Obsah:
Způsob 1: Microsoft PowerPoint
Microsoft PowerPoint — nejpopulárnější program pro práci s prezentacemi, který nabízí řadu různých funkcí pro úpravu snímků. Mezi ně patří i ta, která umožňuje vkládat uživatelské obrázky, přičemž lze upravit jejich umístění, velikost a další parametry. Existují hned dva způsoby, jak tuto akci provést, o čemž je napsáno v jiném článku na našem webu.
Více informací: Vkládání obrázků do PowerPointu
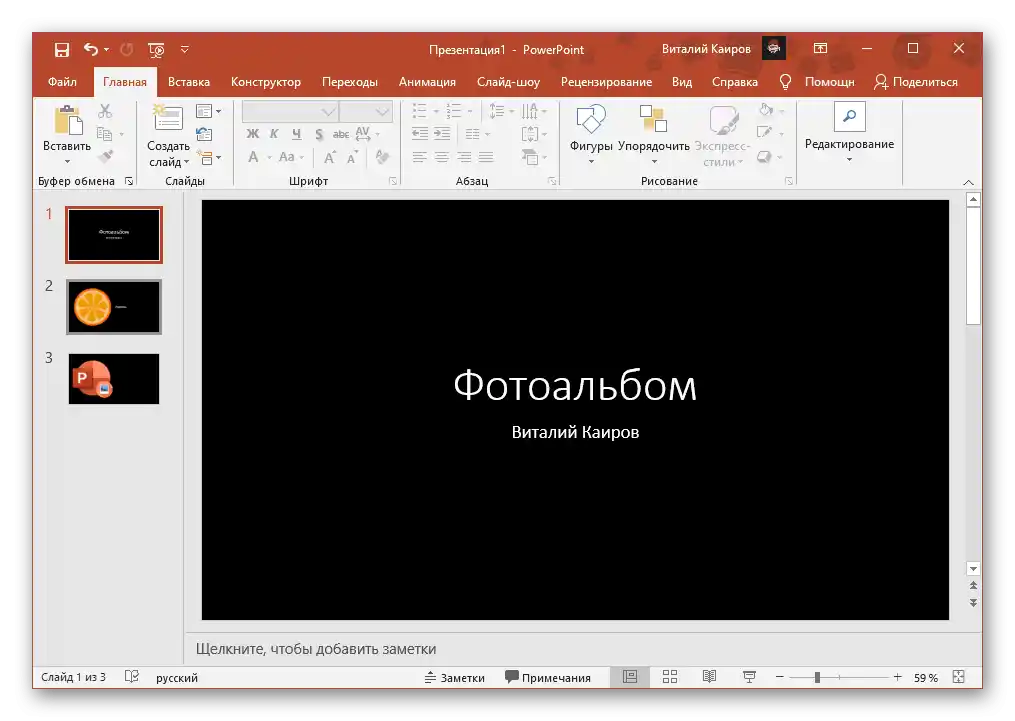
Jako doplňující informace přinášíme návod, jak udělat text obtékající obrázek, pokud to vyžaduje úprava prezentace. Pak nebude nutné ručně nastavovat umístění popisků, protože jejich optimální umístění bude vybráno automaticky. Sem také patří návod, jaké kroky je třeba provést, pokud je potřeba obrázek bez pozadí, tedy průhledný.
Více informací:
Efekt obtékání obrázku textem v PowerPointu
Průhlednost obrázků v PowerPointu
Způsob 2: OpenOffice Impress
Pokud je hlavním programem pro vytváření a úpravu prezentací OpenOffice Impress nebo jste připraveni si jej zdarma stáhnout z oficiálních stránek, nic nebrání vložení obrázku do již hotového projektu nebo jeho vytvoření od nuly pomocí vestavěných nástrojů.
- V úvodním okně klikněte na "Prezentace", pokud chcete vytvořit projekt od začátku, postupně pracovat s každým snímkem a zároveň vkládat potřebné obrázky.
- Pokud máte soubor s hotovou prezentací, použijte tlačítko "Otevřít".
- Nejprve přejděte na snímek, kam je třeba přidat fotografii.
- Pokud ještě neexistuje, klikněte pravým tlačítkem myši na navigační panel a z kontextového menu vyberte položku "Nový snímek".
- Na novém snímku je speciální blok pro vložení s tlačítkem pro přidání obrázku, které vidíte označené na následujícím obrázku.
- Pokud se jedná o již naplněný snímek, otevřete menu "Vložení" a vyberte možnost "Obrázek".
- V novém okně "Průzkumníka" najděte obrázek a dvakrát na něj klikněte pro přidání.
- Pomocí editačních bodů změňte jeho velikost a umístění, vyberte optimální parametry.
- Po dokončení všech prací s prezentací vyvolejte menu "Soubor" a uložte projekt.
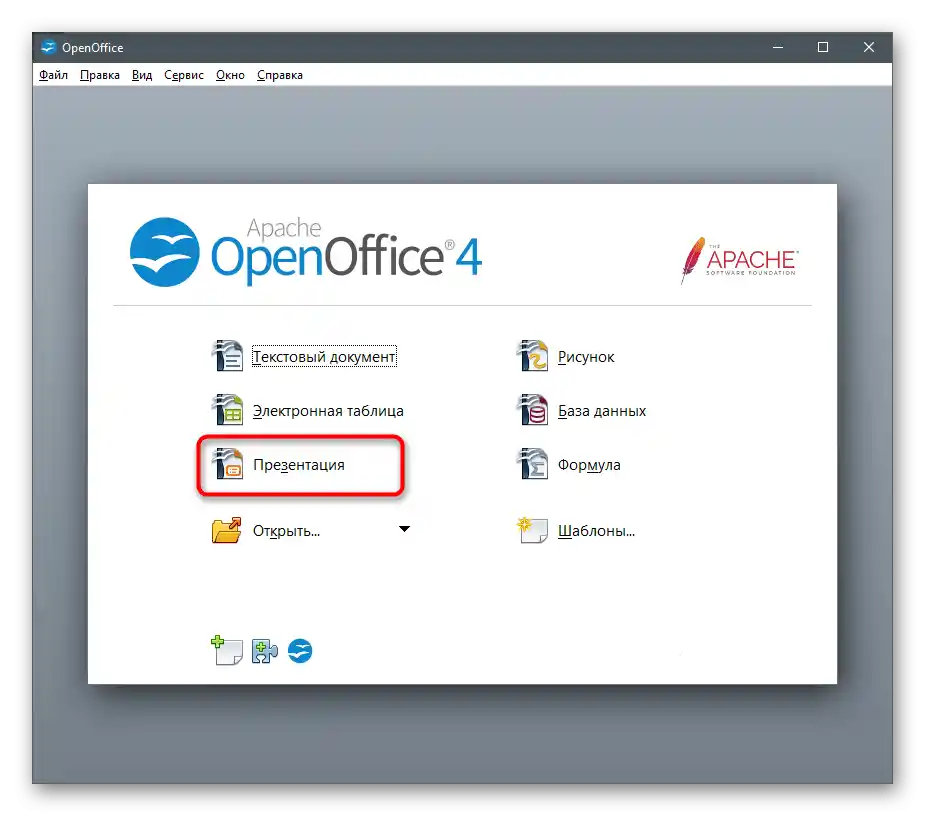
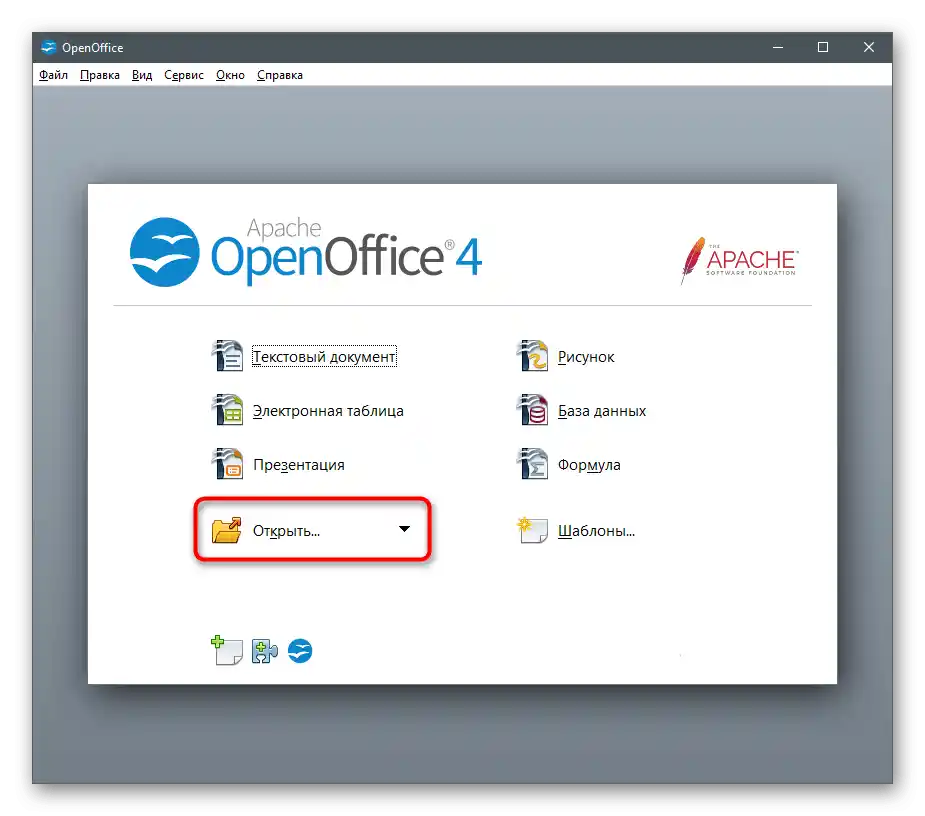



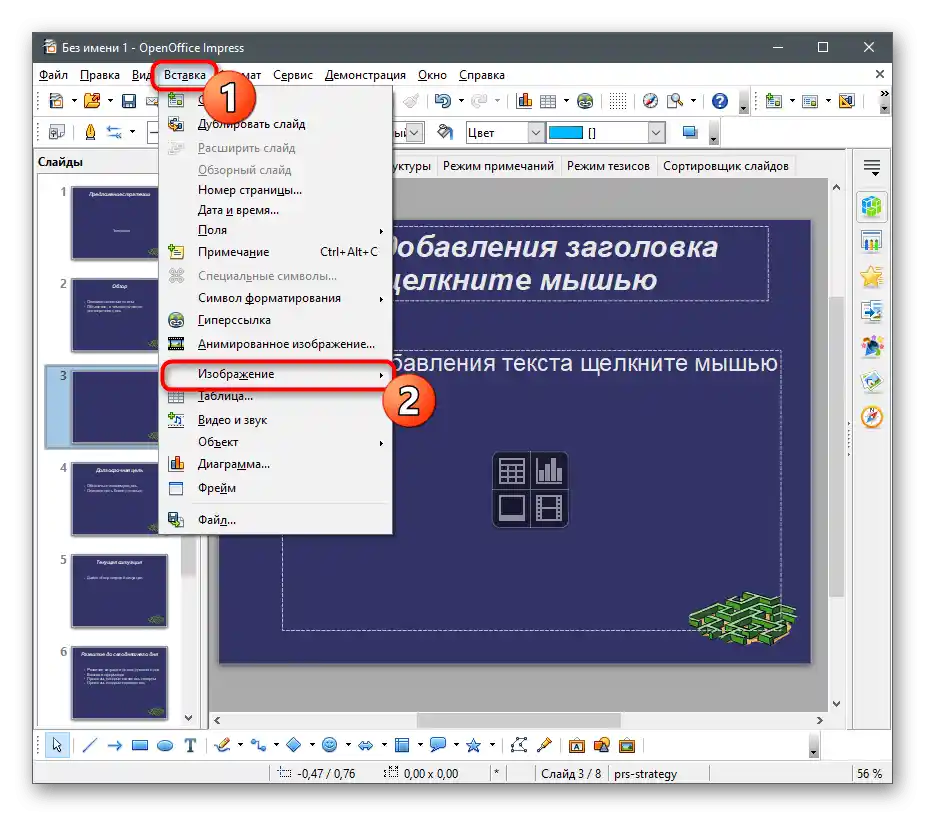
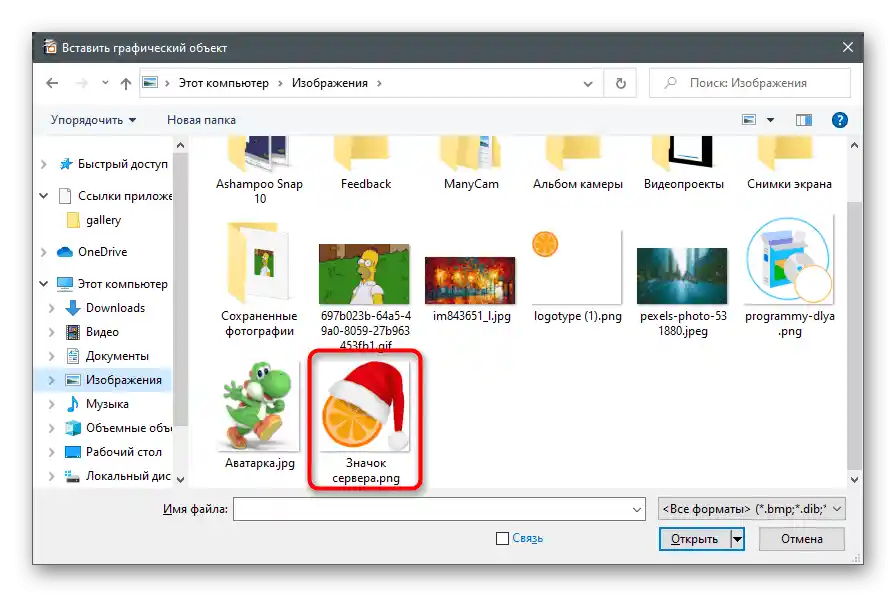


Způsob 3: Sway
Některé prezentace jsou vytvářeny ve formátu Word nebo PDF a také vyžadují vložení obrázků. V takovém případě se hodí bezplatné řešení od společnosti Microsoft s názvem Sway.V něm jsou všechny potřebné funkce, abyste mohli začít pracovat se snímky a udělat jejich vzhled jedinečným tím, že umístíte fotografie na správná místa.
Stáhnout Sway z oficiálních stránek
- Využijte odkaz výše nebo otevřete Microsoft Store ve Windows 10, abyste nainstalovali Sway na svůj počítač.
- Po spuštění programu vytvořte novou prezentaci nebo otevřete již existující.
- Při otevírání souboru se používá "Průzkumník", kde je třeba vybrat odpovídající dokument pro další úpravy.
- Začne proces převodu PDF na prezentaci typu Sway, což zabere trochu času.
- Poté můžete přejít na kartu "Vložení", přičemž nejprve vyberete snímek, na který chcete přidat obrázek.
- V bloku "Můj obsah" klikněte na dlaždici "Moje zařízení".
- Otevře se okno "Průzkumníka" — v něm najděte obrázek k vložení.
- Vraťte se na snímek a ujistěte se, že se obrázek zobrazuje správně.
- Na kartě "Návrhář" si můžete prohlédnout, jak vypadá fotografie při prezentaci. Je zde také tlačítko "Přehrát", které umožňuje přehrát všechny snímky projektu.
- Jakmile je úprava dokončena, otevřete nabídku programu a vyberte položku "Export".
- Uveďte formát souboru pro uložení projektu a potvrďte akci.
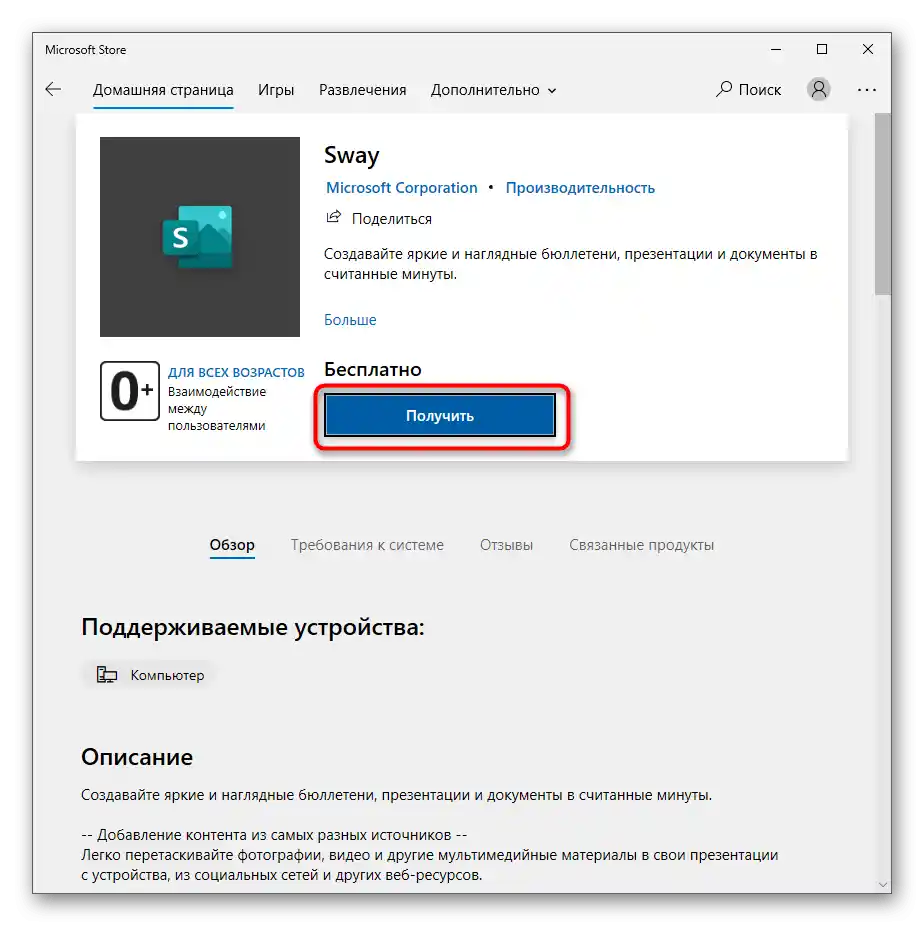
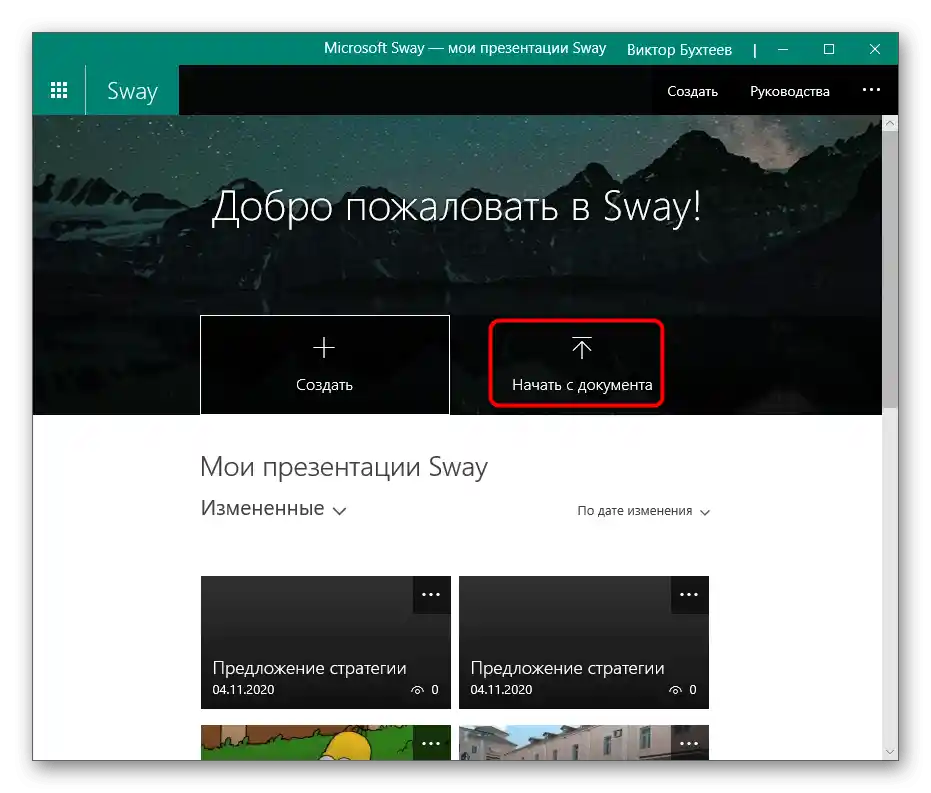
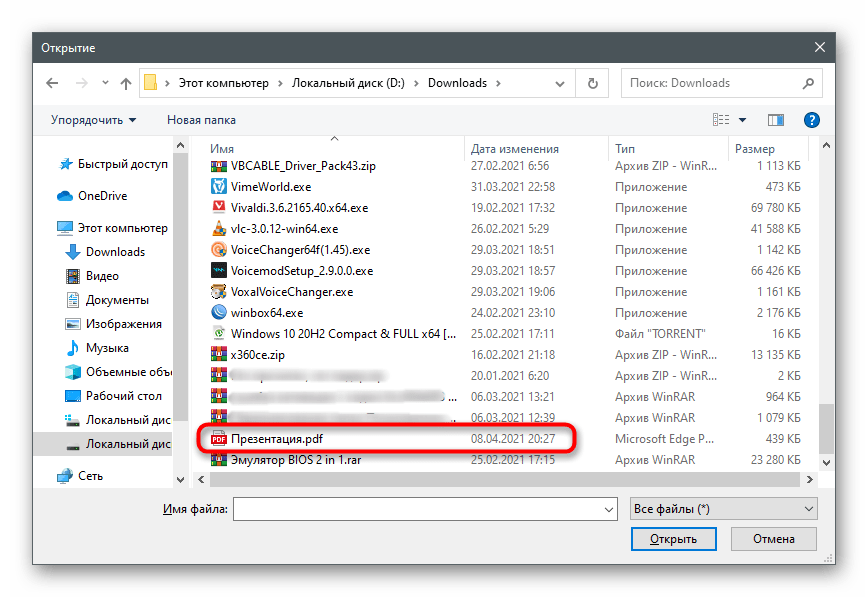
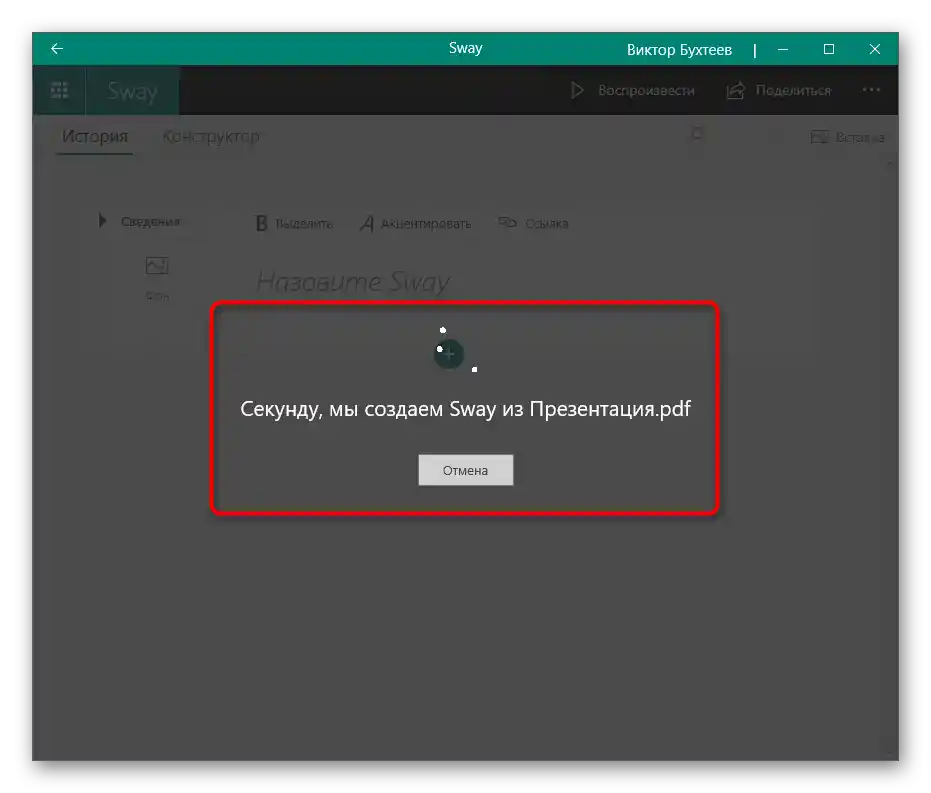
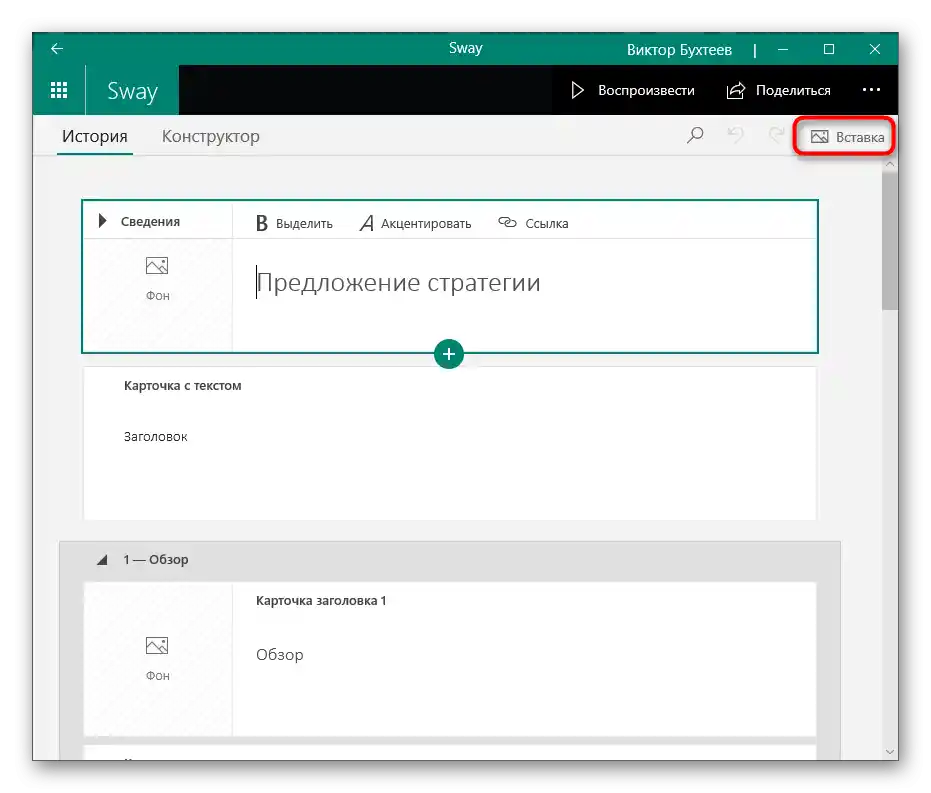
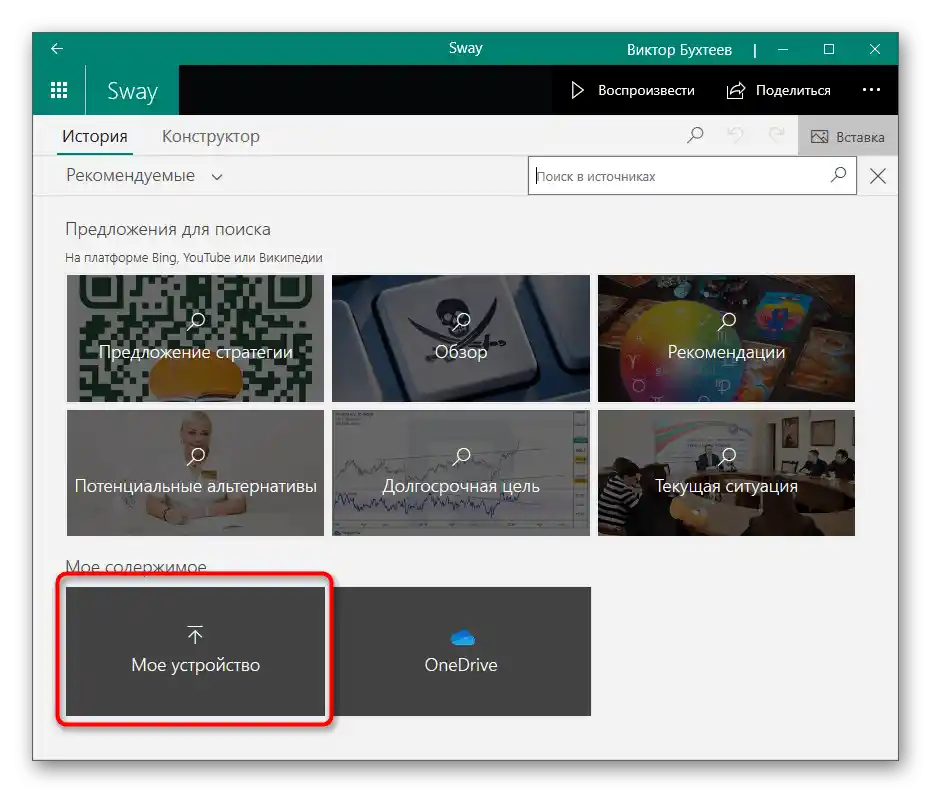
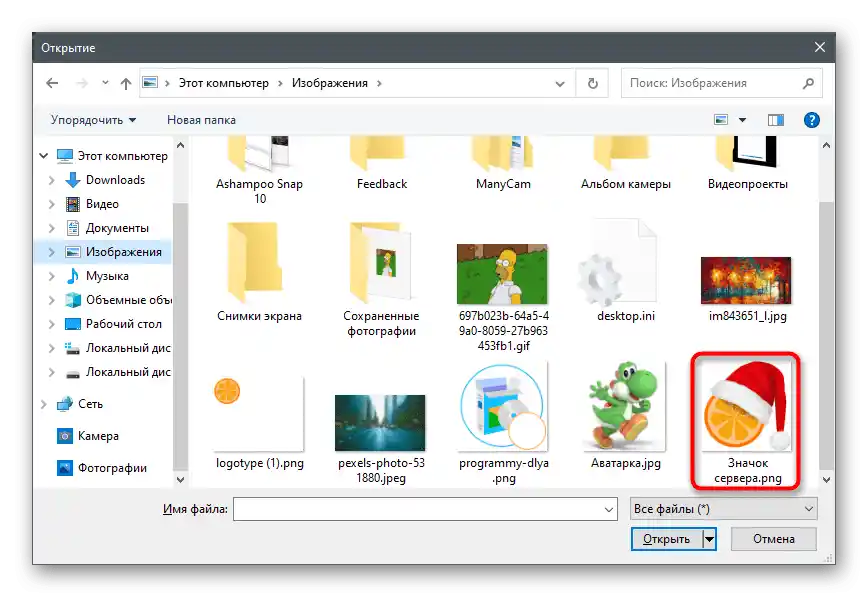
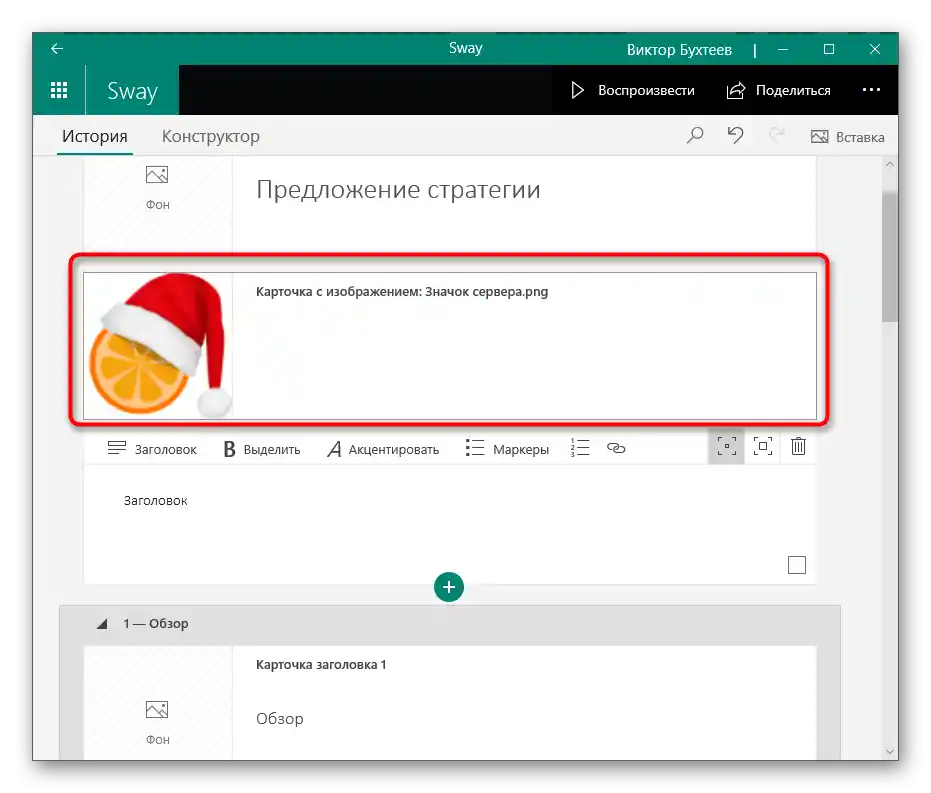
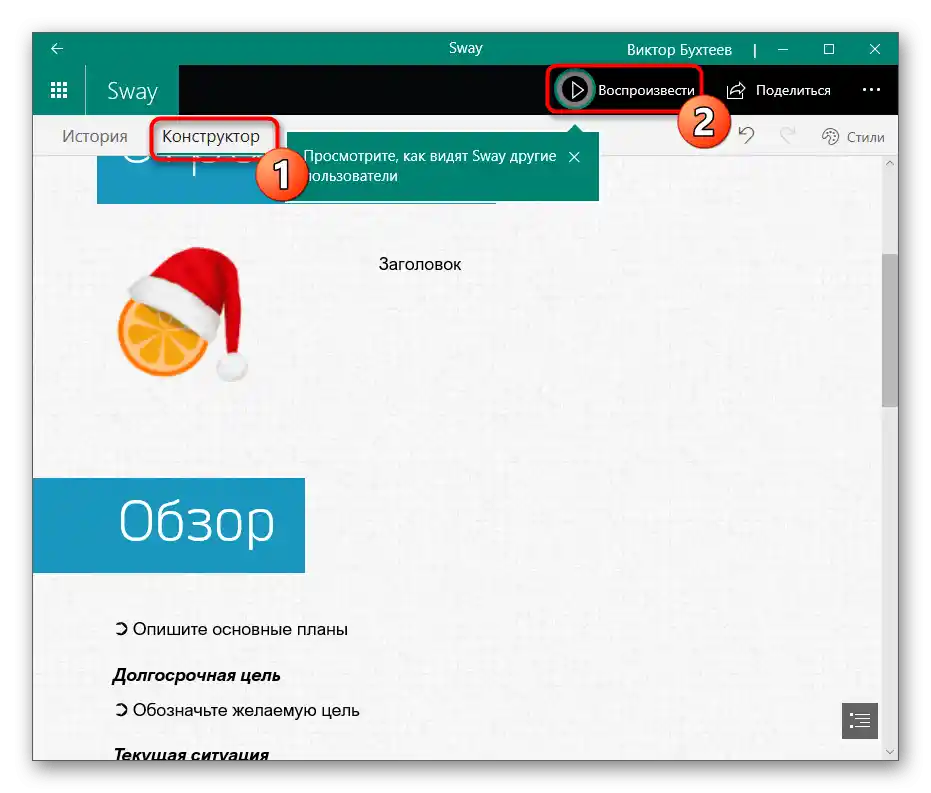
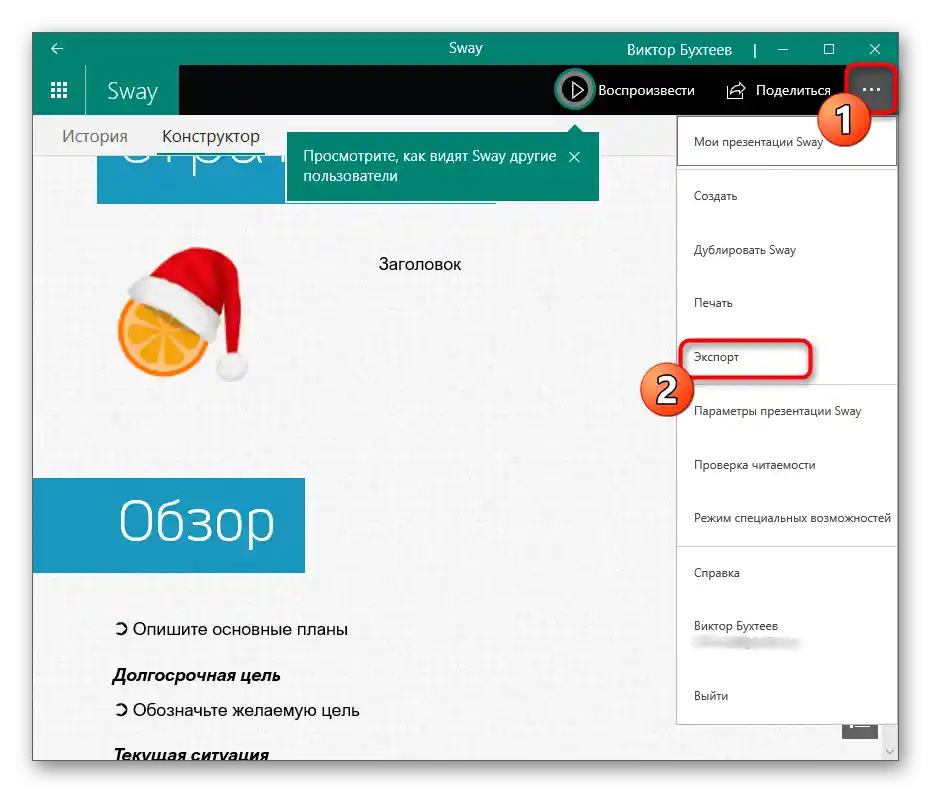
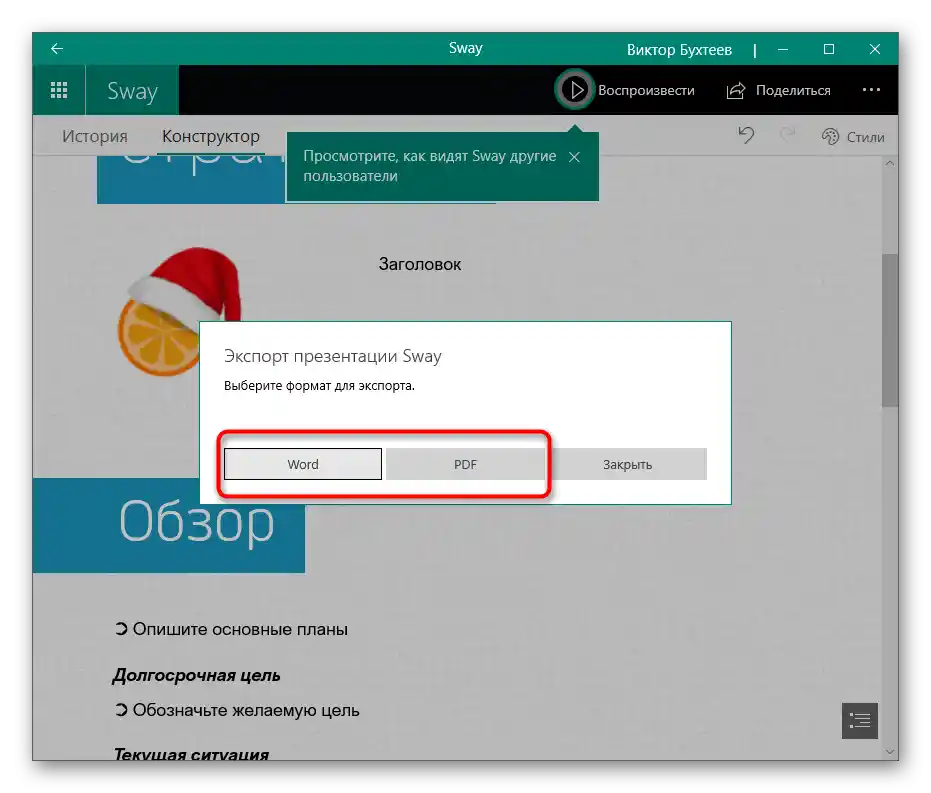
Způsob 4: Google Prezentace
Někdy je potřeba rychle upravit prezentaci, vložit do ní jedno nebo více obrázků, ale po ruce není žádný vhodný program, který byl zmíněn výše. V takovém případě je ideálním řešením využití online služby Google Prezentace. Tu lze otevřít přes prohlížeč, přidat soubor a provést požadované akce.
Přejít na online službu Google Prezentace
- Jediné, co budete potřebovat pro práci s tímto webem, je účet Google, který má nyní prakticky každý uživatel.Proveďte přihlášení nebo registraci, poté otevřete online službu pro práci.
Čtěte také: Jak se přihlásit do účtu Google
- Pokud jde o vytvoření prezentace od nuly, vyberte možnost "Prázdný soubor".
- Pro otevření existujícího souboru klikněte na ikonu s složkou.
- Přejděte na kartu "Nahrávání".
- Použijte tlačítko "Vybrat soubor na zařízení" nebo jej přetáhněte do vyhrazené oblasti.
- Najděte prezentaci na počítači a otevřete ji v této online službě.
- Pokud má obrázek být na novém snímku, klikněte pravým tlačítkem myši na prázdné místo na panelu s ostatními snímky a z kontextového menu vyberte možnost "Nový snímek".
- Poté použijte menu "Vložení" a najeďte kurzorem na "Obrázek".
- Objeví se seznam dostupných akcí: nahrání z počítače, hledání na internetu, na svém Google Disku nebo Fotkách, vložení odkazu nebo vytvoření snímku obrazovky. Jako příklad přidáme místní obrázek.
- Otevře se okno "Průzkumníka", kde je třeba najít odpovídající soubor.
- Ten se automaticky přidá na aktivní snímek a zbývá pouze změnit jeho velikost a umístění pomocí transformačních bodů.
- Po dokončení vyvolejte menu "Soubor" a stáhněte prezentaci ve vhodném formátu nebo jednoduše zavřete kartu, pokud chcete nechat soubor v cloudu.
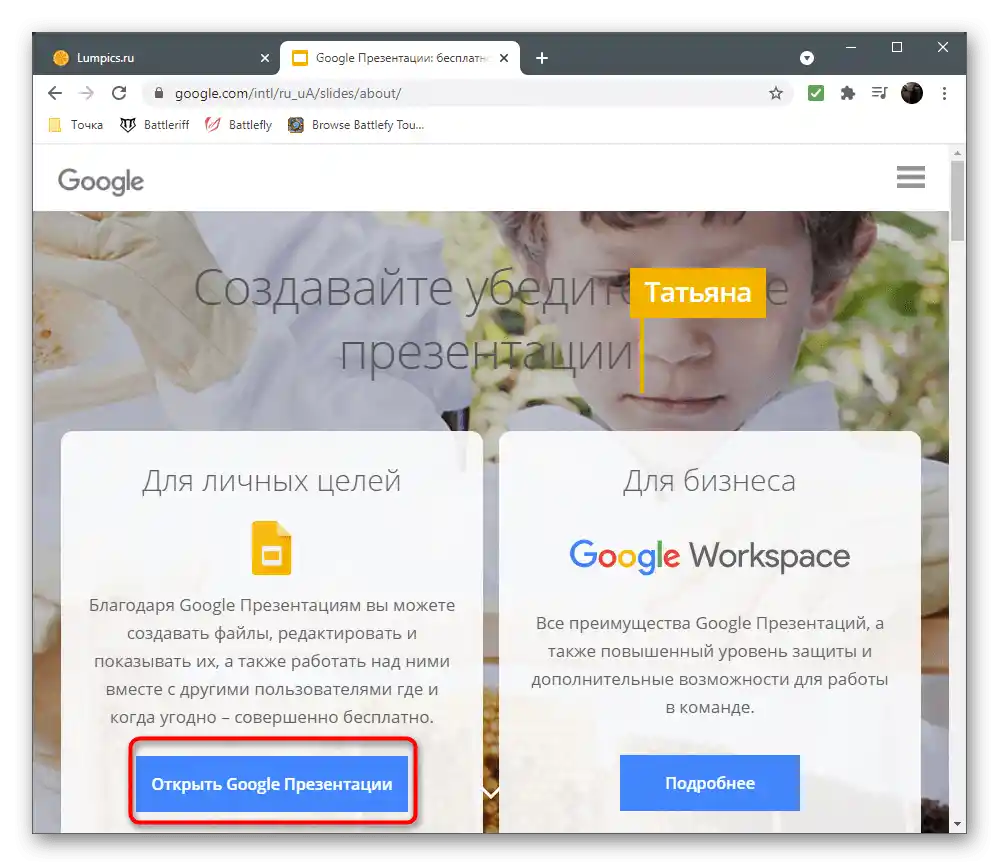
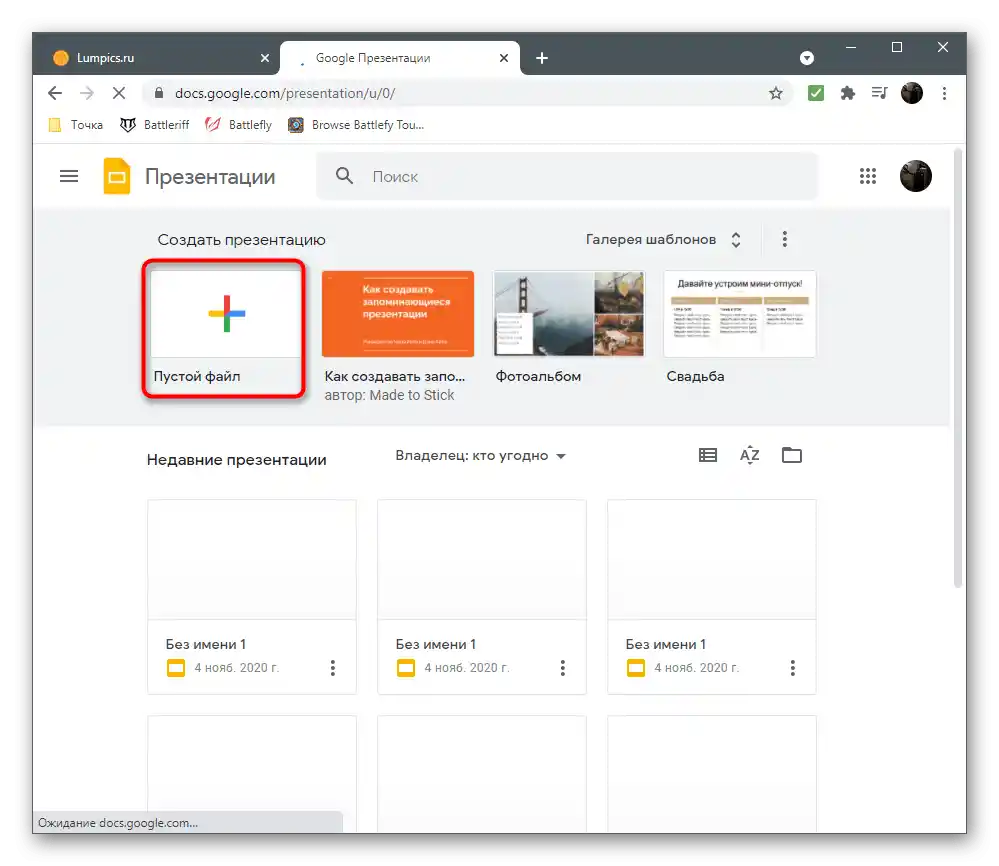
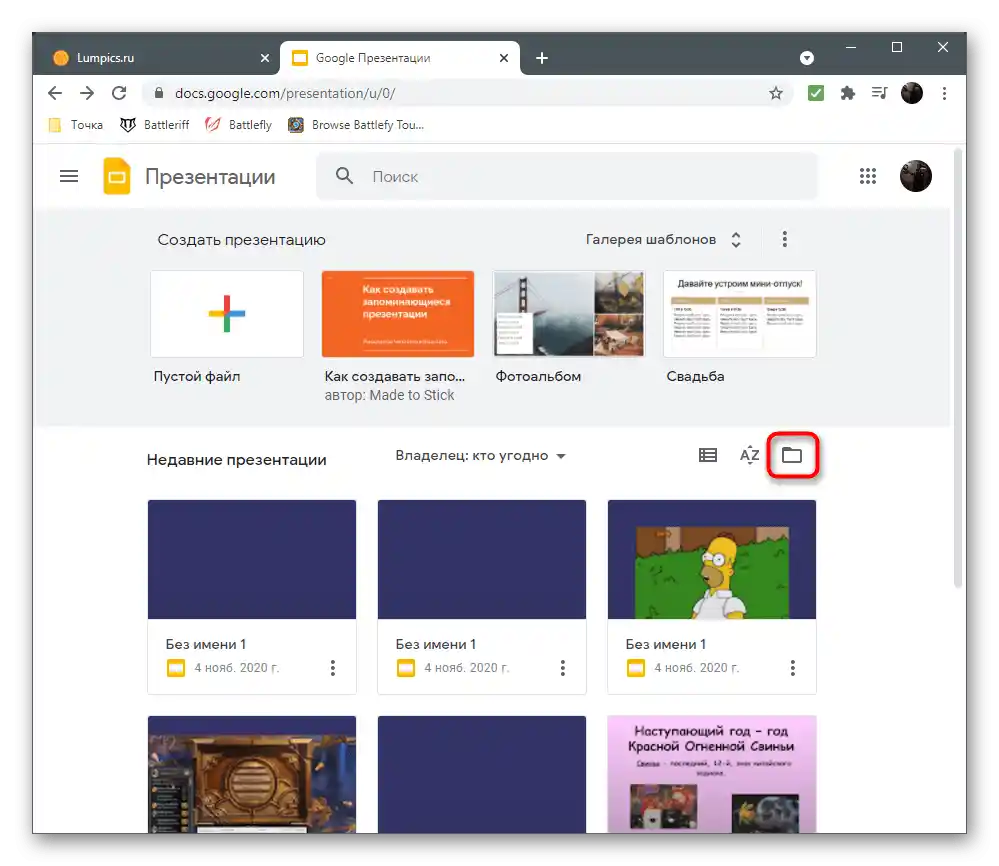
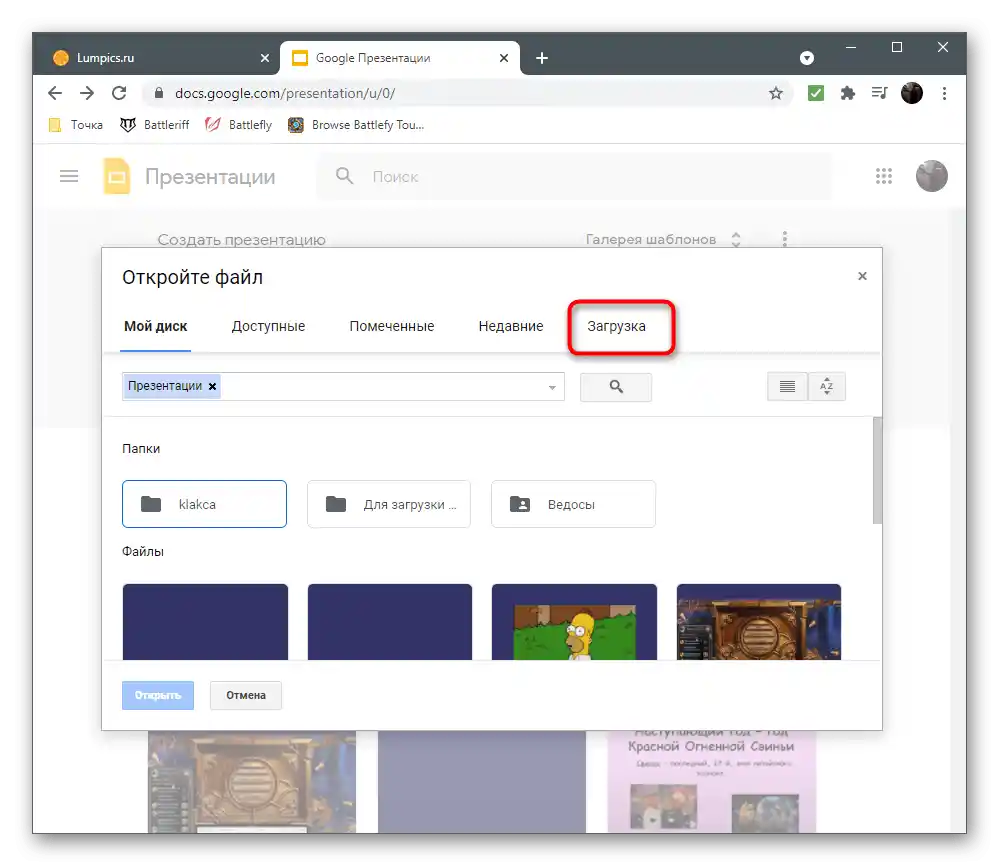
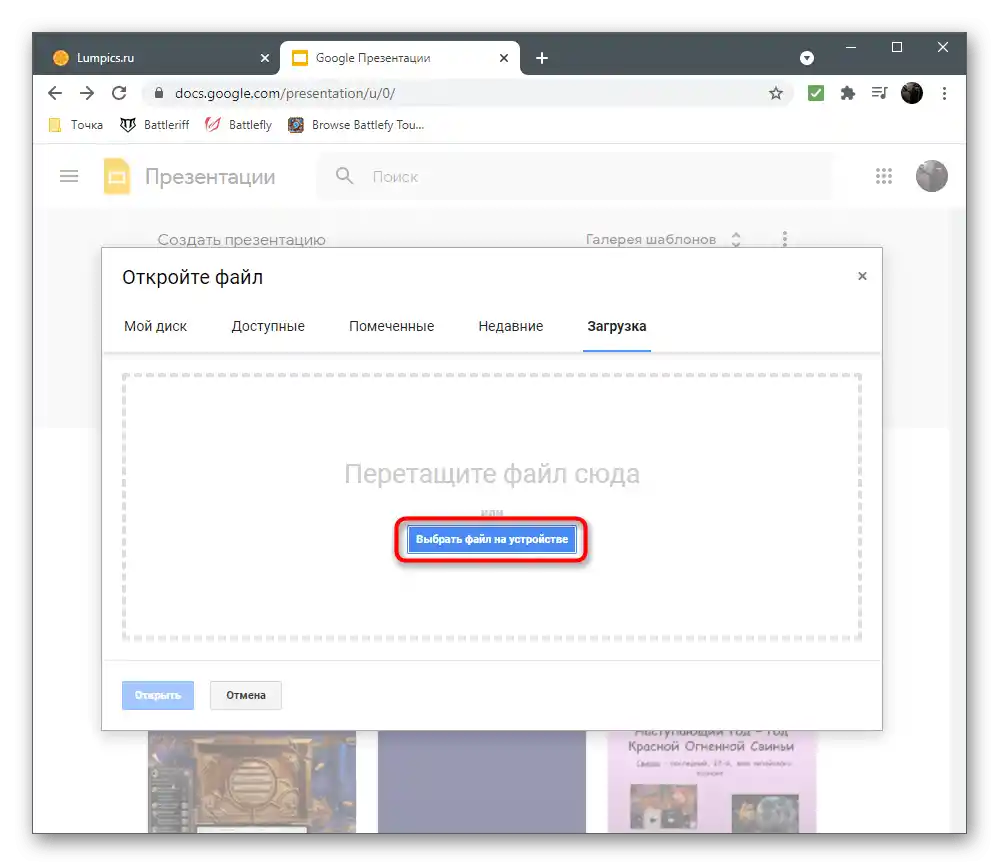
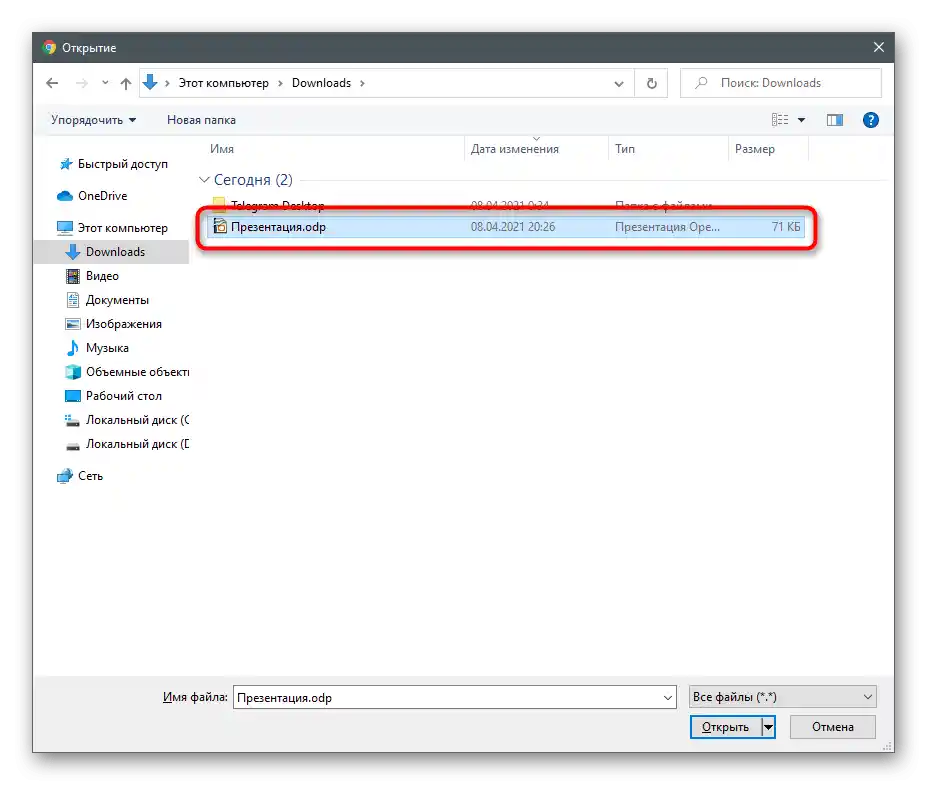
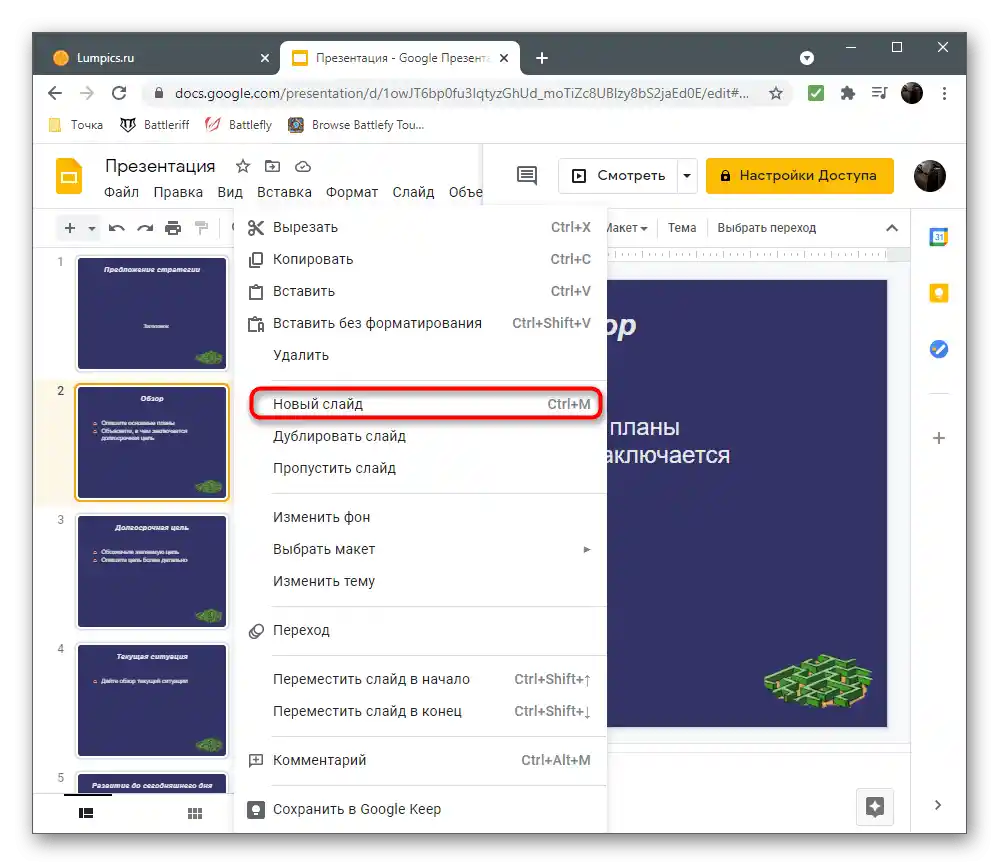
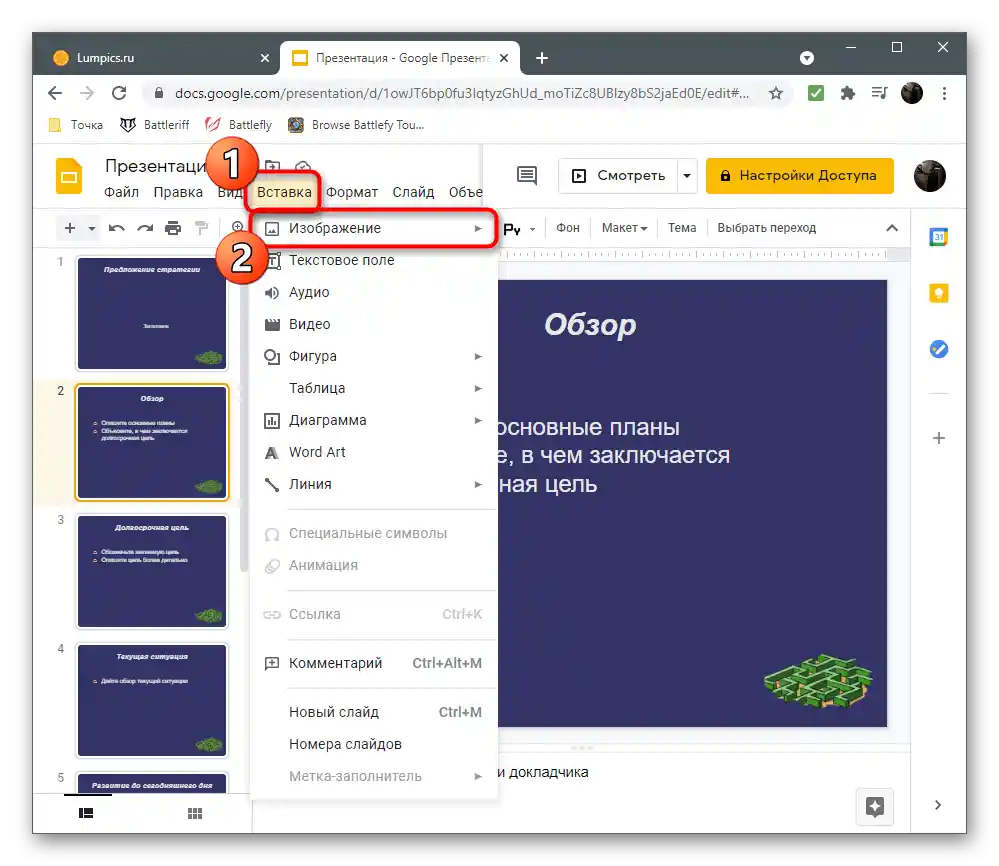
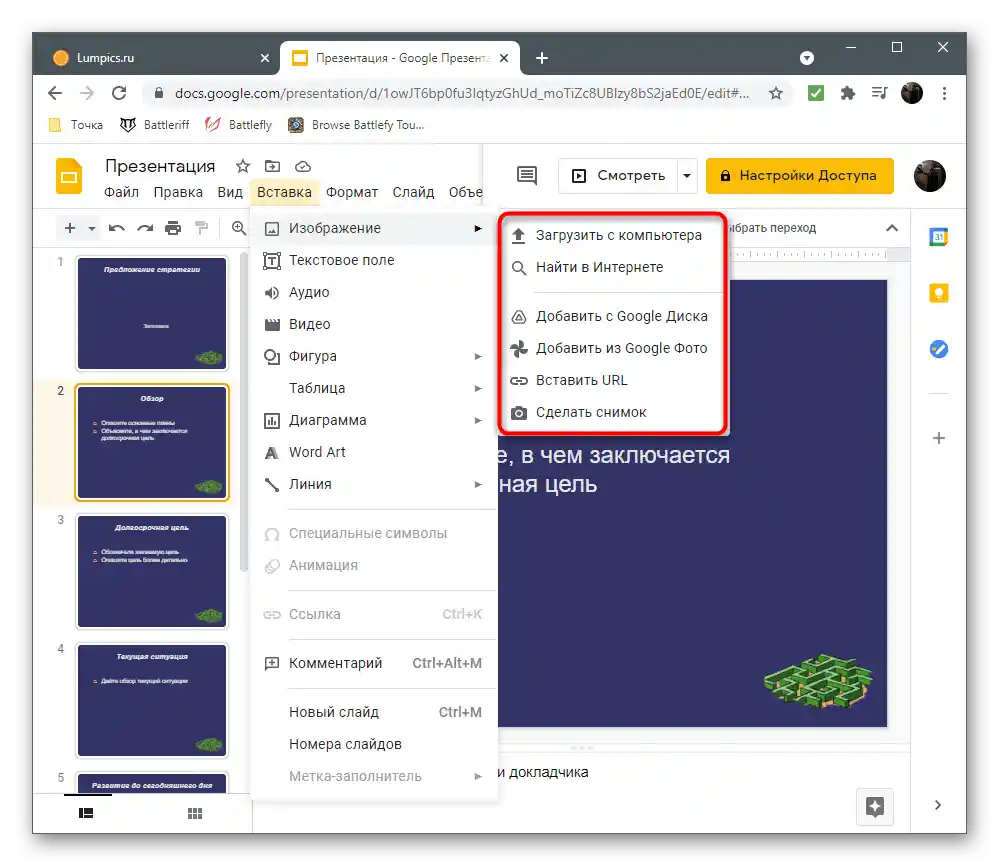
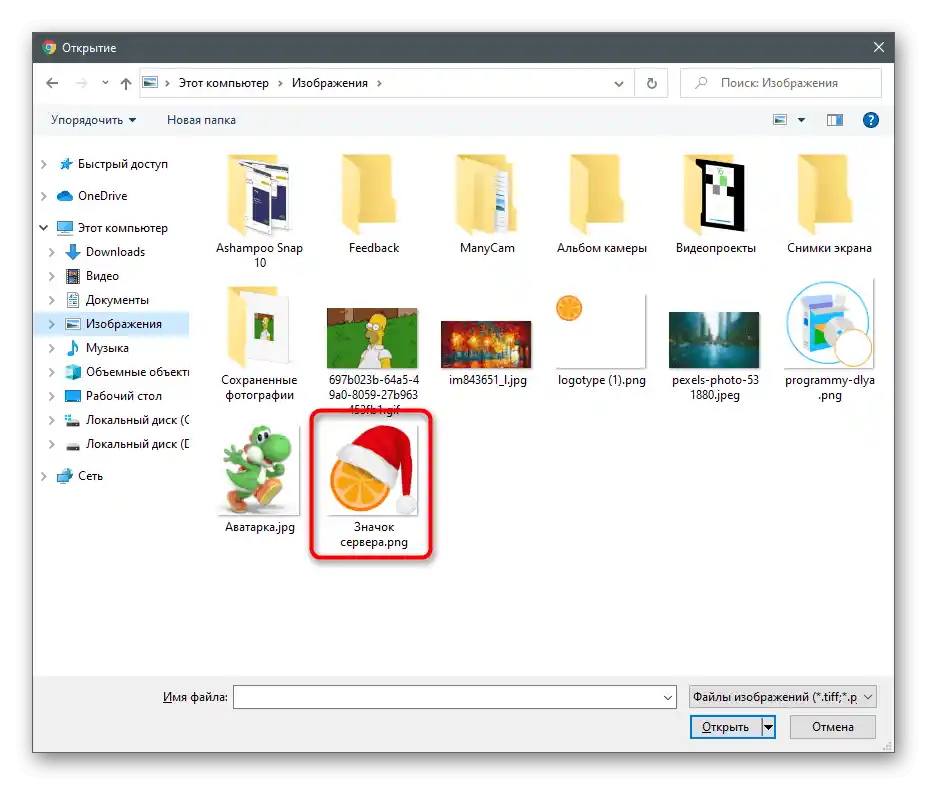
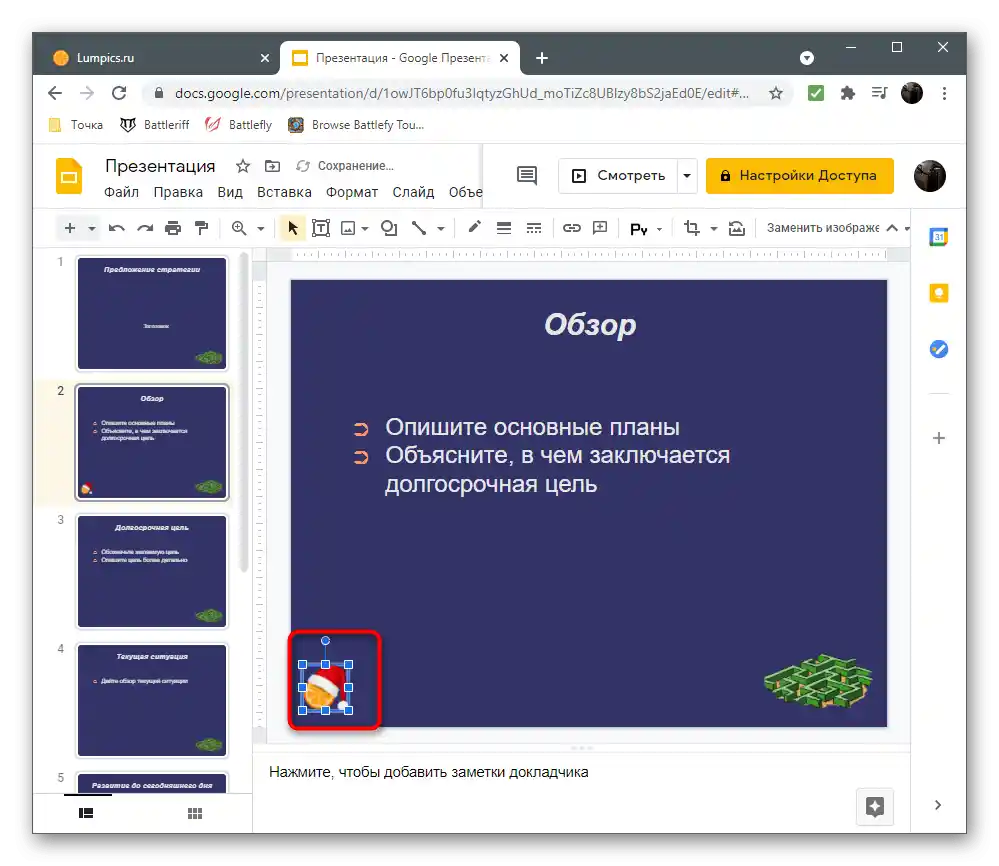
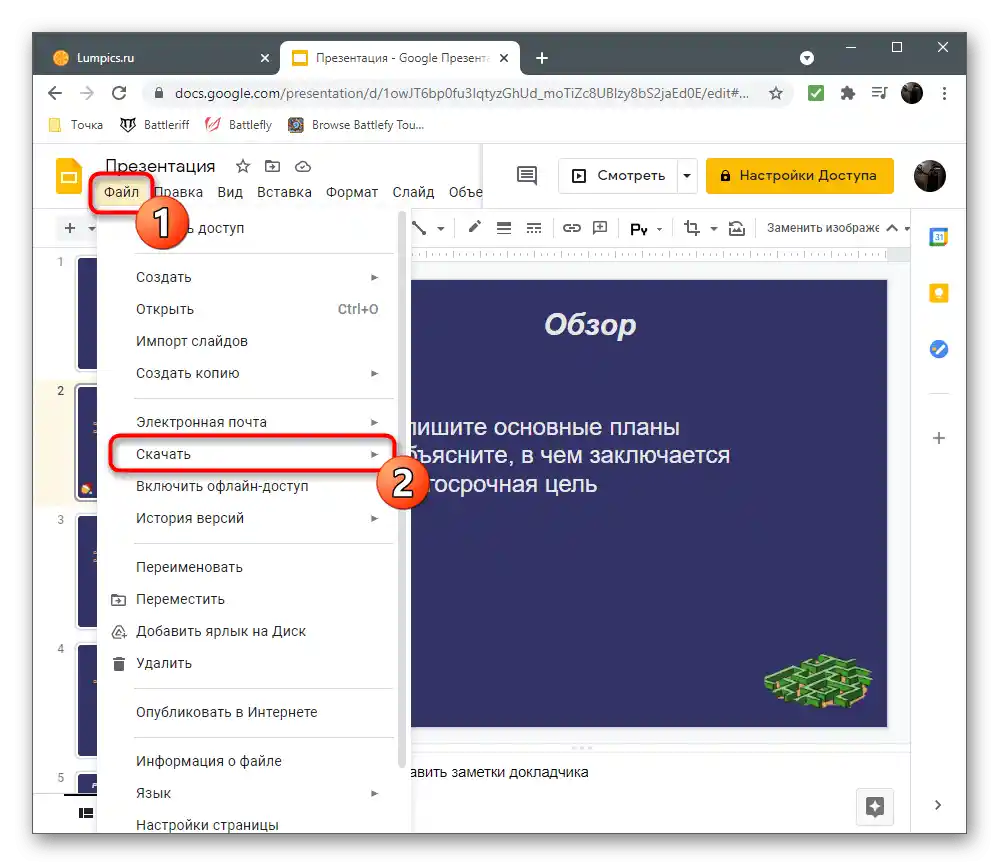
Při vkládání obrázku do PowerPointu byla představena odkaz na článek, ve kterém je popsána průhlednost obrázků. V jiných programech pro práci s prezentacemi takové akce provést nelze, pokud je potřeba obrázek bez pozadí, proto bude nutné pozadí předem odstranit pomocí dostupných prostředků.
Více informací: Vytvoření průhledného pozadí na obrázku