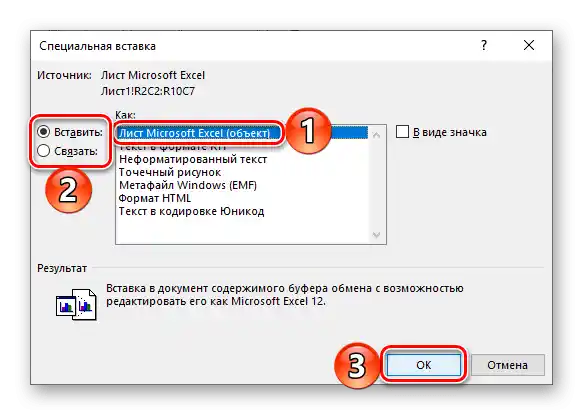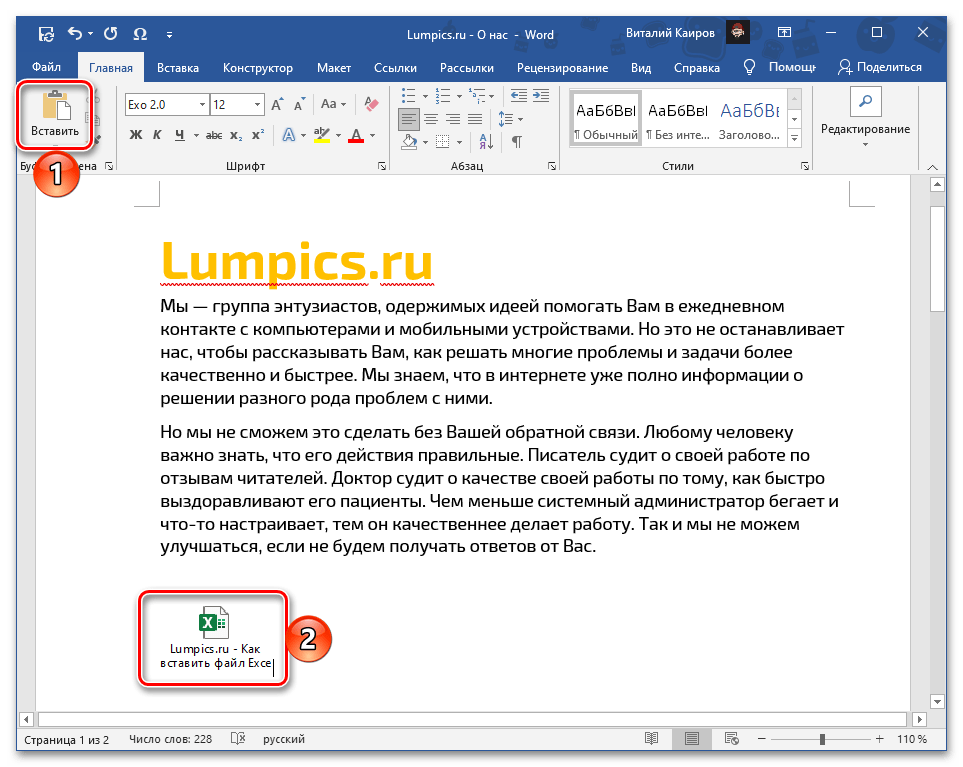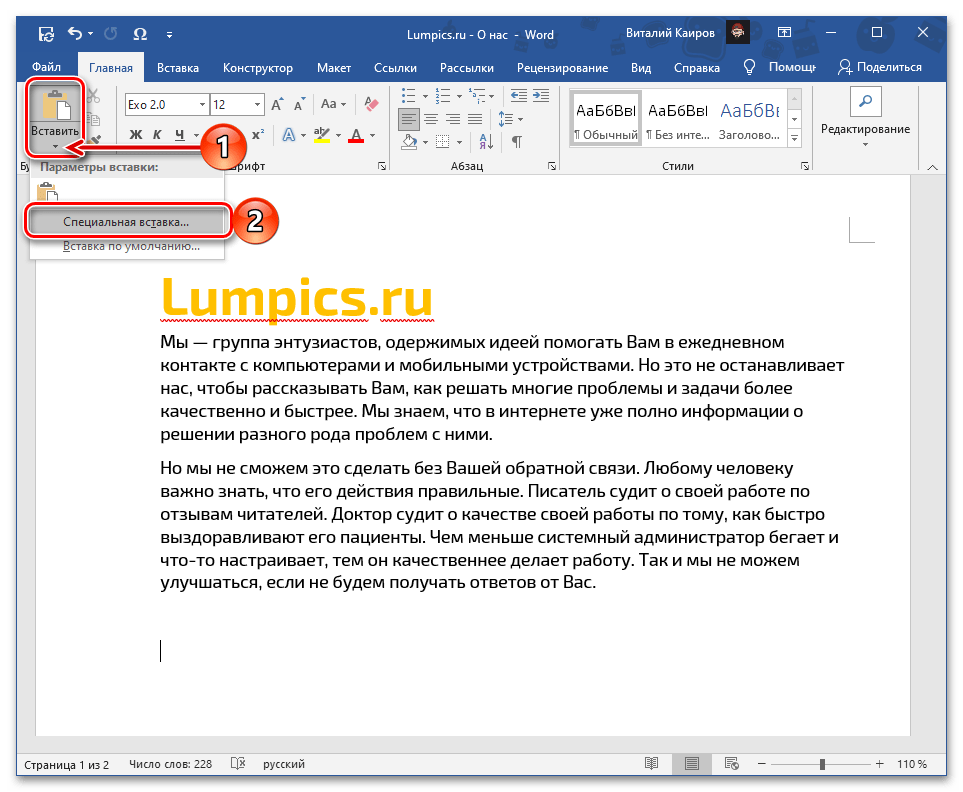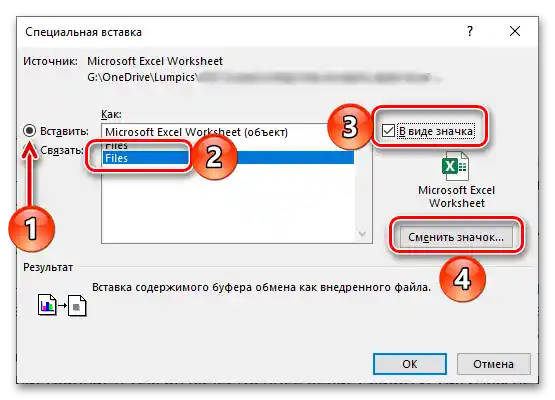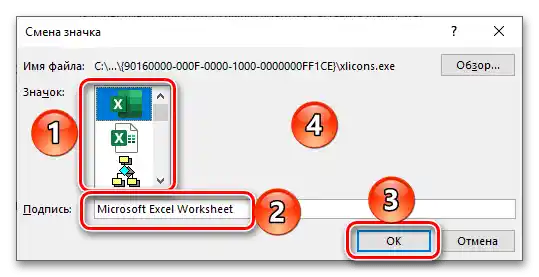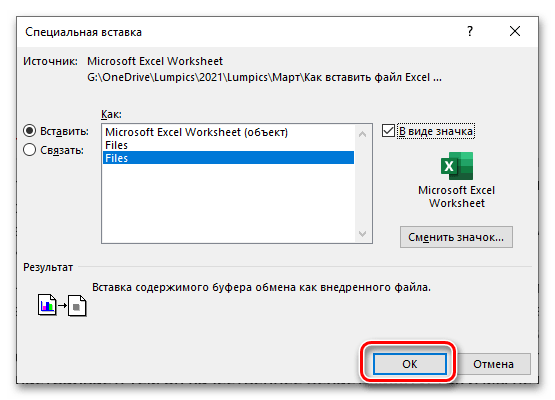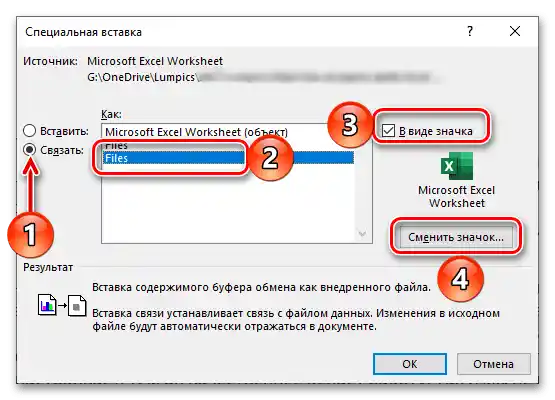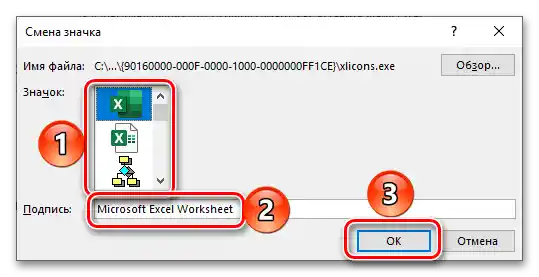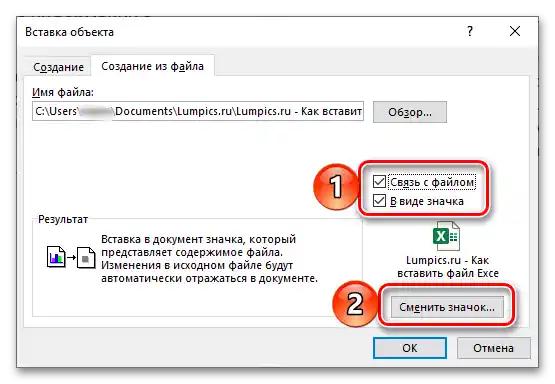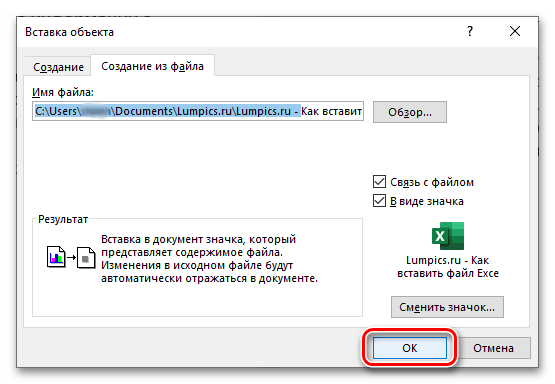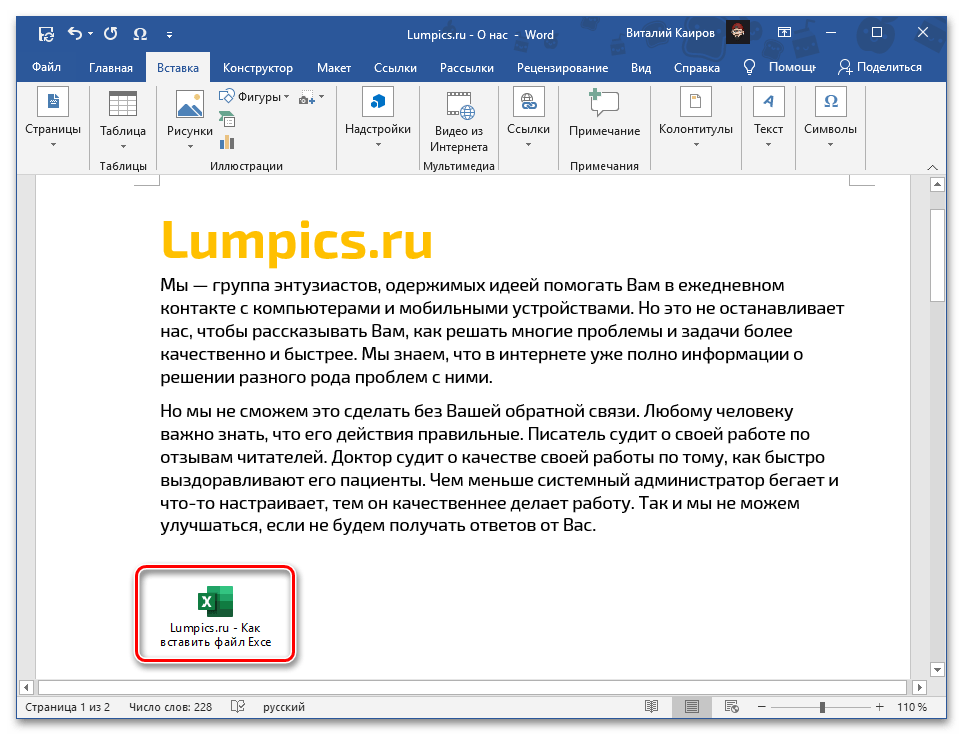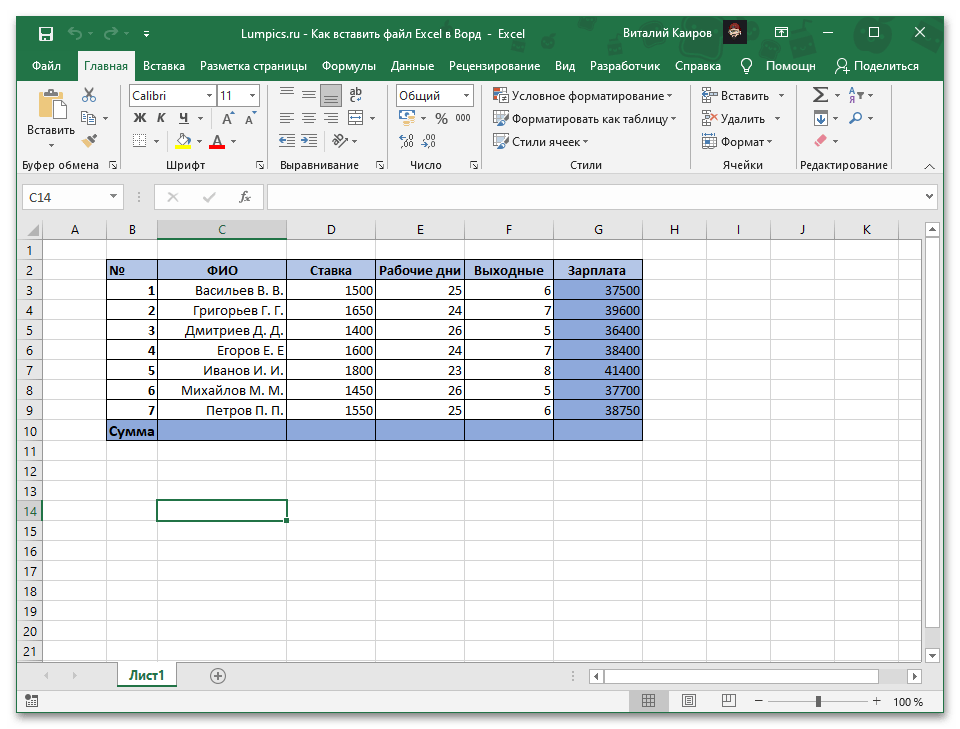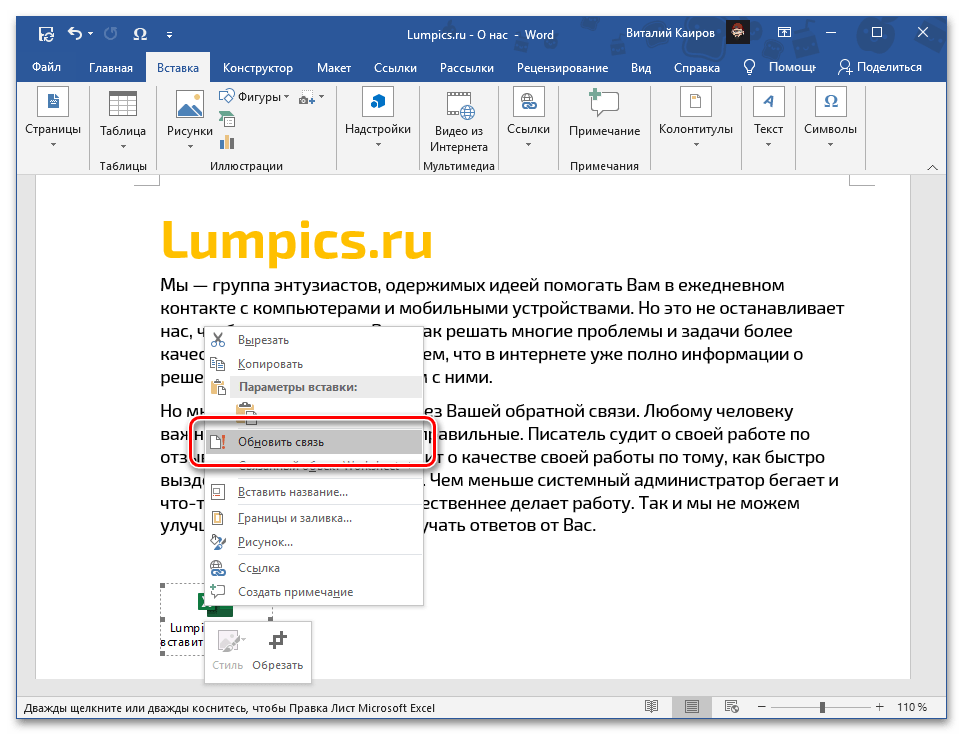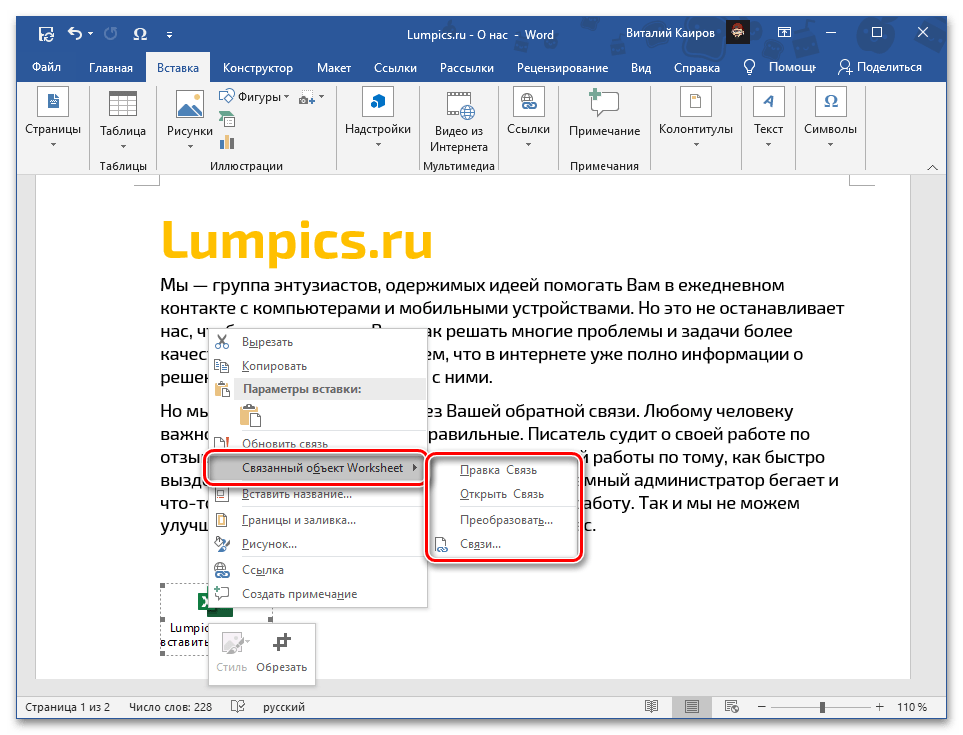Obsah:
Věnujte pozornost! První čtyři z níže uvedených variant vložení souboru Excel do textového dokumentu Word zahrnují přidání právě souboru, nikoli jeho obsahu. Pokud potřebujete přenést tabulku, přejděte na poslední část článku.
Varianta 1: Běžné vložení
Pokud potřebujete přidat do textového dokumentu Wordsoubor Excelv jeho dokončené podobě, tedy když v budoucnu neplánujete provádět žádné změny v původní knize, postupujte následovně:
- Přejděte do složky se souborem tabulky, vyberte jej a zkopírujte pomocí příslušné položky kontextového menu nebo klávesové zkratky "Ctrl+C".
![Kopírování souboru Excel pro jeho vložení do textového dokumentu Word]()
Přečtěte si také: Klávesové zkratky pro pohodlnou práci ve Wordu
- Otevřete dokument Word a umístěte kurzor na místo, kde má být vložení provedeno. Jakýmkoli pohodlným způsobem vložte zkopírovanou knihu Excel, například výběrem položky v kontextovém menu nebo použitím zkratky "Ctrl+V".
- Samostatně stojí za to zvážit vložení obsahu schránky prostřednictvím příslušného tlačítka na panelu nástrojů – přímé stisknutí na něj integruje soubor elektronické tabulky do textového dokumentu obdobně jako použití kláves.
![Výsledek běžného vložení souboru s tabulkou Excel do textového dokumentu Word]()
Pokud vyvoláte nabídku tohoto tlačítka a vyberete položku "Speciální vložení", objeví se okno s dalšími parametry:
![Přechod na speciální vložení souboru s tabulkou Excel do textového dokumentu Word]()
- V něm zaškrtněte položku "Vložit";
- Ujistěte se, že v oblasti "Jak" je označeno "Files";
- Vpravo zaškrtněte položku "Jako ikonu";
- Pokud je to nutné, "Změňte ikonu",
![Parametry speciálního vložení souboru s tabulkou Excel do textového dokumentu Word]()
vyberte jednu z šablon. Změňte nebo ponechte původní "Podpis" (název souboru);
- Klikněte na "OK" v obou dialogových oknech pro jejich zavření.
![Další parametry speciálního vložení souboru s tabulkou Excel do textového dokumentu Word]()
![Dokončení speciálního vložení souboru s tabulkou Excel do textového dokumentu Word]()
Čtěte také: Jak vložit zkopírovaný text do dokumentu Word
Soubor s tabulkou bude přidán jako aktivní zástupce, který lze otevřít dvojitým kliknutím levého tlačítka myši (LTM).
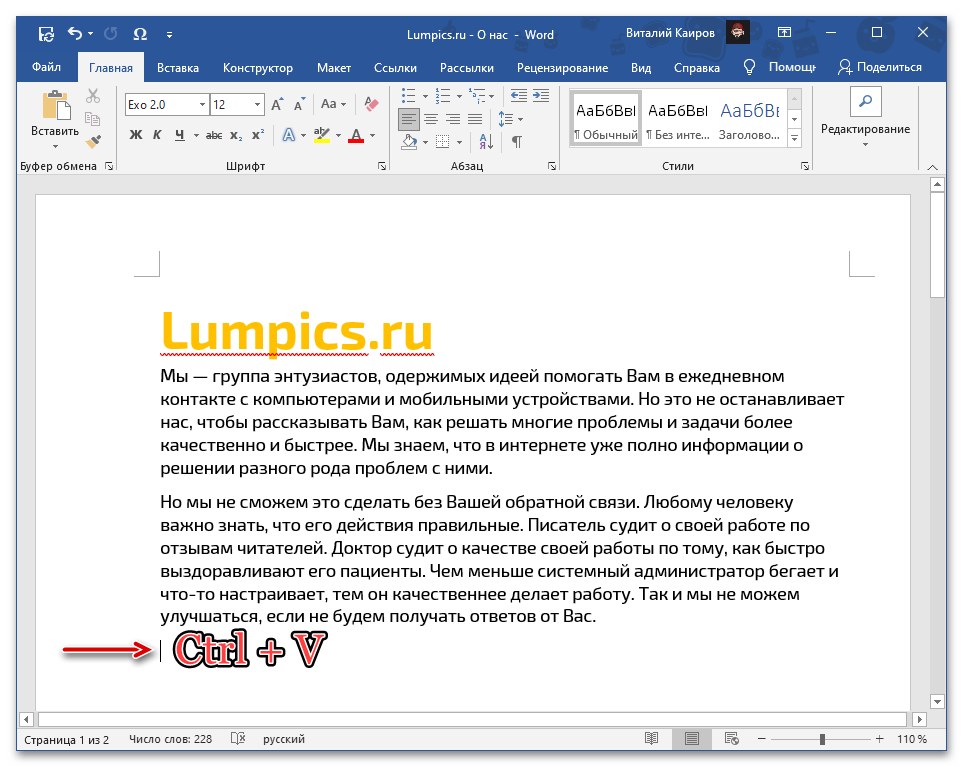
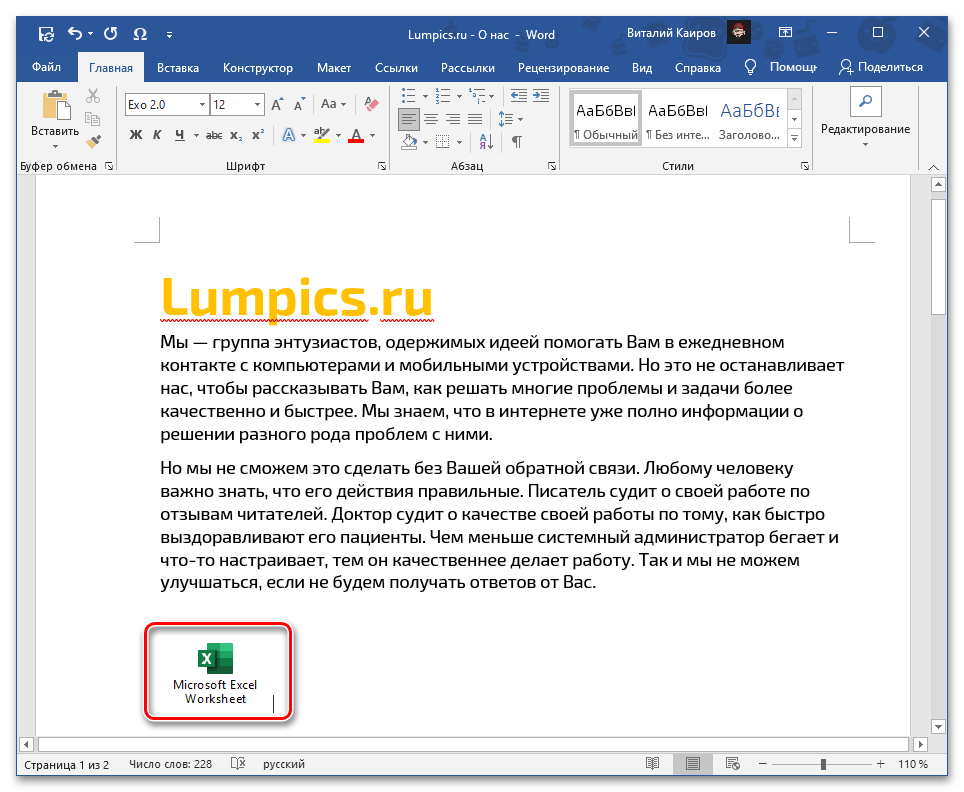
Tato akce spustí aplikaci Excel s odděleným instance knihy, která je v podstatě nezávislou kopií své původní verze a nijak s ní není spojena – lze do ní provádět změny a ukládat je, ale to se bude odrážet výhradně na vloženém objektu ve Wordu.
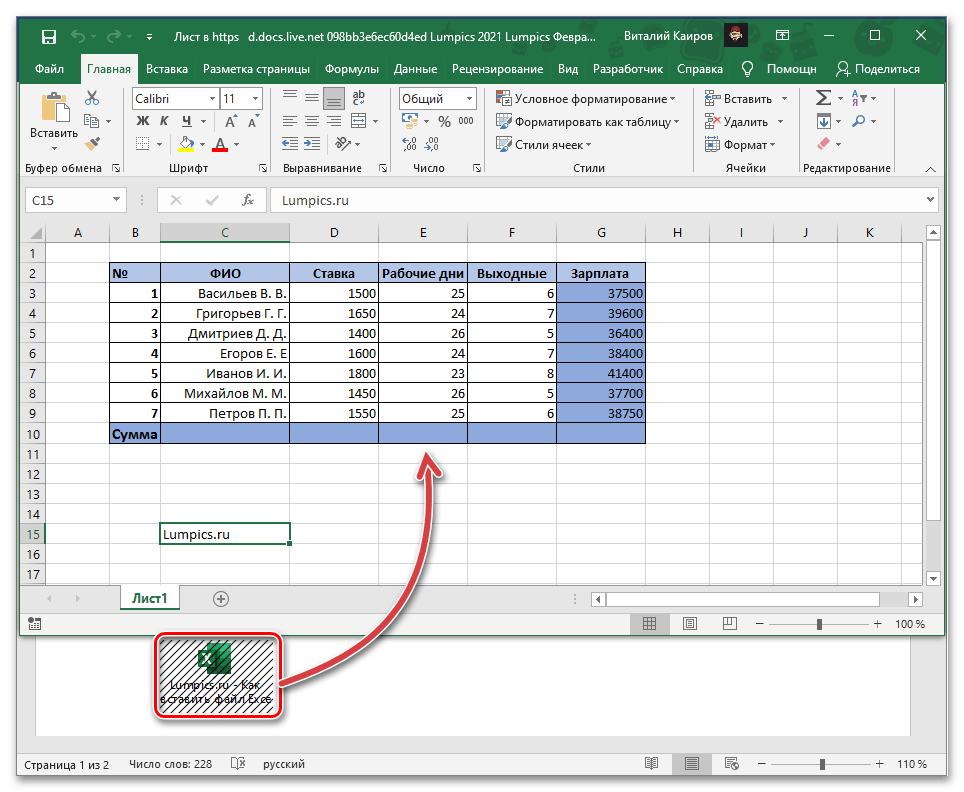
Varianta 2: Vložení se spojením
V tom případě, pokud je třeba zajistit, aby změny provedené v původní knize Excel byly odráženy na její kopii v dokumentu Word a naopak, v nabídce speciálního vložení, uvedené v posledním kroku výše, bude nutné změnit jeden z parametrů.
- Zkopírujte soubor tabulky a přejděte k textovému dokumentu.Umístěte kurzor na požadované místo.
- Rozbalte nabídku tlačítka "Vložit" na pásu karet a vyberte položku "Speciální vložení".
- Umístěte zaškrtnutí vedle parametru "Propojit" vlevo, v hlavní oblasti vyberte "Files",
![Další parametry speciálního vložení zkopírovaného souboru s tabulkou Excel do textového dokumentu Word]()
zaškrtněte políčko "Jako ikonu", podle potřeby změňte jeho a popis.
![Další parametry speciálního vložení souboru s tabulkou Excel se spojením do textového dokumentu Word]()
Pro potvrzení provedených změn klikněte na "OK".
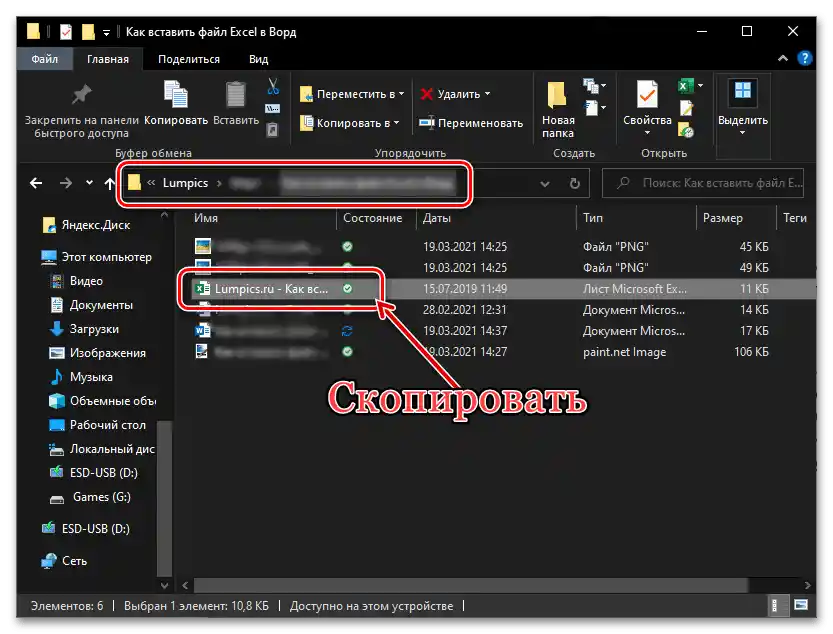
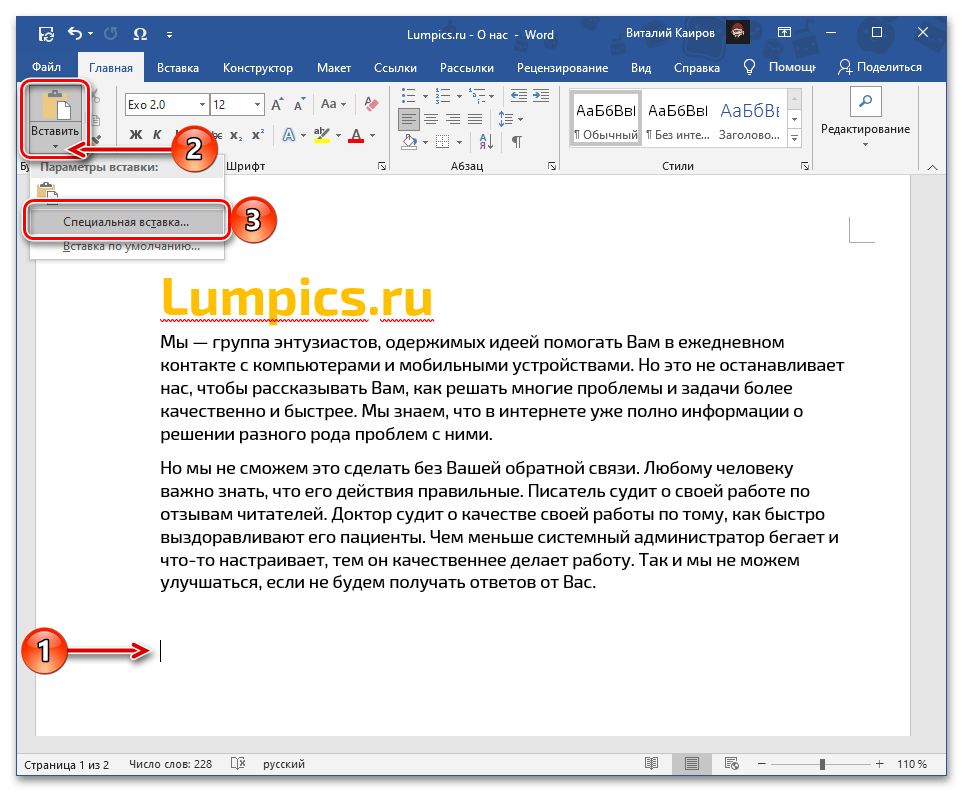
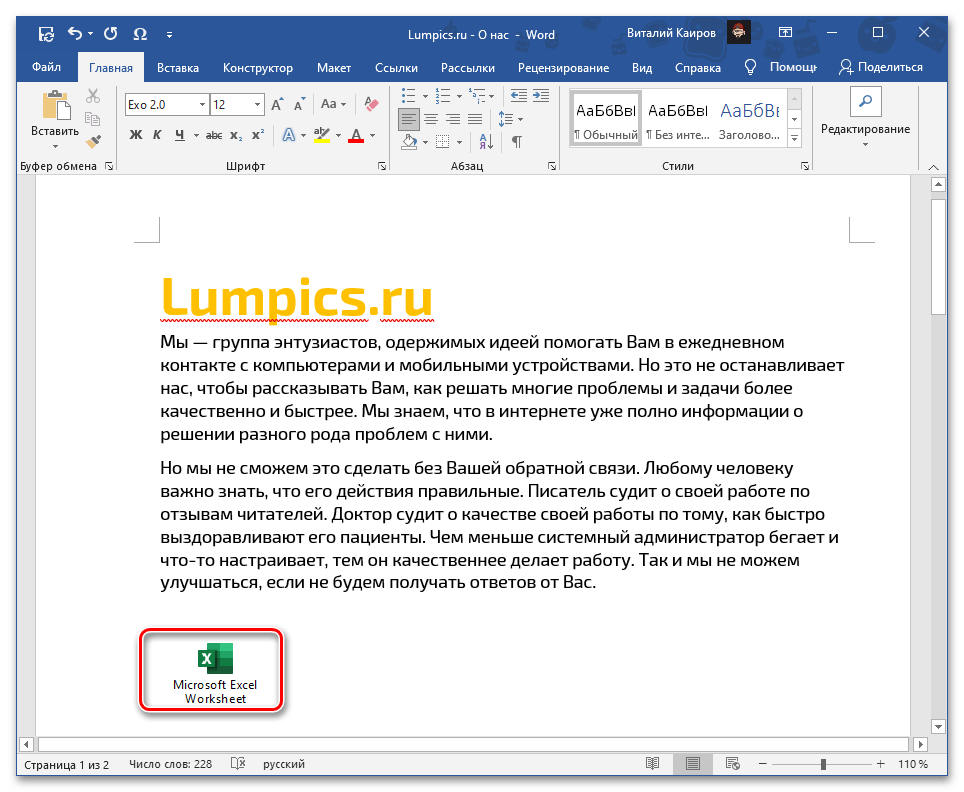
Jak bylo uvedeno výše, do dokumentu bude přidána elektronická kniha Excel jako zástupce. Dvojitým kliknutím levým tlačítkem myši se otevře okno tabulkového procesoru s původním souborem, který lze upravovat a ukládat. I když se změny provádějí přímo, tedy bez spuštění tohoto objektu prostřednictvím textového editoru, budou stále synchronizovány a aplikovány.
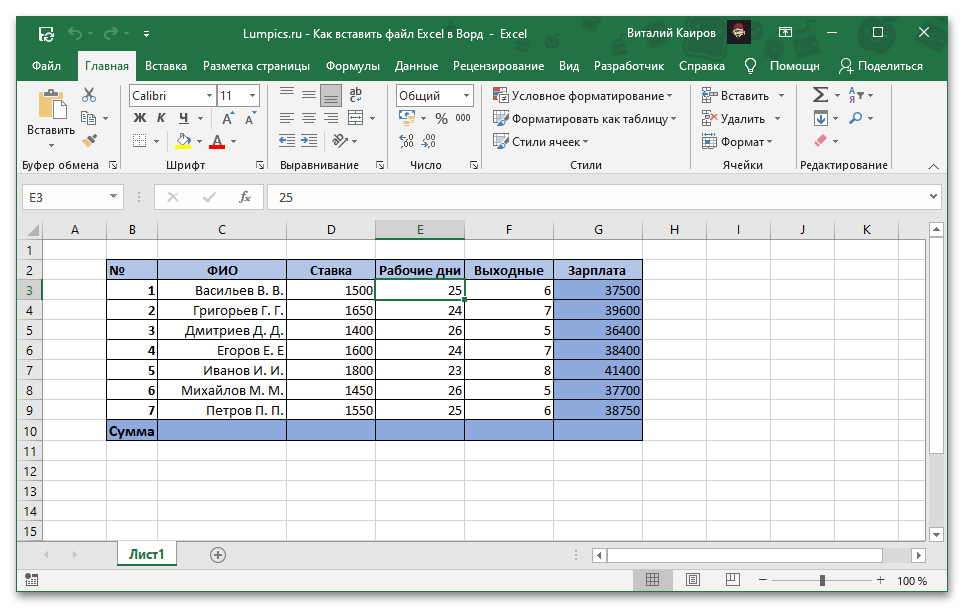
Pokud se to nestane automaticky, "Aktualizovat propojení" lze prostřednictvím kontextové nabídky, kde jsou také k dispozici další možnosti, které probereme na konci další části článku.
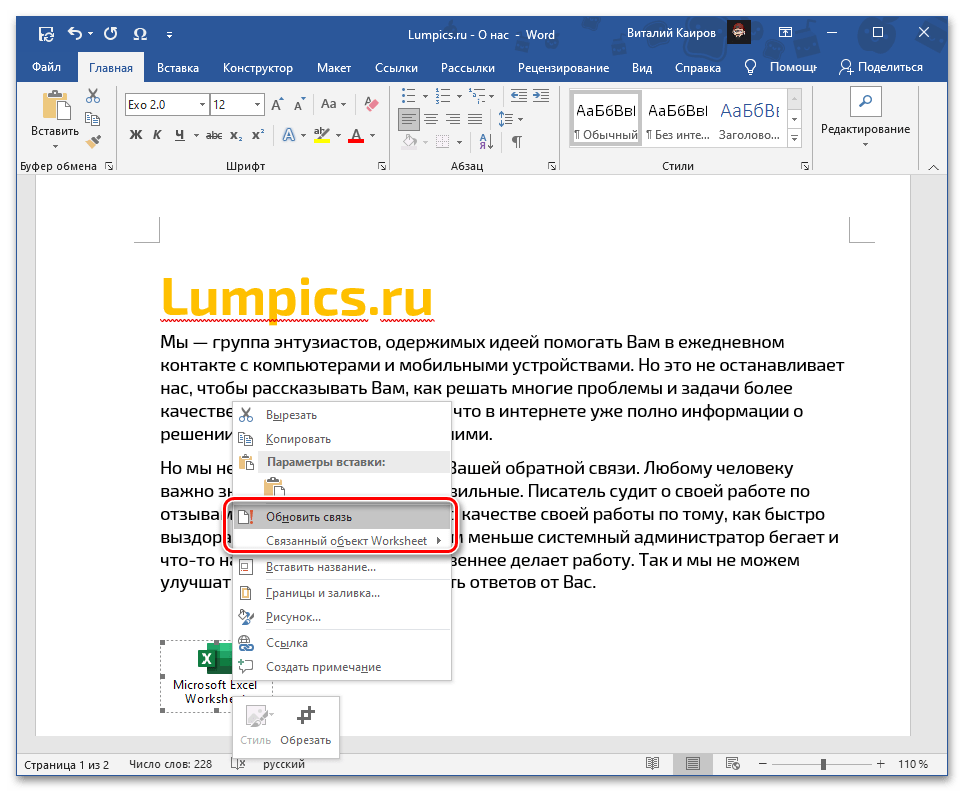
Při každém novém spuštění dokumentu bude také nabídnuto aktualizovat propojení.
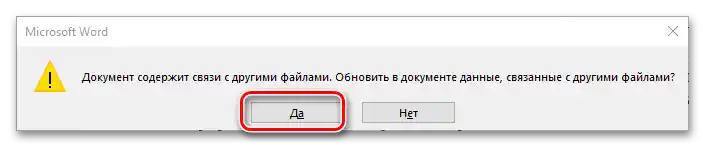
Varianta 3: Vložení objektu
Obě výše navržená řešení fungují pouze s místními soubory používanými na konkrétním PC, tedy pokud předáte dokument Word s takto vloženou tabulkou Excel, nebude možné ji otevřít z důvodu skutečné absence samotného souboru. Aby byla tato možnost dostupná, je třeba knihu přidat jako objekt.Toto se provádí následujícím způsobem:
- Umístěte kurzor na místo v dokumentu, kam chcete přidat soubor tabulky, a přejděte na kartu "Vložení".
- Rozbalte nabídku tlačítka "Objekt" a vyberte v ní shodný položku.
- V otevřeném okně přejděte na kartu "Vytvořit ze souboru" a klikněte na tlačítko "Procházet".
- Pomocí systémového "Průzkumníka" přejděte do složky s knihou Excel, vyberte ji a klikněte na "Vložit".
- Zaškrtněte políčko "Jako ikonu". Pokud chcete zachovat "Odkaz na soubor" (podobně jako v řešení z části "Varianta 2" tohoto článku), zaškrtněte odpovídající položku.
![Další parametry pro vložení souboru s tabulkou Excel jako objektu do textového dokumentu Word]()
Důležité! Uložení odkazu vloženého souboru na původní funguje pouze v rámci konkrétního počítače, na kterém byly vytvořeny a upraveny.
- Pokud si přejete, "Změňte ikonu" a "Popis" (název).
- Klikněte na "OK" pro zavření oken a potvrzení vložení.
![Potvrzení vložení souboru s tabulkou Excel jako objektu do textového dokumentu Word]()
Soubor s tabulkou bude přidán do textového dokumentu a bude dostupný pro úpravy.
![Výsledek vložení souboru s tabulkou Excel jako objektu do textového dokumentu Word]()
V závislosti na tom, zda jste jej spojili s původní kopií nebo ne, se změny v obou objektech budou synchronizovat nebo ne.
![Zobrazení a úprava souboru s tabulkou Excel jako objektu v textovém dokumentu Word]()
Pokud je odkaz k dispozici, lze jej nuceně aktualizovat prostřednictvím kontextového menu,
![Možnost aktualizovat odkaz na soubor s tabulkou Excel jako objekt v textovém dokumentu Word]()
v němž jsou také dostupné další možnosti, jako je úprava a převod,
![Další parametry spojení pro soubor s tabulkou Excel ve formě objektu v textovém dokumentu Word]()
a také podrobnější nastavení.
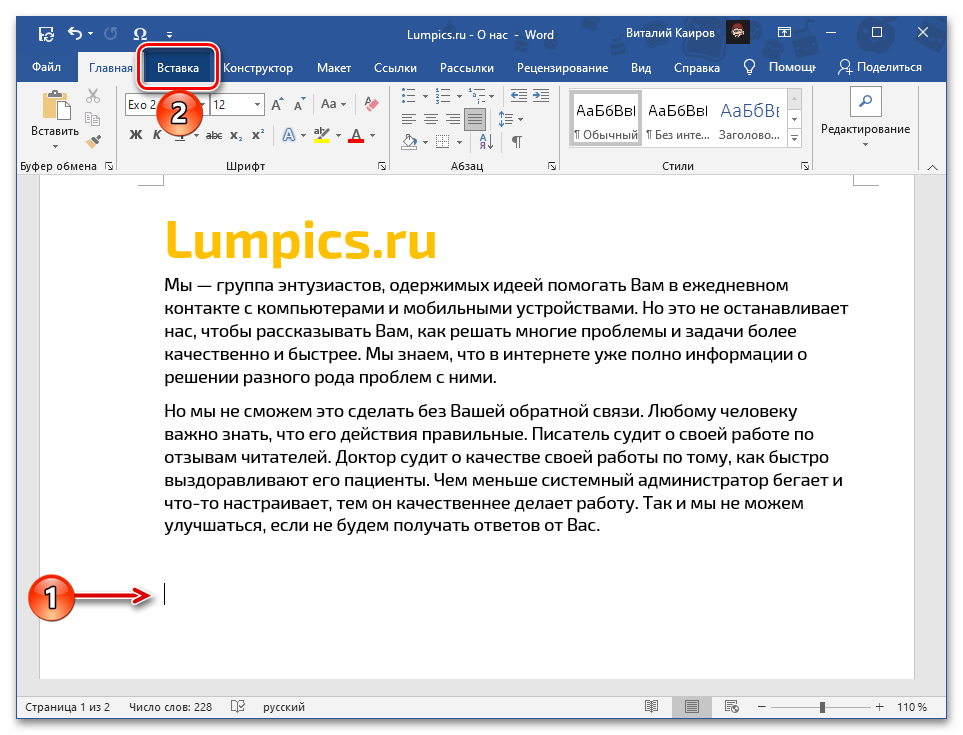
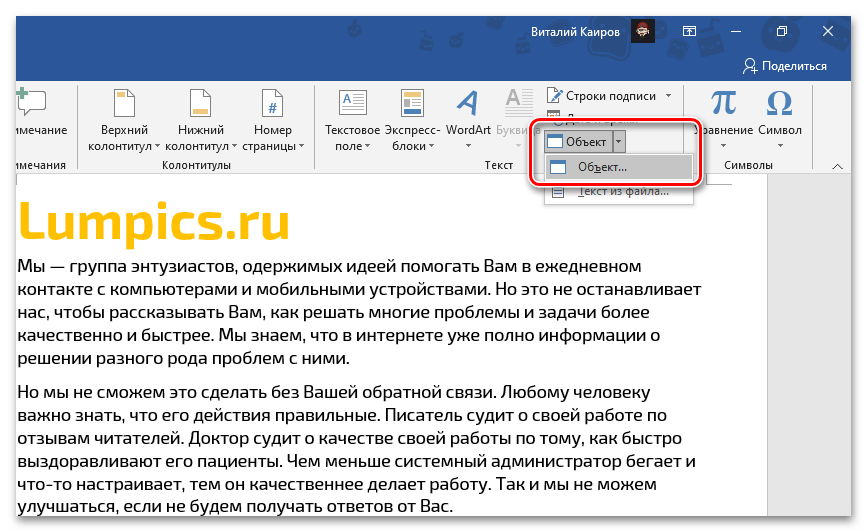
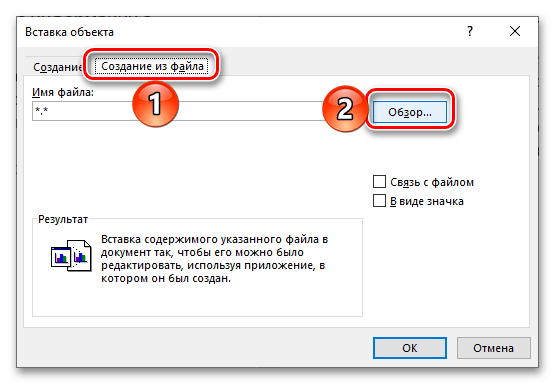
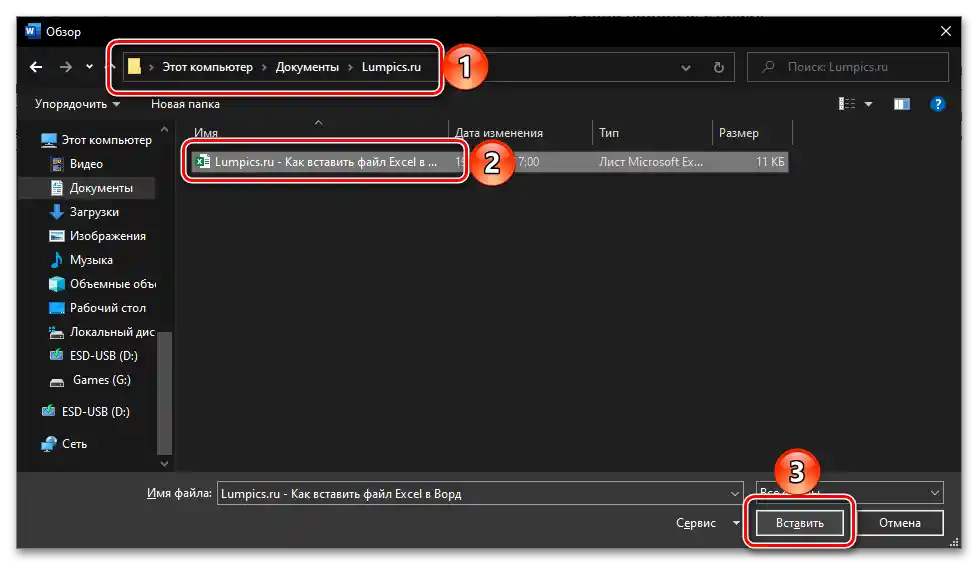
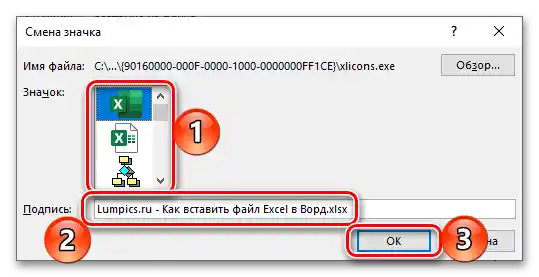
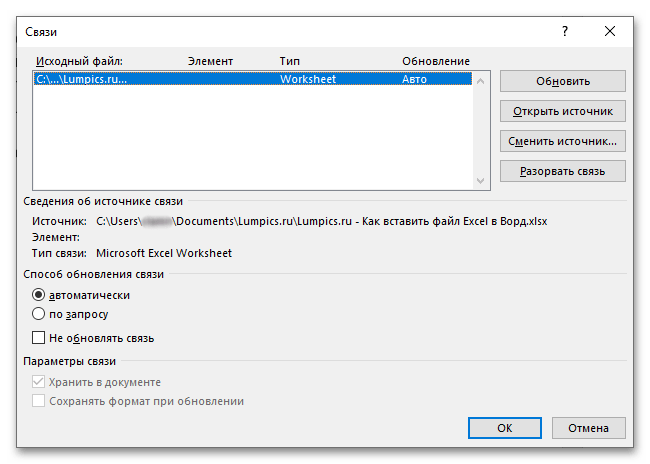
Pokud tento dokument Word předáte uživateli nebo jej sami otevřete na jiném počítači, obsah tabulky Excel bude dostupný pro zobrazení a úpravy, protože to již není jen zástupce, ale plnohodnotný soubor.Nicméně při existenci spojení se ho ani nepodaří otevřít.
Varianta 4: Vložení ve formě odkazu
Alternativou k předchozí metodě, a to v mnoha případech univerzálnější a jednodušší v realizaci, je přidání souboru Excel ve formě předem vytvořeného a získaného veřejného odkazu na něj. Je třeba poznamenat, že tento přístup funguje jak s lokálními, tak s vzdálenými dokumenty (například uloženými v cloudu) a na rozdíl od výše navrženého řešení umožňuje udržet spojení mezi nimi s možností plného editování a synchronizace změn. Podrobnosti o všech jeho vlastnostech lze nalézt v samostatném návodu.
Podrobnosti: Jak vložit dokument z cloudu do Wordu
{img id='1779' origFName='https://soringpcrepair.com/wp-content/uploads/2021/01/vstavka-ssylki-na-dokument-v-oblake-dlya-dobavleniya-v-dokument-microsoft-word.png' transFName='' alt=''}Varianta 5: Vložení tabulky
Pokud je vaším úkolem přidat nikoli přímo soubor Excel jako objekt, ale elektronickou tabulku, je třeba postupovat poněkud jinak než v jakémkoli z výše uvedených řešení. K dispozici je několik variant, které zahrnují zachování původního formátování, jeho sloučení s aktuálním nebo úplné vyčištění, vytvoření spojení a některé další, dodatečné parametry. Podrobnosti o všech nuancích tohoto postupu lze nalézt v následujícím článku na našich stránkách.
Podrobnosti: Jak vložit tabulku z Excelu do Wordu