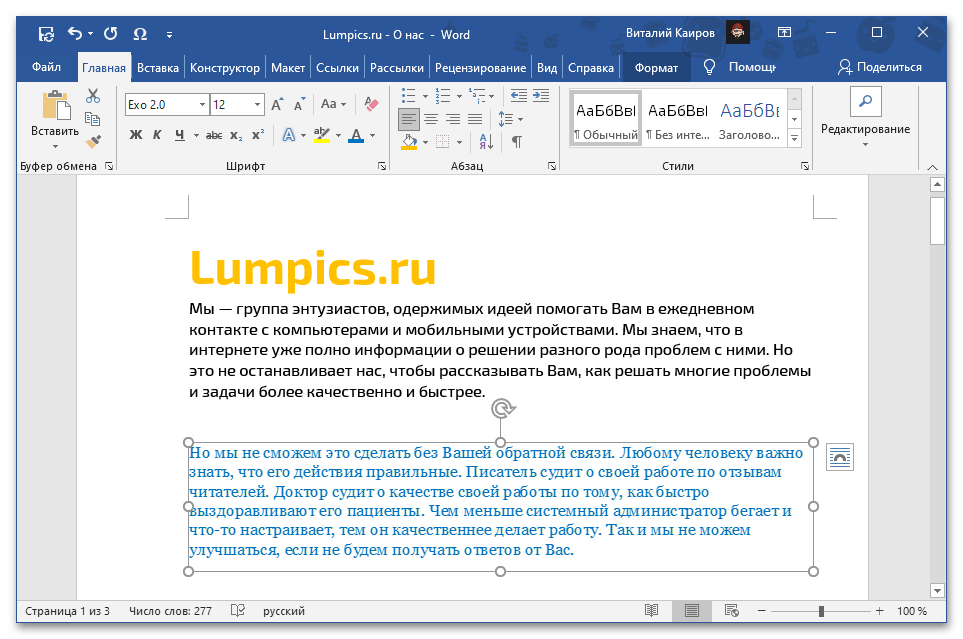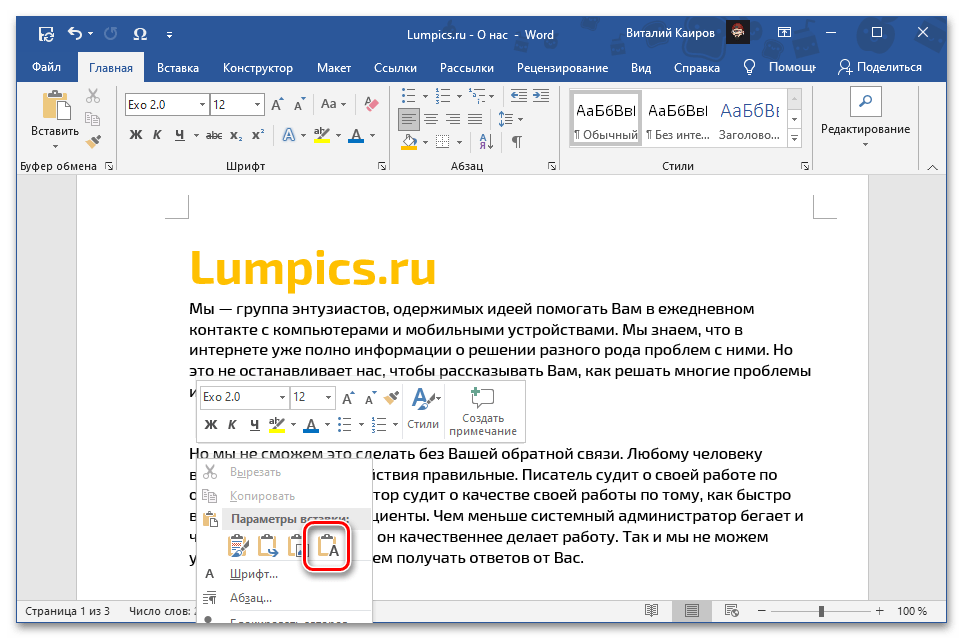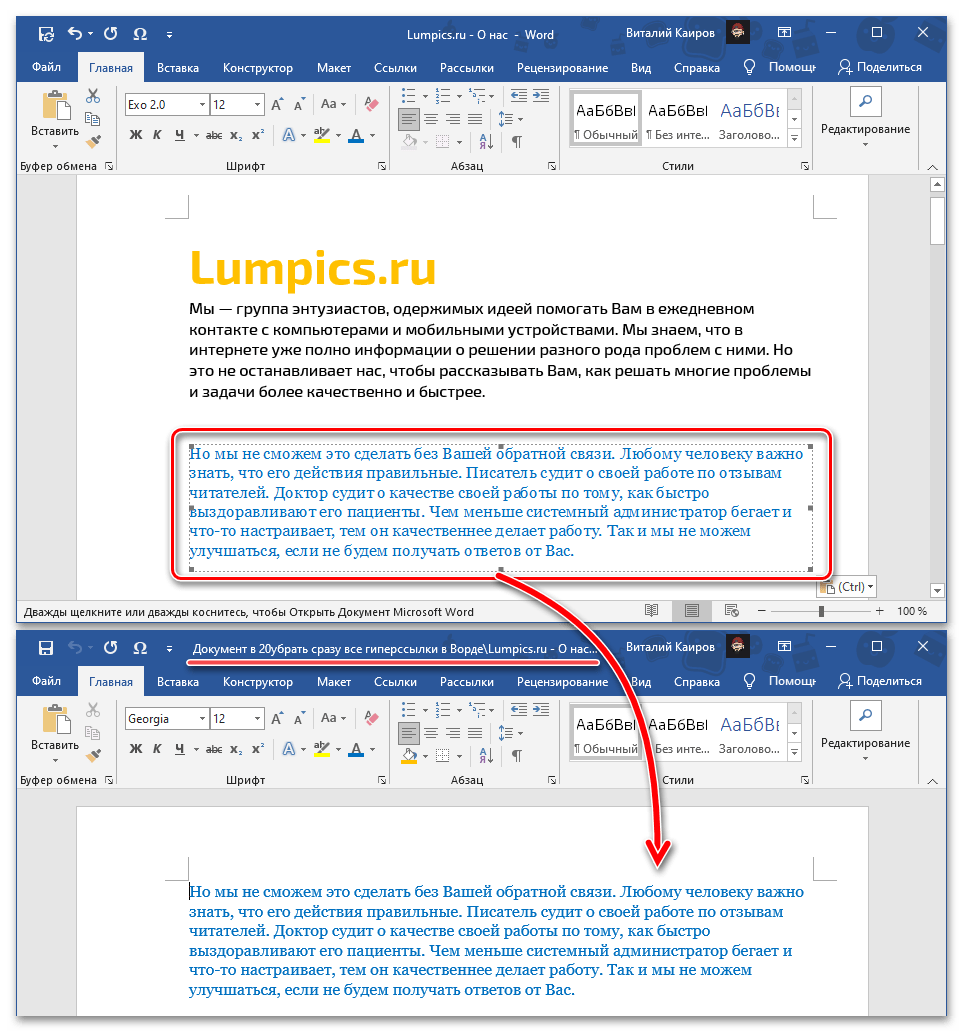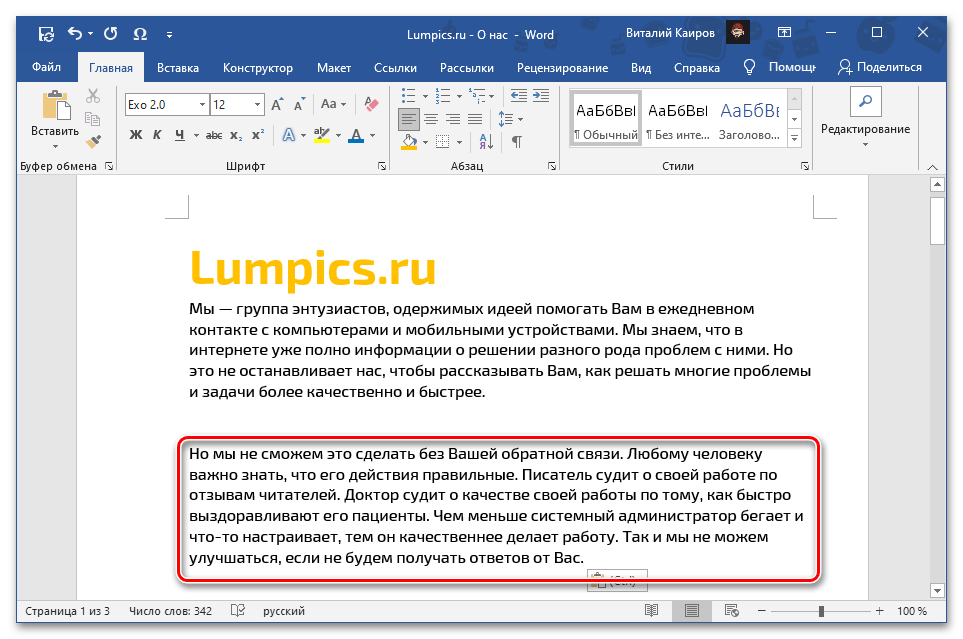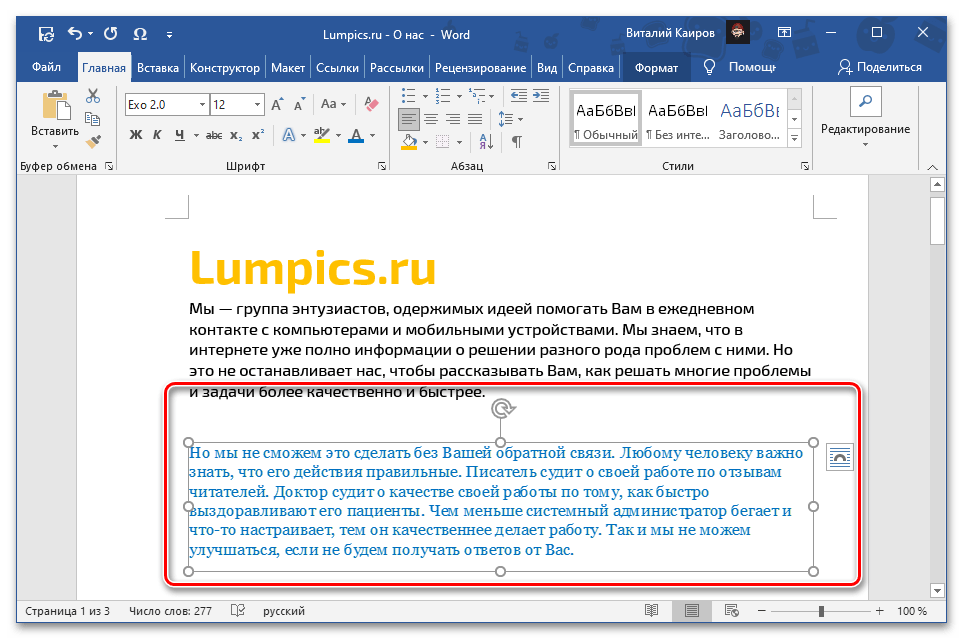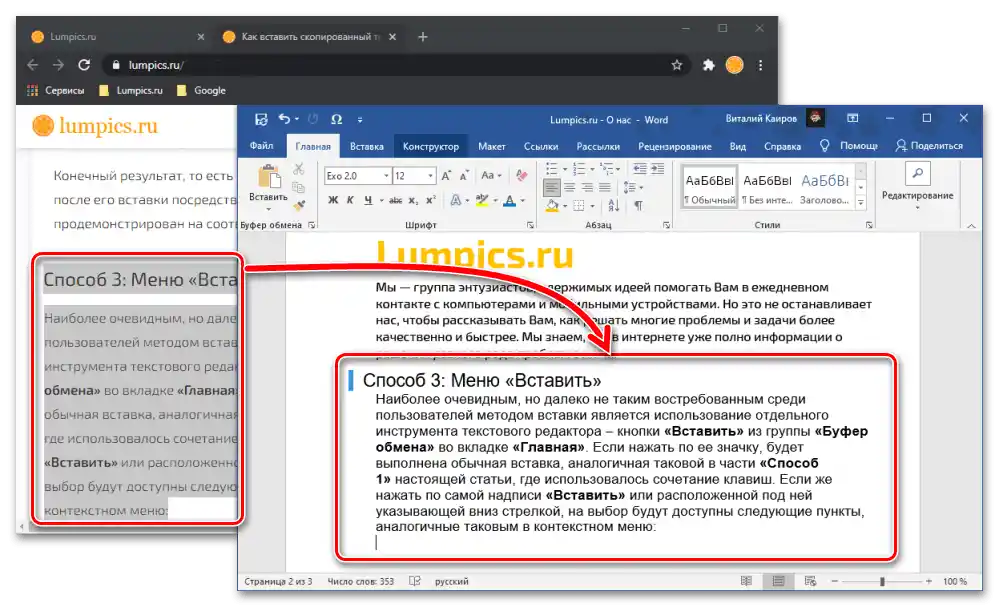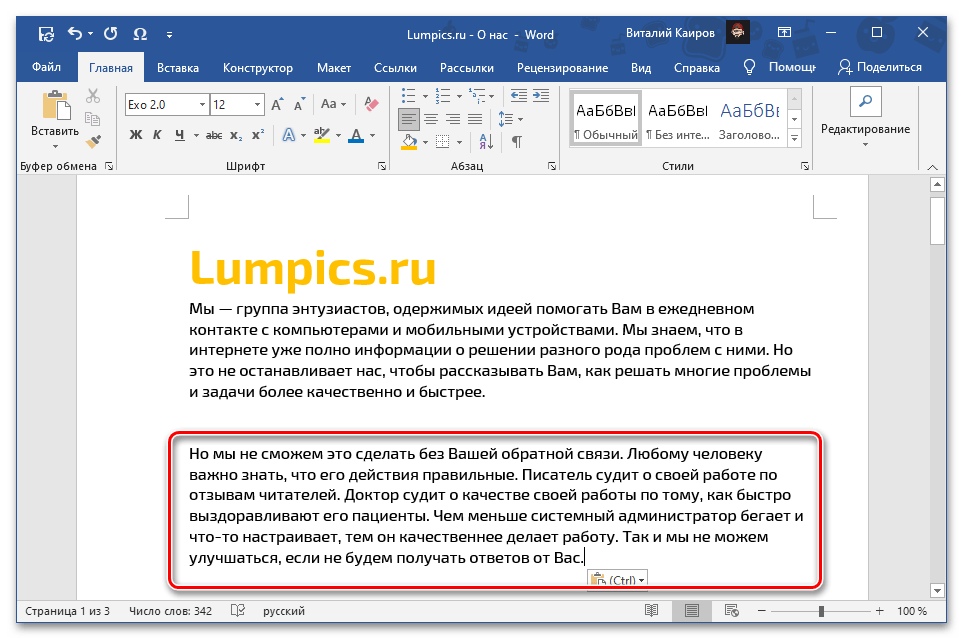Obsah:
Způsob 1: Klávesová zkratka
Microsoft Word podporuje většinu standardních klávesových zkratek pro stolní operační systémy Windows a macOS, z nichž jednu byste měli použít pro vložení předem zkopírovaného textu. Stačí umístit kurzor (caret) na požadované místo v dokumentu a využít jednu z níže uvedených kombinací.
- "Ctrl + V" — Windows
- "Command + V" — macOS
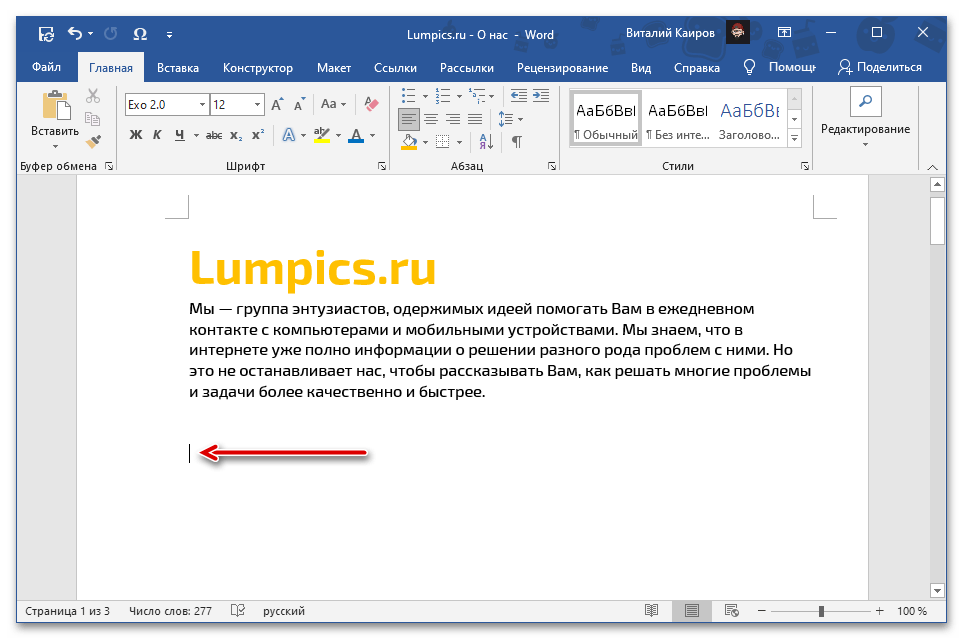
Přečtěte si také: Klávesové zkratky pro práci ve Wordu
Obsah schránky bude vložen do dokumentu Word ve stejném formátu, v jakém byl původně, s výjimkou nepodporovaných objektů a stylů. Pokud vám tato možnost nevyhovuje, seznamte se s následujícími způsoby.
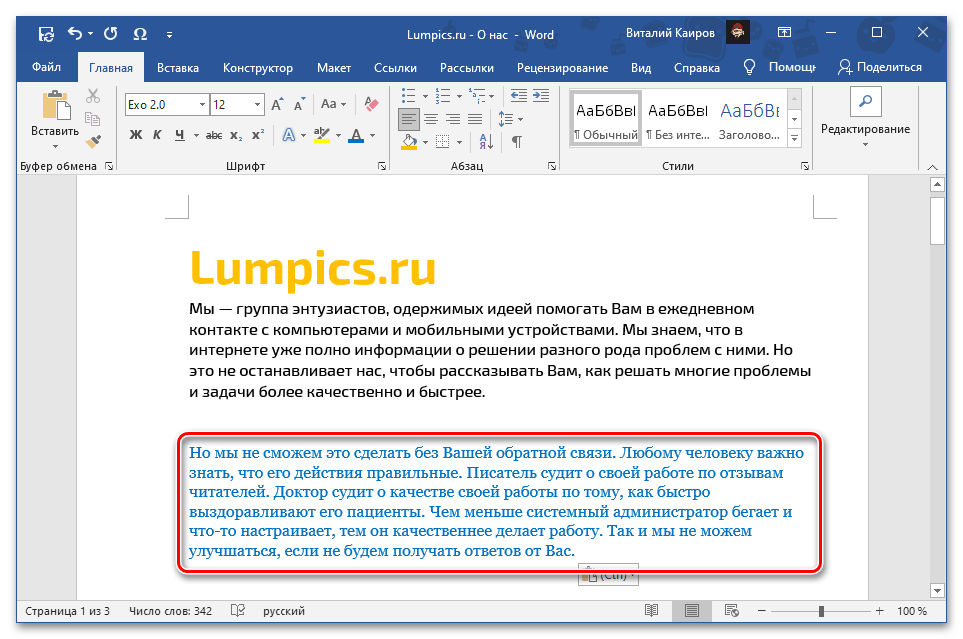
Přečtěte si také: Klávesové zkratky pro práci v Windows/ macOS
Způsob 2: Kontextové menu
Další možnou metodou vložení zkopírovaného textu je použití kontextového menu, které se vyvolá kliknutím pravým tlačítkem myši (PTM) na požadovaném místě v dokumentu. Na rozdíl od výše uvedeného řešení tento přístup nabízí až čtyři různé možnosti, které určují konečný vzhled původního záznamu. Podívejme se na každou z nich.
Poznámka: Přítomnost všech nebo pouze některých z níže uvedených položek v dostupném seznamu závisí na obsahu schránky.To znamená, že pro zkopírovaný text a například text s grafickými nebo jinými objekty se může a pravděpodobně bude lišit.
- "Zachovat původní formátování" — zkopírovaný text bude vložen ve stejném formátu, jaký měl původně;
- "Sloučit formátování" — původní formátování bude sloučeno s tím v aktuálním dokumentu;
- "Obrázek" — záznam bude vložen jako grafický objekt, který není vhodný pro úpravy běžnými prostředky, ale lze s ním pracovat jako s obrázkem, například změnou velikosti, umístění nebo barvy;
![Vložení zkopírovaného textu jako obrázku do dokumentu Microsoft Word]()
Přečtěte si také: Jak změnit obrázek v Microsoft Word![Příklad vložení zkopírovaného textu jako obrázku do dokumentu Microsoft Word]()
- "Zachovat pouze text" — ze zkopírovaného obsahu budou vyloučeny všechny objekty kromě textu, jako jsou obrázky, tvary, tabulky (okraje), odkazy atd., a jeho formátování bude zcela vymazáno.
![Uložit pouze text při vložení zkopírovaného textu do dokumentu Microsoft Word]()
Přečtěte si také: Jak odstranit všechny odkazy z dokumentu Word
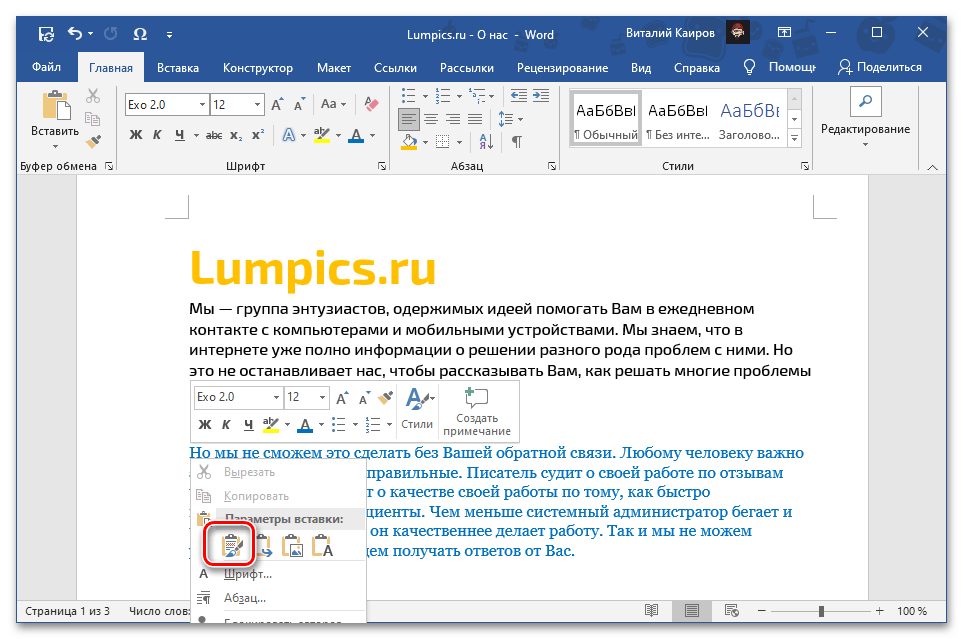
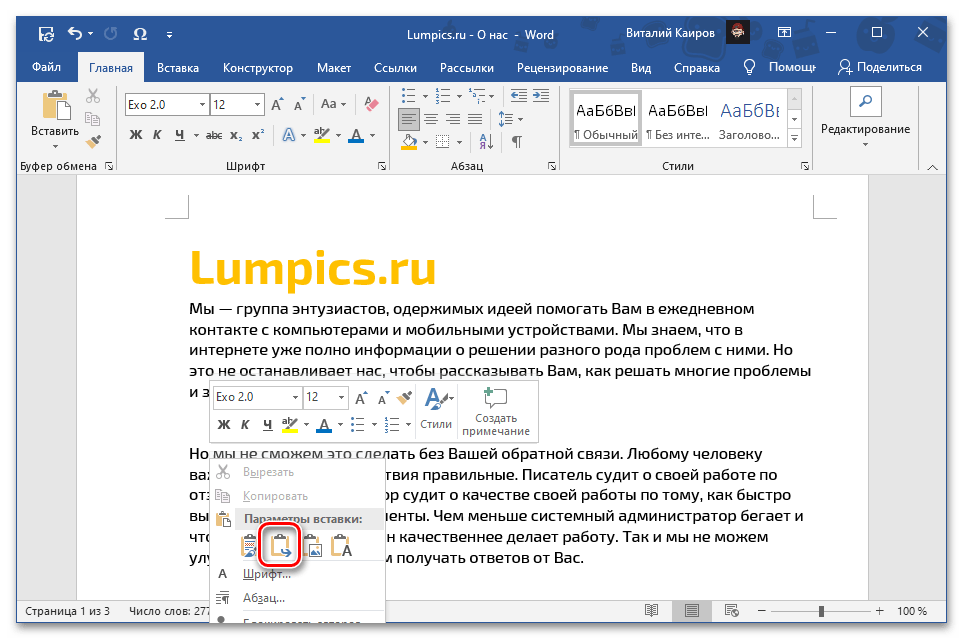
Konečný výsledek, tedy vzhled, který zkopírovaný text získá po vložení pomocí každého z uvedených parametrů, je zobrazen na odpovídajících snímcích obrazovky výše.
Způsob 3: Nabídka "Vložit"
Nejvíce zřejmou, ale rozhodně ne tak žádanou metodou vkládání mezi uživateli je použití samostatného nástroje textového editoru – tlačítka "Vložit" ze skupiny "Schránka" na kartě "Domů". Pokud na jeho ikonu kliknete, dojde k běžnému vložení, které je podobné tomu v části "Způsob 1" tohoto článku, kde bylo použito klávesové zkratky.Pokud kliknete na samotný text "Vložit" nebo na šipku směřující dolů pod ním, budou k dispozici následující položky, které jsou podobné těm v kontextovém menu:
- "Uložit původní formátování";
- "Sloučit formátování";
- "Obrázek";
- "Uložit pouze text".
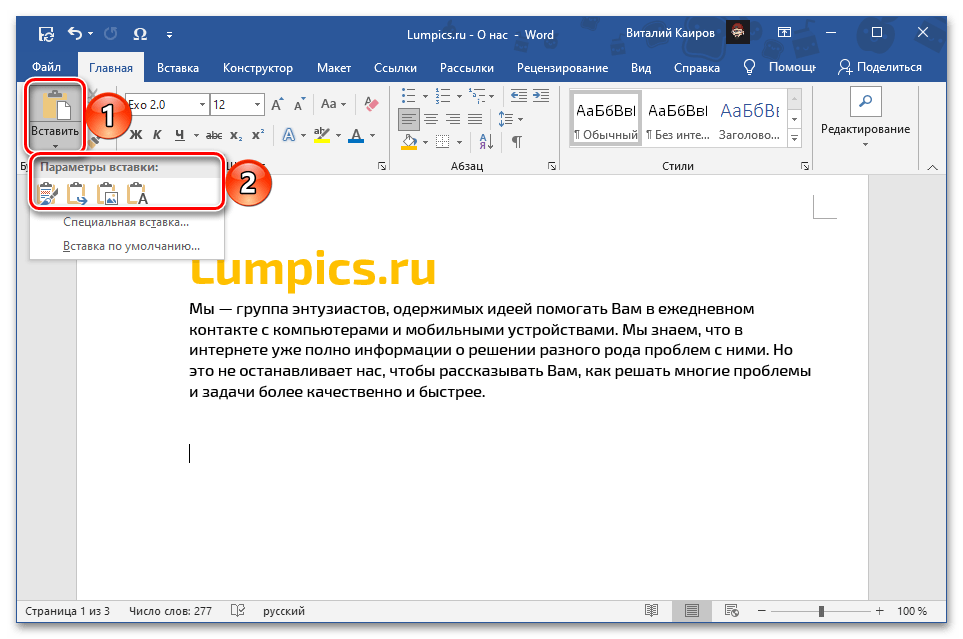
Přečtěte si také: Jak formátovat text ve Wordu
Význam každého z těchto parametrů byl probrán v předchozí části článku. Zvláštní pozornost si zaslouží ještě jeden z nich, který je vyčleněn jako samostatná položka a poskytuje řadu dalších možností. To je "Speciální vložení", které se také aktivuje kombinací kláves "Alt+Ctrl+V" a nabízí následující varianty:
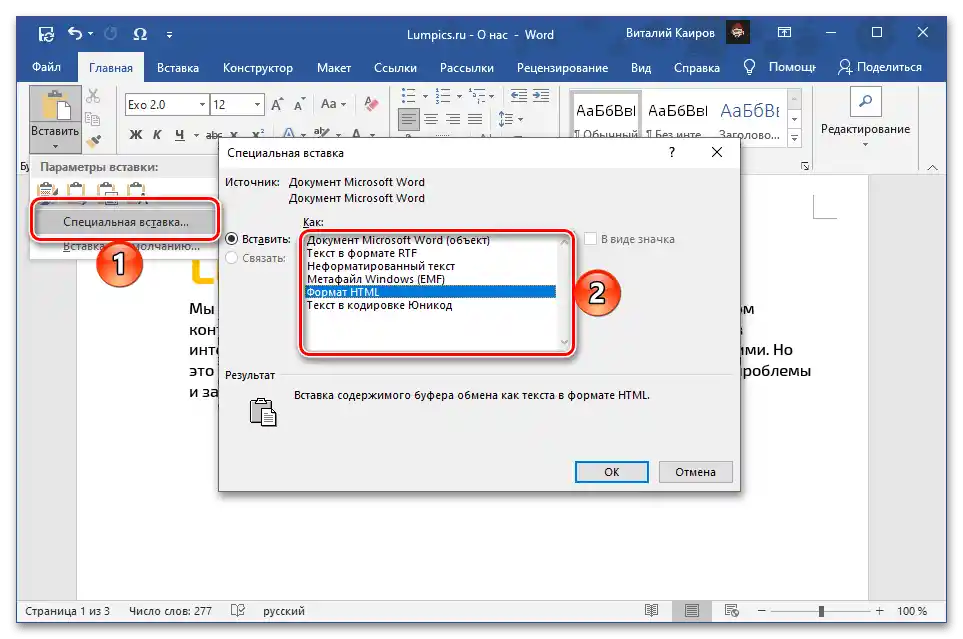
Všimněte si! Přítomnost určitých položek v menu speciálního vložení závisí na obsahu schránky, tedy pro zkopírovaný text, text s objekty (tabulky, tvary, obrázky, prvky formátování atd.) a pouze objekty se jejich počet může a jistě bude lišit.
- "Dokument Microsoft Word (objekt)" — objekt, který vizuálně připomíná textové pole a obsahuje zkopírovaný záznam, a při dvojitém kliknutí levým tlačítkem myši (LTM) se otevře jako samostatný dokument se stejným obsahem.Pracuje na principu hypertextového odkazu;
![Vložení zkopírovaného textu jako dokumentu Microsoft Word (objekt) do dokumentu Microsoft Word]()
Přečtěte si také: Jak vložit odkaz na dokument ve Wordu
- "Text ve formátu RTF" — Rich Text Format, proprietární mezi-platformní formát pro ukládání textových dokumentů s formátováním;
- "Neformátovaný text" — běžný text s odstraněným původním formátováním;
![Vložení zkopírovaného textu jako neformátovaného textu do dokumentu Microsoft Word]()
Přečtěte si také: Jak vyčistit formátování v dokumentu Word
- "Metafile Windows (EMF)" — univerzální formát vektorových grafických souborů, který podporují některé aplikace Windows, především grafické editory typu GIMP (s předchozí rastrovou konverzí) a Inkscape;
![Vložení zkopírovaného textu jako Metafile Windows (EMF) do dokumentu Microsoft Word]()
Přečtěte si také: Jak vložit obrázek do Microsoft Word
- "Formát HTML" — pokud byl zkopírován text tohoto typu (například z webové stránky), bude vložen se zachováním formátu (nadpisy/podnadpisy, typ, velikost, styl a další parametry písma atd.);
![Vložení textu ze stránky ve formátu HTML do dokumentu Microsoft Word]()
Přečtěte si také: Jak převést HTML soubor na dokument Word
- "Text v kódování Unicode" — převádí kódování na obvyklé pro textové dokumenty Word, pokud se dříve lišilo. V některých případech to může negativně ovlivnit formátování a celkové zobrazení obsahu.
![Vložení zkopírovaného textu jako textu v kódování Unicode do dokumentu Microsoft Word]()
Přečtěte si také: Jak změnit kódování textového dokumentu Word
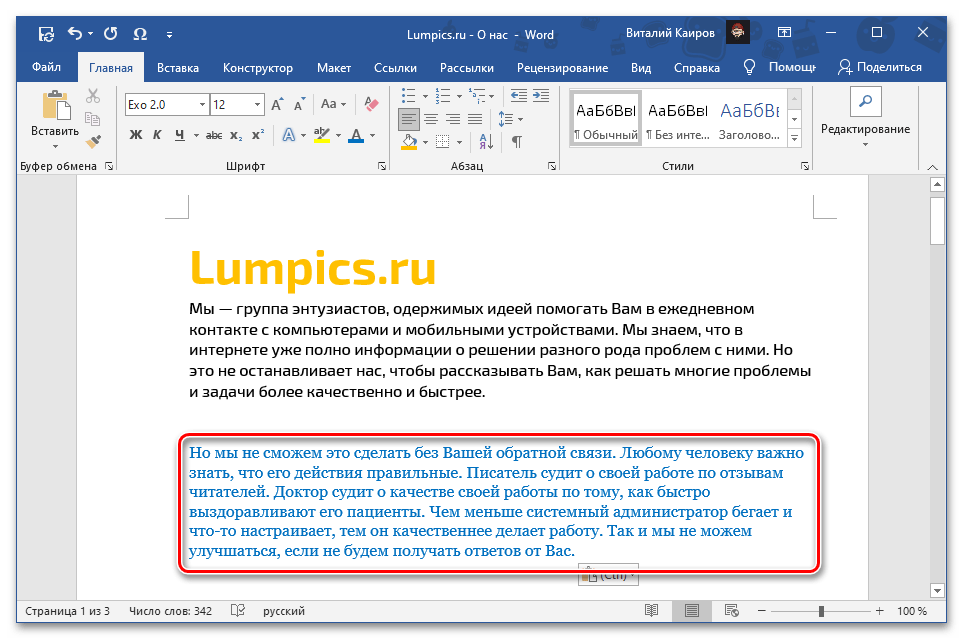
Poznámka: Použití posledního bodu v nabídce tlačítka "Vložit" — "Vložení podle výchozího nastavení", — otevírá okno "Nastavení" textového editoru, ve kterém je k dispozici možnost nastavení standardního chování této funkce. Odkazem na tuto sekci lze zajistit, aby při běžném vložení do dokumentu byl přidán například pouze text s odstraněním původního formátování ("Zachovat pouze text"), a ne s jeho zachováním.
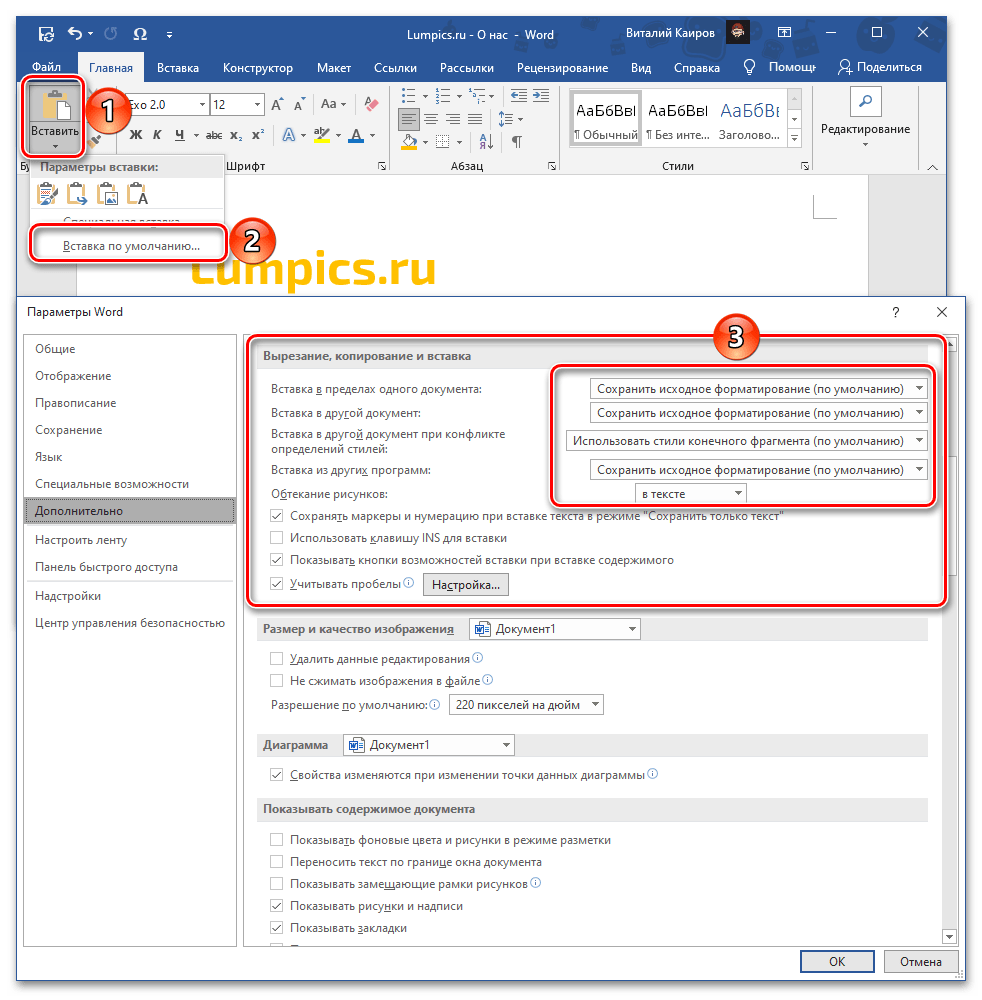
Jak bude vypadat zkopírovaný text po vložení pomocí každého z výše uvedených parametrů, je demonstrováno na odpovídajících obrázcích výše.