Obsah:
Krok 1: Příprava
Předtím, než začnete vytvářet záhlaví, je dobré se na tuto operaci připravit.
- Najděte a stáhněte obrázky, které budete používat jako pozadí a překryvy pro záhlaví. Doporučuje se vybírat obrázky, které odpovídají tématu vašeho kanálu, a také jsou zapamatovatelné, aby je uživatelé mohli jednoznačně identifikovat s vámi.
- Jako centrální obrázek koláže se doporučuje použít logo vašeho kanálu. Pokud ještě nemáte, využijte návod na následujícím odkazu.
Více informací: Jak nakreslit logo v Adobe Photoshop
- Ujistěte se, že máte na svém počítači nainstalovanou aktuální verzi Photoshopu.
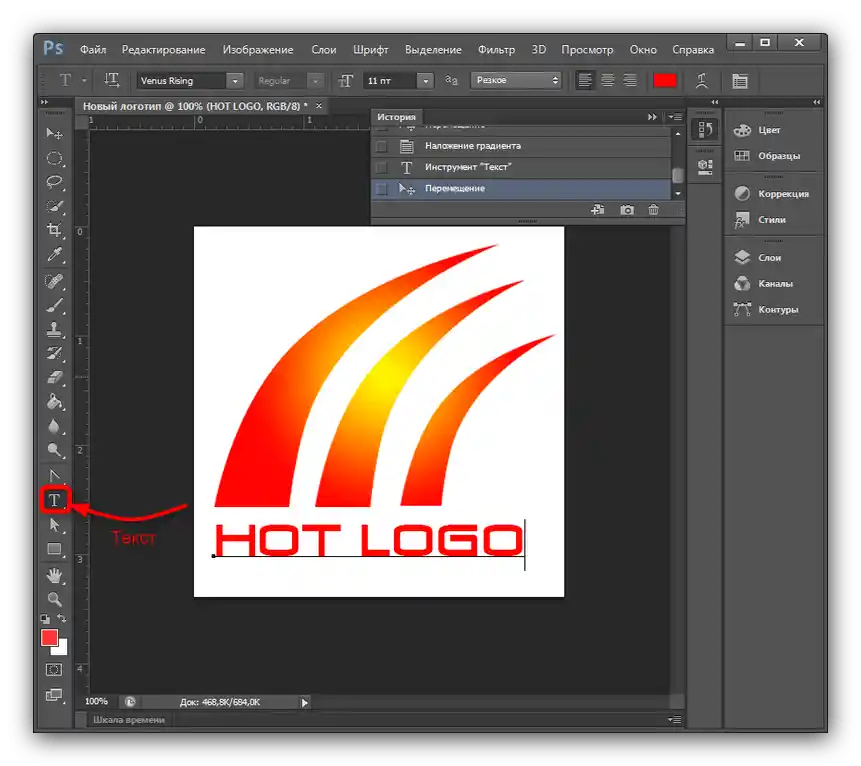
Krok 2: Vytvoření plátna
Po dokončení přípravného kroku se pustíme do vytváření plátna pro budoucí záhlaví. Optimálním rozlišením pro každou variantu zobrazení jsou následující hodnoty:
- PC displej – 2560 na 423;
- Tablety – 1855 na 423;
- Smartphony a okno na počítači – 1546 na 423.
Následující instrukce jsou určeny pro každou z těchto hodnot.
- Spusťte Photoshop a po úplném spuštění programu využijte položky "Soubor" – "Vytvořit".
- Objeví se okno pro vytvoření nového dokumentu. Nejprve zadejte název (jakýkoli libovolný) a ujistěte se, že jako jednotky měření jsou uvedeny "Pixely", poté do řádků "Šířka" a "Výška" zadejte hodnoty 2560 a 1440.V ostatních polích můžete ponechat výchozí parametry, poté klikněte "OK".
- Nyní vyberte "Výběr" – "Vše".
- Na panelu nástrojů vlevo vyberte jakýkoli nástroj pro výběr.
![Výběr libovolného nástroje pro výběr k vytvoření záhlaví pro YouTube v Adobe Photoshopu]()
Poté klikněte pravým tlačítkem myši (PKM) na plátno a použijte nástroj "Transformovat vybranou oblast".
- Nad pracovní plochou se objeví panel nástrojů. Nejprve klikněte na tlačítko pro zachování proporcí, poté klikněte PKM na okna "Š" a "V", a vyberte "Pixely".
![Nastavit transformační pixely pro vytvoření záhlaví pro YouTube v Adobe Photoshopu]()
V okně výšky zadejte hodnotu 423, a po zobrazení čárkovaných čar na plátně stiskněte levé tlačítko myši (LKM) na horizontální měřítku a táhněte dolů, čímž umístíte vodítka pro horní a dolní hranici výběru. Pokud se měřítko nezobrazuje, použijte klávesovou zkratku Ctrl+R.
- Opakujte tuto operaci, ale pro šířku, jejíž hodnota bude 1855 a vytáhněte vodítka z vertikálních měřítek.
![Transformace šířky výběru pro vytvoření záhlaví pro YouTube v Adobe Photoshop]()
Tyto kroky zopakujte z hodnotou šířky 1546 pixelů.
- Stiskněte Ctrl+D pro zrušení výběru, poté otevřete adresář s obrázky zdrojů pro budoucí záhlaví a přetáhněte ho na plátno.
- Nyní transformujeme samotný obrázek: stiskněte klávesy Shift+Alt a pomocí LKM táhněte za jeden z rohů a roztáhněte obrázek na celé plátno. Pro aplikaci změn klikněte na tlačítko s fajfkou.
- Aby pozadí vypadalo upraveněji, doporučuje se ho rozmazat.Pro provedení této operace použijte položky "Filtr" – "Rozmazání" – "Gaussovské rozmazání".
![Začít rozmazávat pozadí pro vytvoření záhlaví pro YouTube v Adobe Photoshopu]()
Nastavte přijatelnou hodnotu (v rozmezí 5-10 pixelů, přizpůsobte podle oka), poté klikněte na "OK".
- Nyní vyberte položky "Vrstvy" – "Sloučit s předchozími".
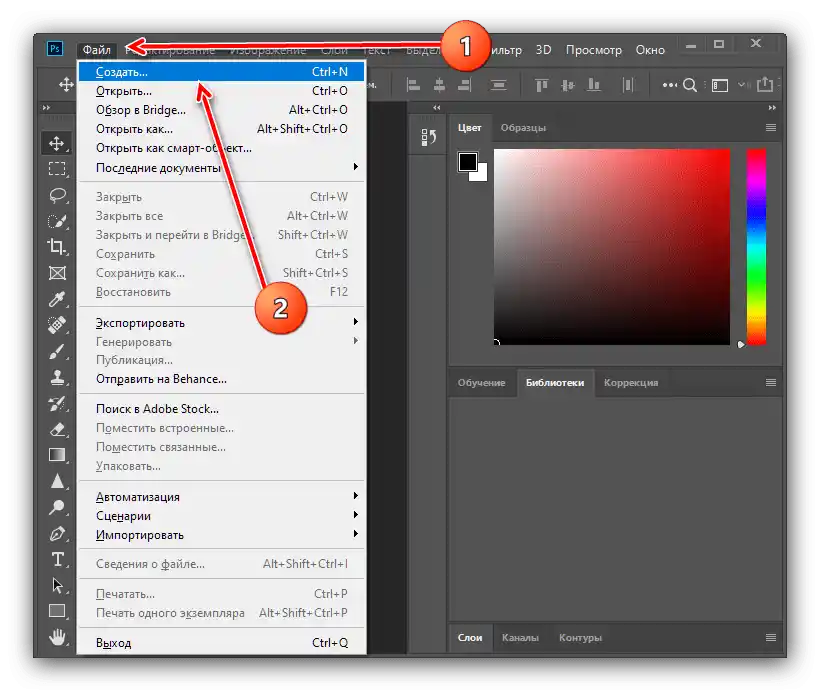
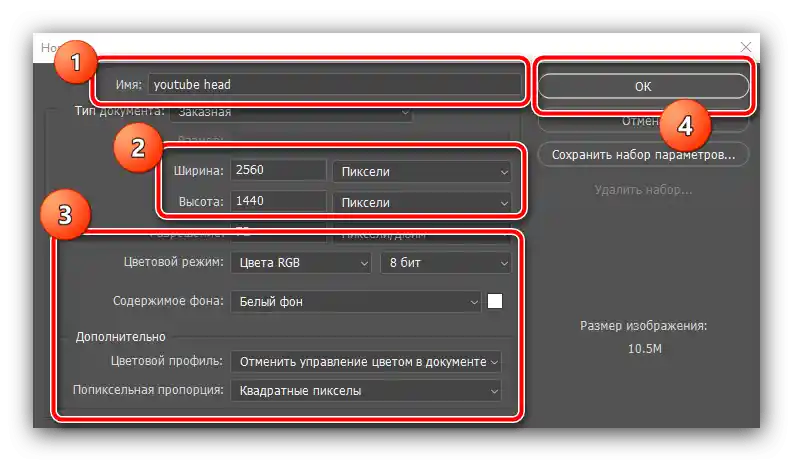
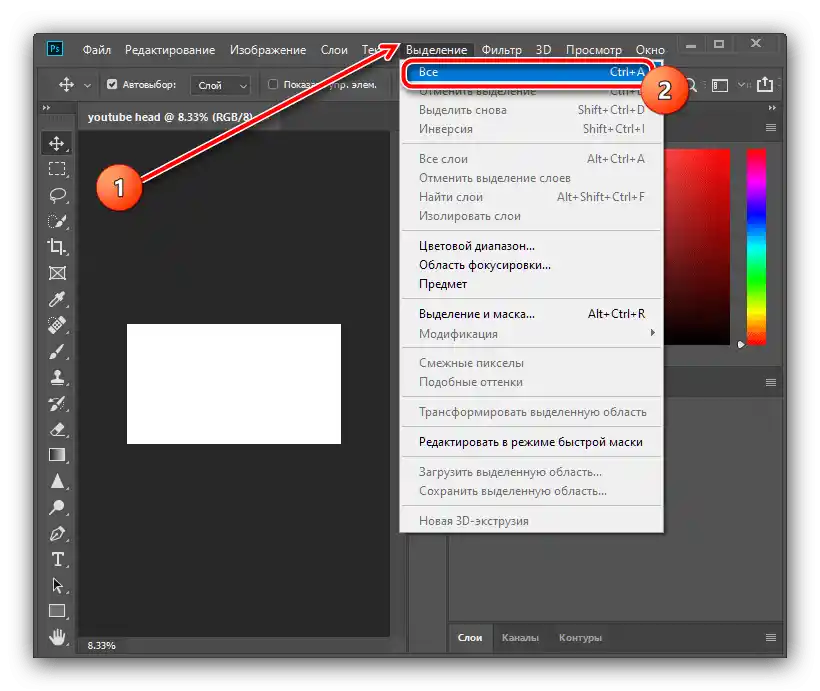
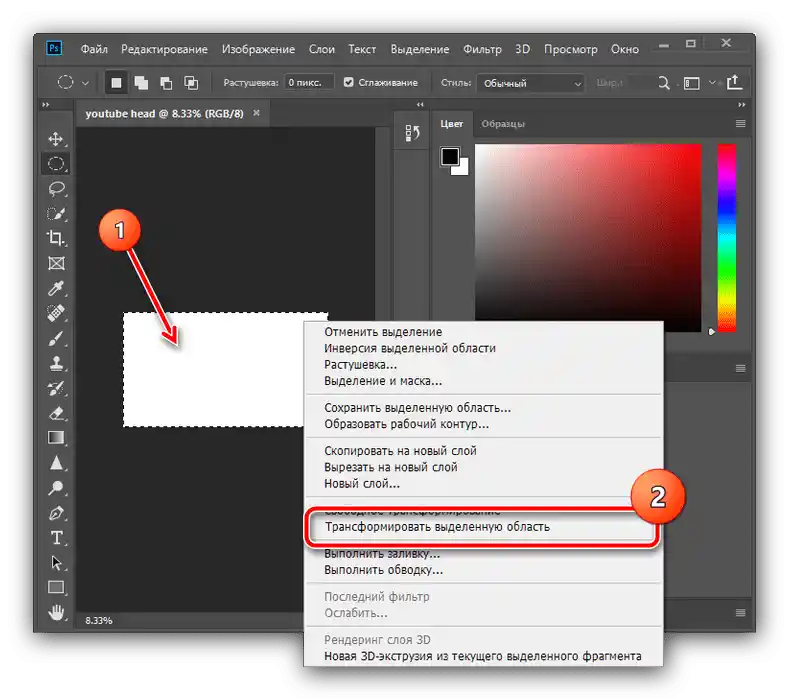
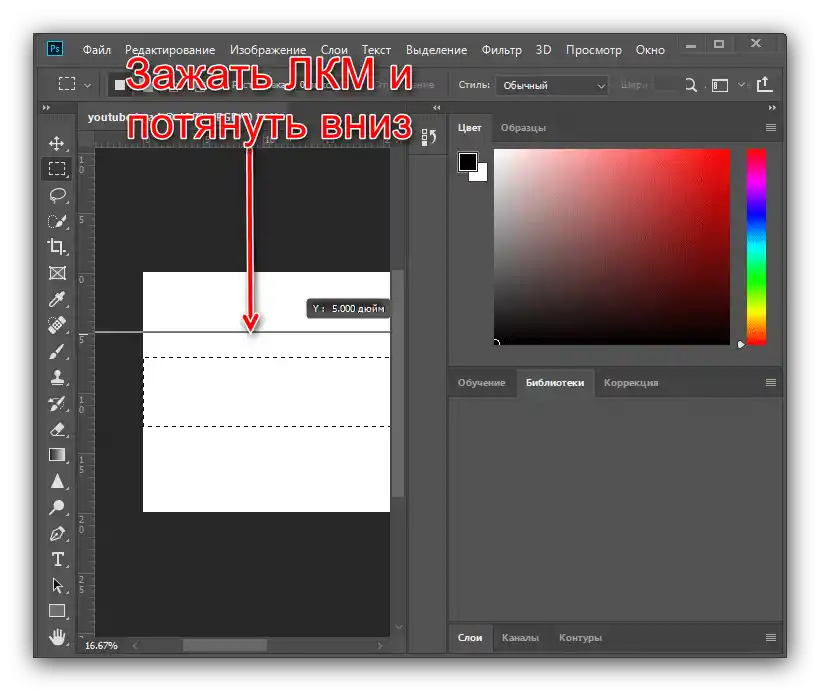
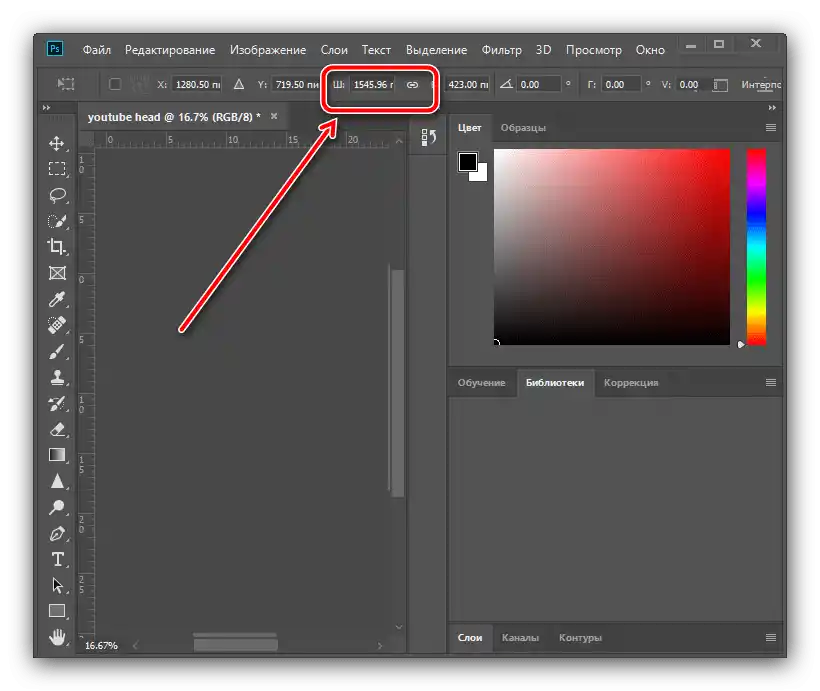
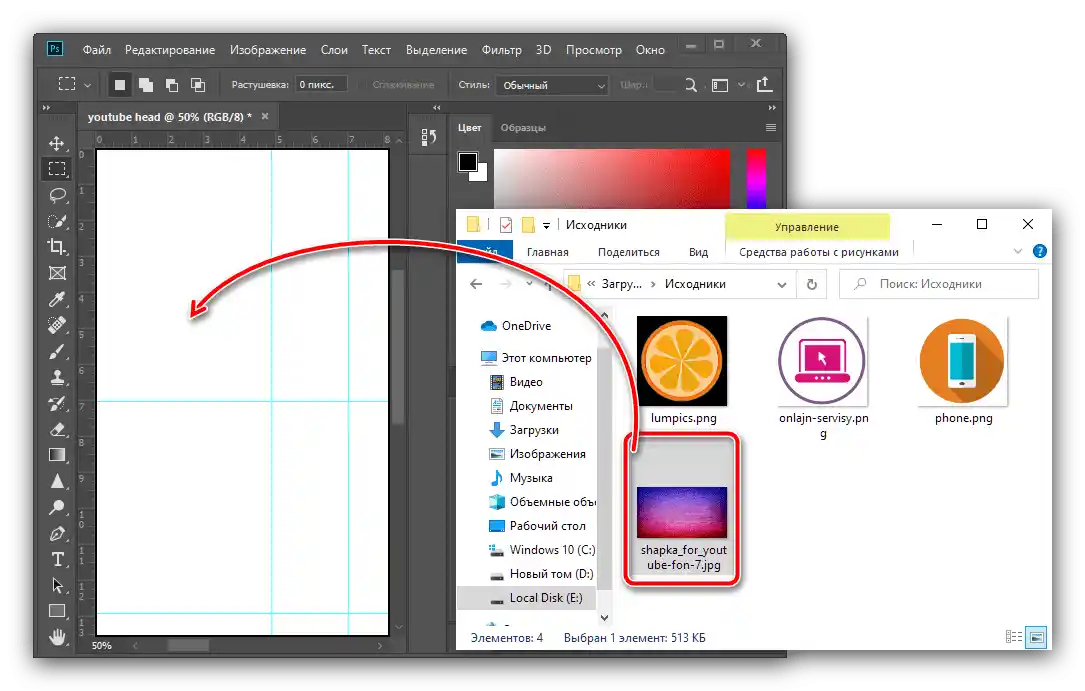
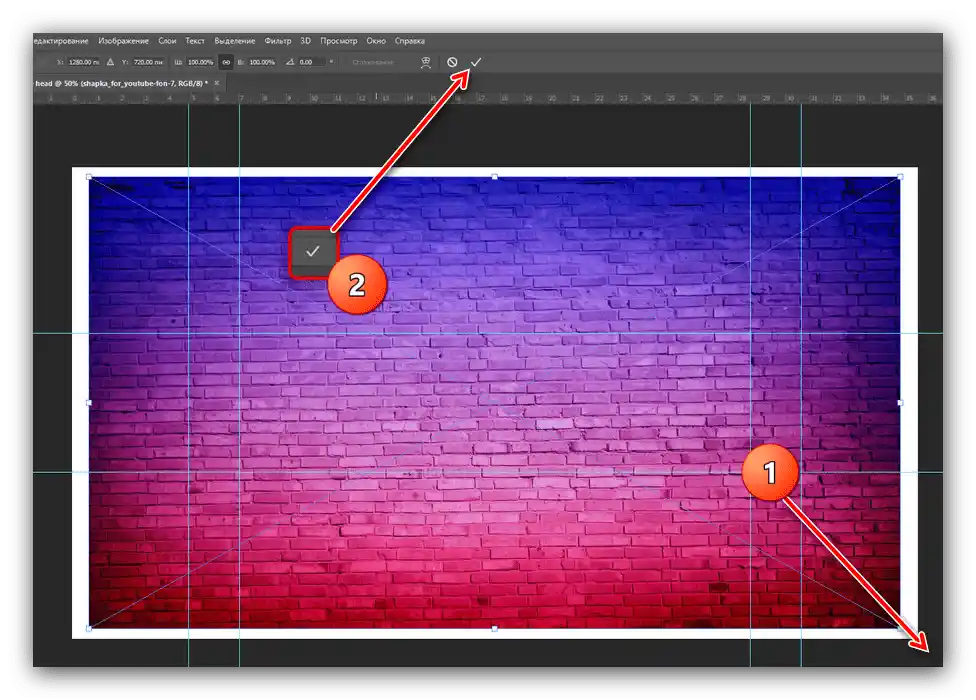
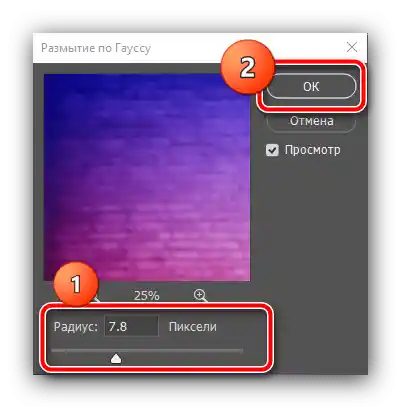
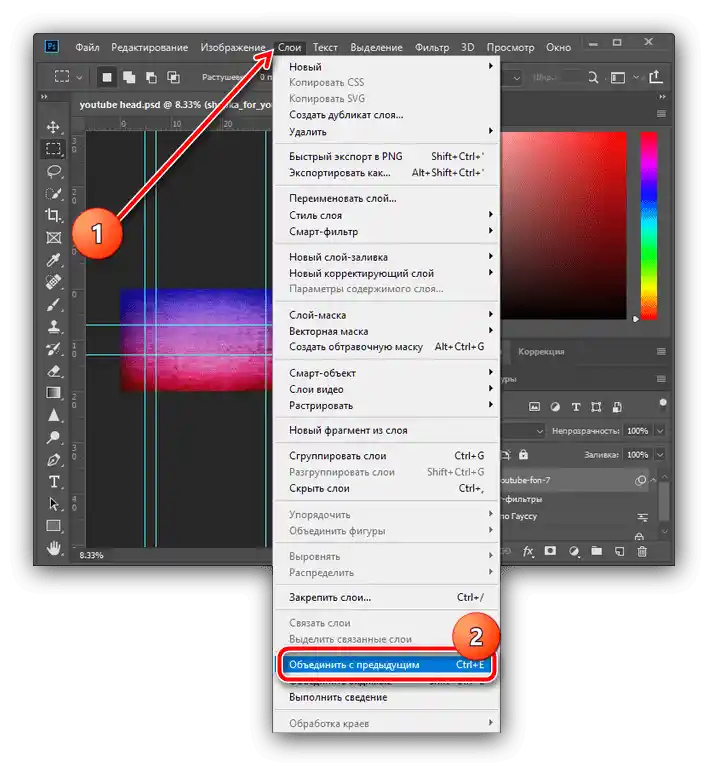
Další kroky závisí na vaší fantazii: v oblasti vyznačené vodítky můžete umístit další objekty a dekorace – příklad takové operace je uveden dále.
Krok 3: Vytvoření záhlaví
Pro vytvoření skutečně jedinečného a zapamatovatelného prvku bude potřeba použít představivost, proto by následující instrukci mělo být spíše jako výchozí bod.
Vytvoření hranic koláže
- Předpokládejme, že chcete umístit na pozadí tematické obrázky, ale nechcete, aby se vyjímal. Toho lze dosáhnout vytvořením koláže. Nejprve vyberte nástroj "Čára", přepněte ho do režimu "Tvar", odstraňte obrys (prvek ve tvaru přeškrtnutého obdélníku) a nastavte šířku na 30 pixelů.
- Nakreslete diagonální čáru zprava doleva, někde do poloviny obdélníku, nebojte se, pokud přesahuje okraje plátna. Pokud se místo čáry kreslí šipka, obraťte se na tento článek.
Podrobnosti: Jak nakreslit šipku v Adobe Photoshop
- Dále duplikujte vrstvu, v nabídce "Vrstvy" – "Vytvořit duplikát vrstvy", nebo použijte klávesovou zkratku Ctrl+J.
![Začít duplikaci vrstvy pro vytvoření záhlaví pro YouTube v Adobe Photoshopu]()
V informačním okně klikněte na "OK".
- Klikněte na nakreslenou čáru PKM a vyberte "Volné transformování kontury".
![Transformace kontury pro vytvoření záhlaví pro YouTube v Adobe Photoshopu]()
Znovu vyvolejte kontextové menu kontury a klikněte na "Odrazit vodorovně".
![Odraz horizontálně kontury pro vytvoření záhlaví pro YouTube v Adobe Photoshop]()
Nyní posuňte získaný duplikát čáry doprava a překryjte ho na originál tak, aby mezi nimi nebyly mezery na první vodící čáře.
![Přesunutí duplicity vrstvy pro vytvoření záhlaví pro YouTube v Adobe Photoshopu]()
Aplikujte transformaci kontur kliknutím na zaškrtnutí.
- Nyní spojte vrstvy originálu a duplikátu: stiskněte Ctrl a klikněte na obě LKM.
![Spojení vrstev pro vytvoření záhlaví pro YouTube v Adobe Photoshopu]()
Dále přejděte do "Vrstvy" a klikněte na "Sloučit tvary".
- Nyní najeďte kurzorem na řádek vrstvy na příslušném panelu, klikněte pravým tlačítkem myši PKM a vyberte položku "Rastr vrstvu".
- Zvětšete obrázek (nástroj "Měřítko" nebo kombinace Alt+otáčení kolečka myši), poté vyberte "Přímou laso".
![Obdélníkové laso pro vytvoření záhlaví pro YouTube v Adobe Photoshopu]()
Pomocí tohoto nástroje vyberte vystupující prvky (samozřejmě dodržujte hranice nakreslených čar), a po zobrazení výběru stiskněte klávesu Delete.
- Opakujte kroky z předchozího bodu, dokud nedosáhnete ostrého okraje, jak je na screenshotu níže.
- Odstraňte z plátna všechny oblasti výběru (kombinace Ctrl+D), poté vyberte nástroj "Pohyb" a posuňte získaný trojúhelník dolů, aby hrana narazila na vodící čáru.
![Snížit okraj pro vytvoření záhlaví pro YouTube v Adobe Photoshopu]()
Nyní duplikujte vrstvu (pro pohodlí můžete použít kombinaci Ctrl+J) a přesuňte ji tak, aby vzniklo následující.
![Zubatá kombinace pro vytvoření záhlaví pro YouTube v Adobe Photoshopu]()
Pokud jsou pod vodítkem také vystupující čáry, použijte metodu z kroku 7 k jejich odstranění.
- Vyberte nástroj "Obdélníkové výběr" a s jeho pomocí vyberte vytvořené trojúhelníky.
- Klikněte pravým tlačítkem myši PKM a použijte položku "Kopírovat na novou vrstvu".
- Otevřete režim transformace objektu, odražte prvky horizontálně (viz předchozí kroky), přesuňte získanou kopii na pravou část pozadí a aplikujte prostředky.
![Přesunutí trojúhelníků na pravou stranu obrázku pro vytvoření záhlaví pro YouTube v Adobe Photoshopu]()
Nyní sloučte vrstvy podle metod z předchozích kroků.
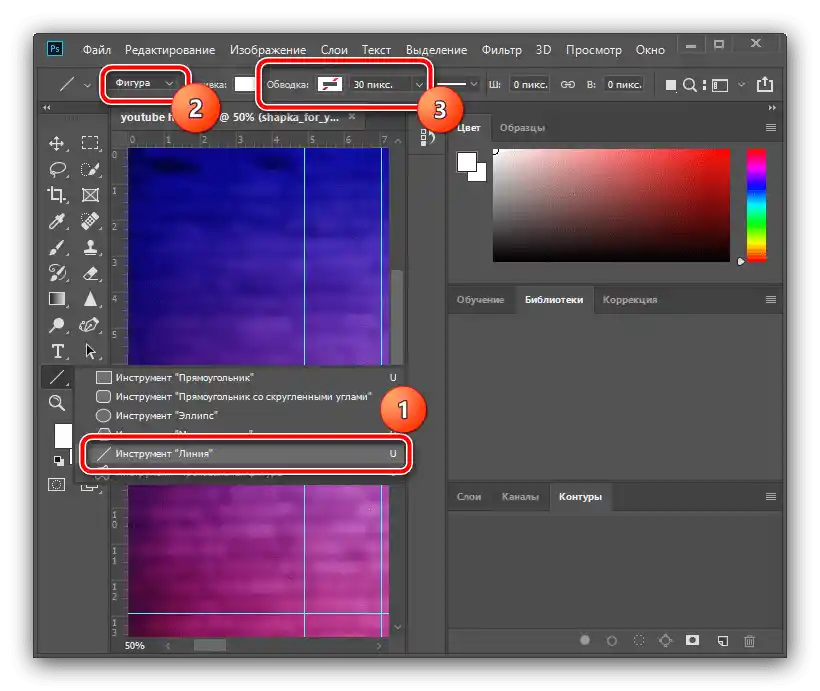
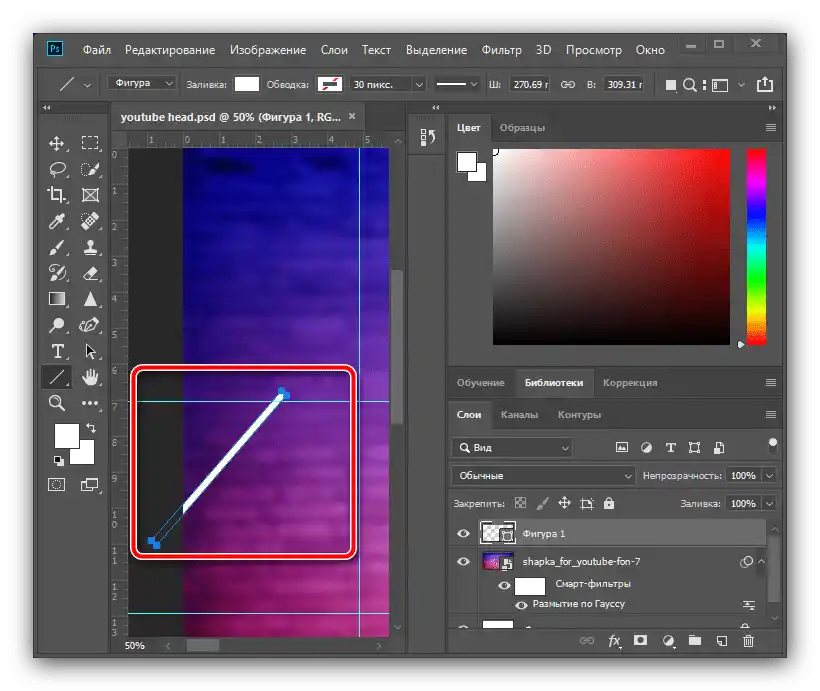
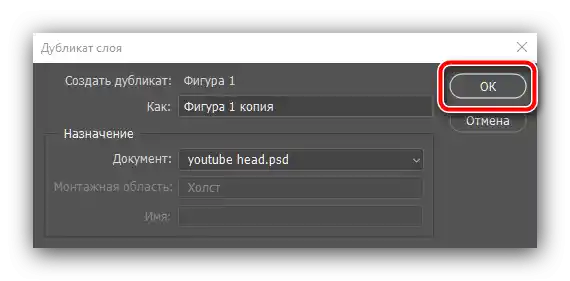
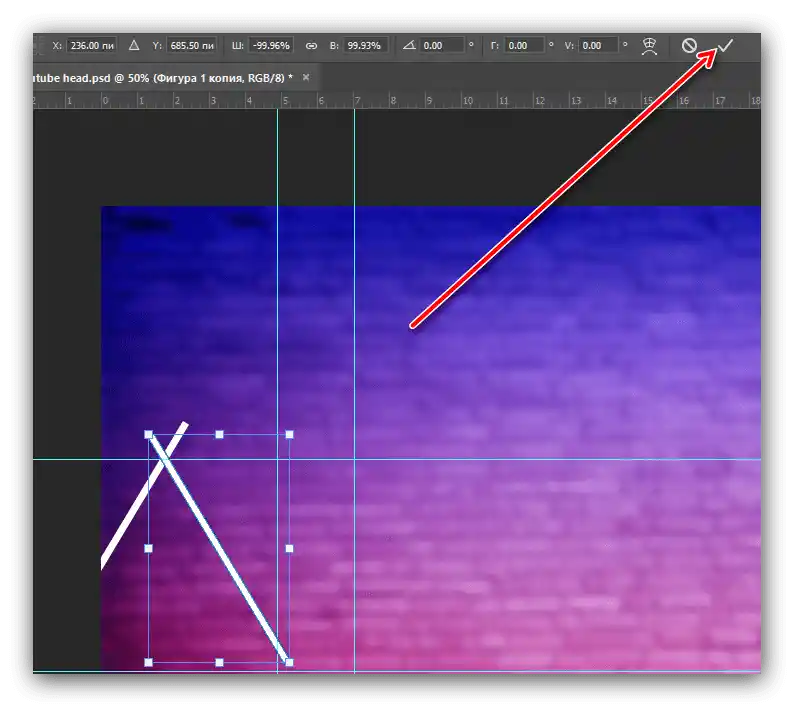
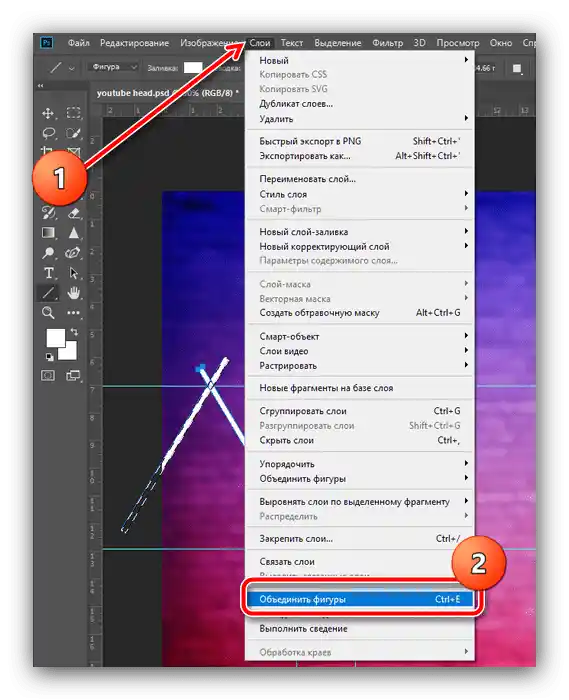
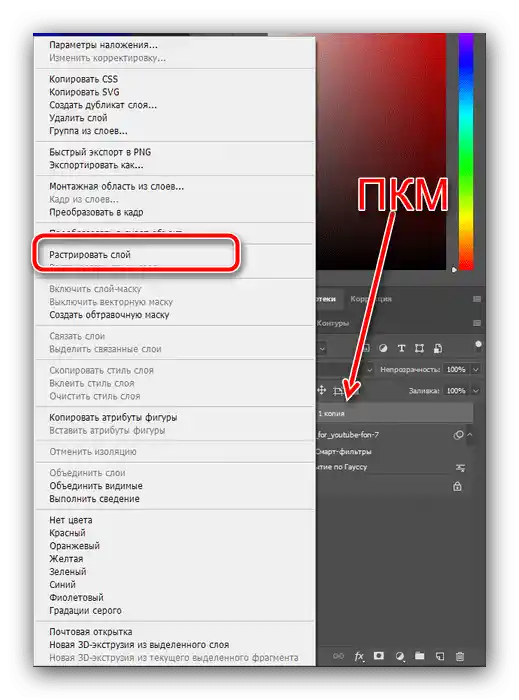
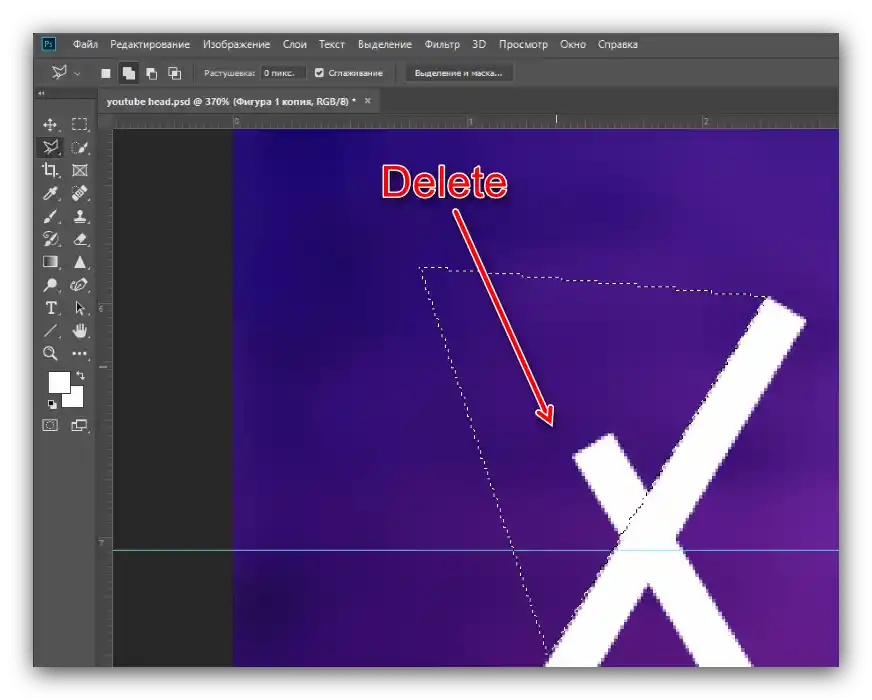
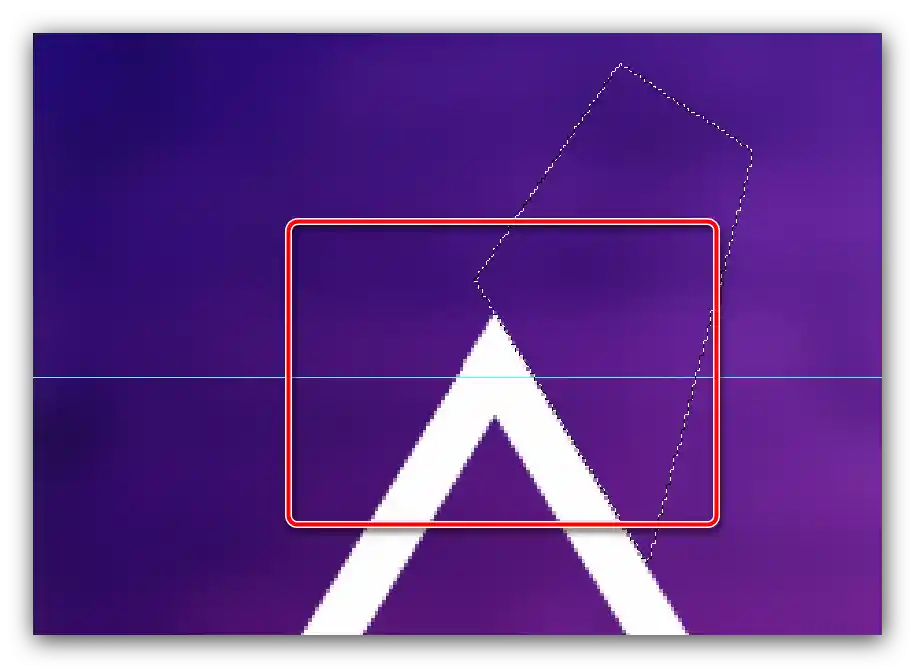
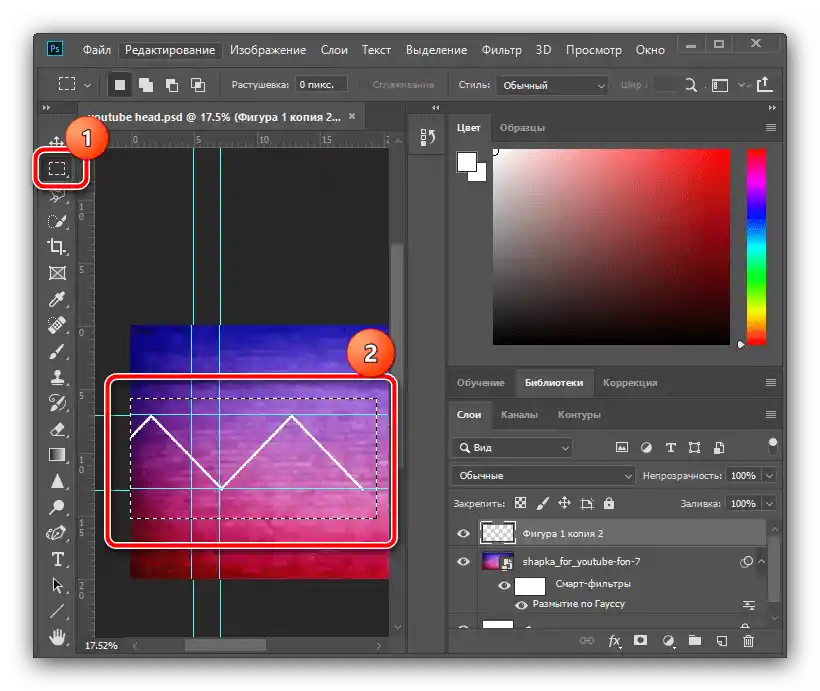
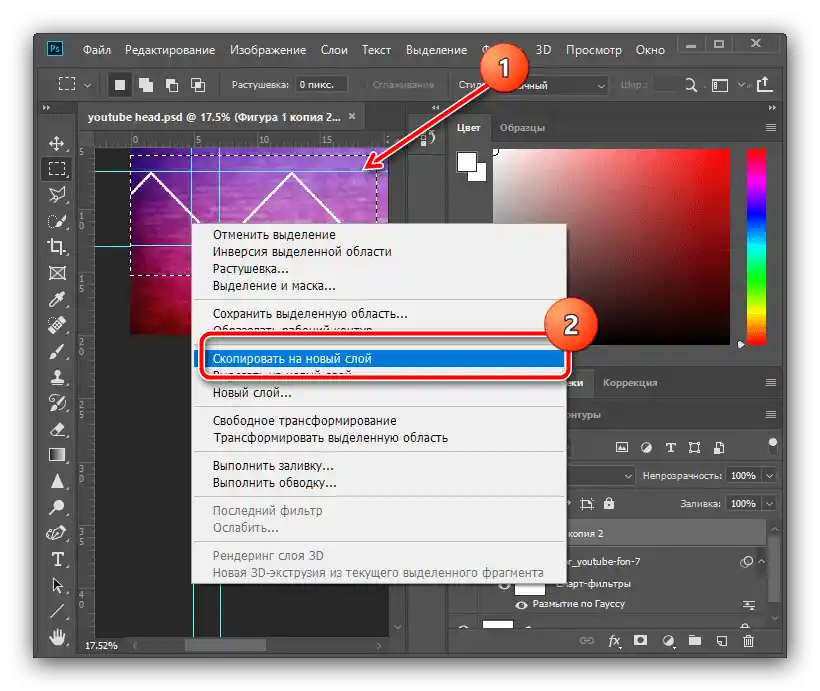
Přidání gradientu k okrajům
- Pro zvýšení estetičnosti vytvořených okrajů můžete přidat gradient. Dvakrát klikněte na sloučenou vrstvu pro vyvolání jejích vlastností.
![Začít přidávat gradient pro vytvoření záhlaví pro YouTube v Adobe Photoshopu]()
Zaškrtněte položku "Překrytí gradientem" v okně stylů, poté klikněte na paletu barev.
- V okně editoru nastavte typ označený na screenshotu, klikněte na dolní levý marker na škále a použijte menu "Barva".
- Vyberte si odstín, který se vám líbí, ale pamatujte, že některé barvy se špatně kombinují: například bílá s gradientem šedé bude vypadat příjemně, zatímco červená se zeleným gradientem – pravděpodobně ne. Po výběru barvy klikněte na "OK" a opakujte tento postup v paletě, editoru gradientů a stylu vrstvy.
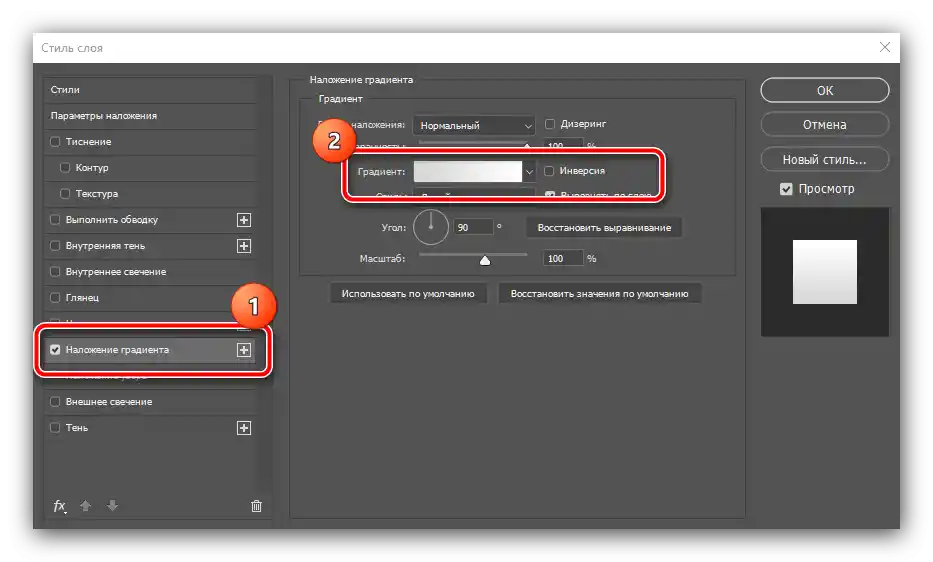
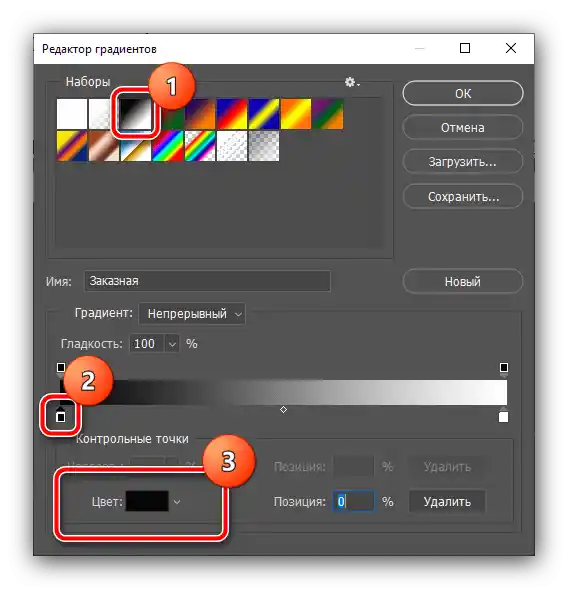
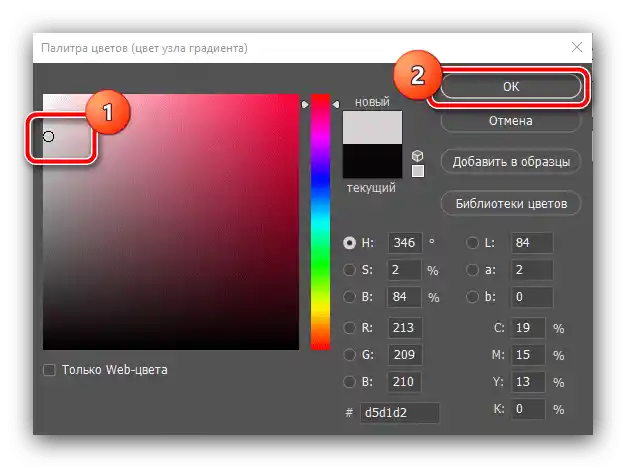
Překrytí tematických obrázků
- Nyní vyberme oblasti v trojúhelnících – tam vložíme naše tematické obrázky.Využijeme nástroj "Přímkové laso": pečlivě nastavte oblast výběru uvnitř trojúhelníků, poté aktivujte položky "Vrstvy" – "Nová" – "Vrstva…".
![Nová vrstva z výběru trojúhelníku pro vytvoření záhlaví pro YouTube v Adobe Photoshopu]()
Klikněte na "OK".
- Klikněte pravým tlačítkem myši na vybranou oblast a vyberte "Provést výplň".
![Vyplnění vybrané oblasti pro vytvoření záhlaví pro YouTube v Adobe Photoshopu]()
V okně výplně využijte rozbalovací menu "Obsah" a klikněte na něj "Barva…".
![Nastavení výplně vybrané oblasti pro vytvoření záhlaví pro YouTube v Adobe Photoshopu]()
Pomocí palety nastavte libovolnou barvu a stiskněte "OK" v tomto a následujících oknech.
- Zrušte výběr (kontextové menu nebo kombinace Ctrl+D) a podle výše uvedené metody vyberte a vyplňte ostatní trojúhelníkové oblasti.
![Vyplnění pozadí obrázků pro vytvoření záhlaví pro YouTube v Adobe Photoshopu]()
Přebytečné části, které přesahují okraje vodítek, odstraňte pomocí nástroje "Obdélníková oblast" a stisknutím klávesy Delete. Proveďte tuto operaci na každé vrstvě.
![Oříznutí nadbytečné výplně trojúhelníků pro vytvoření záhlaví pro YouTube v Adobe Photoshopu]()
Po provedení těchto kroků lze vodítka skrýt – použijte menu "Zobrazení", položku "Pomocné prvky".
- Přejděte na vrstvu s první vyplněnou trojúhelníkovou oblastí (v našem případě je to "Vrstva 2") a vyberte "Pohyb". Poté otevřete katalog s obrázky a přetáhněte jeden z nich na pracovní plátno budoucí hlavičky.
- Přidaný obrázek se automaticky umístí do středu plátna, proto jej pomocí myši přetáhněte na požadované místo obrázku.
- Pravděpodobně budete muset obrázek zmenšit – k tomu táhněte za jeden z rohů jeho okrajů.
![Zvětšit obrázek - překrytí na požadovanou oblast pro vytvoření záhlaví pro YouTube v Adobe Photoshopu]()
Pokud váš zdrojový soubor přesto přesahuje trojúhelníkovou zónu, využijte položky "Vrstvy" – "Vytvořit ořezovou masku".
![Ořezávací maska z obrázku pro vytvoření záhlaví pro YouTube v Adobe Photoshopu]()
Pro aplikaci změn stiskněte tlačítko s fajfkou na panelu nástrojů.
- Opakujte kroky z předchozího bodu pro každou z trojúhelníkových zón.
- Abychom odstranili výplň a ponechali pozadí, přejděte na vrstvu s ní (ve výchozím nastavení se nachází přímo pod vrstvou s přidaným obrázkem) a stiskněte Delete – nepotřebný objekt bude odstraněn.
![Použijte vymazání vrstvy k odstranění výplně pro vytvoření záhlaví pro YouTube v Adobe Photoshopu]()
Pokud je výplň provedena přesně, její část lze ponechat z estetických důvodů – například jsme ji neodstranili v segmentech uprostřed.
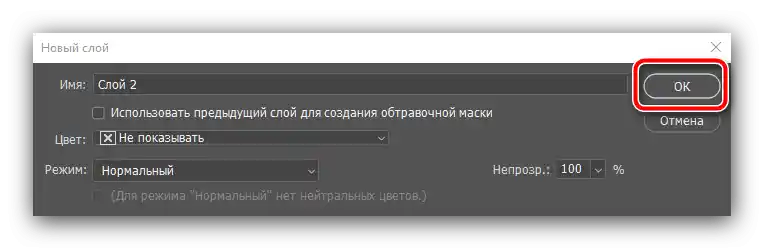
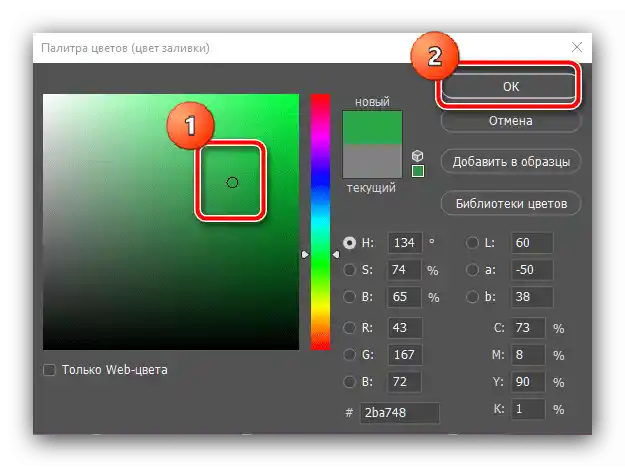
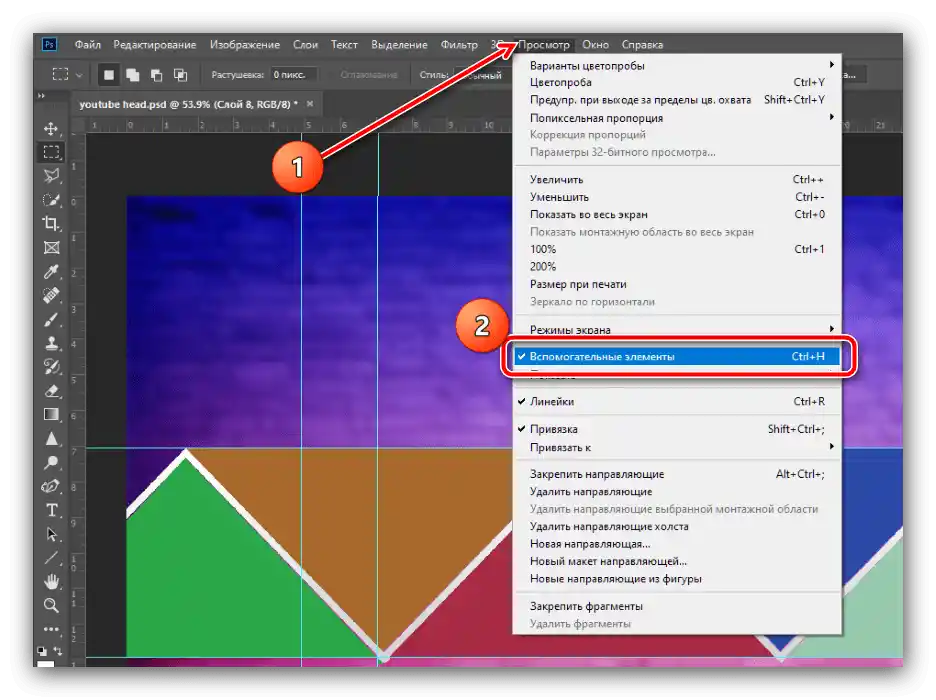
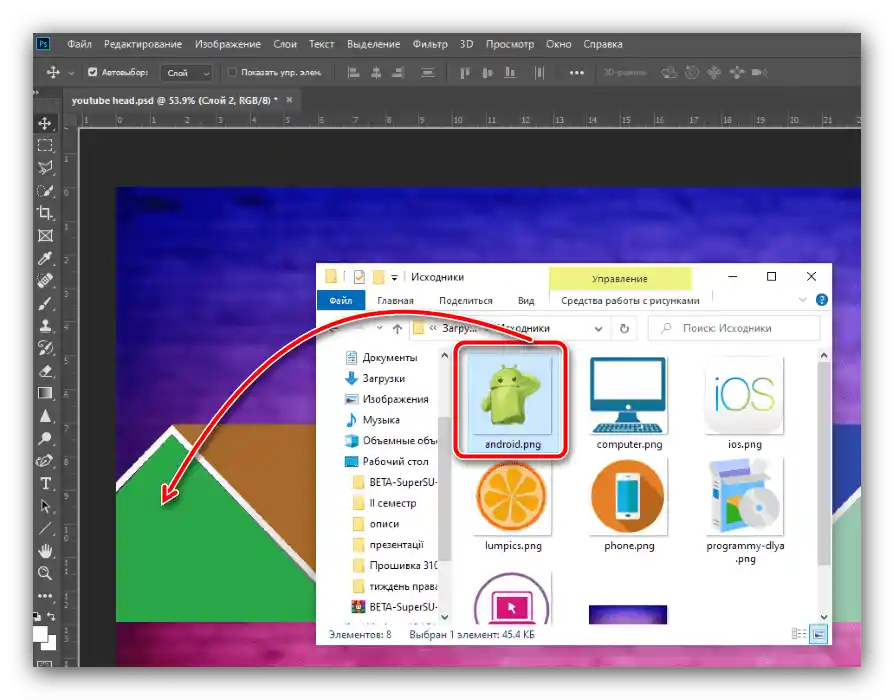
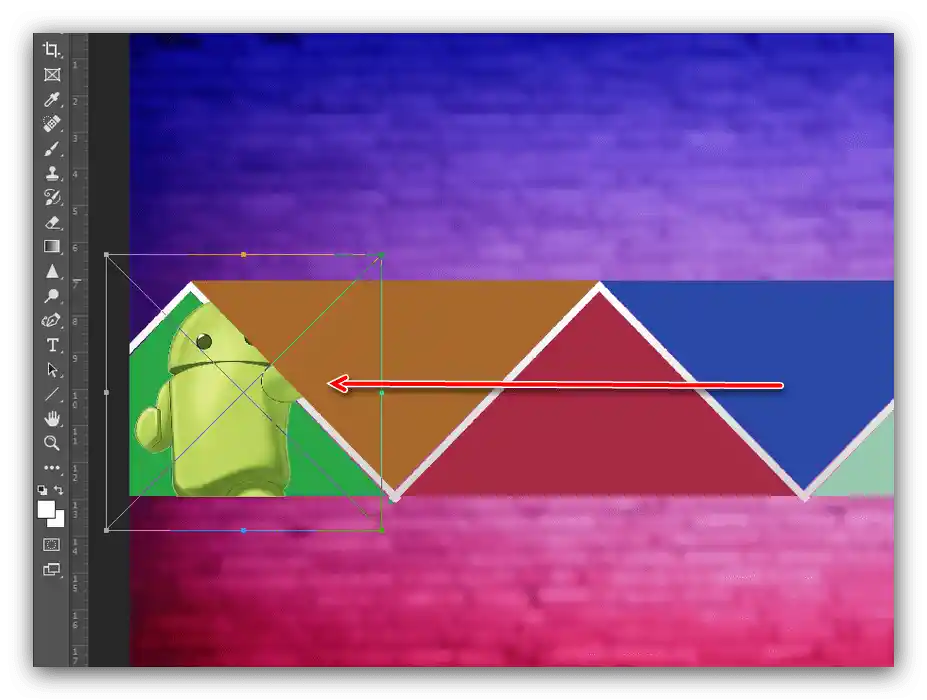
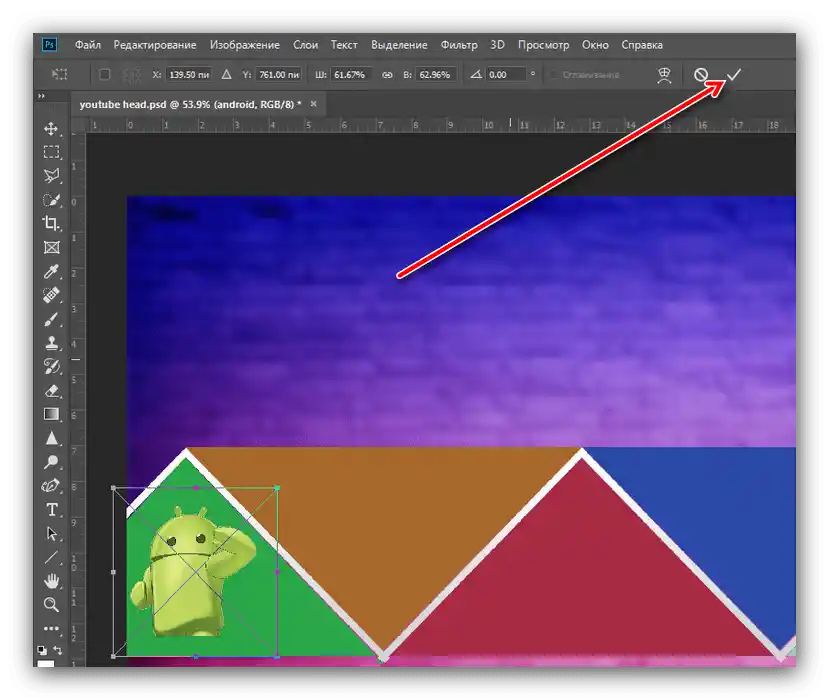
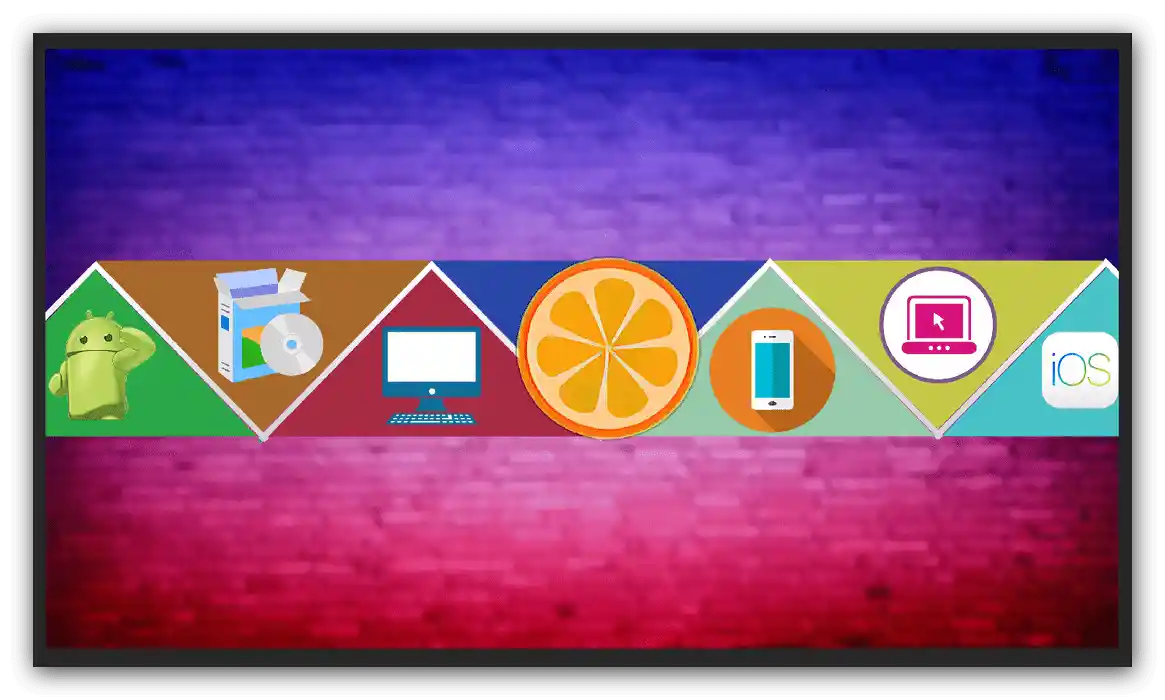
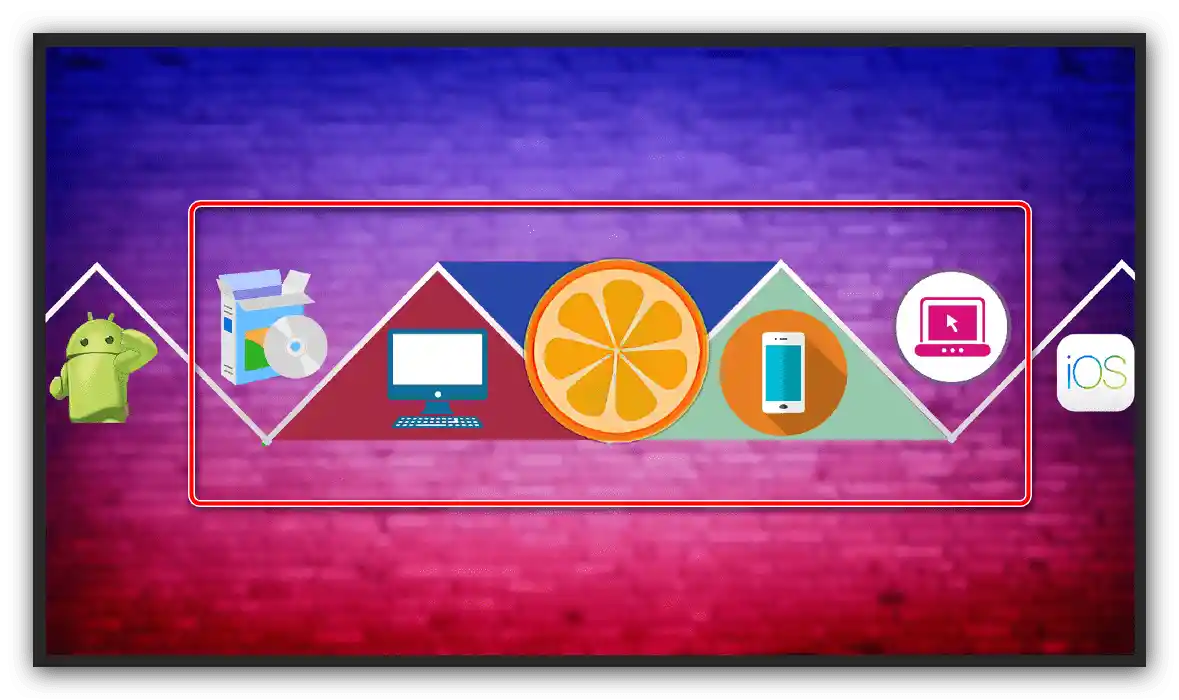
Přidání textu
- Jako závěrečný dotek je dobré přidat do záhlaví název vašeho kanálu. K tomu je třeba využít nástroj "Horizontální text" – vyberte ho na panelu.
- Klikněte LKM na místě, kde chcete umístit název, ideálně do středu obrázku – objeví se nápis s textem-placemarkerem. Stiskněte fajfku pro uložení prvku.
- Pro změnu barvy, písma, stylu a velikosti použijte panel nástrojů – výběr ponecháme na vašem vkusu. Jediný tip – holý text vypadá málo atraktivně, je dobré přidat obrys, stín nebo oba tyto efekty dohromady. K těmto operacím máme na našich stránkách samostatné instrukce.
Podrobnosti: Jak přidat k textu obrys a stín v Adobe Photoshop
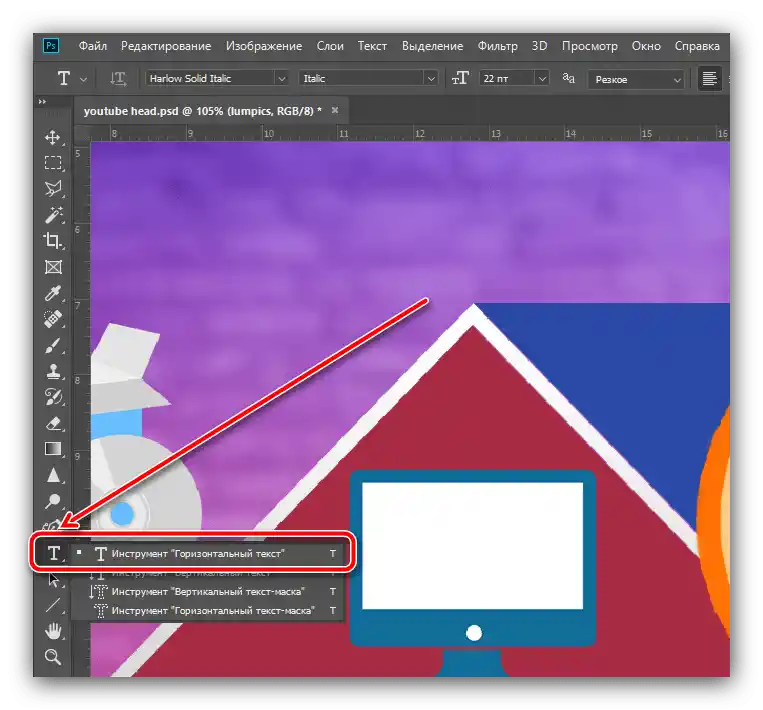
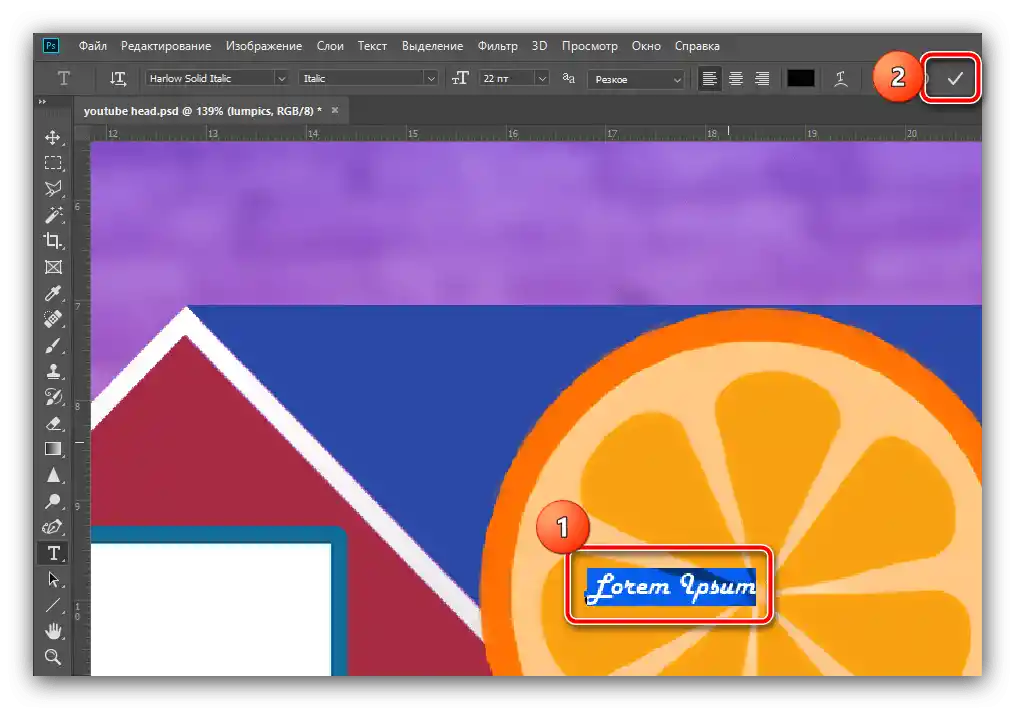
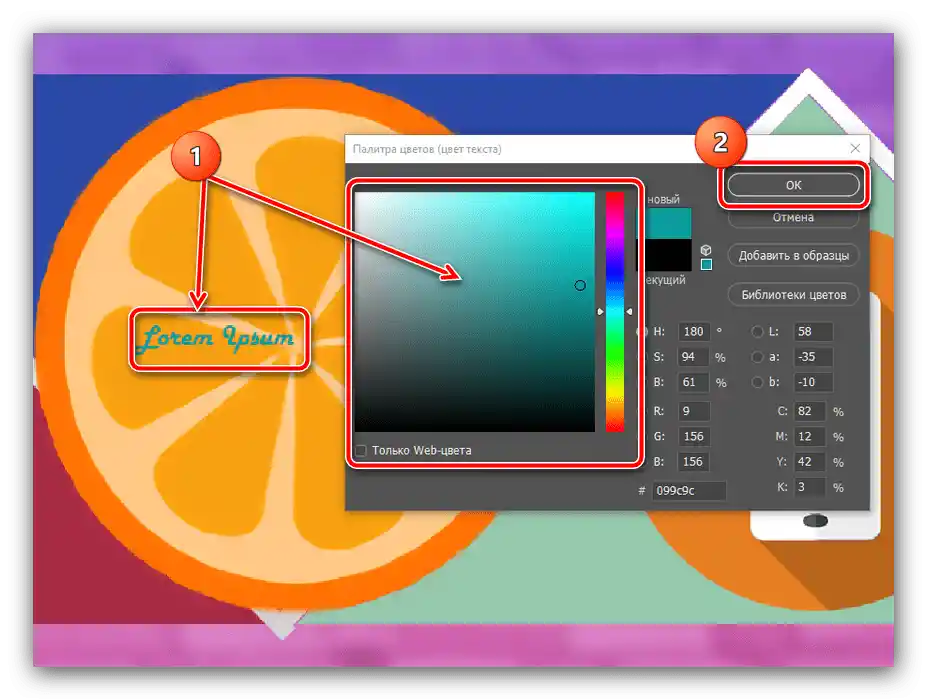
Krok 4: Uložení práce
- Naše záhlaví je hotové, zbývá ho jen uložit.Využijeme menu "Soubor" – "Uložit jako".
![Začít ukládat obrázek pro vytvoření záhlaví pro YouTube v Adobe Photoshopu]()
Vyberte vhodné umístění (můžete uložit do složky se zdrojovými soubory) a jako formát zadejte PSD: to vám umožní mít po ruce editovatelnou kopii se všemi vrstvami a efekty.
- V dalším okně klikněte na "OK".
- Jelikož YouTube vyžaduje obrázky pouze ve formátu JPG, bude nutné uložit kopii i v odpovídajícím formátu: při výběru místa uložení v menu "Typ souboru" nastavte požadovaný.
![Uložit obrázek ve formátu JPG pro vytvoření záhlaví pro YouTube v Adobe Photoshopu]()
V nastavení uložení posuňte jezdec kvality do krajní pravé polohy ("Nejlepší"), poté klikněte na "OK".
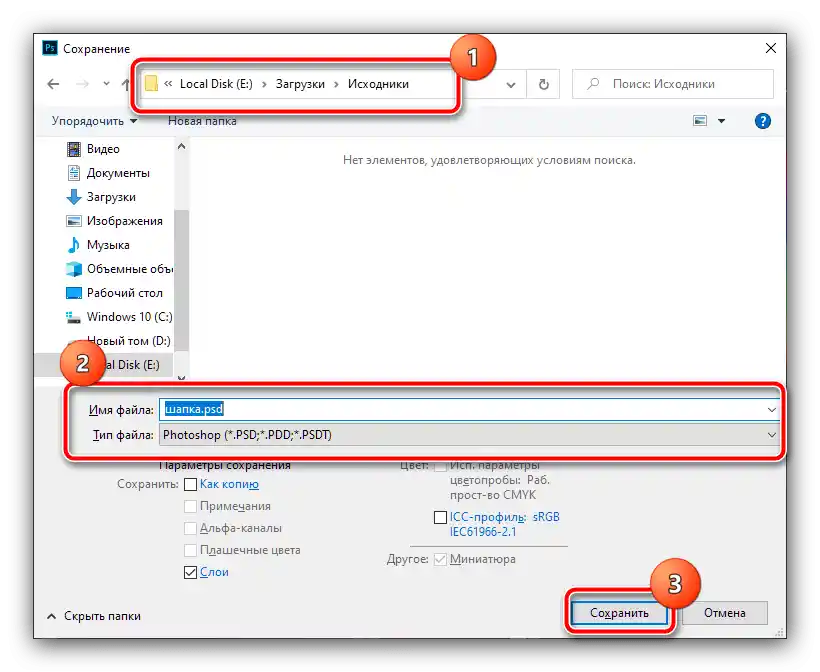
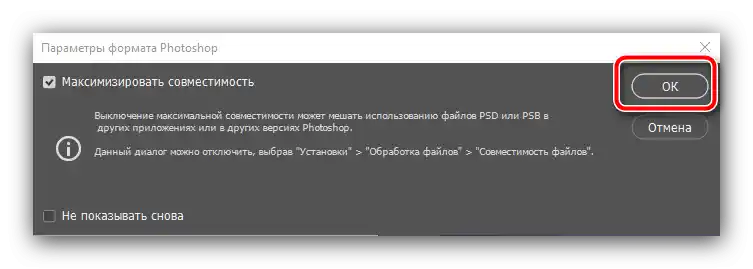
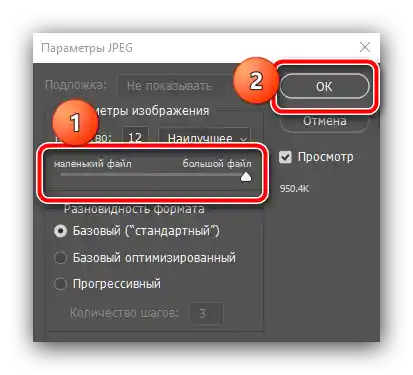
Na tom je vše – záhlaví je hotové. Připomínáme, že není nutné dělat to stejně jako v předchozím příkladu: projevte trochu fantazie, abyste vytvořili atraktivní obrázek, který přivede na váš kanál nové odběratele.























