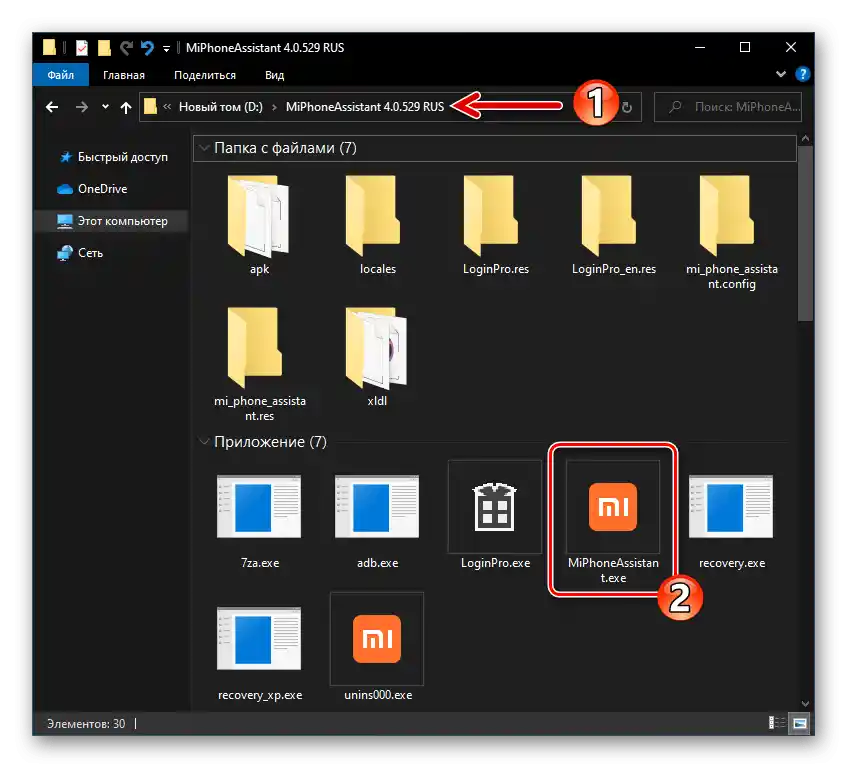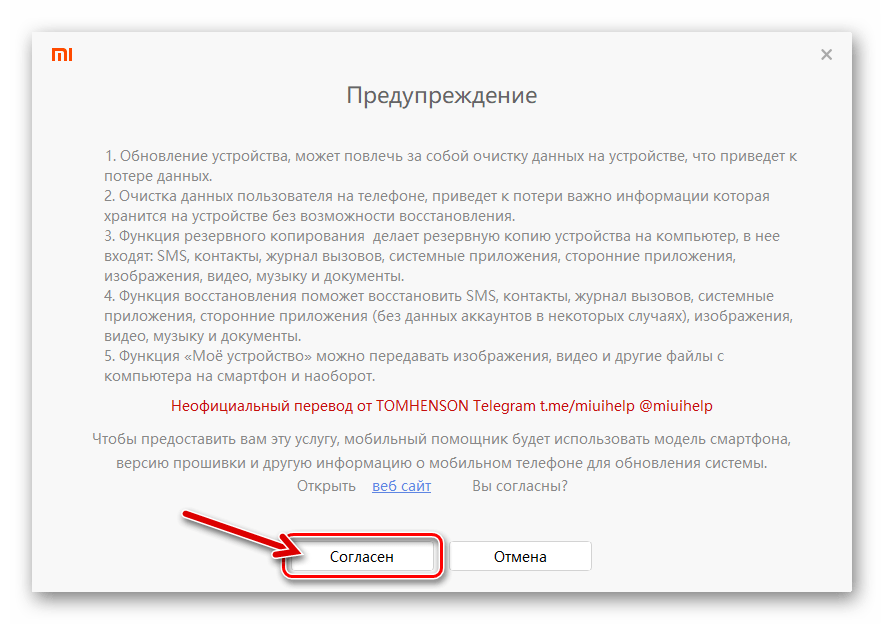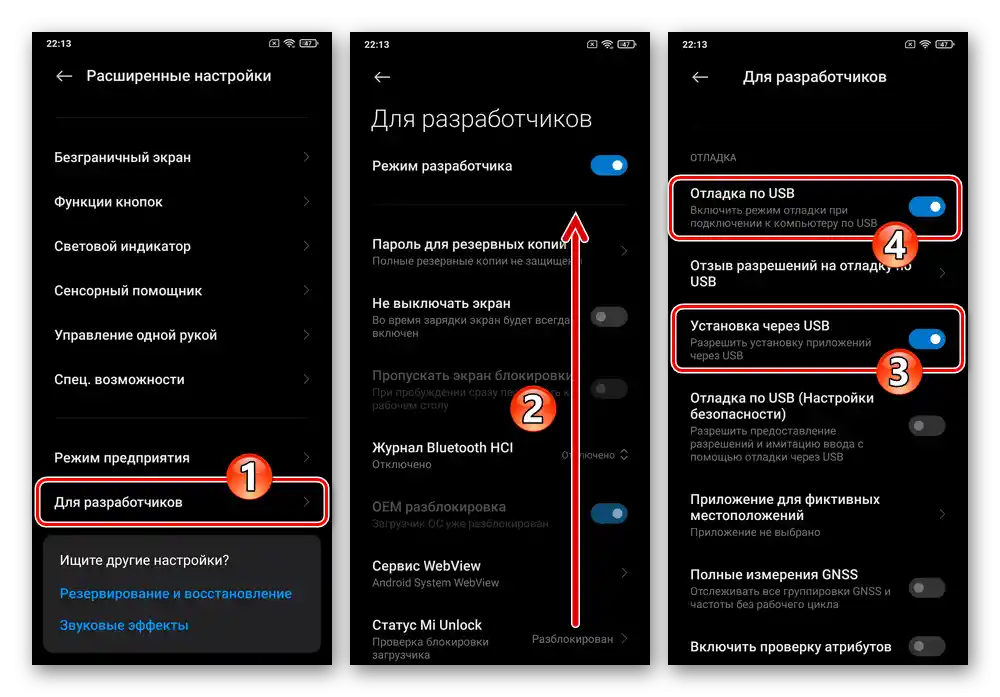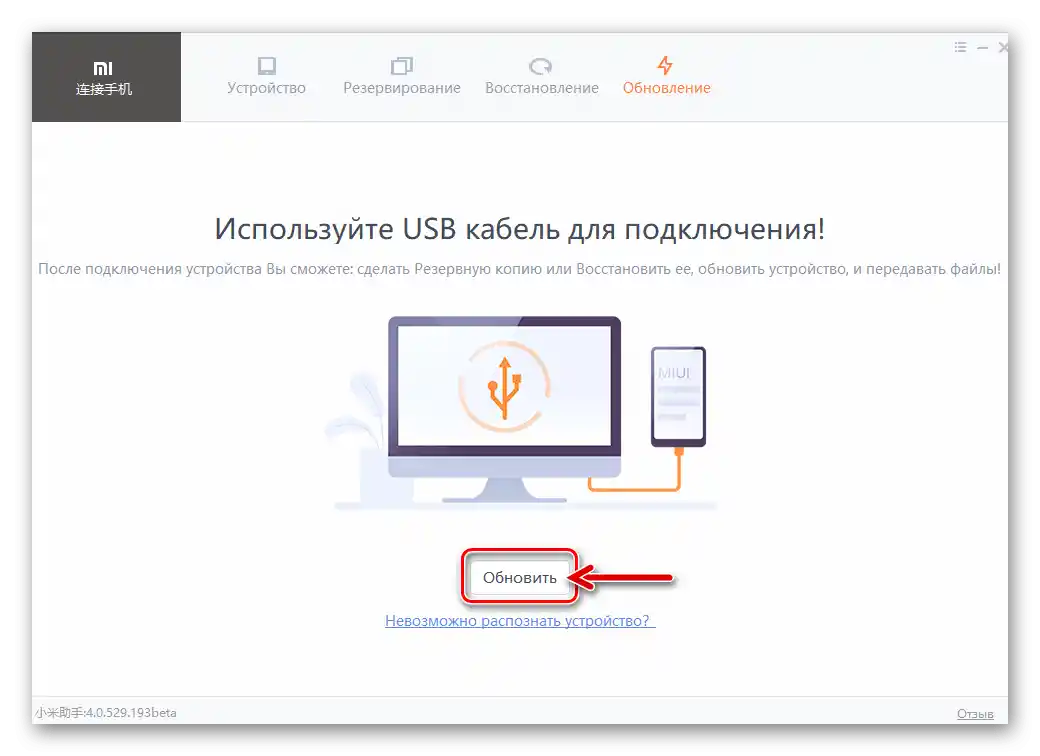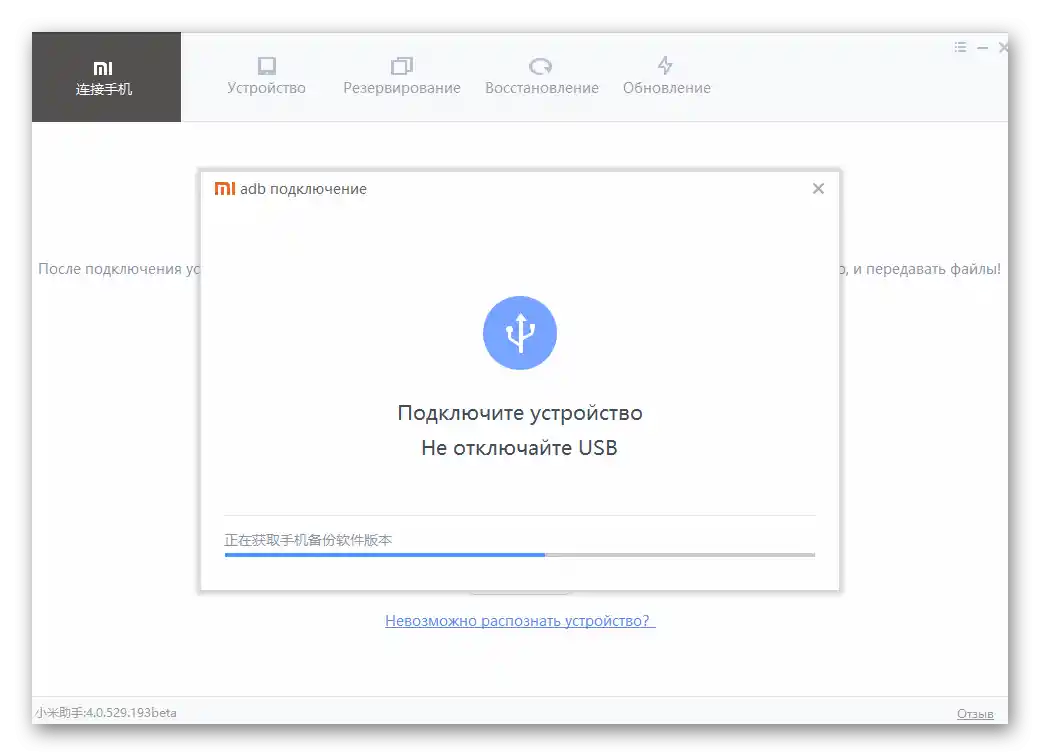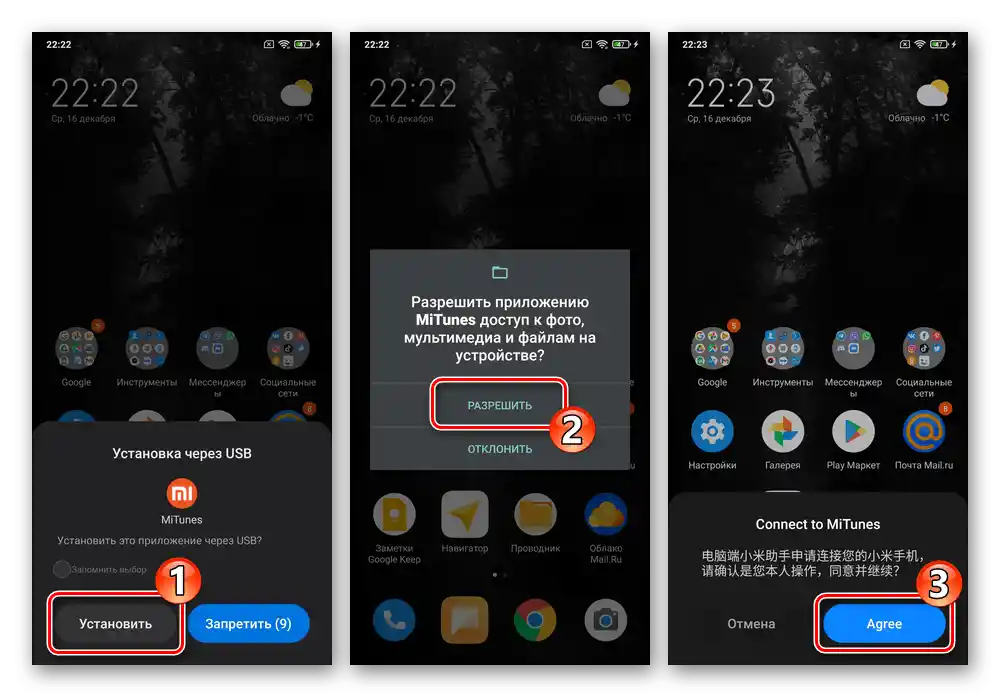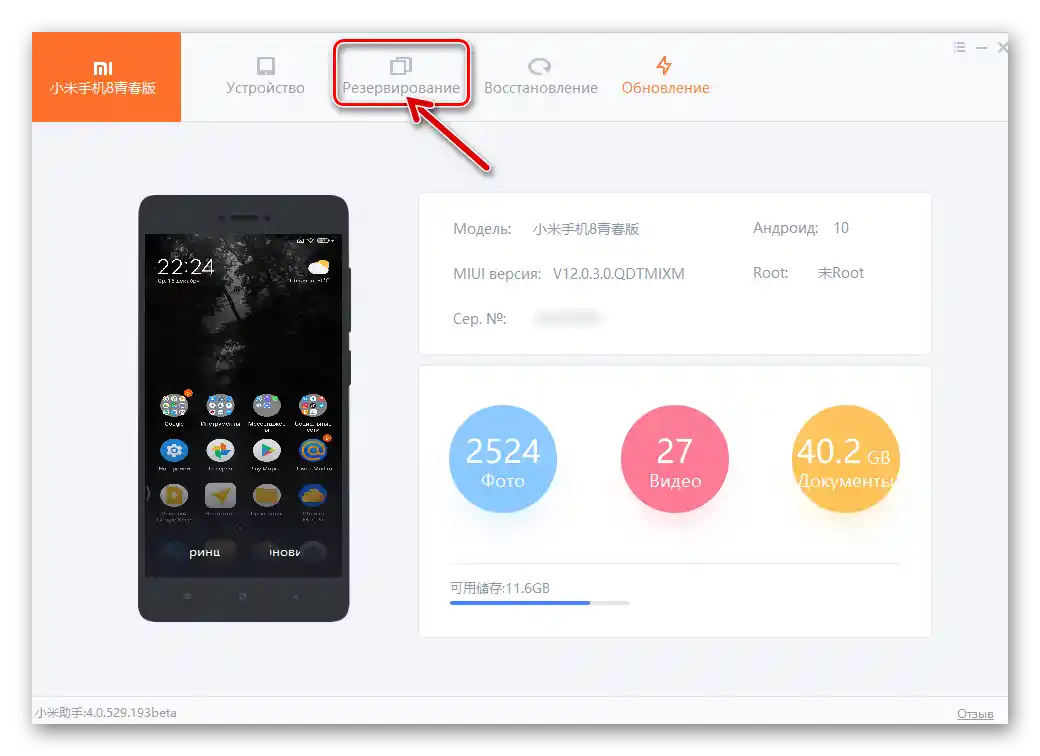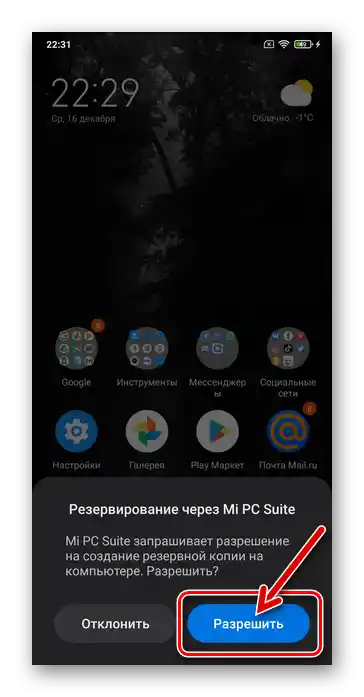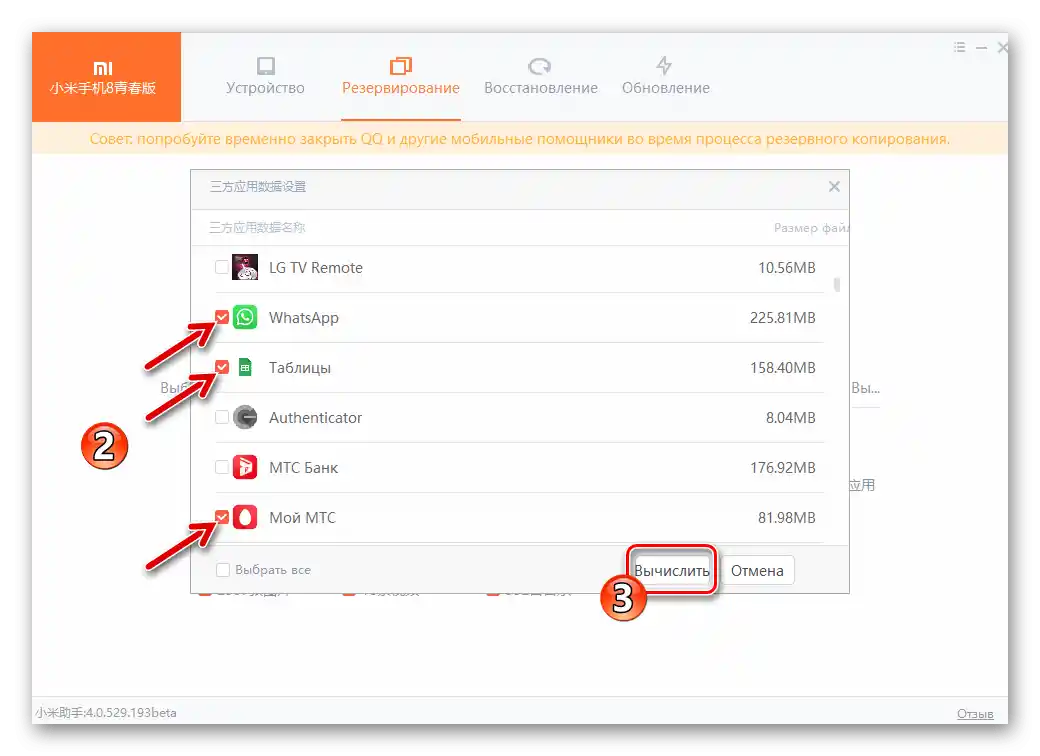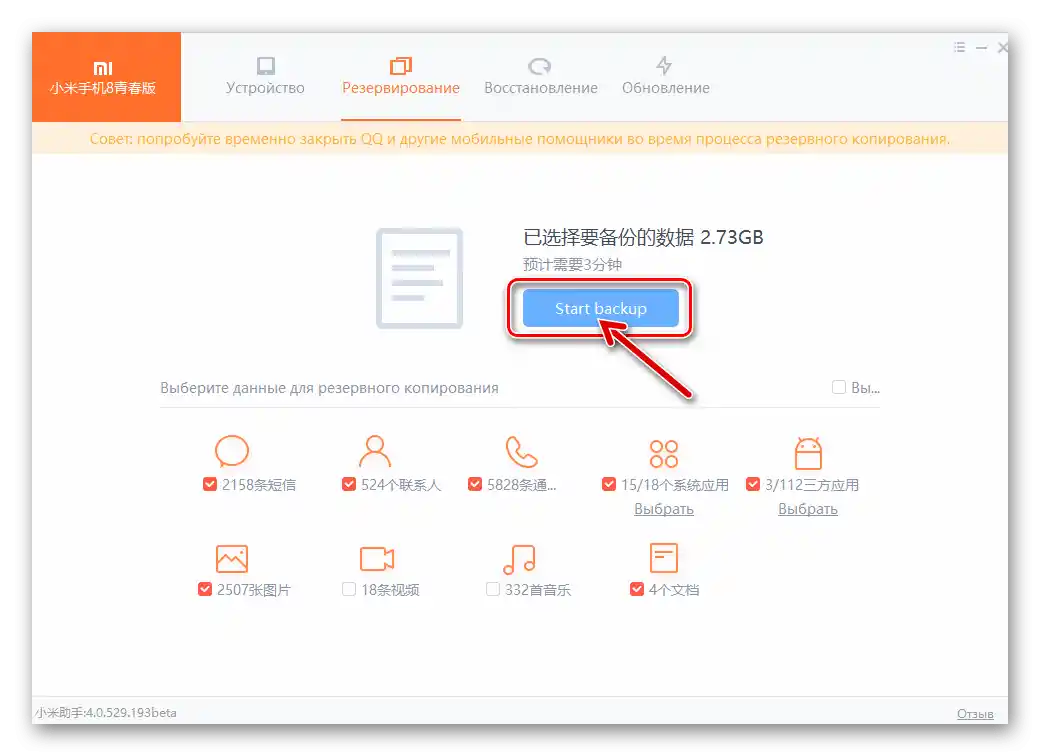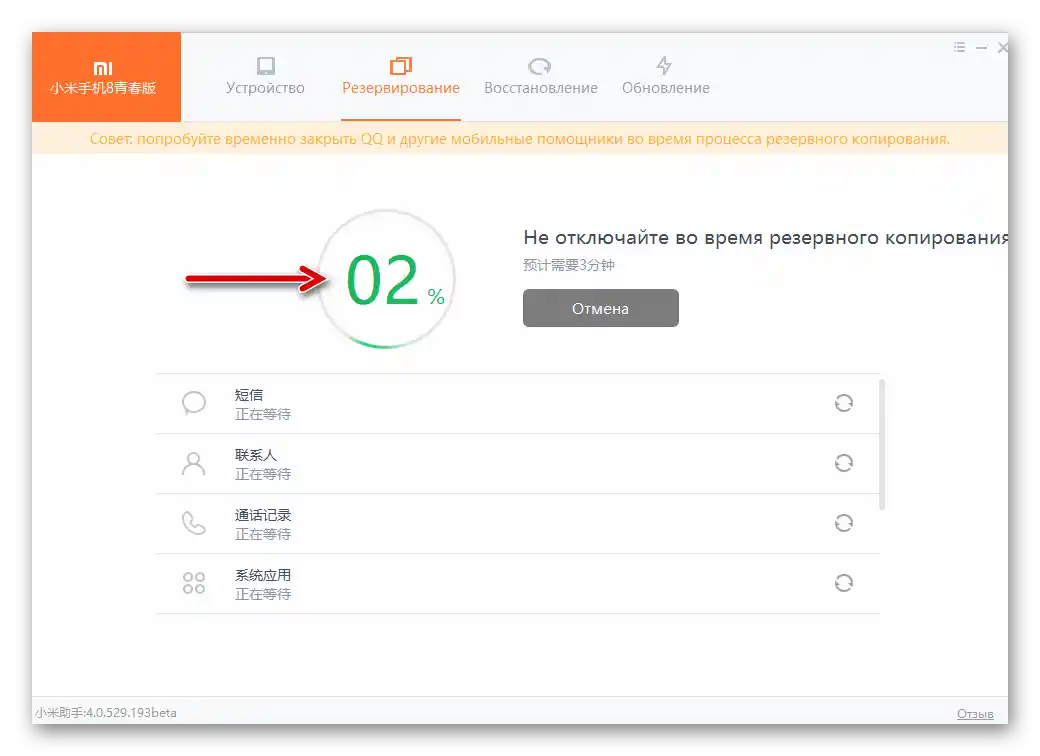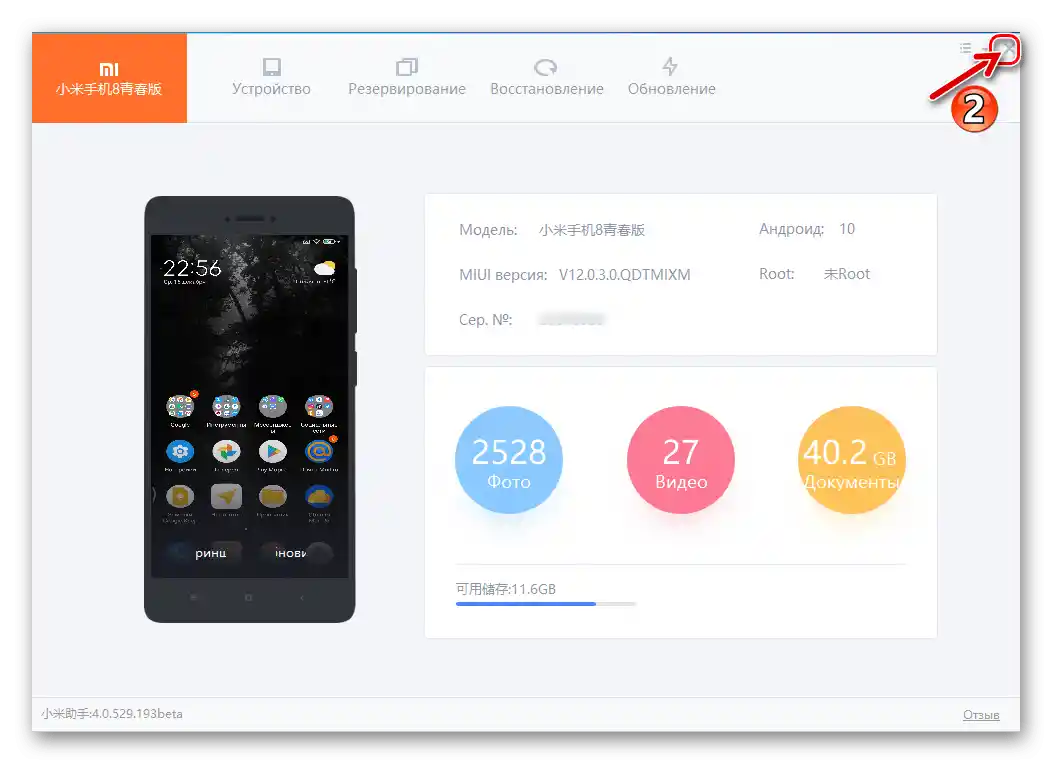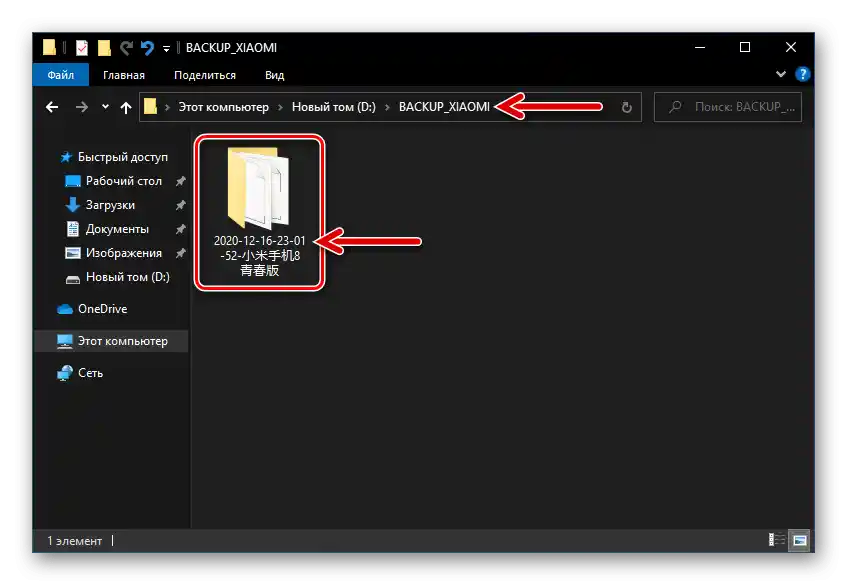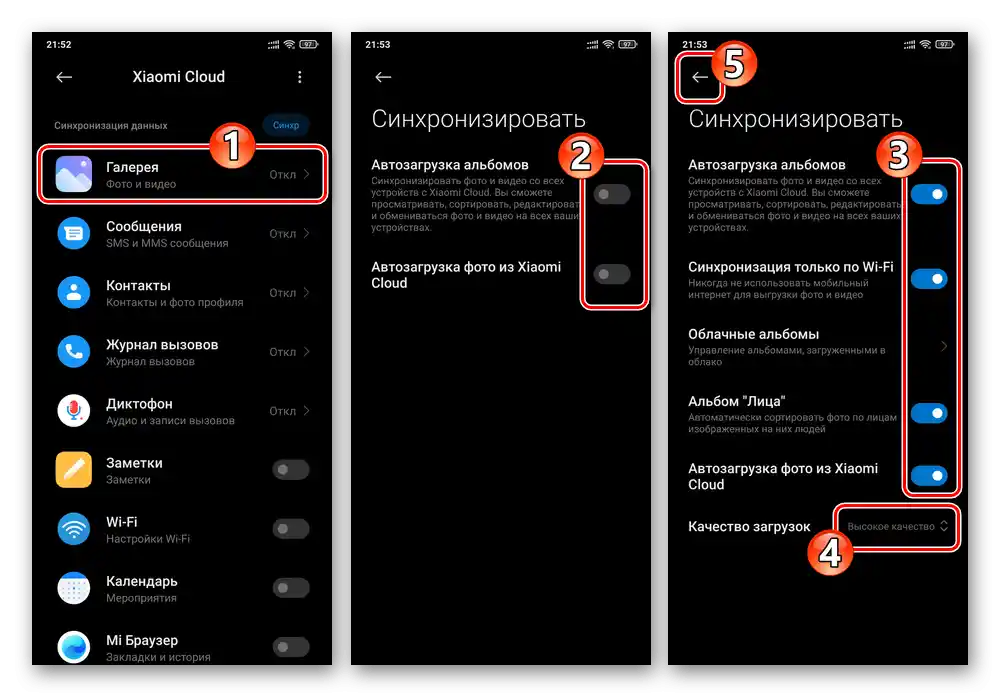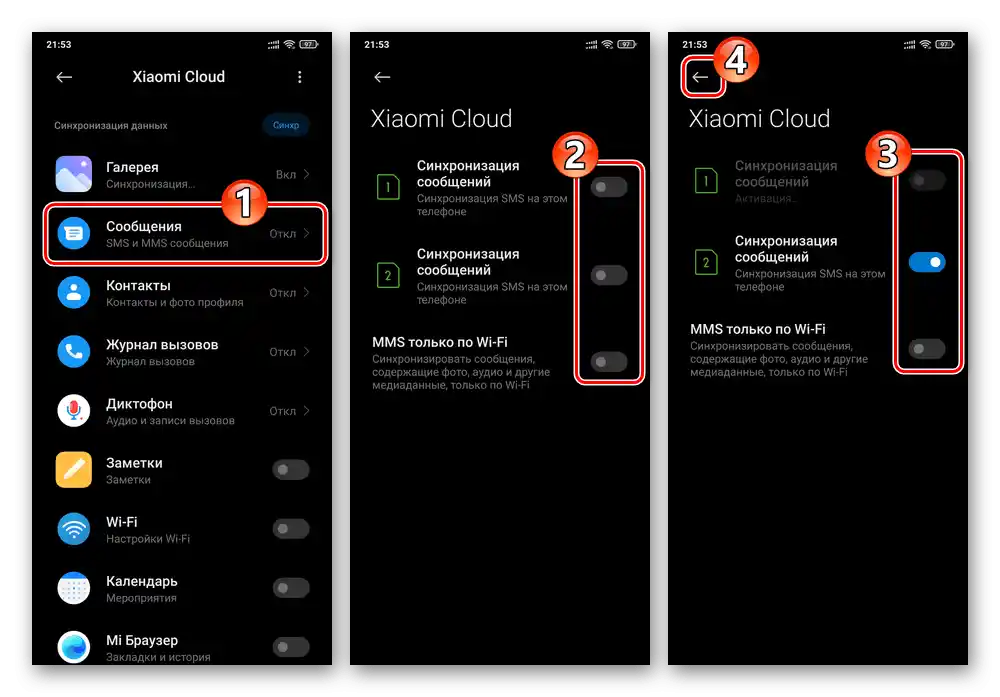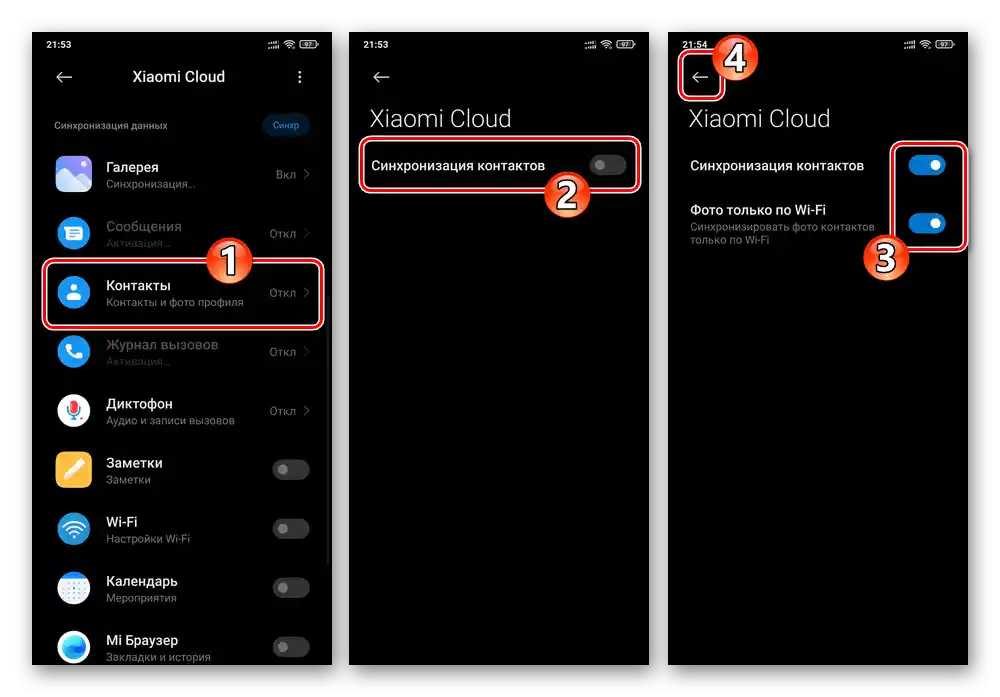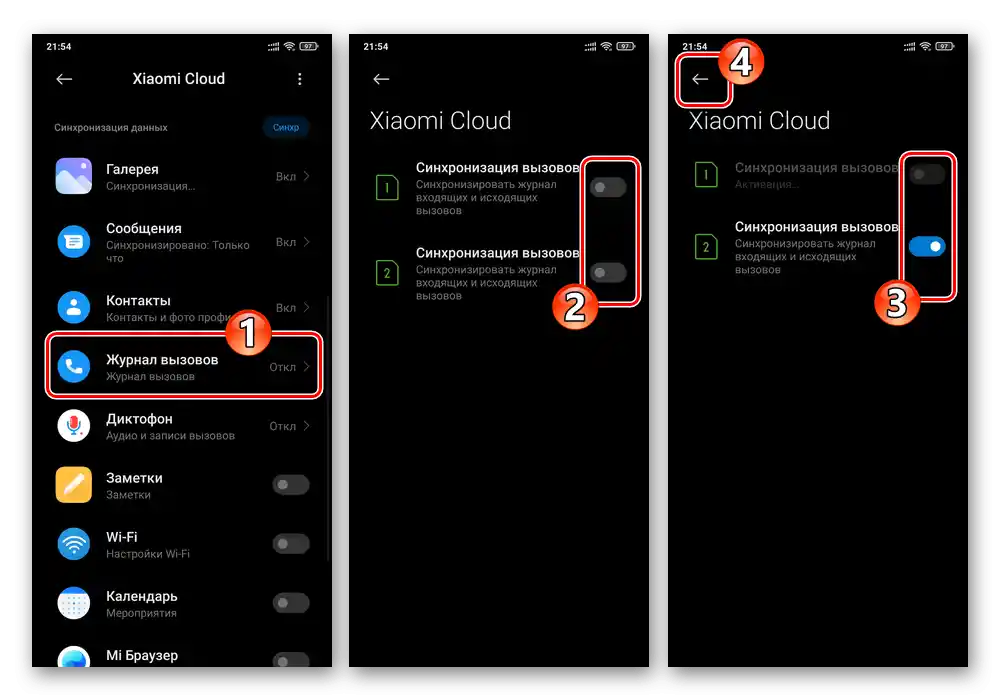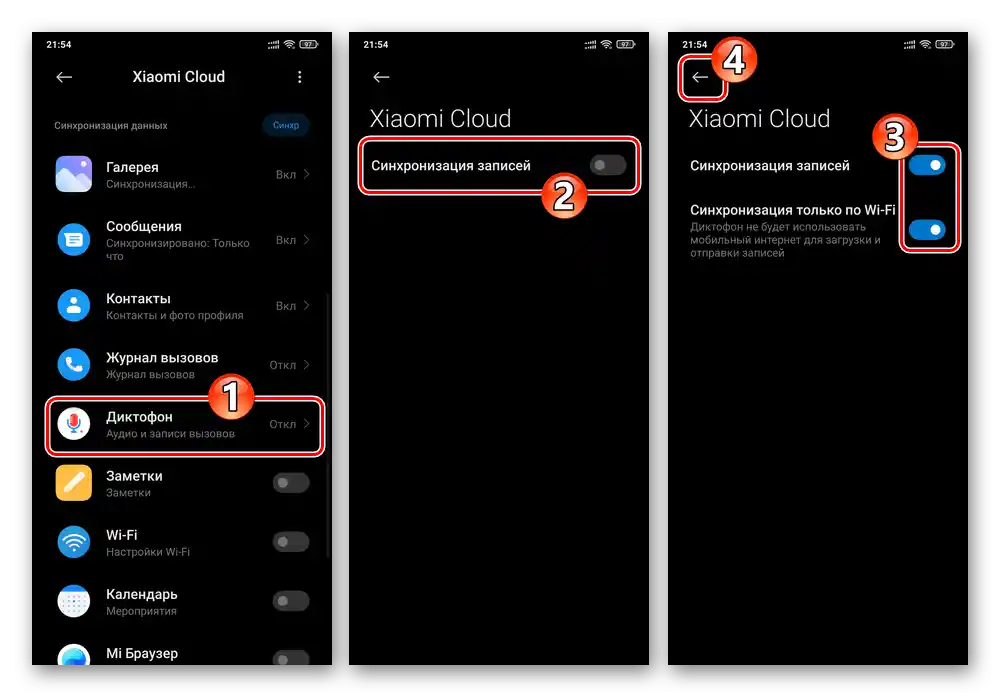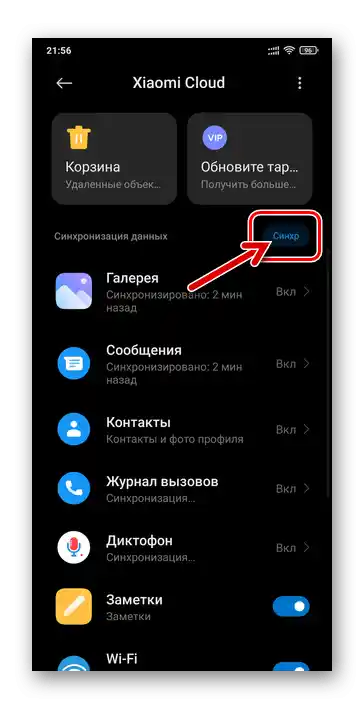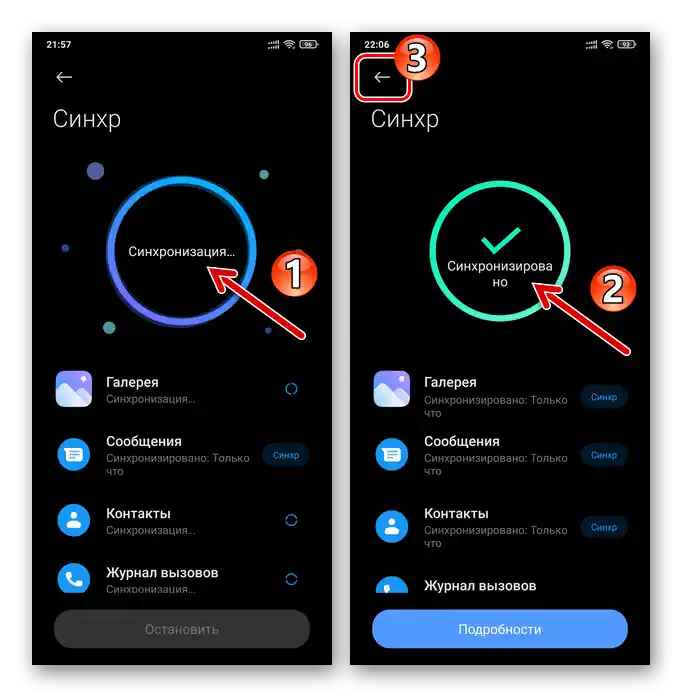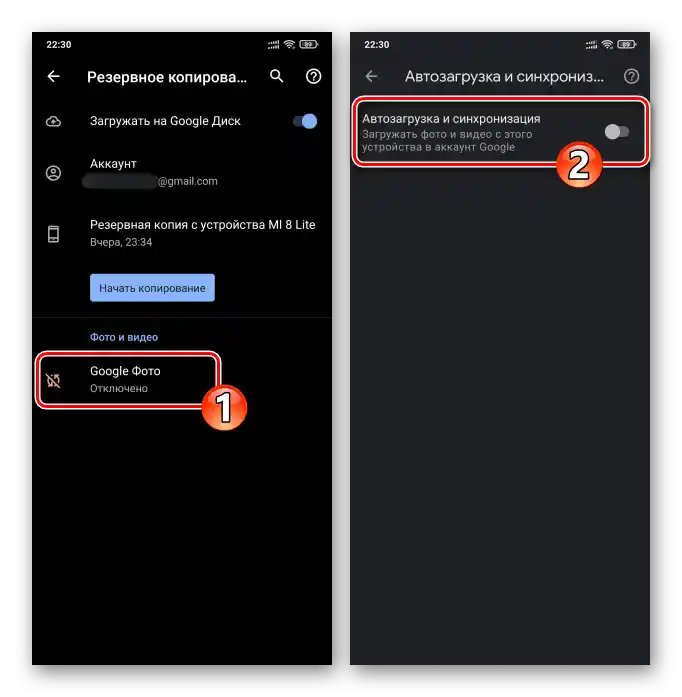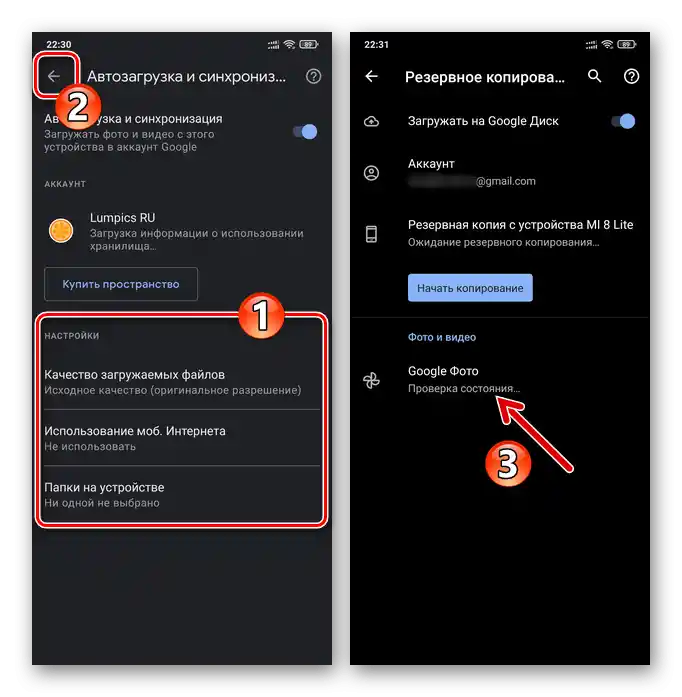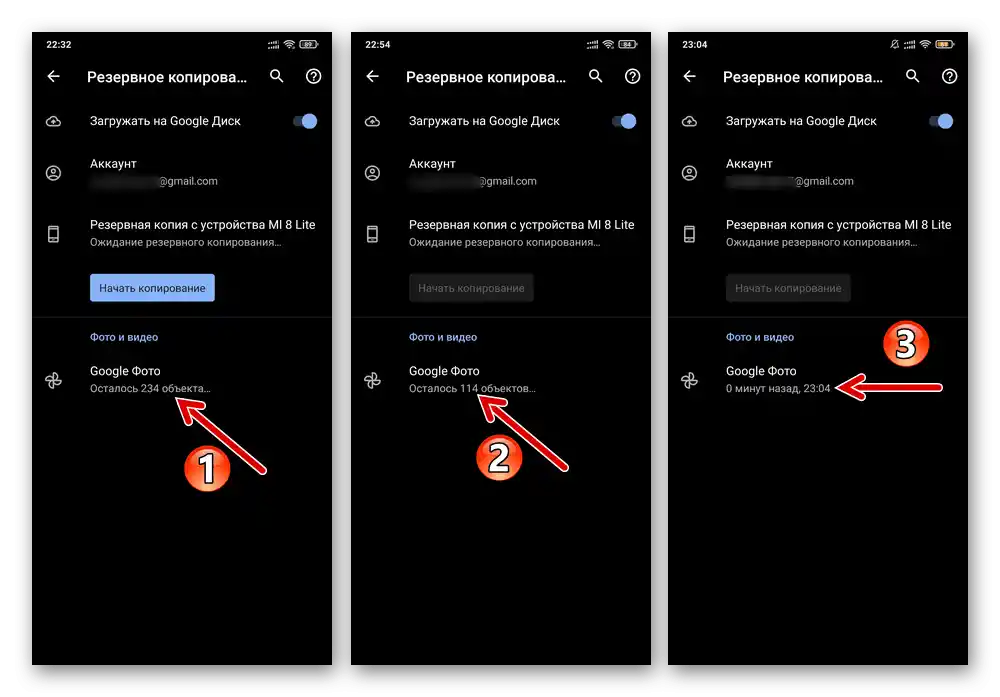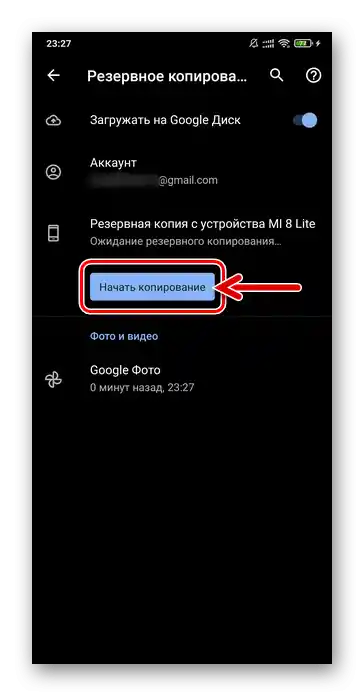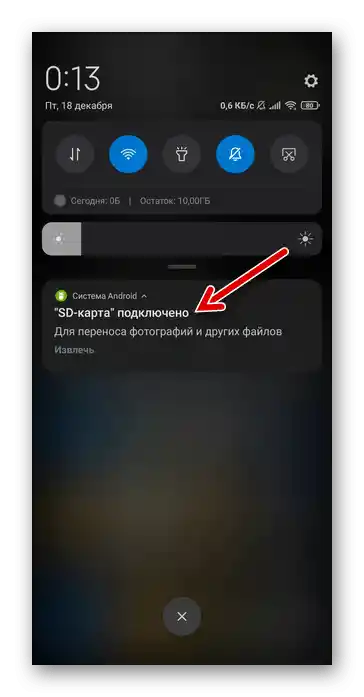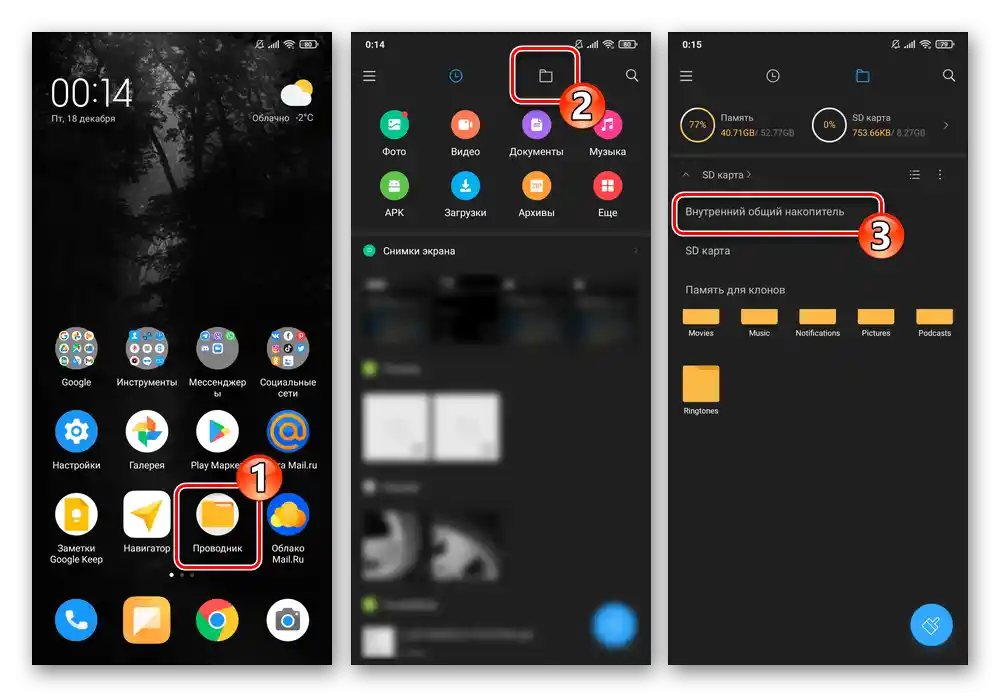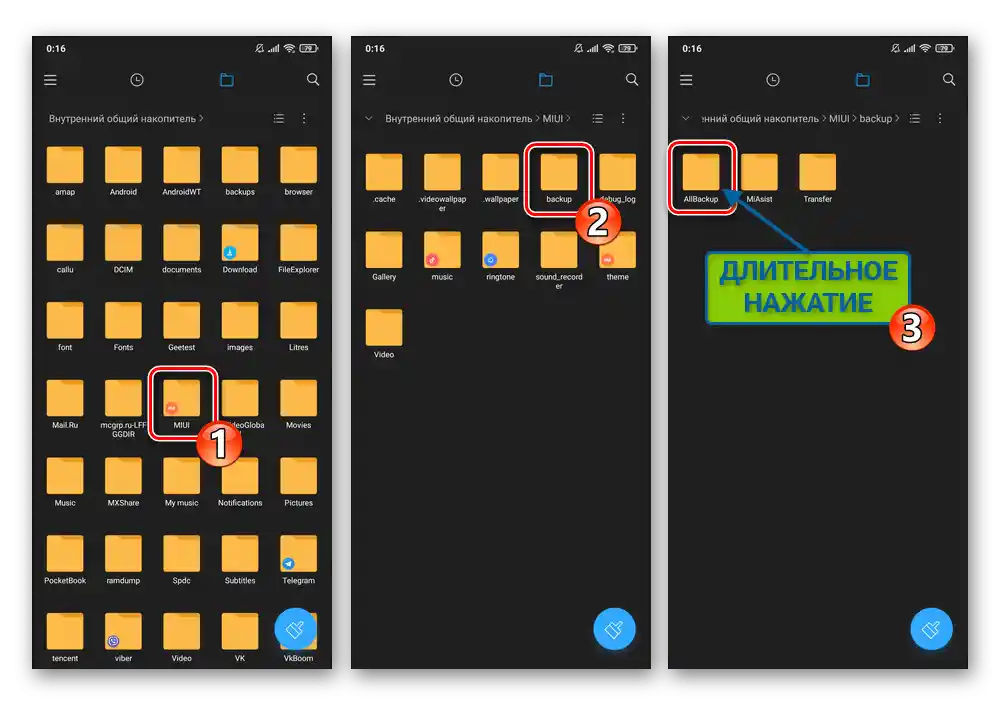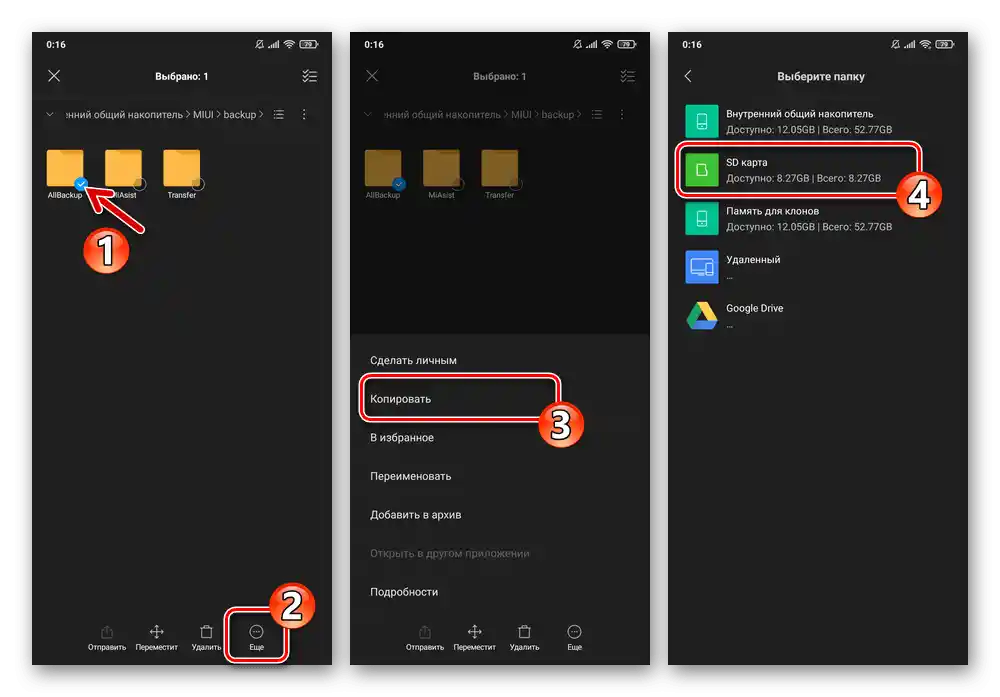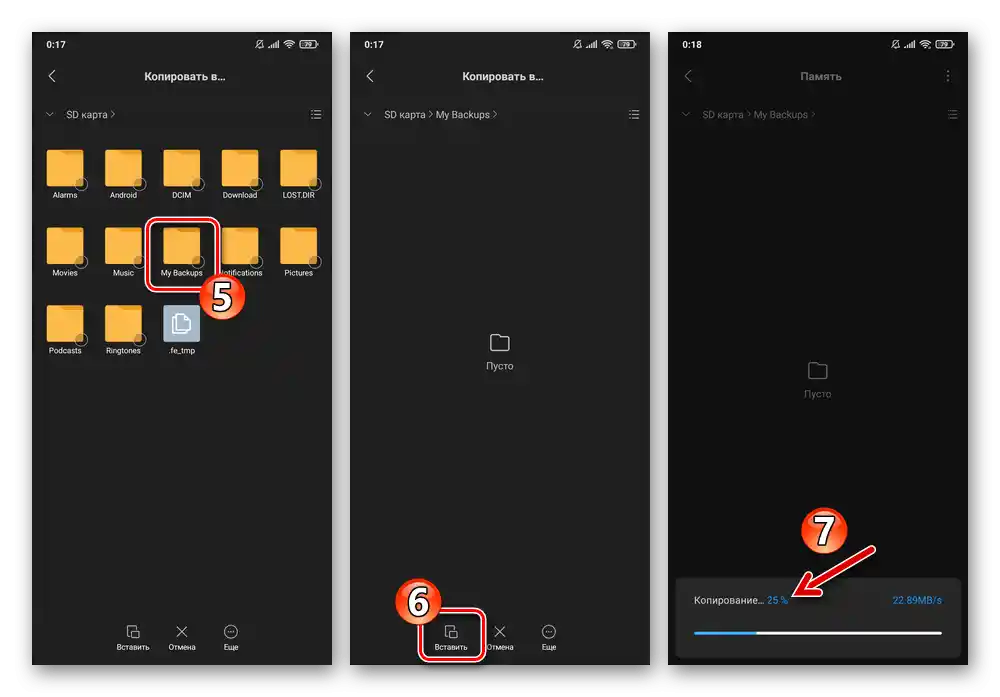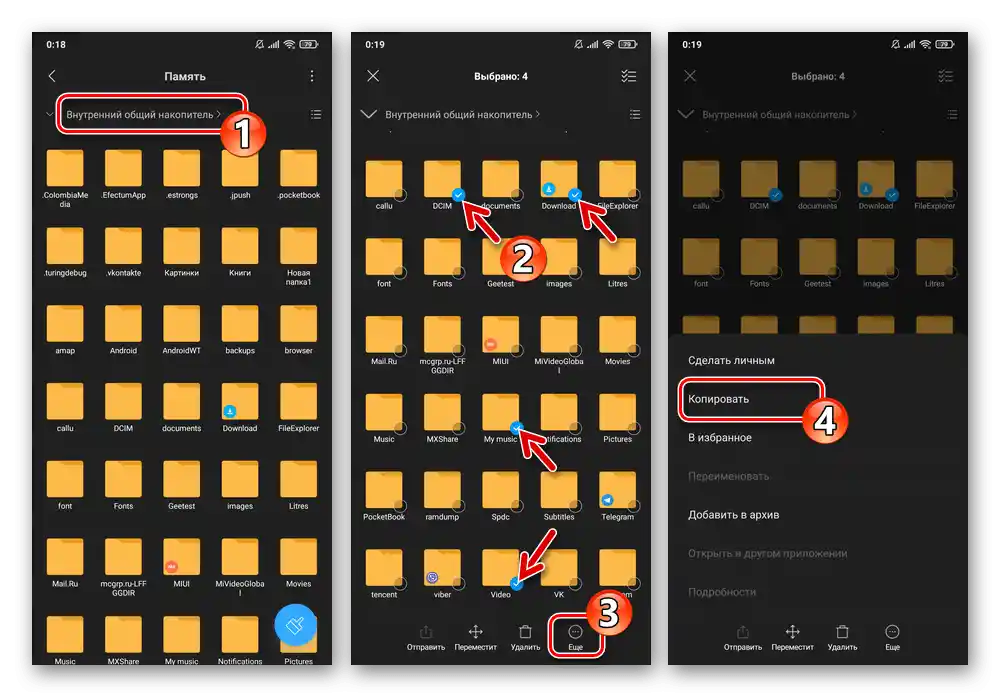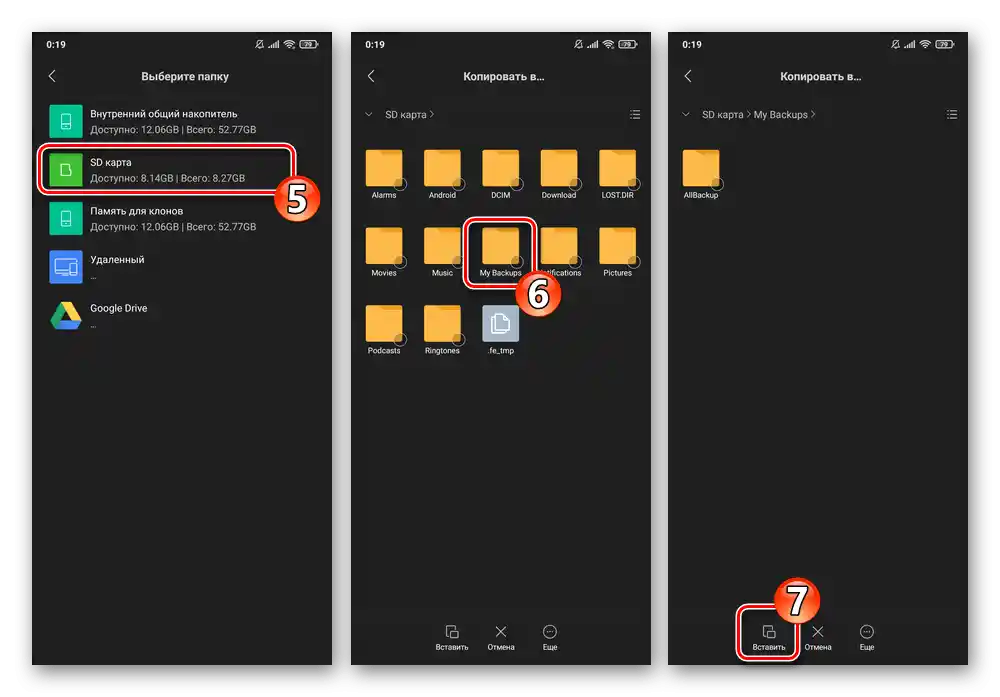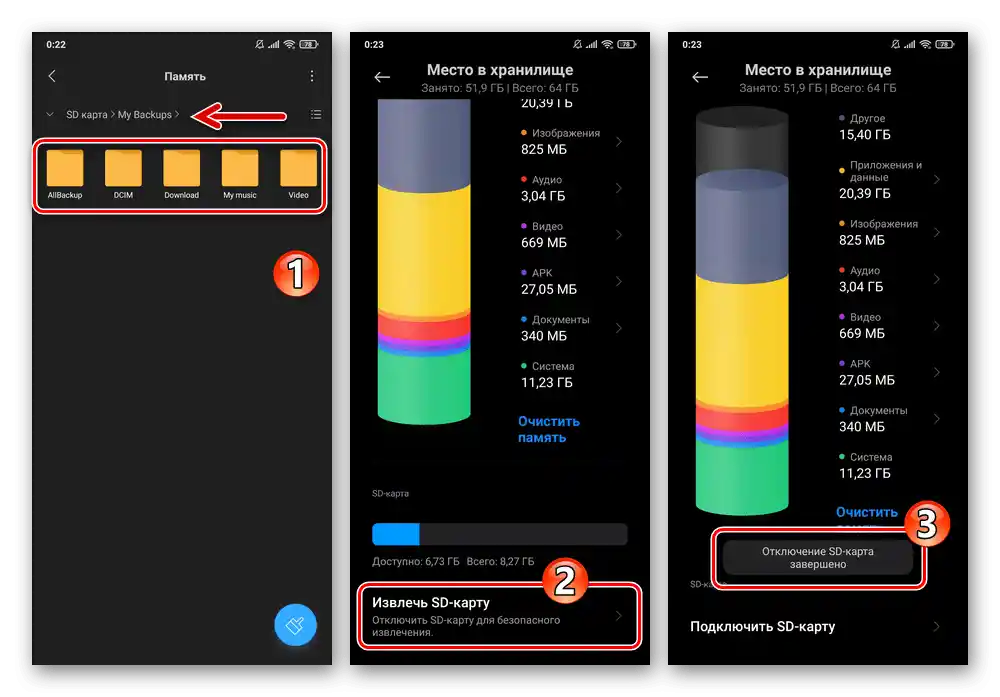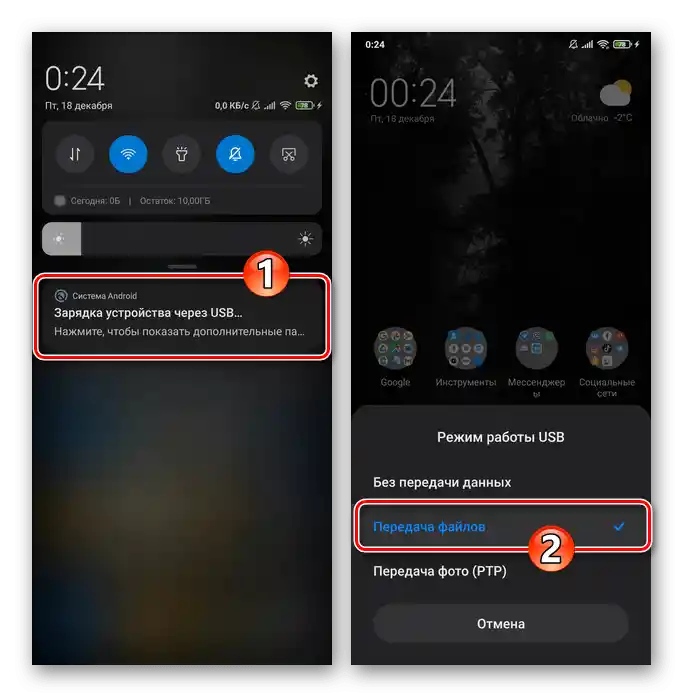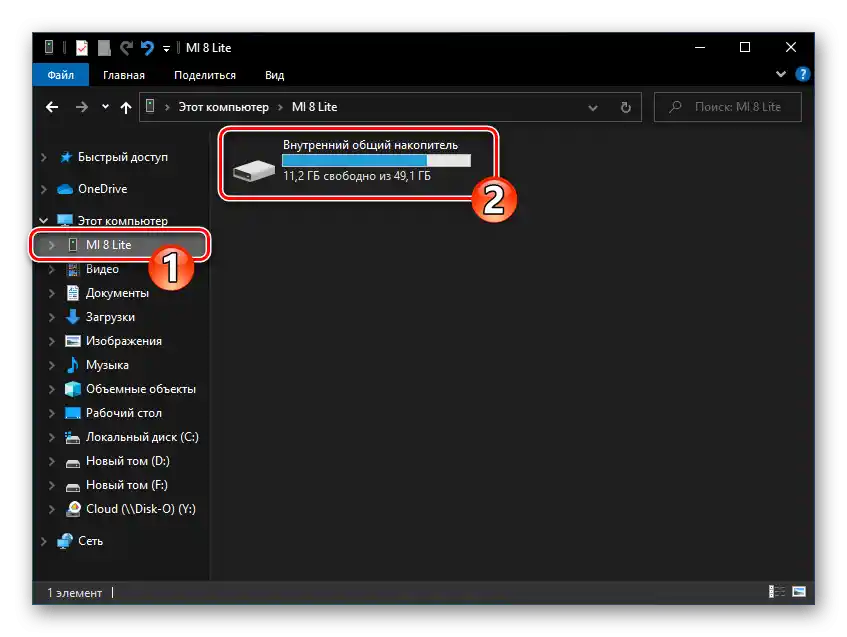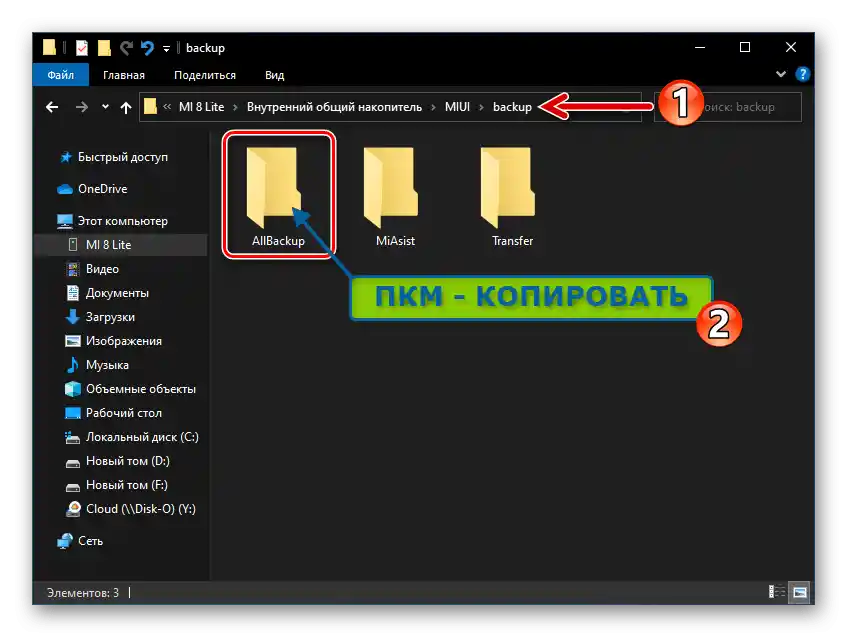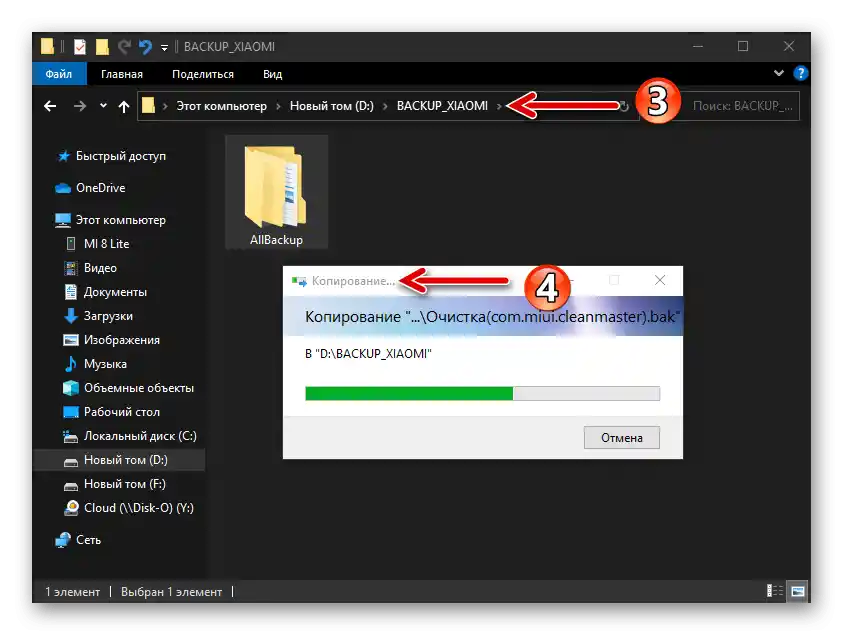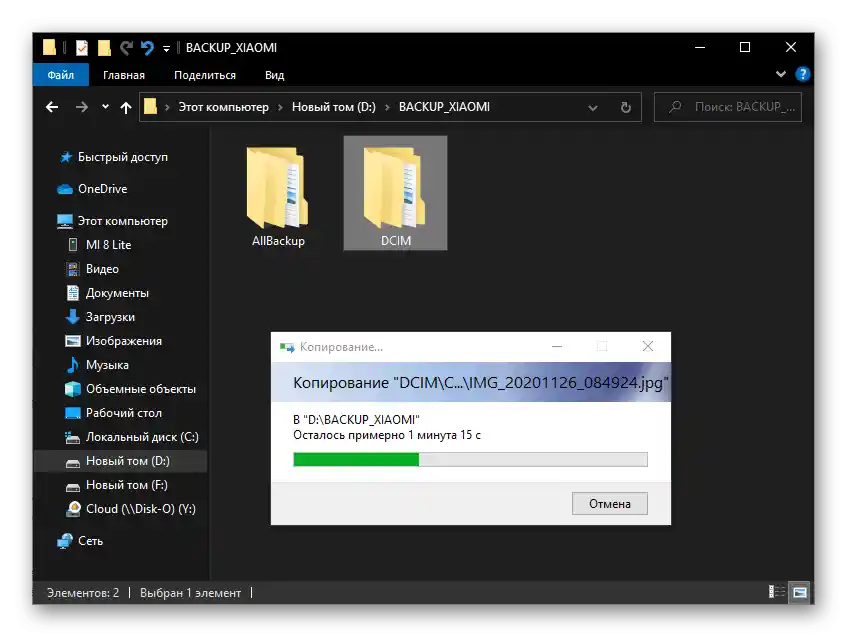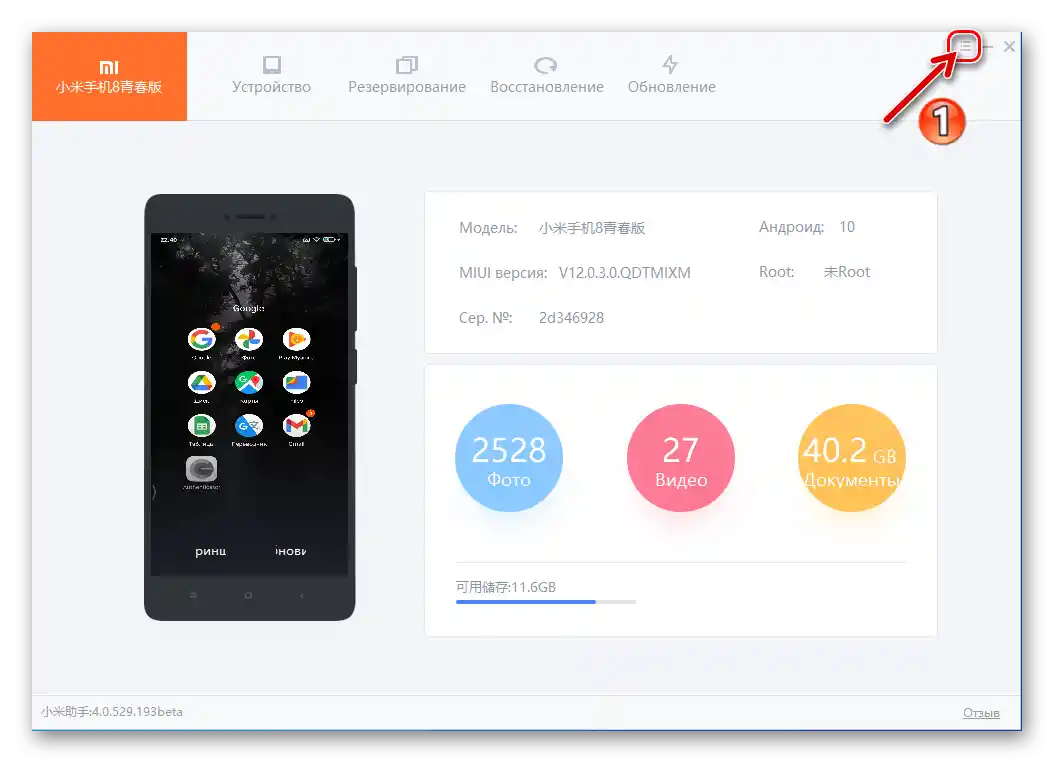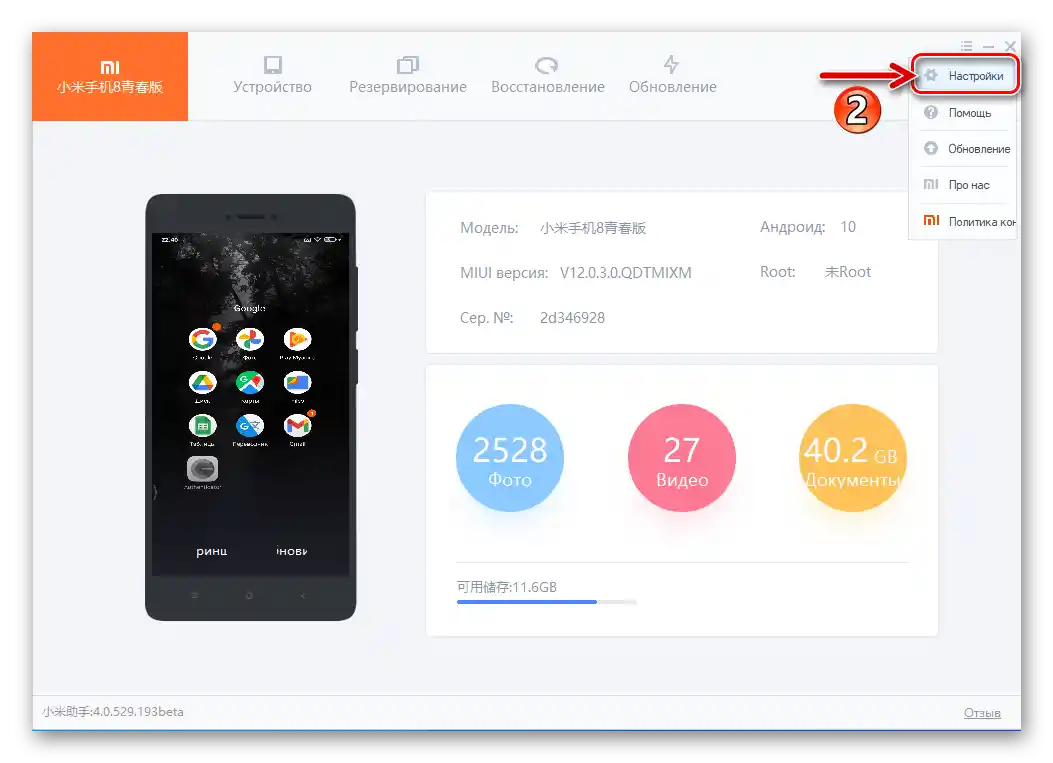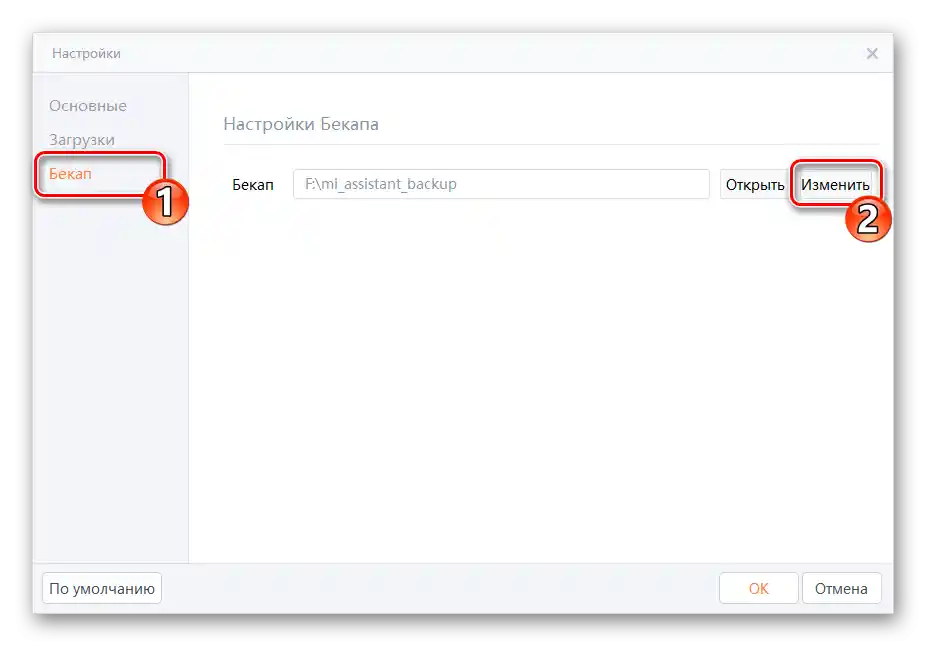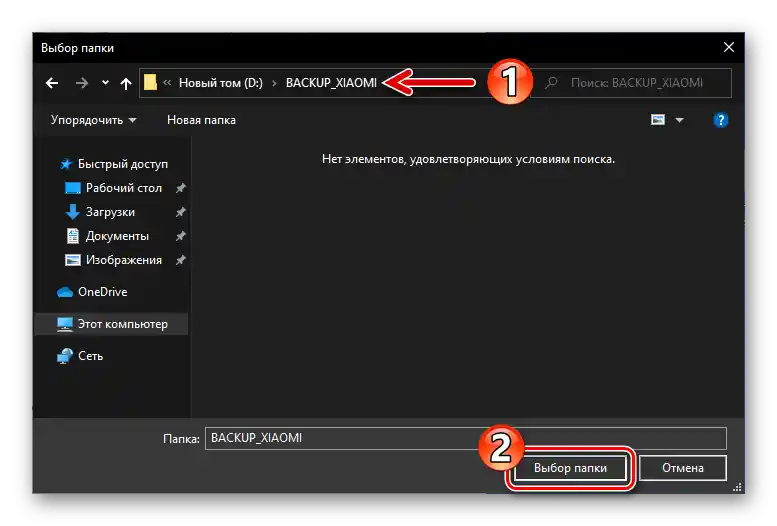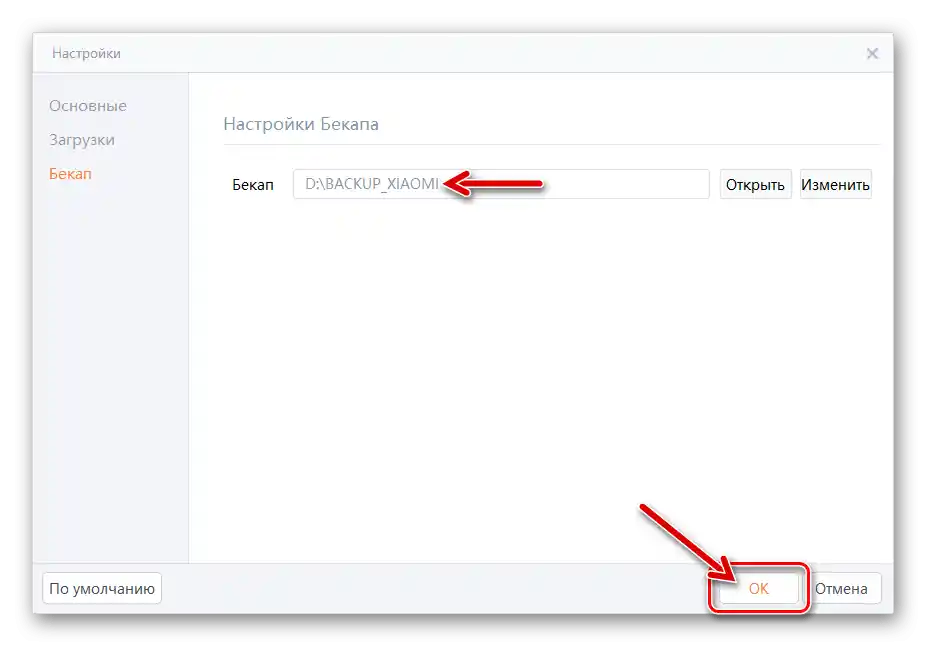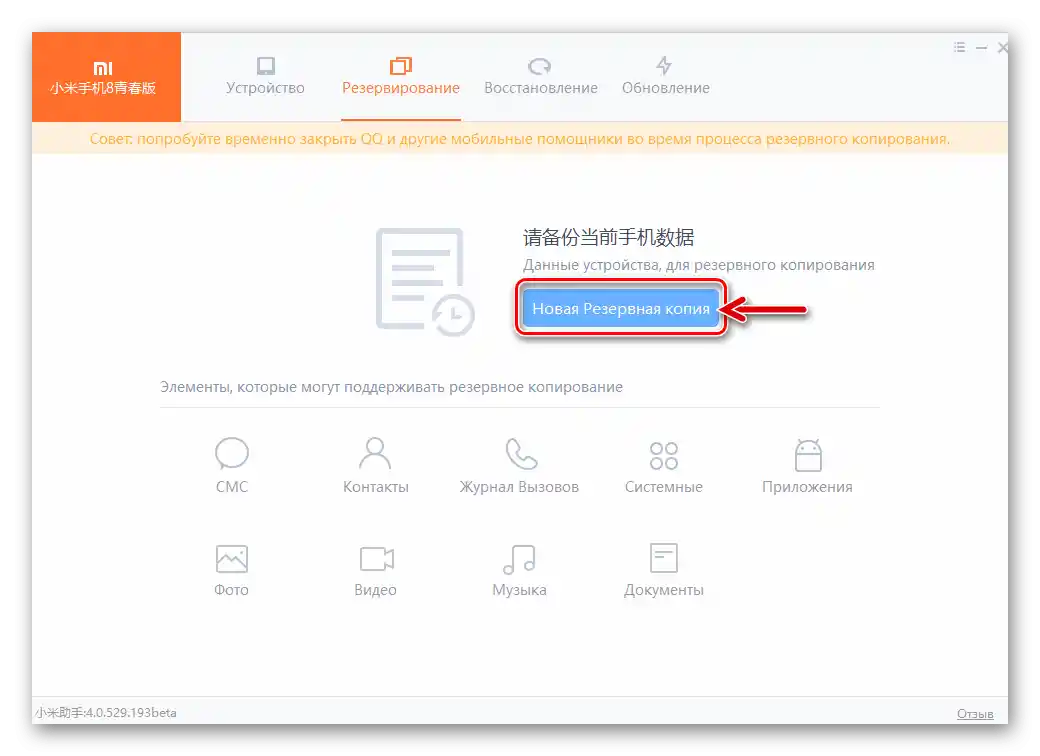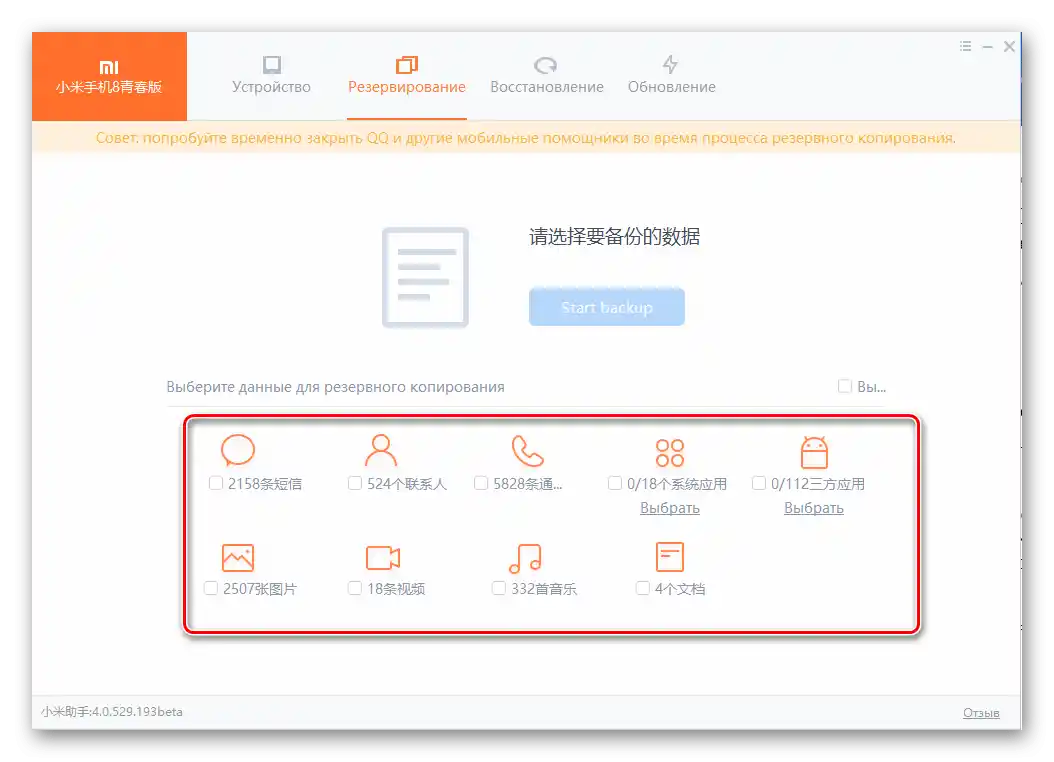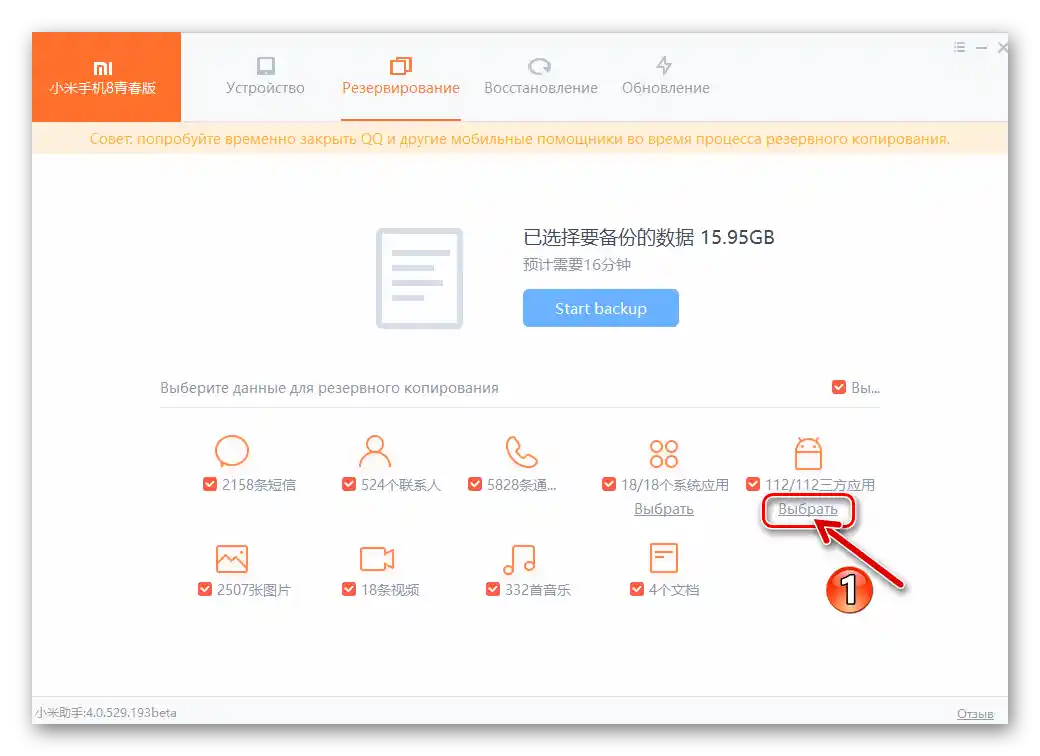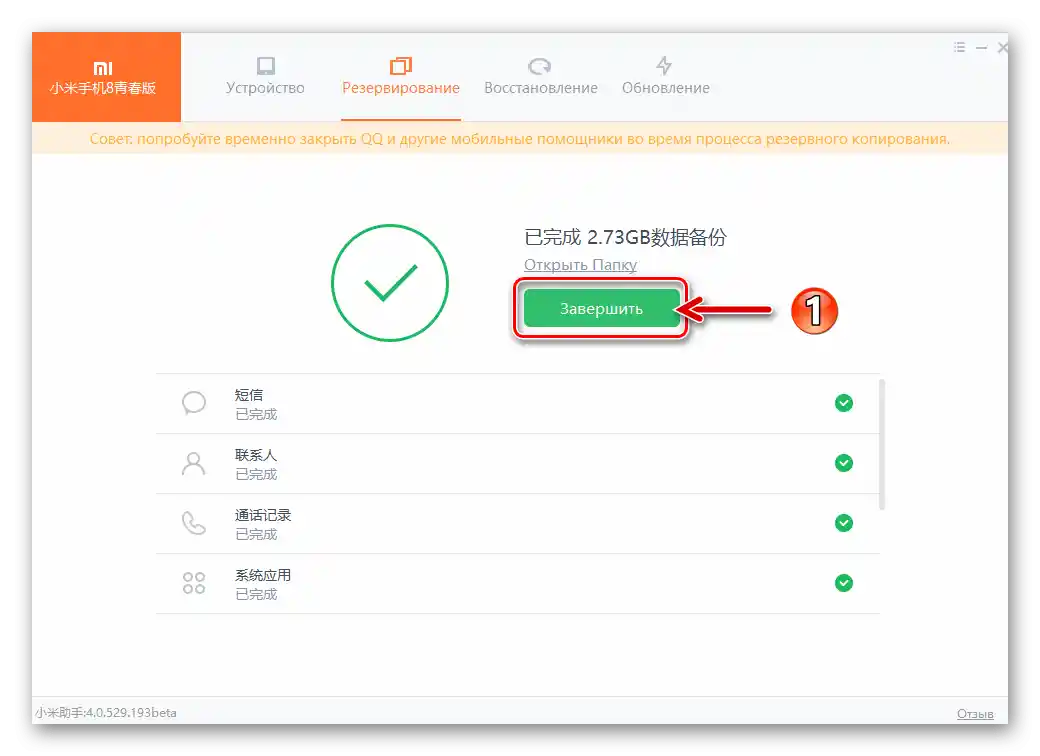Obsah:
Varianta 1: Cloudová služba
Nejjednodušší způsob, jak vytvořit zálohy informací z jakéhokoli zařízení Android, včetně všech smartphonů Xiaomi, je nahrání kopií dat do jednoho nebo více cloudových služeb. Dále se podíváme na dvě nejdostupnější metody realizace tohoto přístupu pro uživatele zařízení výrobce.
Metoda 1: Xiaomi Cloud
Mnoho operací v MIUI je nejlépe realizováno, když jsou zapojeny služby, které patří do ekosystému vytvořeného vývojáři tohoto operačního systému. Proto je pro řešení úkolu cloudového zálohování dat nejprve nutné využít cloud — Xiaomi Cloud.
Přístup k cloudovému úložišti Xiaomi je poskytován pouze těm uživatelům, kteří se zaregistrovali v ekosystému výrobce a autorizovali se pomocí svého zařízení. Před provedením následujících dvou pokynů je tedy nutné vytvořit Mi účet a přidat tento účet do smartphonu!
Podrobnosti: Vytvoření Mi účtu a přihlášení do něj na smartphonu Xiaomi
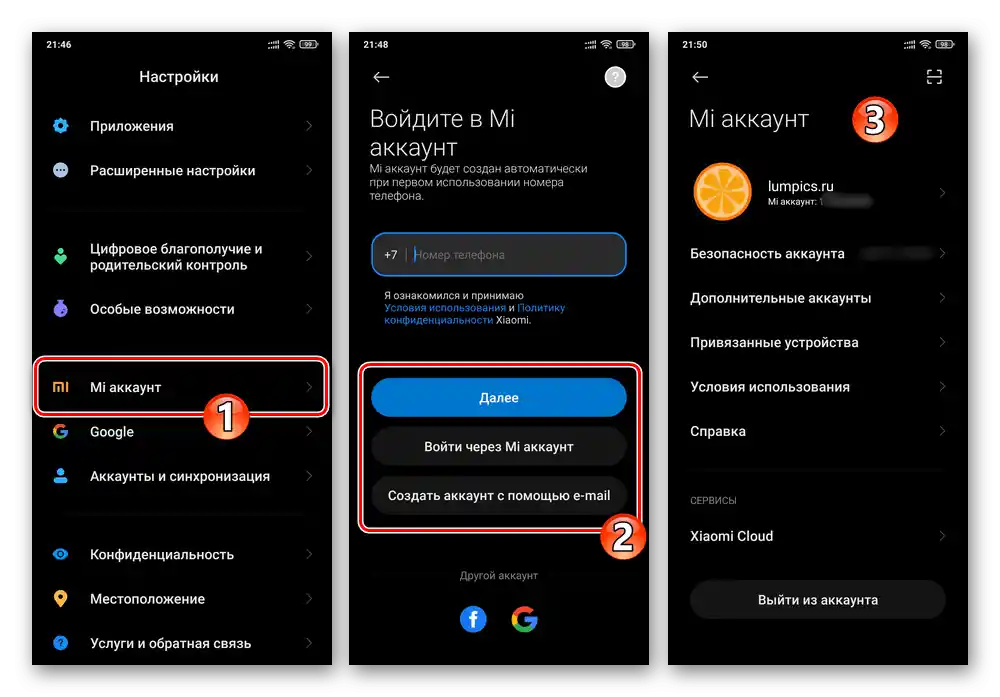
Fotografie, videa, kontakty a další
Zálohování nejdůležitějších typů informací pro většinu uživatelů smartphonů Xiaomi se obvykle provádí v reálném čase synchronizací s cloudem MiCloud. Chcete-li aktivovat tuto možnost a/nebo provést zálohování dat ručně, postupujte následovně:
- Otevřete „Nastavení“ MIUI, posuňte se dolů a přejděte do sekce „Mi účet“.
- Z oblasti „SLUŽBY“ na spodní části otevřené obrazovky přejděte na „Xiaomi Cloud“.Prolistujte informace, aby se zobrazoval seznam „Synchronizace dat“.
- Postupně klepejte na odpovídající názvy a poté aktivujte/deaktivujte možnosti na otevřených obrazovkách, nakonfigurujte proces kopírování do cloudu Xiaomi:
- „Galerie“;
- „Zprávy“;
- „Kontakty“;
- „Žurnál hovorů“;
- Záznamy „Dictaphone“.
![MIUI Xiaomi Cloud - nastavení synchronizace Galerie s cloudem výrobce smartphonu]()
![MIUI Xiaomi Cloud - nastavení synchronizace zpráv (SMS, MMS) s cloudem výrobce smartphonu]()
![MIUI Xiaomi Cloud - nastavení automatického ukládání kontaktů (synchronizace) do cloudu výrobce smartphonu]()
![MIUI Xiaomi Cloud - aktivace nahrávání Žurnálu hovorů do cloudu výrobce smartphonu]()
![MIUI Xiaomi Cloud - automatické ukládání záznamů diktafonu do cloudu výrobce smartphonu]()
- Pokud si přejete, přepnutím odpovídajících přepínačů do polohy „Zapnuto“ zajistěte zálohování „Poznámek“, nastavení „Wi-Fi“, „Kalendáře“, „Mi Prohlížeče“, a také „Častých frází“, které jste zadali během používání telefonu.
- Aby byla zajištěna nejvyšší úroveň aktuálnosti vytvářené v cloudu a dostupné pro nasazení na zařízení kdykoli zálohy dat, zapněte možnost „Rychlá synchronizace“.
- Pro vynucení kopírování do MiCloud existujících na smartphonu a vybraných při provádění bodů č. 3-4 tohoto návodu objektů, což může být aktuální před resetováním nastavení zařízení nebo iniciací jeho přeflashování:
- Klepněte na tlačítko „Synchronizace dat“ umístěné vpravo od nadpisu „Synchronizace dat“.
- Počkejte na dokončení nahrávání informací — v kruhu na obrazovce se objeví oznámení „Synchronizováno“. Poté můžete opustit „Nastavení“ MIUI a provádět plánované operace týkající se zařízení (včetně těch, které zahrnují odstranění výše uvedených dat z jeho paměti).
![MIUI Xiaomi Cloud - aktivace okamžité synchronizace objektů přítomných na smartphonu s cloudem výrobce]()
![Povinná synchronizace objektů na smartphonu s cloudem výrobce MIUI Xiaomi Cloud byla dokončena]()
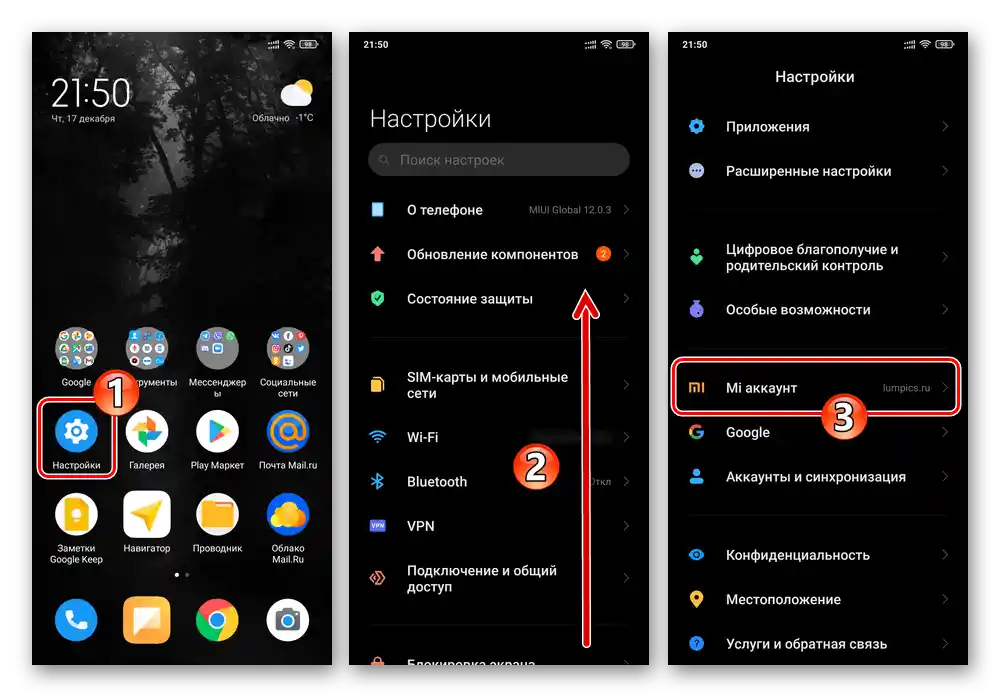
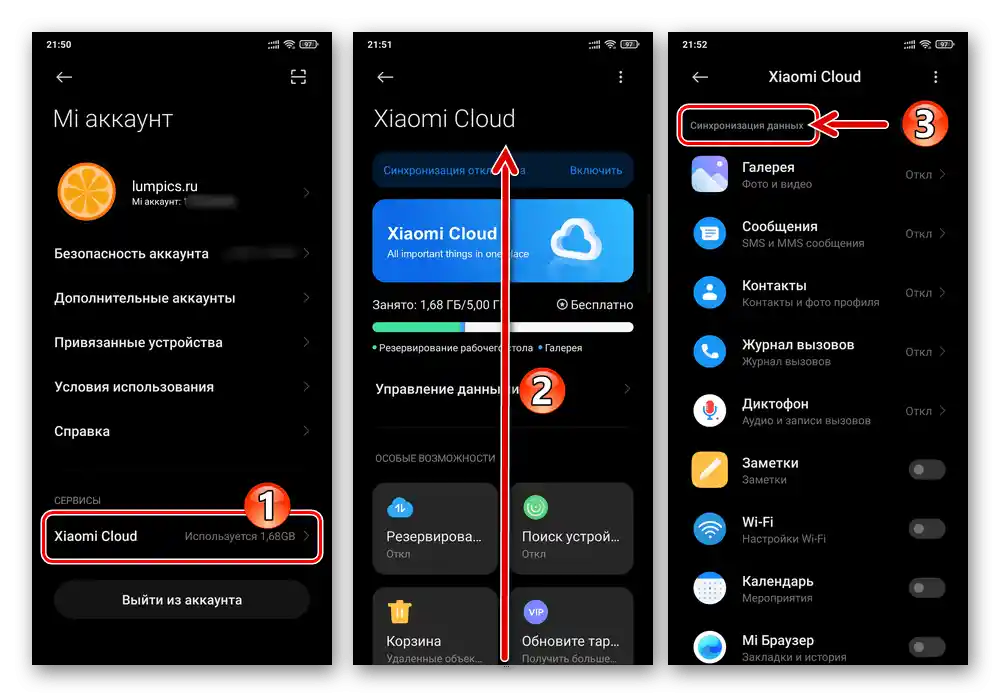
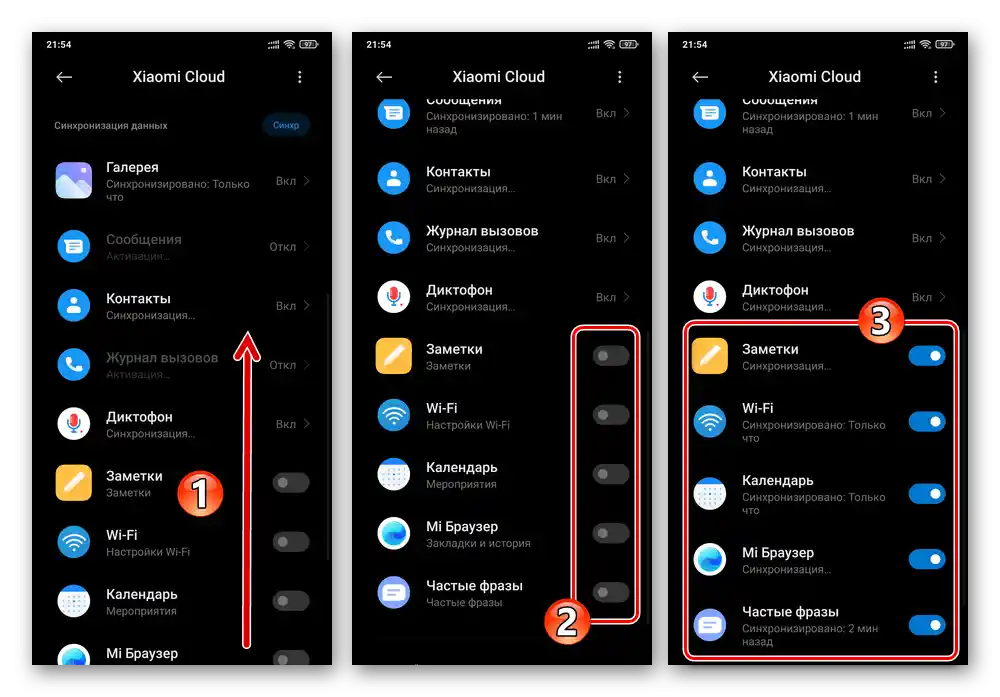
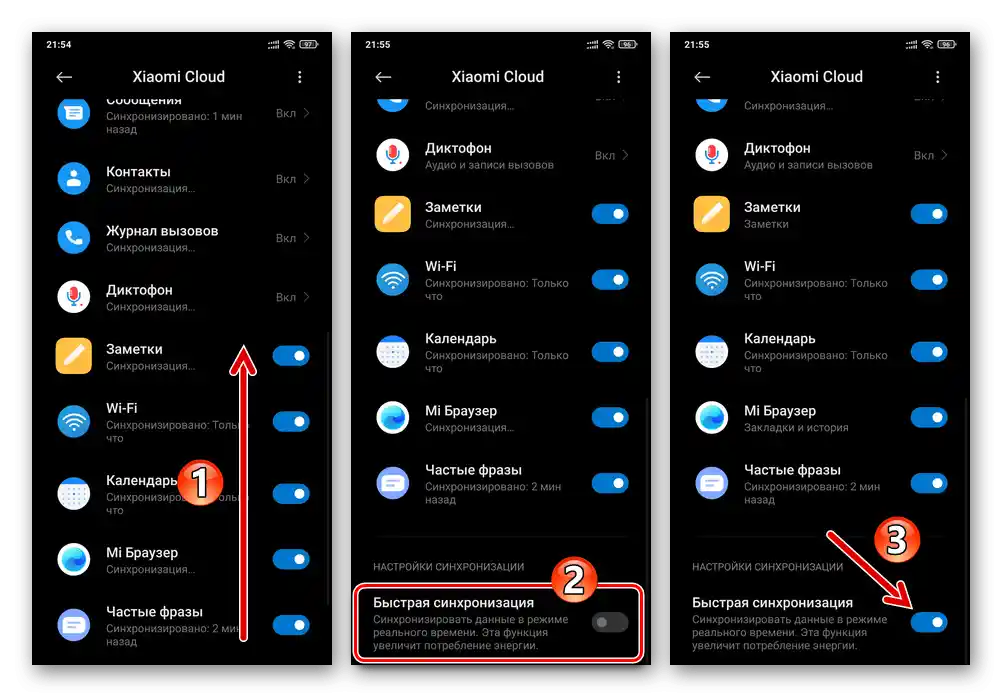
Pracovní plocha, aplikace a nastavení MIUI
Aby bylo možné vrátit operační systém na smartphonu Xiaomi do stavu, který byl před jakýmikoli událostmi souvisejícími s odstraněním dat, je nutné provést zálohování konfigurací nastavení různých softwarových modulů a fungujících v prostředí aplikací.Pro provedení takové operace v MIUI je k dispozici speciální prostředek.
- Na smartphonu přejděte na cestu „Nastavení“ — „Mi účet“ — „Xiaomi Cloud“. Na otevřené obrazovce v oblasti „ZVLÁŠTNÍ MOŽNOSTI“ klepněte na blok „Zálohování“.
- Abychom okamžitě zahájili vytváření a nahrávání záloh uvedených na spodní části otevřené obrazovky, stiskněte tlačítko „Začít“. Výsledkem bude, že systém automaticky provede iniciovanou operaci.
- Během zálohování můžete nadále používat telefon k řešení jakýchkoli jiných úkolů. Kontrolovat průběh kopírování dat do cloudu je možné návratem na obrazovku „Cloudové zálohování“ klepnutím na odpovídající oznámení v systémovém panelu.
- Po dokončení vytváření zálohy vás výše uvedené oznámení informuje, že „Zálohování dokončeno“, a z obrazovky „Cloudové zálohování“ bude možné ověřit účinnost provedené procedury – přejděte do „Správa záloh“, kde nyní naleznete nový záznam.
- Dále, za účelem zajištění trvalé dostupnosti více či méně aktuální zálohy zvažovaných objektů v Xiaomi Cloudu, aktivujte možnost „Automatické zálohování“.
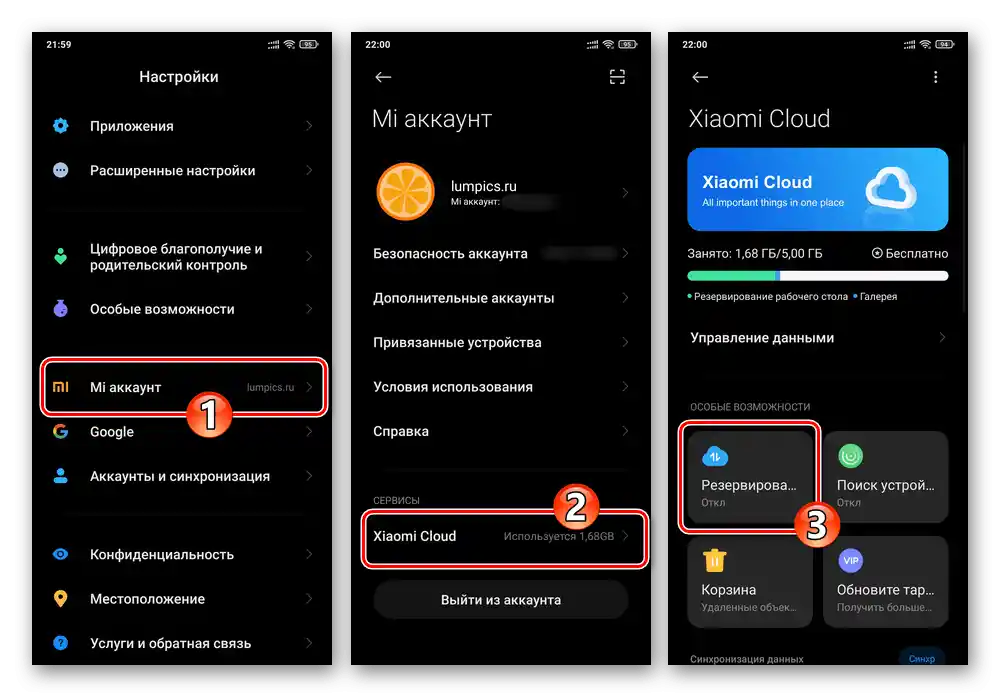
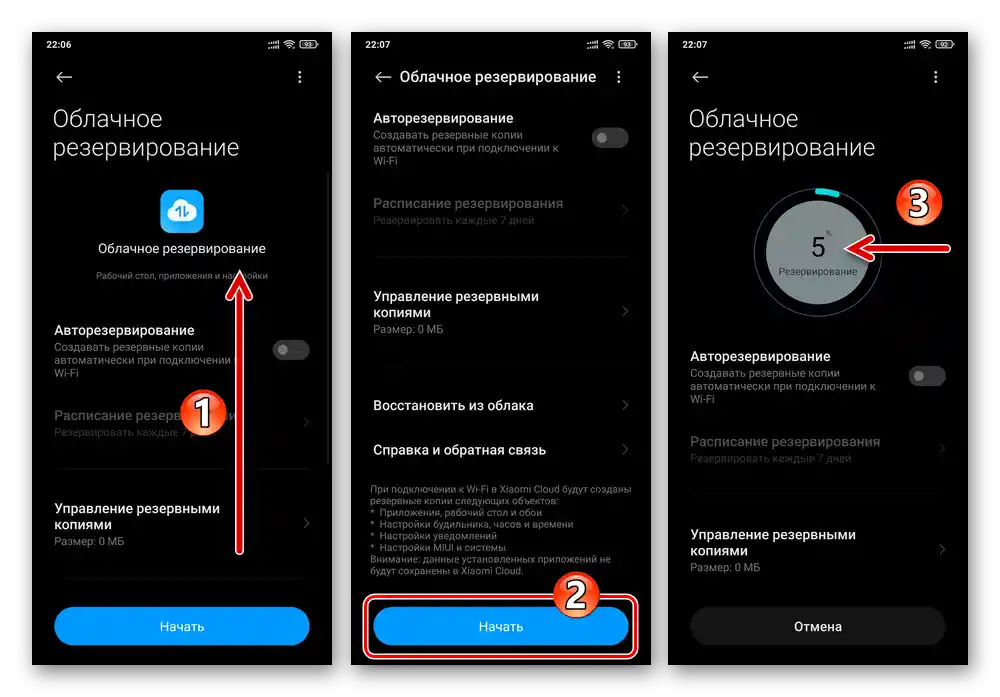
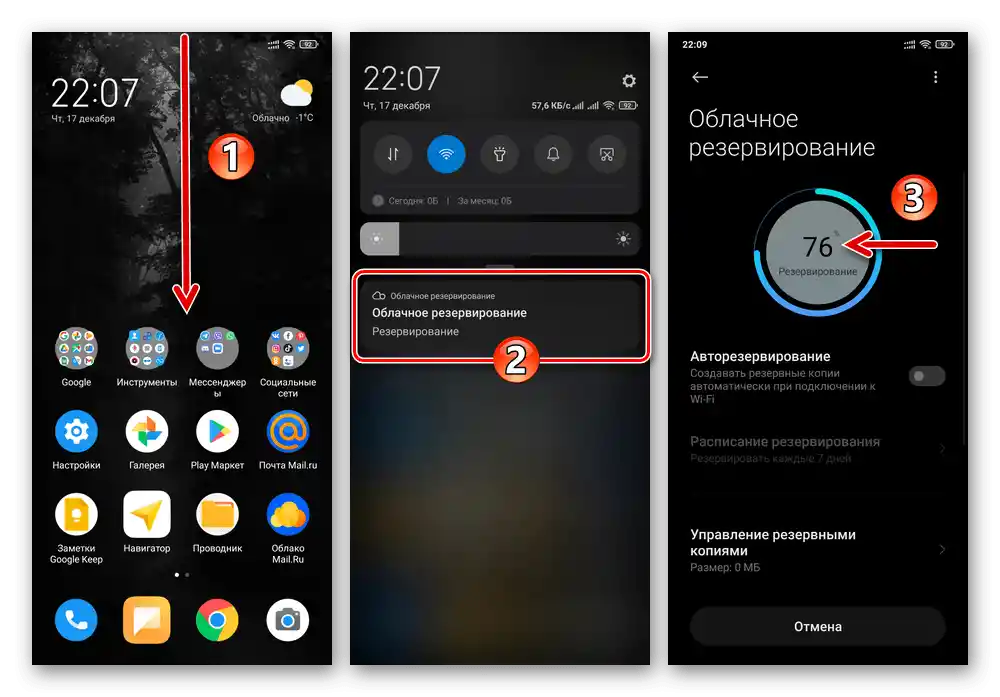
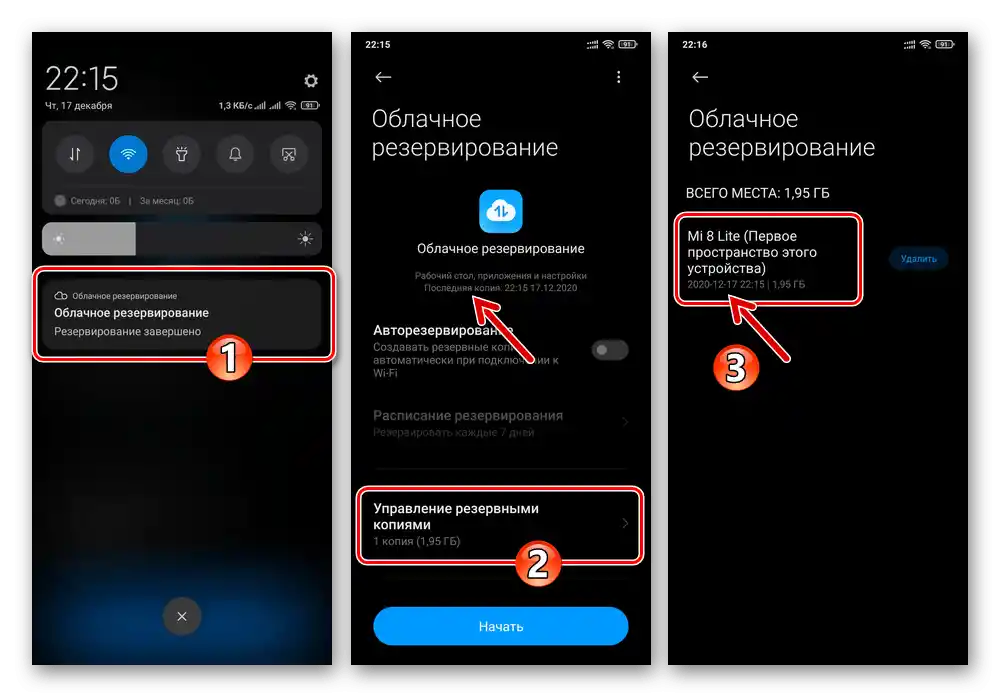
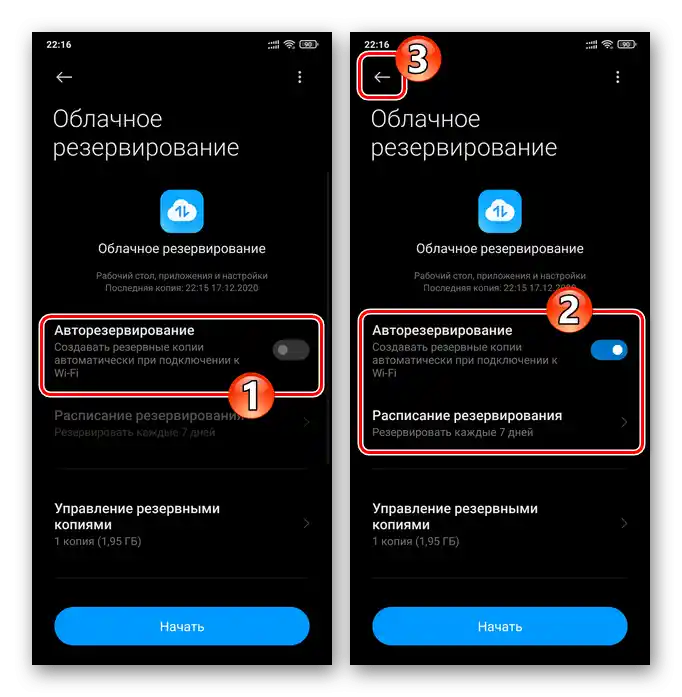
Způsob 2: Google Disk
Kromě nástrojů od Xiaomi lze na všech smartphonech výrobce pro zajištění bezpečnosti informací prostřednictvím jejich synchronizace s cloudem dodatečně nebo samostatně využít prostředky vyvinuté Googlem. Výhodou tohoto přístupu je, že získané zálohy lze obnovit nejen v prostředí MIUI, ale také v jakékoli jiné variantě Androidu (například na jiném smartphonu nebo po přechodu na vlastní firmware). Podmínkou pro efektivní provedení následujícího návodu je přihlášení do účtu „korporace dobra“ na zařízení.
Podrobnosti: Jak se přihlásit do účtu Google na smartphonu Android
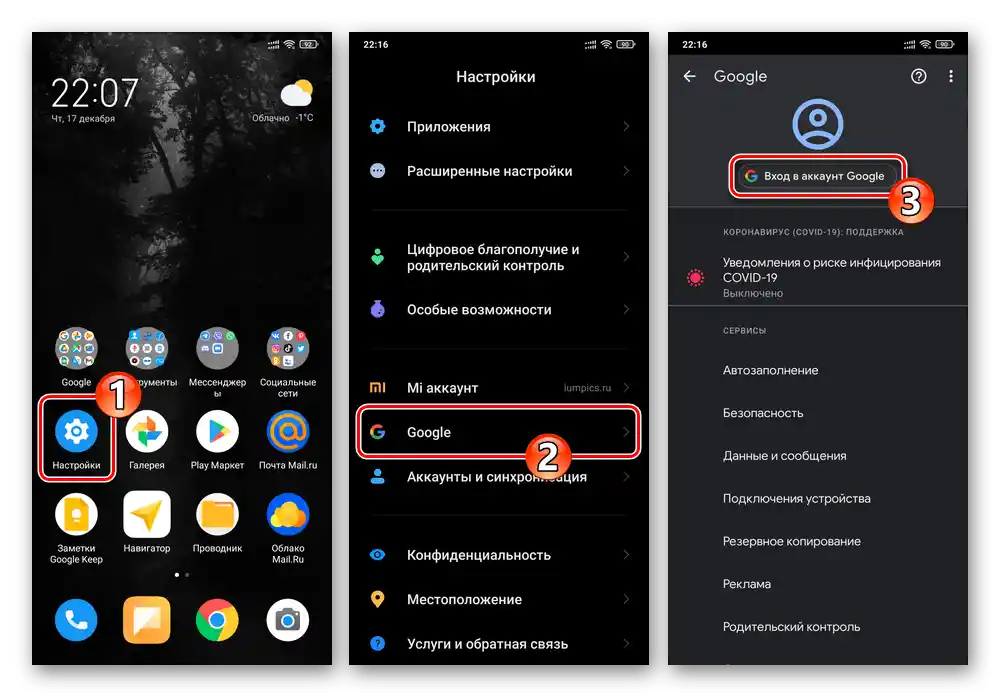
Synchronizace a zálohování dat z zařízení Android do cloudového úložiště Google pro obecný případ jsou podrobně popsány v již publikovaném materiálu na našich stránkách, dostupném prostřednictvím níže uvedeného odkazu. Dále krátce předvedeme postup vytváření zmiňovaného typu zálohy na smartphonu Xiaomi, s ohledem na specifika rozhraní OS MIUI (12).
Podrobnosti: Synchronizace s cloudem Google a zálohování dat na zařízeních Android
- Přejděte do „Nastavení“ OS MIUI, projděte jejich seznam a otevřete sekci „Google“.
- V seznamu „SLUŽBY“ na zobrazené obrazovce vyberte „Zálohování“. Aktivujte možnost „Nahrávat na Google Disk“.
- Pokud je třeba v cloudu uložit také existující obrázky a videa na zařízení, a přitom dříve nebyla synchronizace těchto dat se službou Google Photos aktivována:
- Klepněte na „Google Photos“, aktivujte možnost „Automatické nahrávání a synchronizace“.
![Nastavení Google MIUI Xiaomi - Zálohování - aktivace automatického nahrávání fotografií do cloudu]()
Čtěte také: Jak se přihlásit do Google Photos na zařízení Android
- Nakonfigurujte nahrávání obsahu, vraťte se na obrazovku „Zálohování“.
- Dále je žádoucí počkat na dokončení nahrávání obrázků a videí do úložné služby.
![Nastavení Google v MIUI od Xiaomi: konfigurace automatického nahrávání objektů do Google Fotek]()
![Nastavení Google v MIUI Xiaomi, proces nahrávání fotografií a videí ze smartphonu do cloudu]()
- Klepněte na „Google Photos“, aktivujte možnost „Automatické nahrávání a synchronizace“.
- Chcete-li začít vytvářet zálohu zahrnující „Data aplikací“, „SMS zprávy“, „Nastavení zařízení“, „Historie hovorů“ a „Kontakty“, stiskněte tlačítko „Začít kopírovat“.
![Nastavení Xiaomi MIUI - Google - Zálohování - Zahájit zálohování]()
Čtěte také: Uložení kontaktů do účtu Google
- Tímto je prakticky vše — zbývá počkat na dokončení nahrávání kopií dat z paměti smartphonu do cloudu.Během tohoto, někdy poměrně dlouhého, procesu můžete nadále používat mobilní zařízení v běžném režimu.
- O ukončení zálohování informací do cloudu Google lze usuzovat podle zmizení oznámení o postupu z systémové lišty. Kromě toho se na obrazovce v „Nastavení“ MIUI, ze kterého je zálohování iniciováno, objeví záznam ukazující datum a čas vytvoření zálohy.
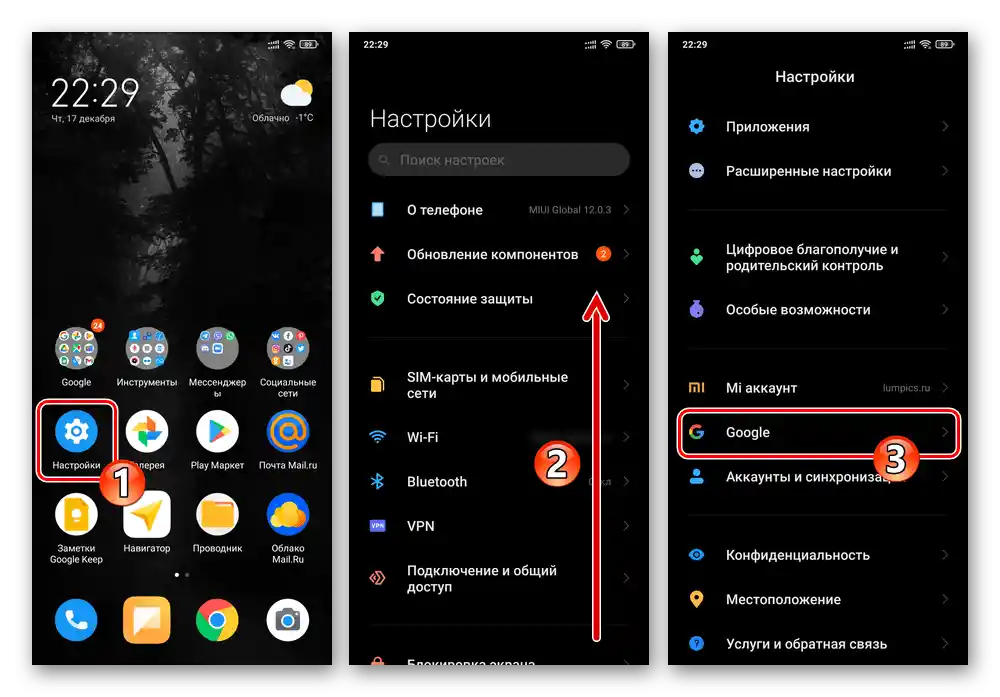
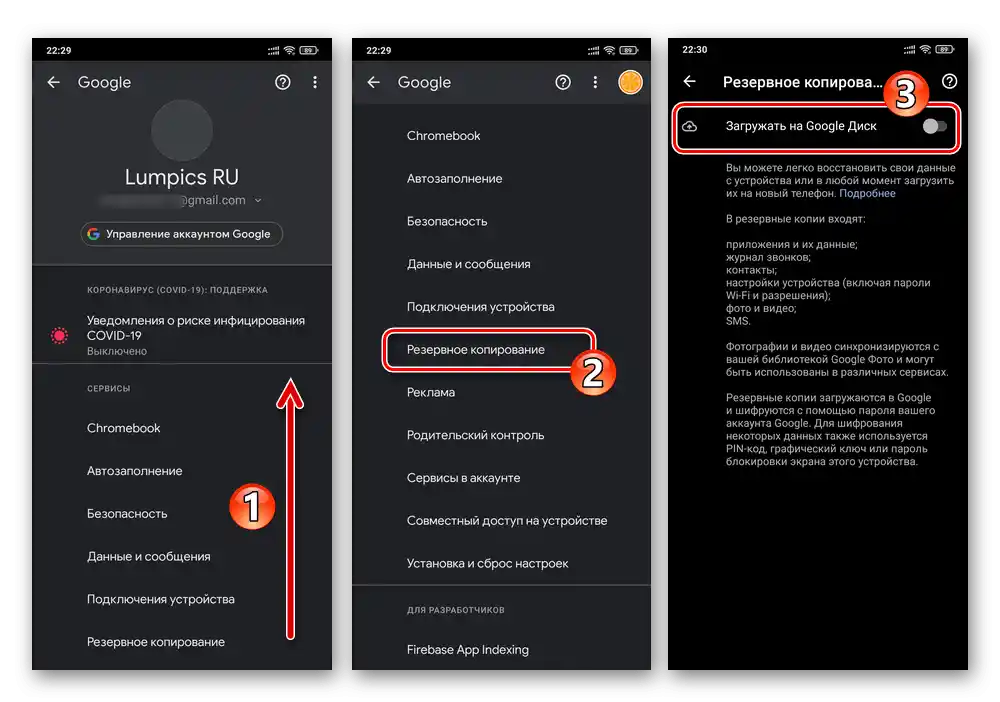
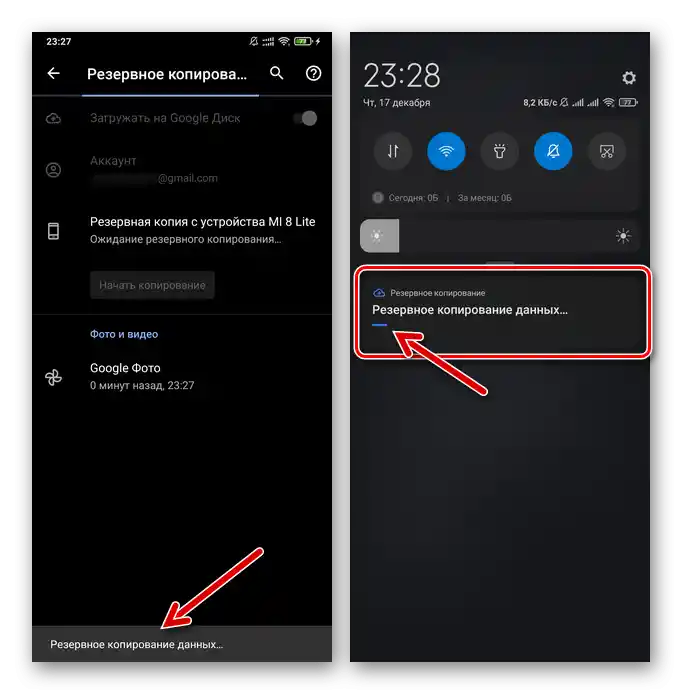
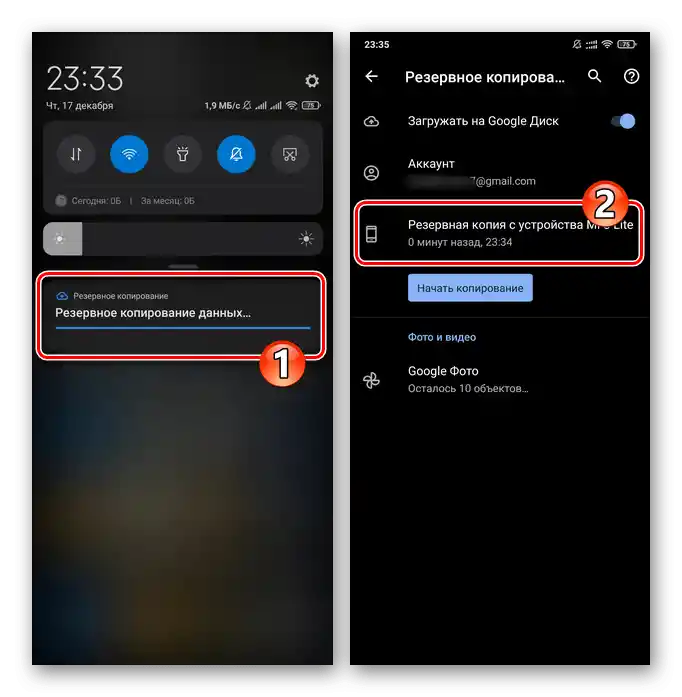
Varianta 2: Fyzické médium
Další přístup k řešení úkolu získání záloh informací z Android zařízení Xiaomi předpokládá použití jakéhokoli datového úložiště jako úložiště záloh. Takovým úložištěm může být paměťová karta nainstalovaná ve smartphonu a/nebo disk dostupného PC/laptopu:
- Přejděte do „Nastavení“ OS, otevřete sekci „O telefonu“.
- Klikněte na „Zálohování a obnova“, zadejte heslo pro odemčení obrazovky. V oblasti „LOKÁLNĚ“ otevřeného okna klikněte na „Mobilní zařízení“.
- Spuštěný nástroj poskytuje možnost vybrat typy informací, které budou zahrnuty do zálohy – udělejte to zaškrtnutím/odškrtnutím políček vedle položek zobrazeného seznamu na obrazovce telefonu. Každou kategorii lze zde rozbalit a nakonfigurovat samostatně, odškrtáváním u označení dat, která není třeba ukládat.
- Po dokončení výběru informací kopírovaných do „archivu“ klikněte na tlačítko „Vytvořit zálohu“. Všimněte si (!) přijatého systémového požadavku-oznámení a potvrďte ho. Poté očekávejte dokončení zálohování – během procesu můžete pokračovat v používání smartphonu v běžném režimu.
- Po obdržení oznámení „Zálohování dokončeno“ se vraťte, pokud jste se někam přesunuli, na obrazovku „Vytvořit zálohu“ a klikněte na tlačítko „Dokončit“. Tímto je přímé vytvoření zálohy dříve vybraných dat ukončeno, opusťte nastavení MIUI.
- Dalším krokem je zkopírování získané zálohy a v případě potřeby souborů, které do ní nebyly zahrnuty, na externí médium.Zde mají většina uživatelů k dispozici dvě hlavní možnosti:
- Pokud je jako úložiště záloh zvolena paměťová karta, vložte ji do smartphonu a nastavte jako „Odnímatelný disk“ („Pro přenos fotografií a dalších souborů“).
Více informací: Nastavení paměťové karty v Androidu
![Instalace paměťové karty Xiaomi MIUI pro kopírování zálohy do smartphonu]()
Otevřete předinstalovaný v MIUI „Průzkumník“, přepněte se do režimu prohlížení souborového systému, přesuňte se na „Interní sdílené úložiště“.
![Xiaomi MIUI Průzkumník - přechod k prohlížení vnitřního úložiště smartphonu]()
Přejděte na cestu „MIUI“ — „backup“, dlouhým stisknutím názvu složky „AllBackup“ ji vyberte.
![Přechod do katalogu záloh v aplikaci MIUI pomocí předinstalovaného Průzkumníka na smartphonu]()
Klepněte na „Další“ v dolním panelu nástrojů Průzkumníka, poté klikněte na „Kopírovat“ v zobrazené nabídce. Dále otevřete úložiště „SD karta“,
![Xiaomi MIUI Průzkumník - kopírování složky s lokální zálohou, přechod na paměťovou kartu pro vložení]()
přejděte do určeného adresáře pro ukládání záloh (nebo vytvořte nový), klikněte na „Vložit“ na panelu nástrojů ve spodní části obrazovky.
![Kopírování složky s místní zálohou na externí úložiště pomocí Xiaomi MIUI Průzkumníka]()
Přečtěte si také: Jak vytvořit složku v úložišti smartphonu Xiaomi
Podobně jako výše popsaným způsobem, pomocí správce souborů zkopírujte z vnitřní paměti smartphonu na odnímatelný disk
![Kopírování adresářů s důležitými soubory pro uložení na externím úložišti v Xiaomi MIUI Průzkumníkovi]()
složky s důležitými pro vás soubory (například adresář „DCIM“, abyste uložili fotografie a videa z kamery zařízení).
![Kopírování katalogů s důležitými soubory na paměťovou kartu smartphonu pomocí předinstalovaného Průzkumníka MIUI Xiaomi]()
Po získání kopií všech cenných dat na paměťové kartě ji lze vyjmout z přístroje.
- Pokud se jako úložiště záloh informací plánuje použít disk PC/laptopu, pro kopírování dat z paměti smartphonu je nejjednodušší využít USB připojení. Spojte mobilní zařízení a počítač kabelem, na prvním vyberte režim „Přenos souborů“.
![Připojení smartphonu Xiaomi MIUI k PC přes USB v režimu Přenos souborů]()
Přes Průzkumník Windows otevřete „Interní sdílený úložiště“ telefonu.
![Otevření vnitřního sdíleného úložiště smartphonu Xiaomi Miui ve Windows Průzkumníku]()
Zkopírujte umístěnou na cestě „MIUI“ — „backup“ složku „AllBackup“,
![Otevřená složka s zálohami ve vnitřní paměti smartphonu Xiaomi Miui přes Průzkumník Windows]()
na jakékoli vhodné místo na disku PC.
![Kopírování složky s zálohami dat z paměti smartphonu na disk počítače Xiaomi Miui]()
Podobně jako výše uvedeným způsobem vytvořte na disku počítače kopie dalších adresářů obsahujících pro vás důležité soubory z vnitřní paměti mobilního zařízení.
![Kopírování složek s soubory z vnitřní paměti smartphonu Xiaomi Miui na disk PC pro ukládání]()
![Xiaomi MIUI Vyjmutí paměťové karty po zkopírování místní zálohy a dalších důležitých dat z vnitřní paměti smartphonu]()
- Pokud je jako úložiště záloh zvolena paměťová karta, vložte ji do smartphonu a nastavte jako „Odnímatelný disk“ („Pro přenos fotografií a dalších souborů“).
- Od nynějška můžete být relativně klidní ohledně bezpečnosti důležitých dat uložených ve smartphonu Xiaomi – v případě jejich úmyslného nebo náhodného smazání, například při resetování zařízení nebo přeflashování, bude možné téměř vše obnovit.
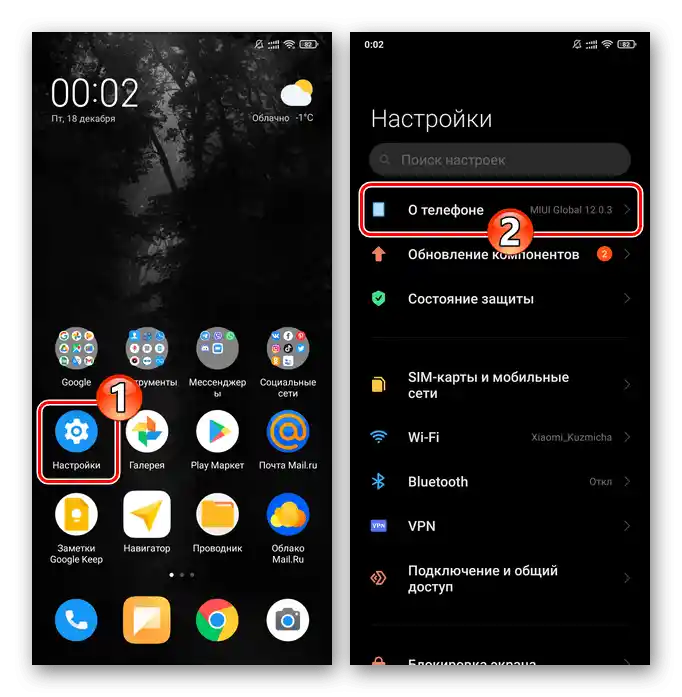
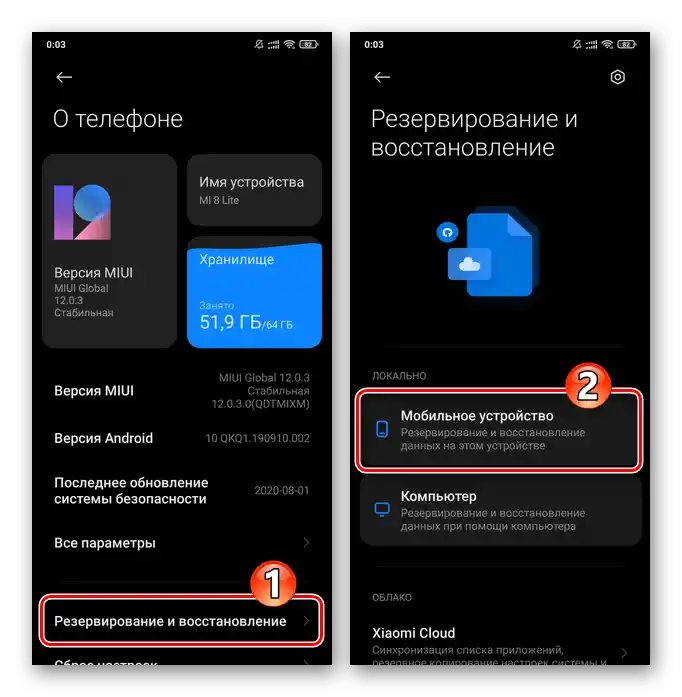
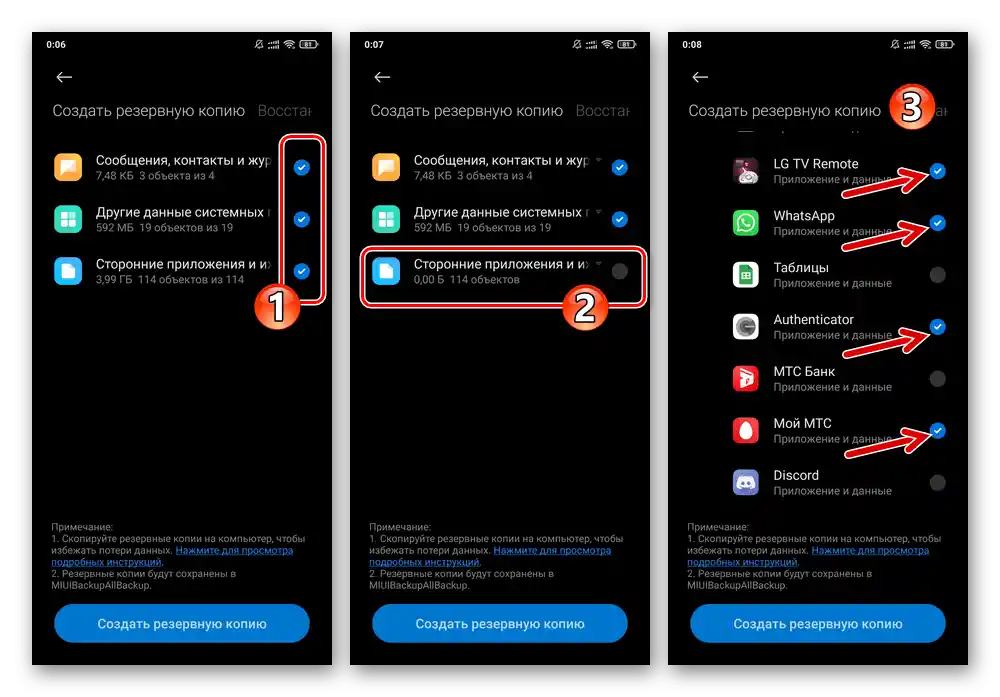
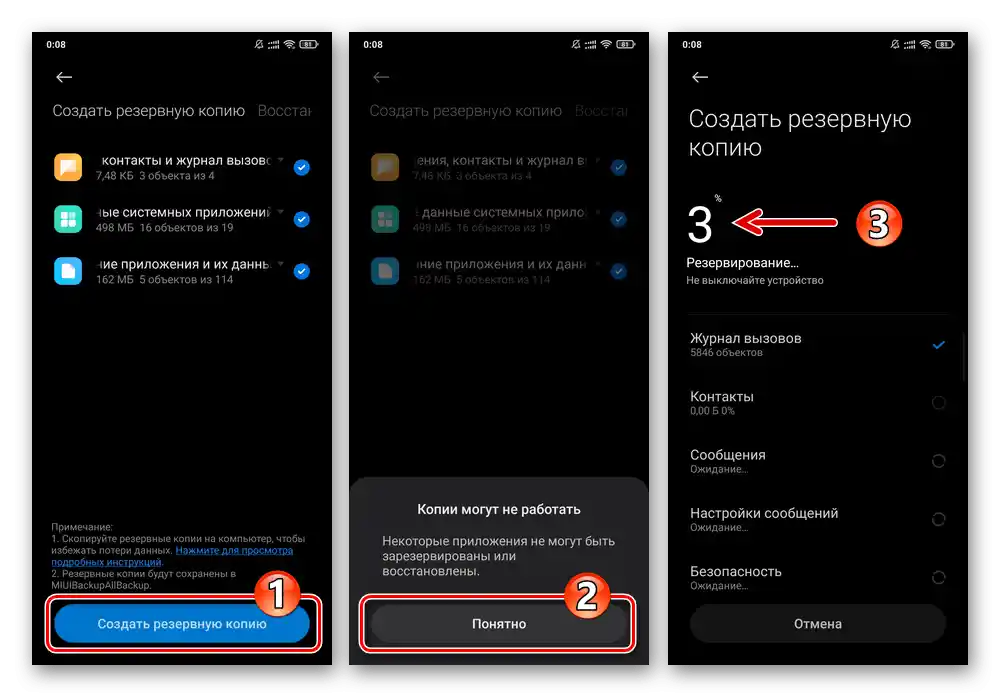
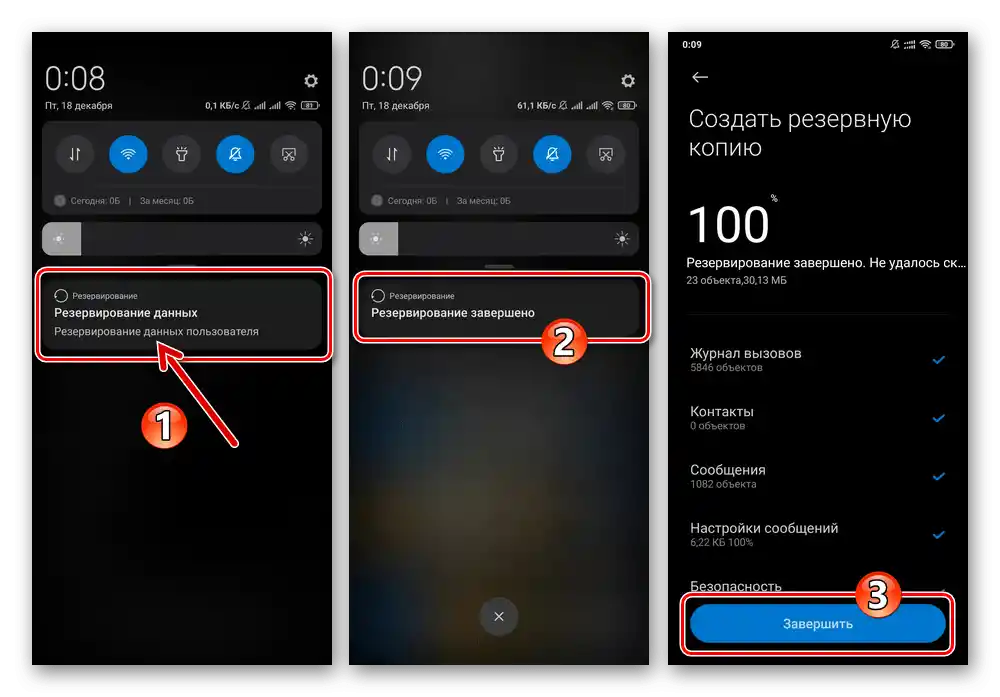
Čtěte také: Jak resetovat nastavení a vyčistit paměť smartphonu Xiaomi
Varianta 3: Windows-PC
Velmi efektivní způsoby vytváření záloh dat z paměti Android zařízení se stávají dostupnými, když se využívá specializovaný Windows software — manažery pro práci se smartphony. V případě zařízení Xiaomi se doporučuje používat software vyvinutý pro modely výrobce s názvem Mi Phone Assistant (Mi PC Suite) pro zálohování a řešení dalších úkolů.
Je třeba poznamenat, že oficiální verze Mi Phone Assistant jsou dodávány výhradně s čínskou lokalizací, což je činí prakticky nepoužitelnými pro rusky mluvící uživatele.Nicméně existují modifikace tohoto softwaru přeložené do ruštiny - jedno z těchto řešení (verze 4.0.529) bude použito v následujícím příkladu a je k dispozici ke stažení na následujícím odkazu:
Stáhnout Mi Phone Assistant 4.0.529 (rusky mluvící rozhraní)
- Stáhněte si archiv s programem na disk počítače a rozbalte ho - tímto způsobem připravíte správce pro práci se smartphony Xiaomi k spuštění.
- Přejděte do adresáře, který vznikl provedením předchozího bodu instrukcí, a otevřete soubor MiPhoneAssistant.exe.
- Seznamte se s textem „Upozornění“ v prvním okně programu po spuštění, klikněte na tlačítko „Souhlasím“ pro zahájení práce s Mi Phone Assistant.
- Na smartphonu aktivujte možnosti „USB ladění“ a „Instalace přes USB“.
Podrobnosti: Jak zapnout režim „USB ladění“ na smartphonu Xiaomi
- Připojte mobilní zařízení k USB portu počítače, klikněte na „Aktualizovat“ v okně správce.
- Chvíli počkejte, než software Windows rozpozná připojený telefon a začne do něj integrovat potřebnou aplikaci pro párování a další práci, Android aplikaci MiTunes.
- Na dotazy, které se objeví na obrazovce smartphonu, postupně klikněte: „INSTALOVAT“, „POVOLIT“, „Agree“.
- Po úspěšném spárování smartphonu s Mi Phone Assistant je nutné určit cestu na disku PC, kde budou ukládány vytvářené záložní kopie dat:
- Klikněte na tři tečky v záhlaví okna programu vpravo.
![MiPhoneAssistant vyvolá menu programu]()
Přejděte do „Nastavení“ z otevřeného menu;
- Z levého seznamu okna „Nastavení“ přejděte do sekce „Zálohování“, poté klikněte na tlačítko „Změnit“ vedle pole, kde je uvedena cesta pro ukládání záloh.
- Otevřete katalog, kde budou uchovávány budoucí kopie informací, a klikněte na „Vybrat složku“.
- Klikněte na „OK“ v okně „Nastavení“, abyste uložili provedené změny v parametrech práce správce.
![MiPhoneAssistant přechod do Nastavení programu]()
![MiPhoneAssistant Změna cesty pro ukládání záloh v nastavení programu]()
![MiPhoneAssistant výběr složky pro uložení záloh informací ze smartphonu]()
![Uložení nastavení programu MiPhoneAssistant (cesty pro ukládání záloh)]()
- Klikněte na tři tečky v záhlaví okna programu vpravo.
- Klikněte na „Zálohování“ na panelu sekcí umístěném nahoře okna programu.
- Klikněte na tlačítko „Nová záloha“,
![MiPhoneAssistant přechod k vytvoření nové zálohy dat ze spárovaného smartphonu s programem]()
v důsledku čehož se na smartphonu zobrazí dotaz „Zálohování přes Mi PC Suite“ — klepněte pod ním na „Povolit“.
- Zaškrtněte políčka pod ikonami, které označují typy dat zahrnutých do zálohy. Tyto ikony jsou interpretovány v následujícím pořadí: „Zprávy“, „Kontakty“, „Historie hovorů“, „Systémové aplikace“, „Aplikace třetích stran“, „Fotografie“, „Videá“, „Hudba“, „Dokumenty“.
![Výběr typů informací, které budou umístěny do zálohy vytvořené pomocí programu MiPhoneAssistant]()
Je třeba poznamenat, že aplikace na telefonu lze zálohovat selektivně. K tomu klikněte na „Vybrat“ pod doporučující ikonou,
![MiPhoneAssistant selektivní zálohování aplikací na smartphonu a jejich dat]()
v otevřeném seznamu zaškrtněte pouze ten software, který skutečně potřebujete, a poté klikněte na „Vypočítat“.
- Po dokončení výběru informací, které chcete z telefonu zkopírovat, klikněte na „Start Backup“ v okně MiPhoneAssistant.
- Čekejte na dokončení procesu zálohování. Nejlepším řešením bude během práce Mi Phone Assistenta nepoužívat mobilní zařízení ani počítač.
- Jakmile program dokončí svou práci na vytváření zálohy, v jeho okně se objeví oznámení ve formě zelené zaškrtnutí.Klikněte na tlačítko „Dokončit“,
![Zálohování dat ze smartphonu pomocí aplikace MiPhoneAssistant bylo dokončeno]()
po čemž můžete odpojit telefon od desktopu a zavřít Mi Phone Assistant.
- Abychom se ujistili o účinnosti provedené operace, otevřete uvedený při provádění bodu č. 8 tohoto návodu adresář v Průzkumníku Windows – nyní v něm existuje složka obsahující záložní kopie souborů ze smartphonu.