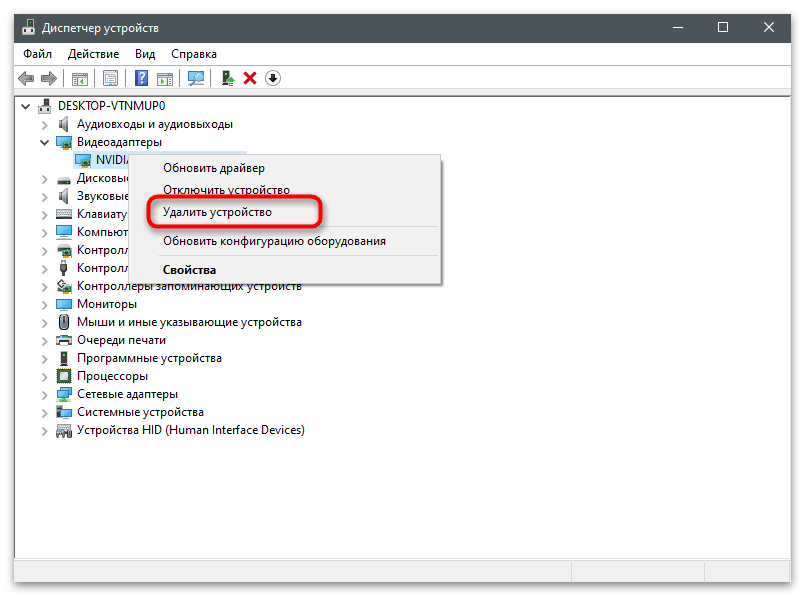Obsah:
Před začátkem je třeba zmínit, že technologie ShadowPlay od NVIDIA se již dávno přesunula z samostatného softwaru do součásti herního overlaye, dostupného při používání GeForce Experience. Proto pro aktivaci této funkce budete potřebovat zmíněnou aplikaci. Pokud ještě není nainstalována, klikněte na následující odkaz pro stažení a instalaci tohoto komponentu na svůj PC.
Krok 1: Aktivace technologie
Vývojáři vyčlenili řadu experimentálních funkcí, které podporují ovladače a pomocné programy. Ve výchozím nastavení jsou vypnuté, takže herní overlay spolu se ShadowPlay není dostupný bez předchozí změny nastavení v GeForce Experience. Je třeba aktivovat jednu z možností, což se provádí takto:
- Otevřete menu "Start", vyhledejte GeForce Experience a spusťte tuto aplikaci.
- Při prvním spuštění se přihlaste do svého účtu přes Google, pokud to nebylo provedeno dříve, poté přejděte do nastavení kliknutím na ikonu ve tvaru ozubeného kola.
- Zaškrtněte políčko vedle položky "Povolit experimentální funkce". Pokud se poté zobrazí oznámení o nutnosti aktualizace softwaru, proveďte to, restartujte program a znovu otevřete stejné menu pro kontrolu stavu parametru.
- Můžete se ihned ujistit, že funkce související se ShadowPlay jsou podporovány používanou grafickou kartou.Pro tento účel rozbalte blok s funkcí "GAMESTREAM" a ujistěte se, že vedle všech charakteristik jsou zaškrtnutí.
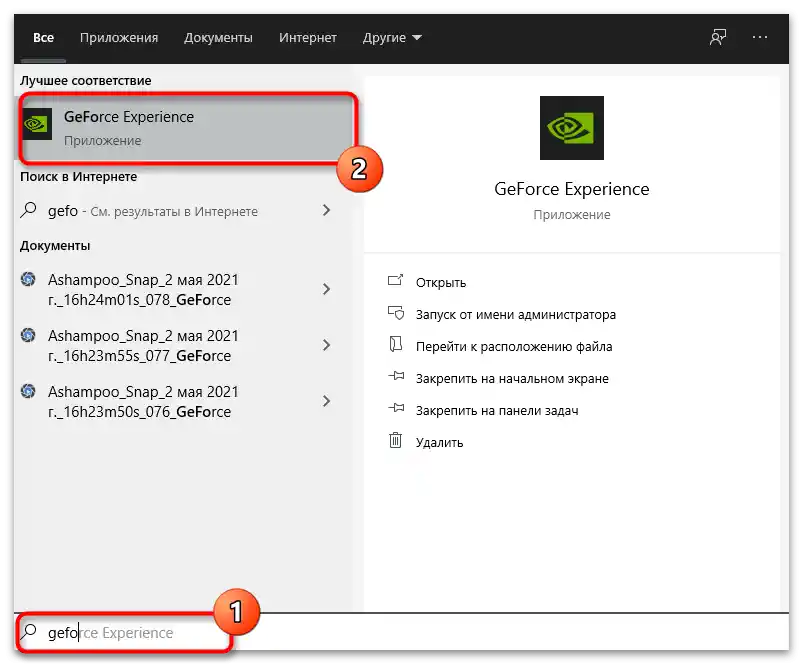
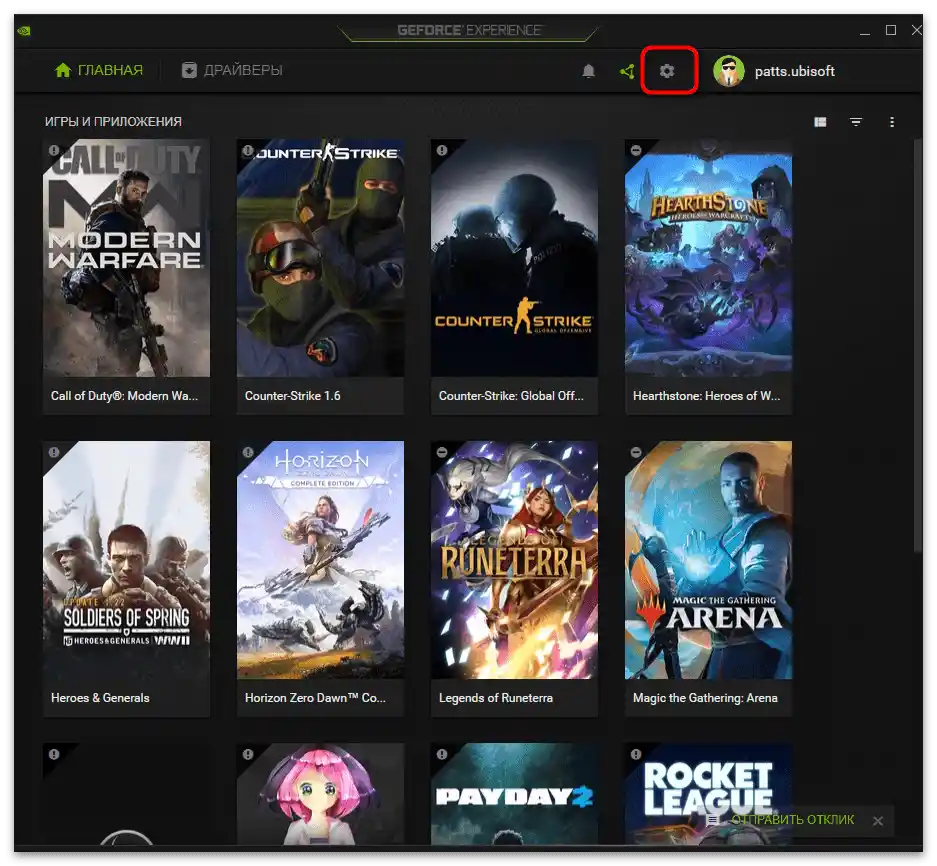
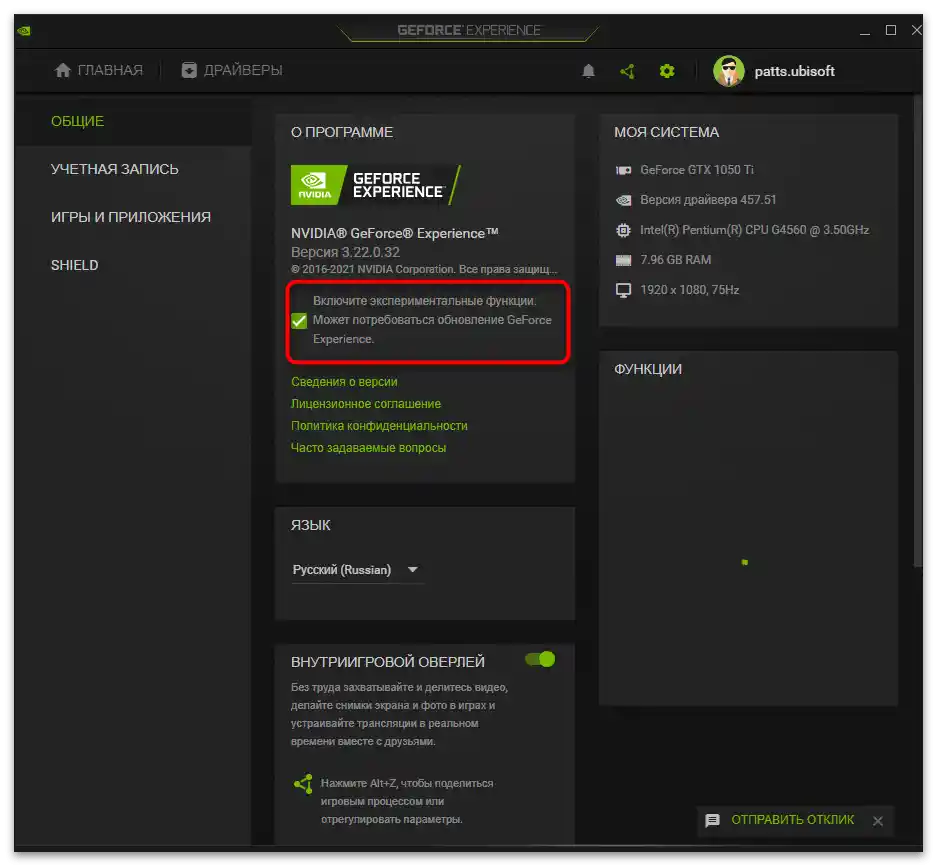
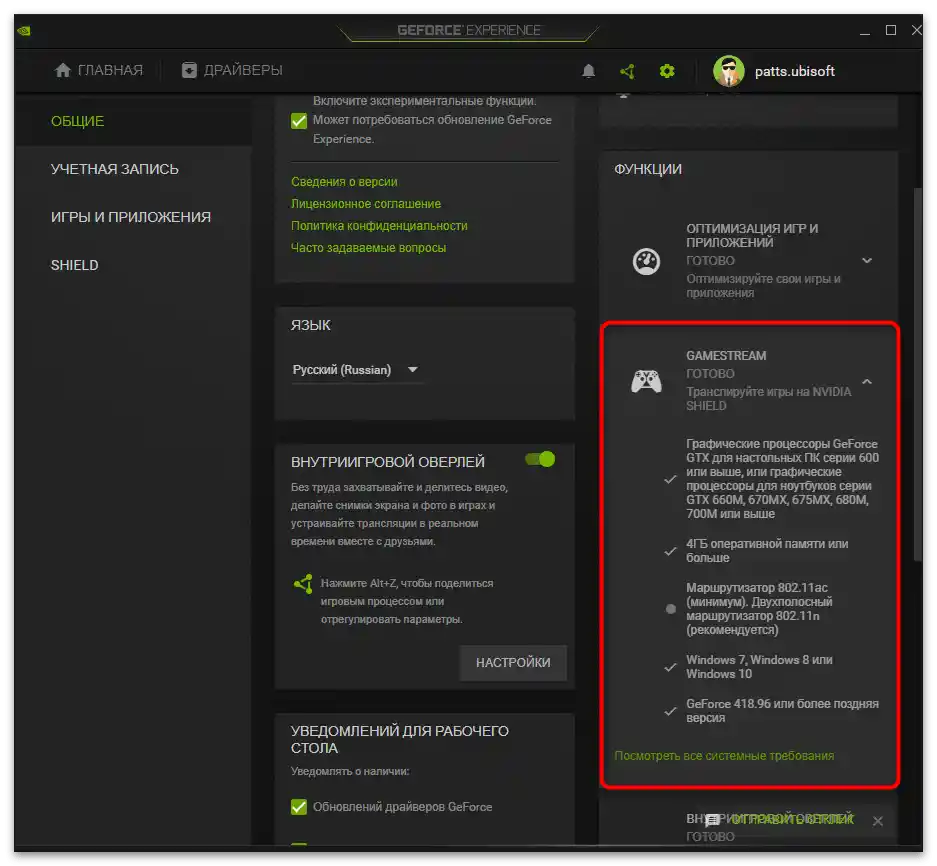
Krok 2: Aktivace a nastavení herního overlaye
Zahájení nahrávání nebo živého vysílání pomocí ShadowPlay se provádí prostřednictvím herního overlaye, kde jsou přítomná příslušná nastavení a tlačítka pro spuštění zachycení obrazovky nebo okna s aplikací. Před zahájením vytváření záznamů je nutné je upravit.
- Ve stejném okně s nastaveními změňte stav přepínače "Herní overlay" na aktivní.
- Poté stiskněte tlačítko "Nastavení", abyste zobrazili seznam dostupných možností herního overlaye. To lze provést i v jeho rozhraní pomocí nastavené klávesové zkratky Alt + Z.
- Pokud jste stiskli klávesovou zkratku, na panelu vpravo klikněte na ikonu ve tvaru ozubeného kola pro přechod do nastavení.
- Vyberte variantu nahrávání, která vám vyhovuje. GeForce Experience podporuje jak běžné zachycení obrazovky, tak živé vysílání nebo výběr nejlepších momentů.
- V okně s parametry vybraného režimu je upravte podle osobních potřeb. Nastavte délku okamžitého opakování, kvalitu nahrávání, rozlišení, snímkovou frekvenci a bitrate.
- Uložte nastavení a vraťte se do předchozího okna. V něm můžete spravovat stav webové kamery a mikrofonu. Pokud něco z toho nemá během nahrávání fungovat, vypněte zachycení zařízení stisknutím speciálně určeného tlačítka.
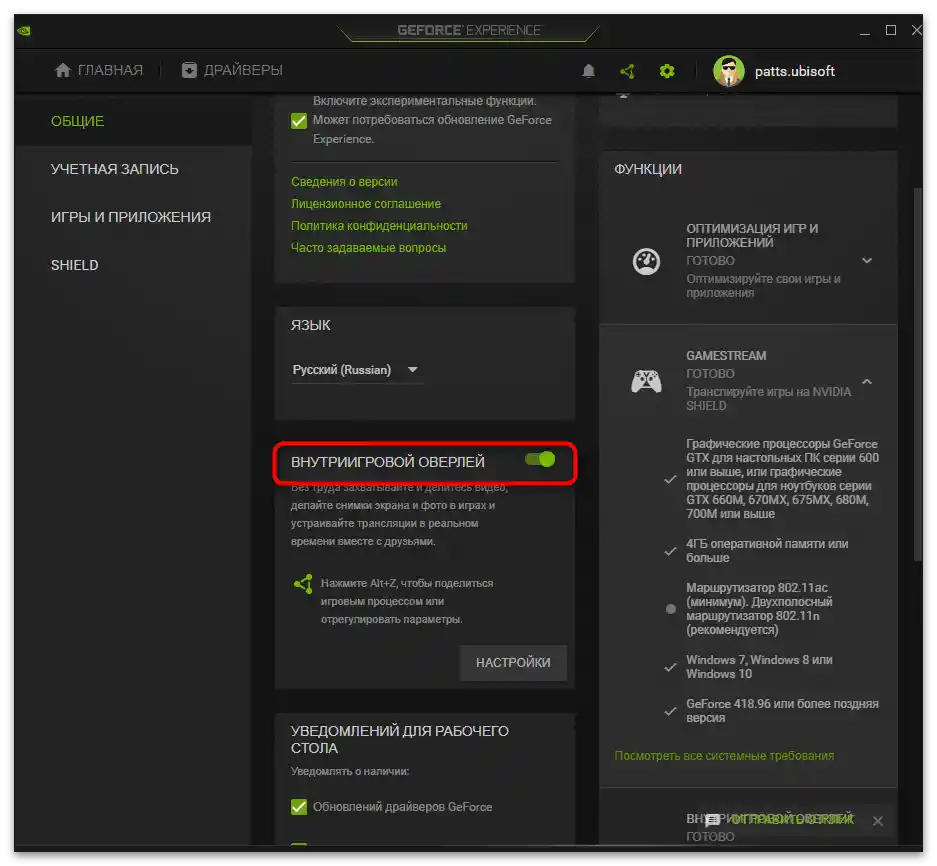
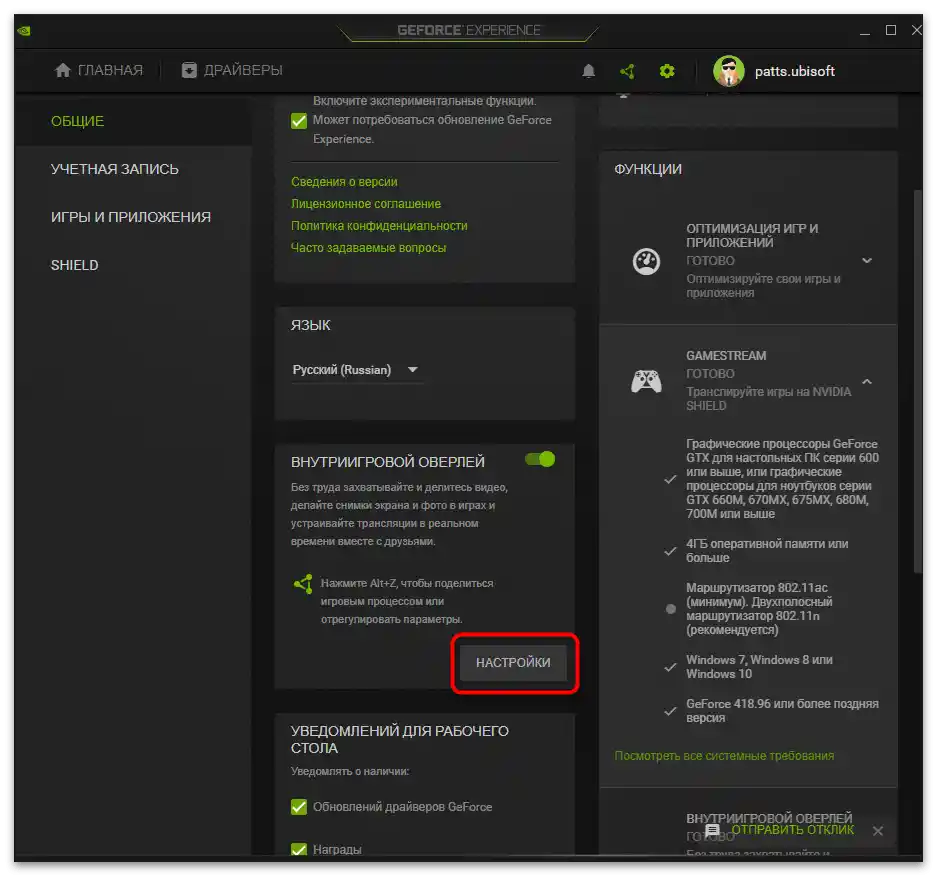

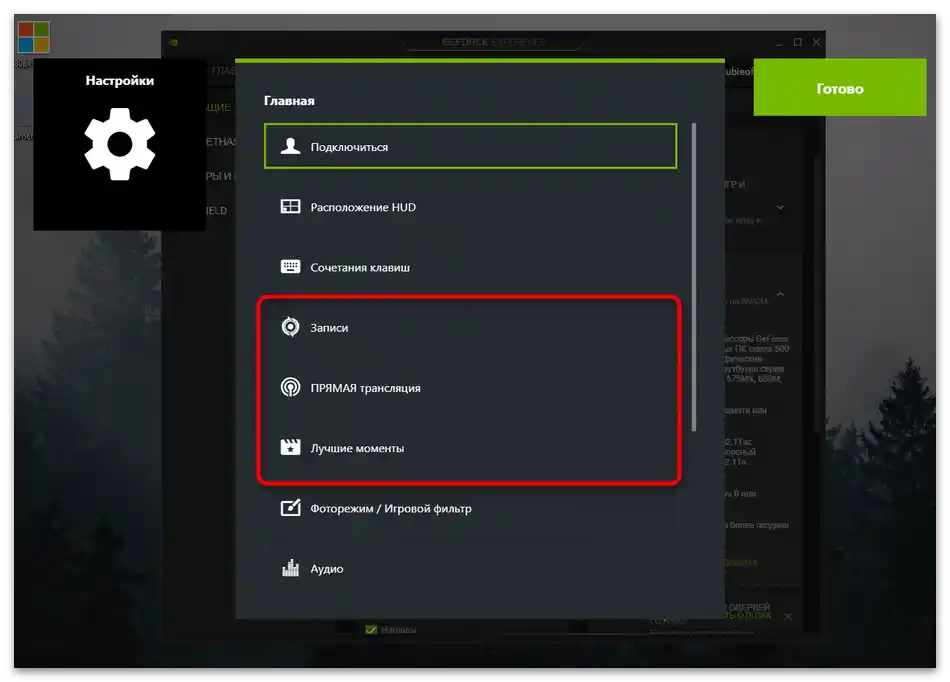
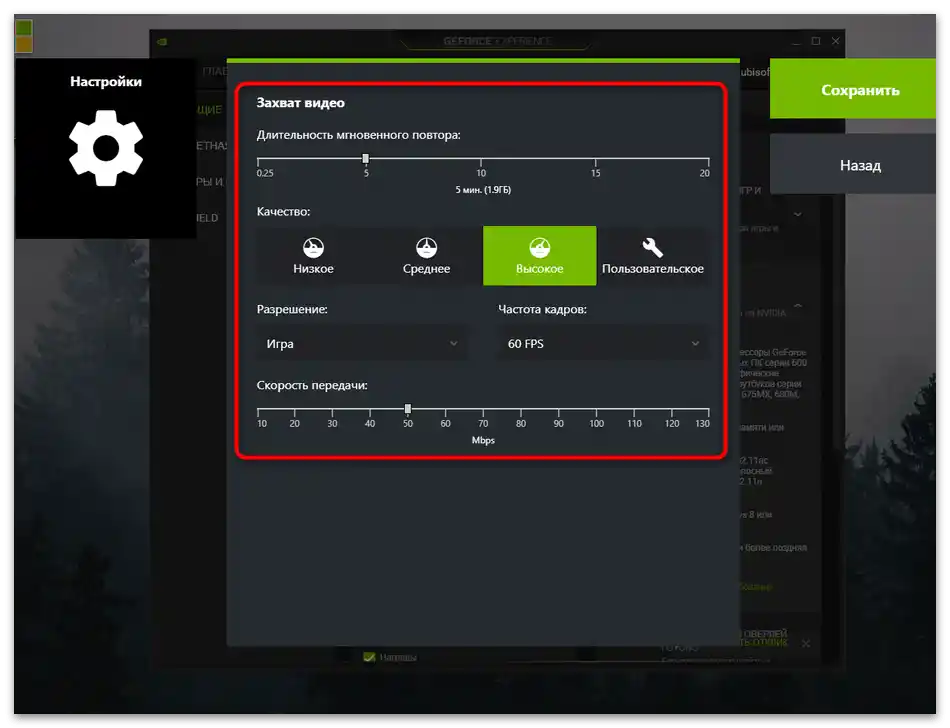
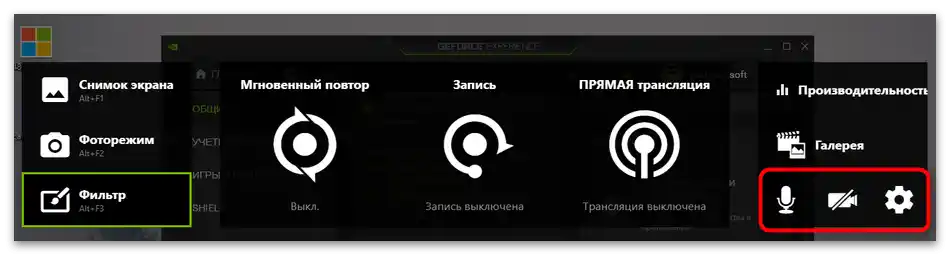
Krok 3: Zahájení nahrávání
Pokud nahráváte video pro další šíření na internetu nebo provádíte živé vysílání, je nejprve doporučeno provést zkušební záznam, abyste se ujistili o správném fungování technologie.Tuto kontrolu je snadné provést a nebude k tomu potřeba nic jiného než overlay a spuštění podporované aplikace GeForce Experience.
- Po přechodu do herního overlay při spuštěné aplikaci (to se provádí kombinací kláves Alt + Z) vyberte vhodnou možnost pro vytváření obsahu: okamžité opakování, nahrávání nebo živé vysílání.
- Objeví se seznam akcí, kde je třeba vybrat "Spustit". K tomu lze použít i klávesovou zkratku Alt + F9.
- V pravém horním rohu obrazovky se zobrazí oznámení, že nahrávání bylo úspěšně spuštěno, což znamená, že se můžete vrátit k hraní hry.
- Pokud potřebujete nahrávání zastavit a uložit ho, použijte kombinaci kláves Alt + F9 nebo vyberte položku "Zastavit a uložit" v overlay.
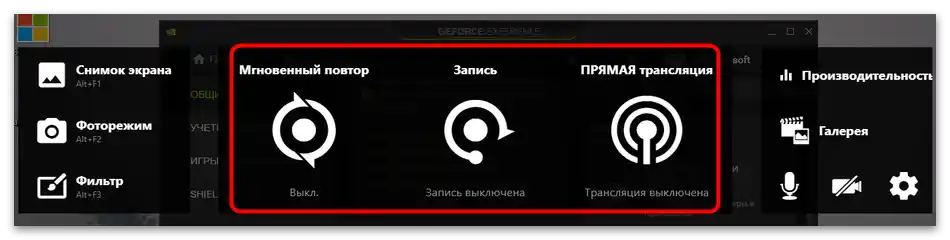
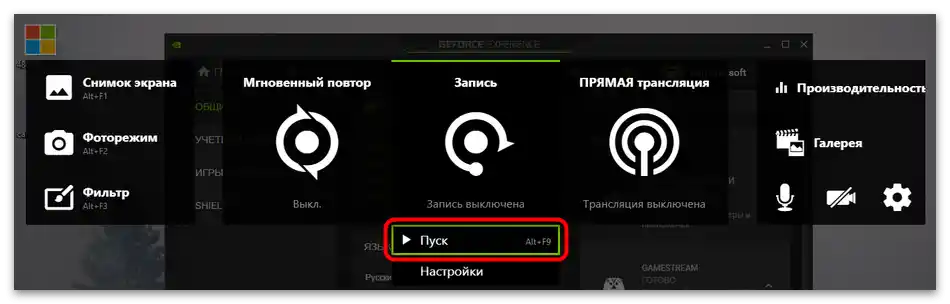

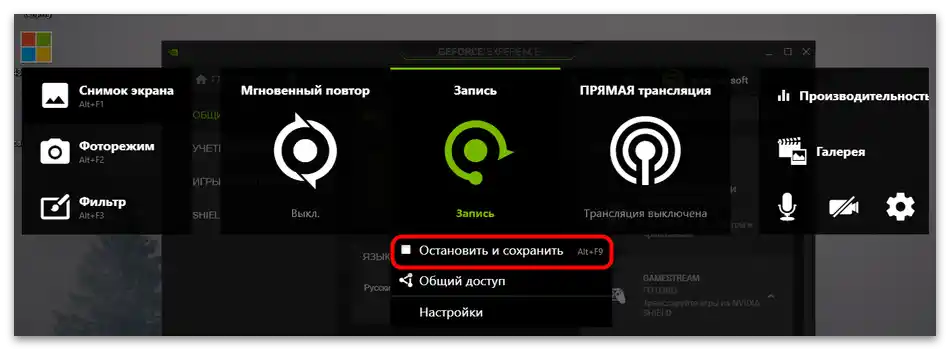
Přes tento overlay můžete přejít do "Galerie", abyste se seznámili s výsledky nahrávání. Pokud video dopadlo tak, jak mělo, začněte vytvářet videa a dále je zpracovávat.
Řešení častých problémů
Někteří uživatelé se setkávají s problémy při pokusu o aktivaci ShadowPlay. Nejčastěji se závady objevují ve fázi spuštění nahrávání, video se jednoduše neukládá nebo nezačíná jeho zachycení. Existuje několik různých způsobů, jak najít příčinu chyby a opravit ji.
Způsob 1: Restartování služby NVIDIA
Za funkčnost overlay od NVIDIA v operačním systému odpovídá služba, která se spouští automaticky. Pokud z nějakého důvodu přestala fungovat nebo došlo k chybě, může se objevit problém se spuštěním ShadowPlay. Pro kontrolu služby je třeba ji restartovat, což se provádí takto:
- Otevřete "Start", vyhledejte "Služby" a přejděte do této aplikace.
- V seznamu vás zajímá parametr "NVIDIA Display Container LS", na který je třeba kliknout pravým tlačítkem myši.
- Zobrazí se kontextové menu, ve kterém vyberte možnost "Restartovat".
- Zobrazí se okno pro správu služby, ve kterém je zobrazen proces restartování.Počkejte na jeho uzavření a znovu zaznamenejte video.
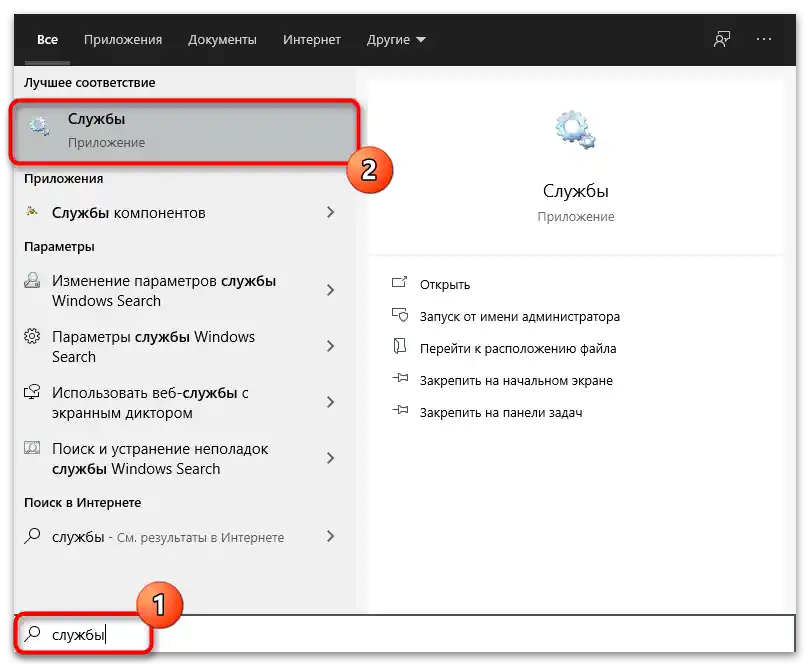
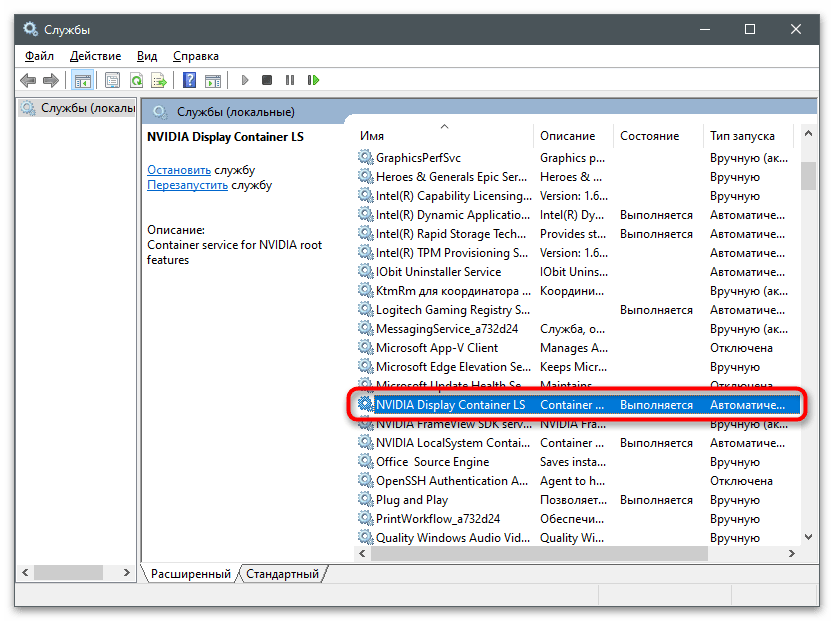
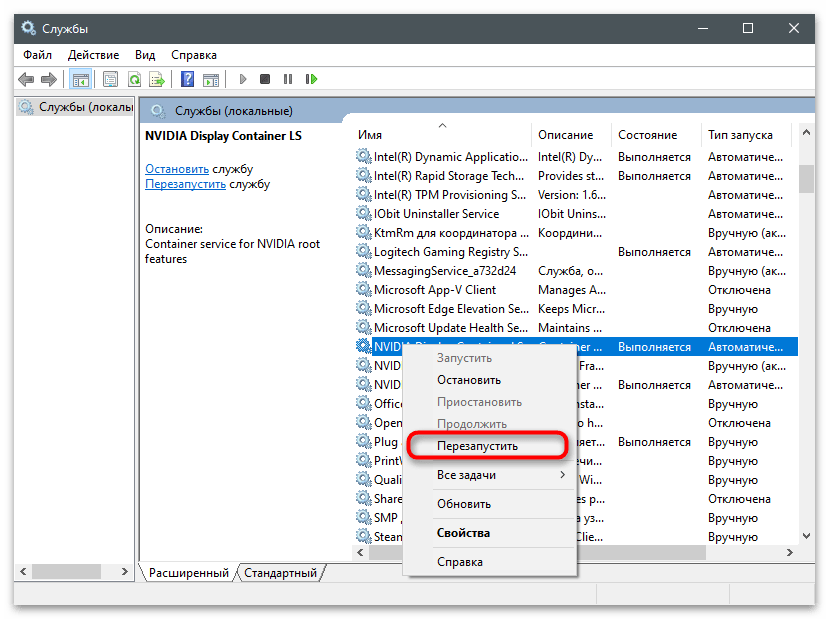
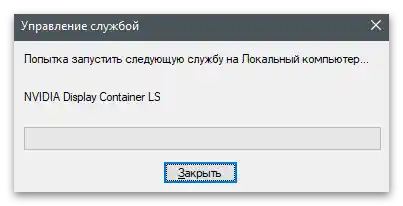
Způsob 2: Instalace aktualizací pro Windows Media Player
Nezřejmý způsob řešení vzniklého problému — instalace aktualizací pro Windows Media Player ve Windows 10. Skutečností je, že spolu s novou verzí přehrávače se stahují i související komponenty, včetně kodeků, které umožňují přehrávat video a audio různých formátů na počítači. Nedostatek těchto kodeků někdy vede k problémům s počátkem nahrávání nebo jeho přehráváním v GeForce Experience.
- Přejděte na odkaz výše a rozbalte seznam verzí aktualizace.
- Uveďte tu nejnovější.
- Klikněte na "Potvrdit" pro zobrazení tlačítek pro stažení komponenty.
- Vyberte verzi pro svou architekturu operačního systému.
- Po uložení spusťte získaný MSU soubor.
- Začne vyhledávání aktualizací a jejich instalace, pokud to bude potřeba.
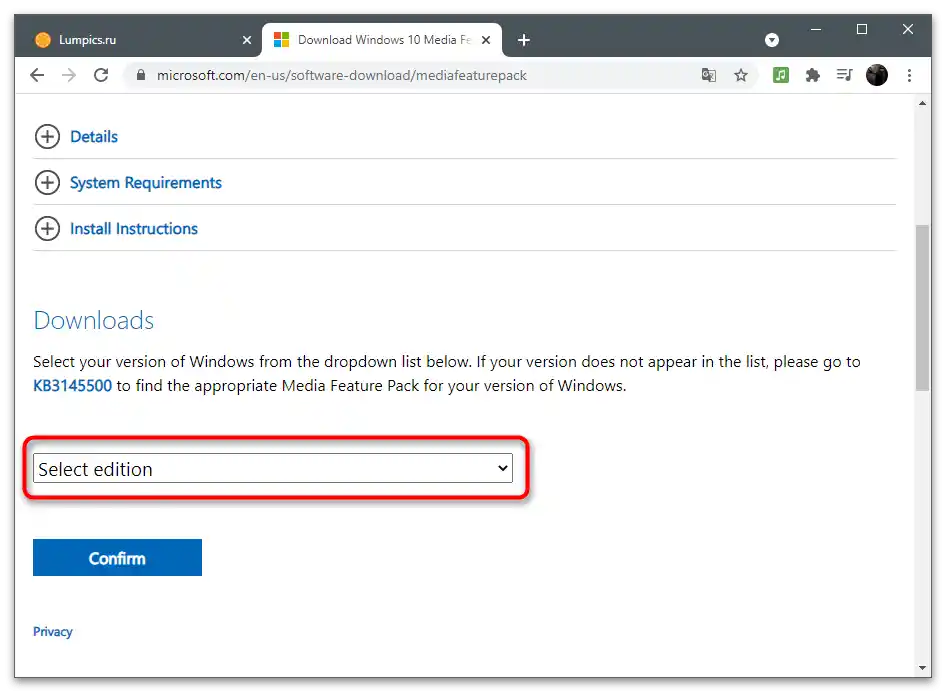
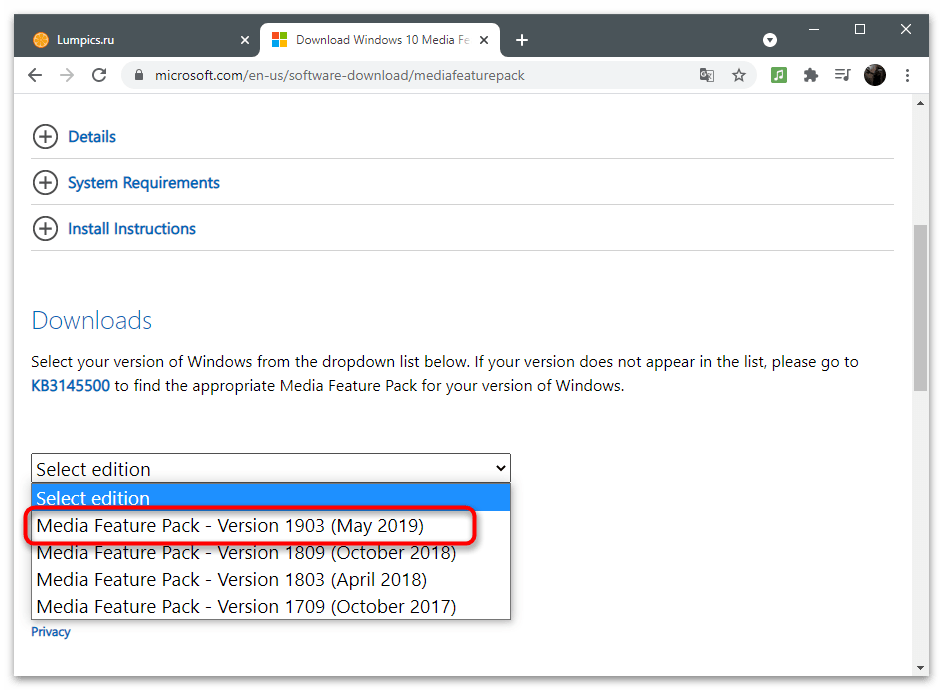
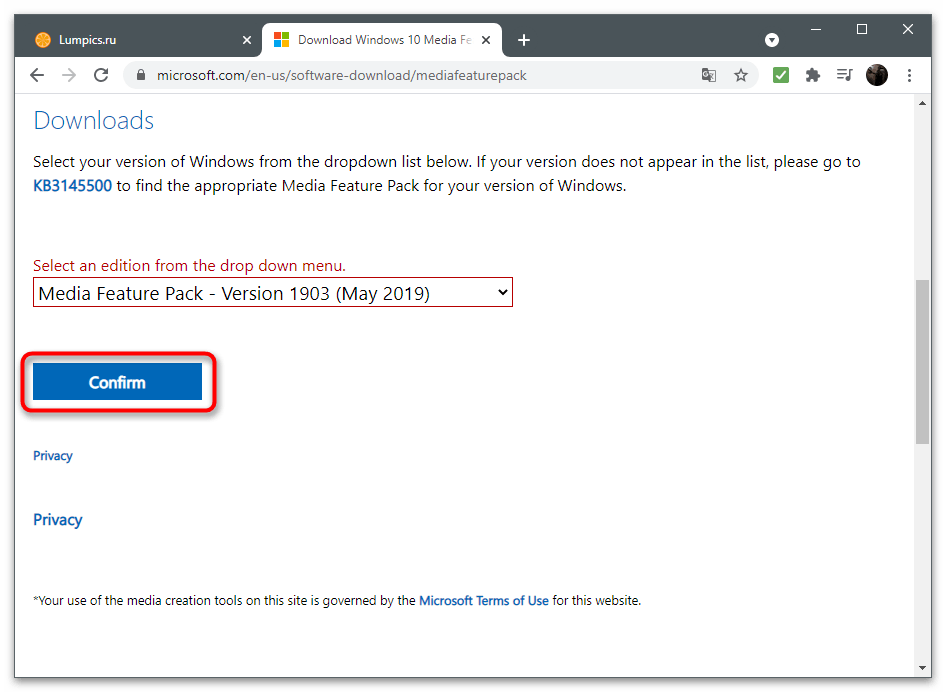
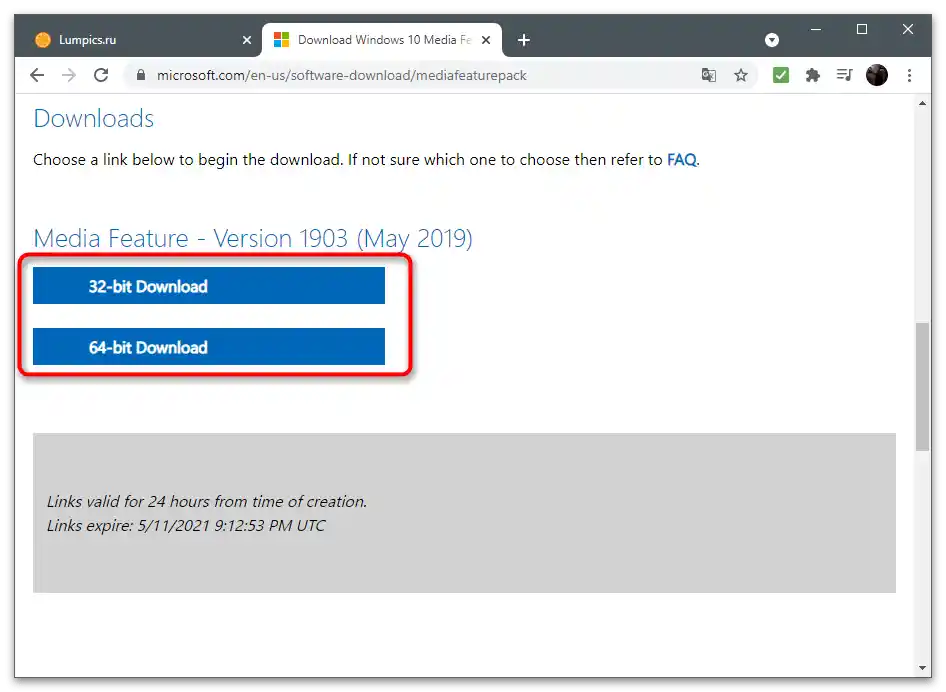
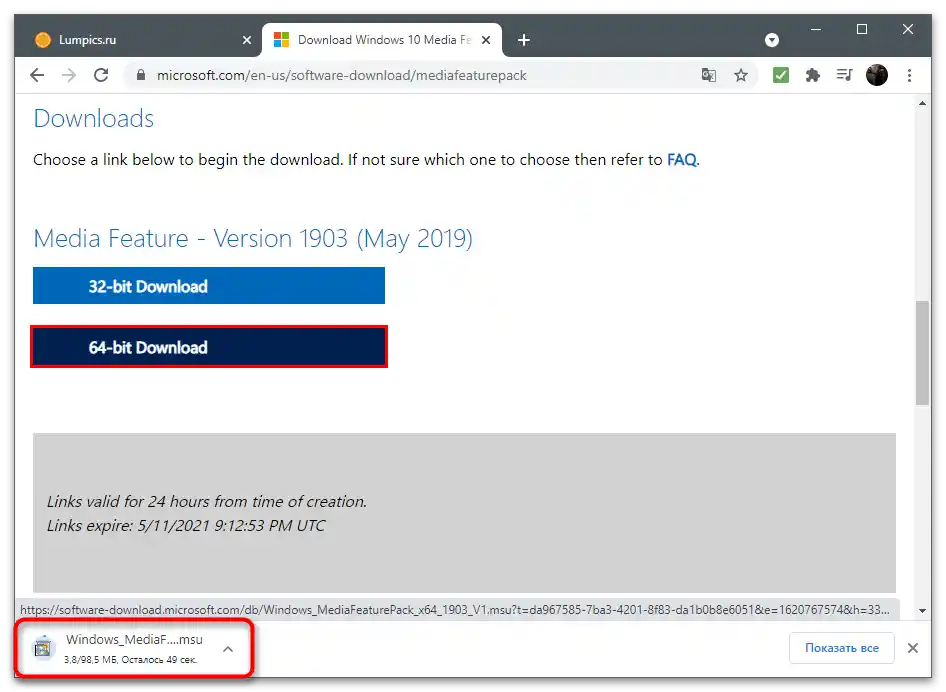
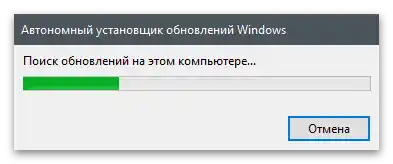
Způsob 3: Kontrola aktualizací v GeForce Experience
GeForce Experience není určena pouze pro interakci s hrami — program sleduje aktualizace pro ovladač grafické karty a nabízí jejich automatickou instalaci. Doporučujeme zkontrolovat dostupnost nové verze, protože právě po její instalaci může problém zmizet sám od sebe.
- K tomu spusťte aplikaci a přejděte do sekce "Ovladače".
- Klikněte na tlačítko "Zkontrolovat dostupnost aktualizací".
- Po vyhledání ovladačů klikněte na "Stáhnout", pokud byly nalezeny aktualizace.
- Stahování potrvá několik minut, a zatím se můžete věnovat jiným činnostem, minimalizováním aplikace.
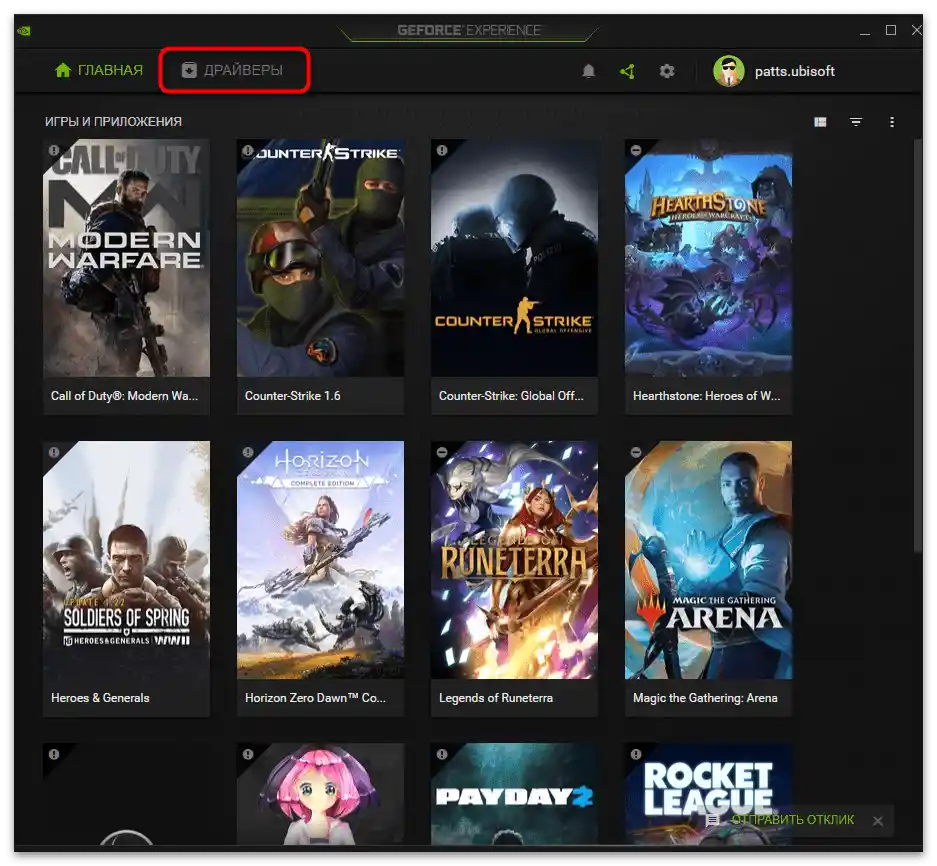
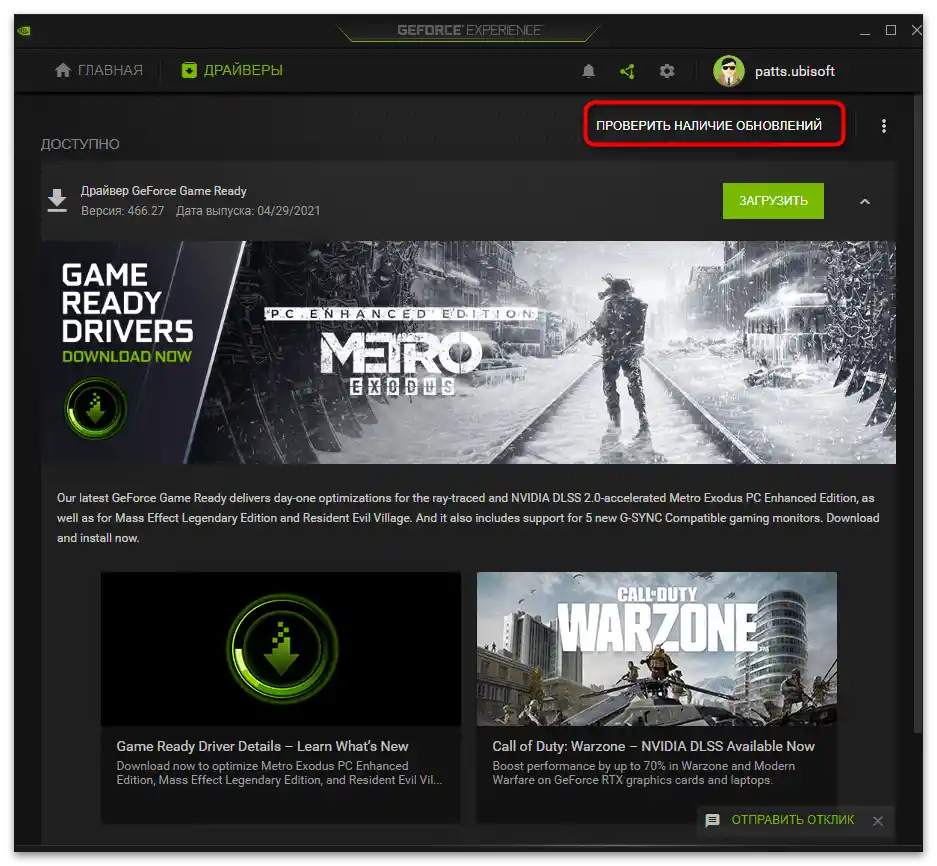
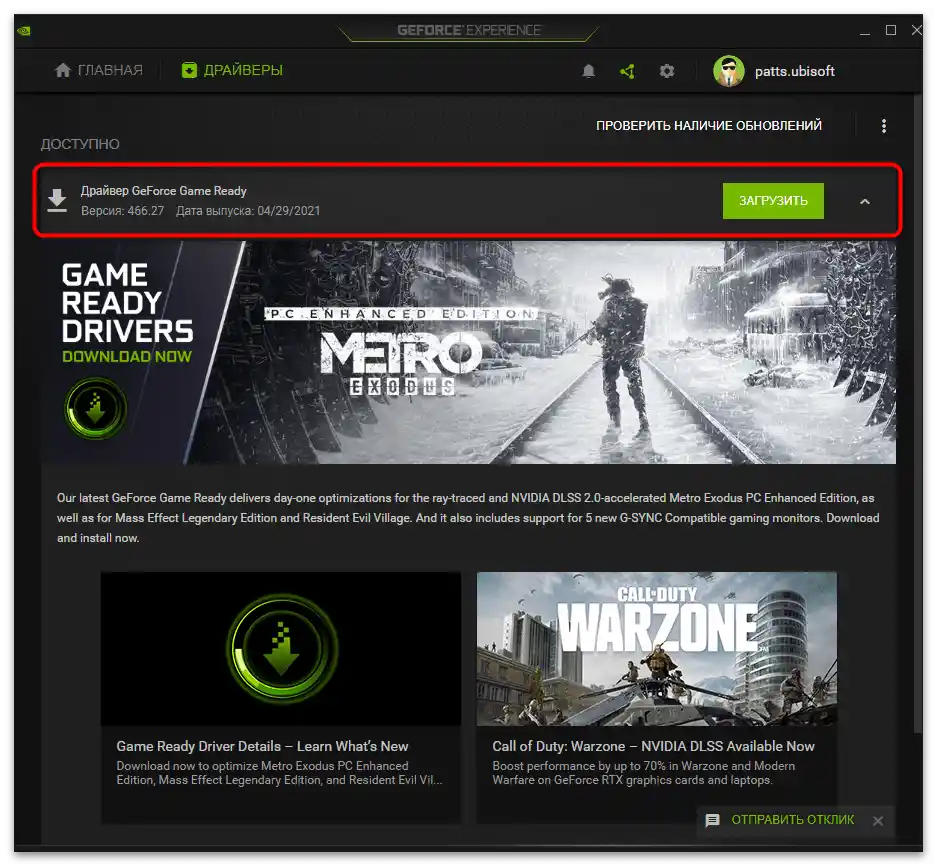
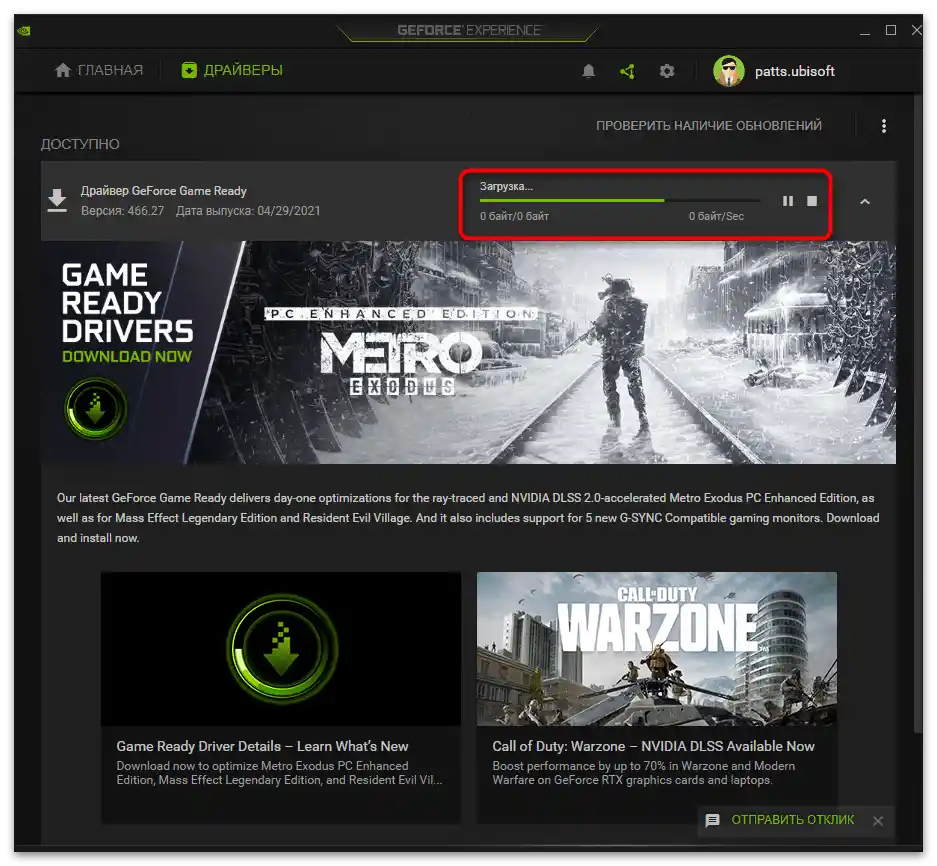
Způsob 4: Kontrola aktualizací pro grafickou kartu
Další metodou, která se týká aktualizací ovladače pro grafickou kartu, je jejich vyhledávání jinými způsoby.Nejlépe je použít nástroj pro automatickou aktualizaci, přechodem na oficiální web.
- Klikněte na tlačítko výše a po stažení si stáhněte nástroj pro automatickou aktualizaci ovladače.
- Spusťte stažený spustitelný soubor.
- Čekejte na zobrazení oznámení o nalezených aktualizacích. Pokud nejsou k dispozici, zavřete okno a přejděte k další metodě.
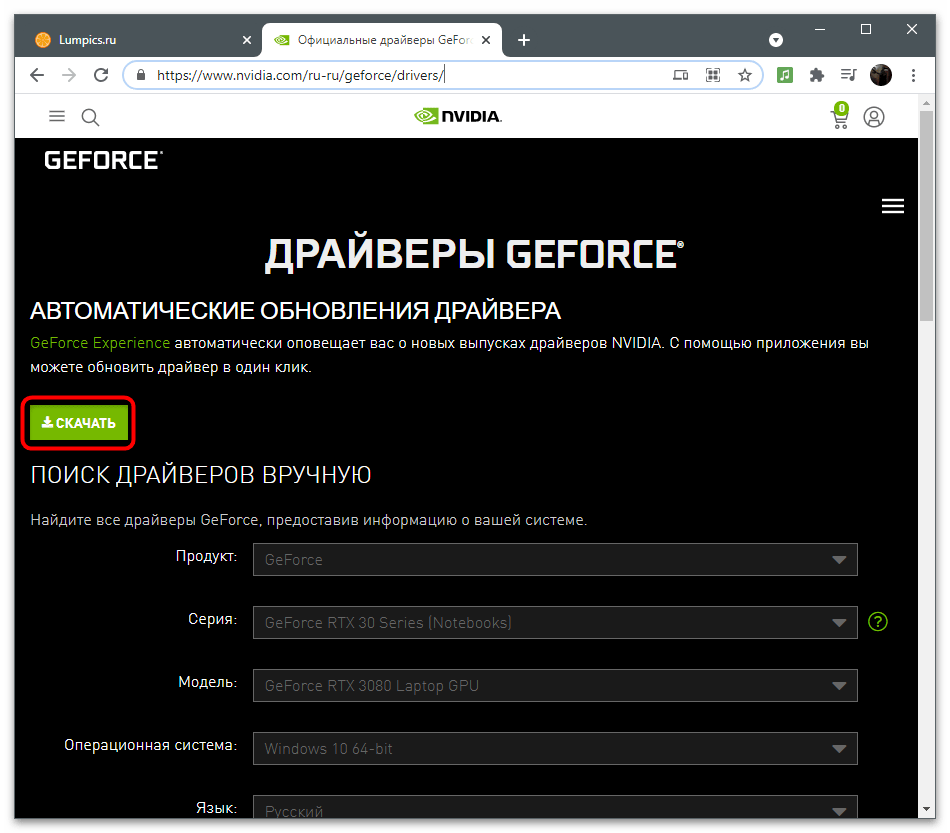
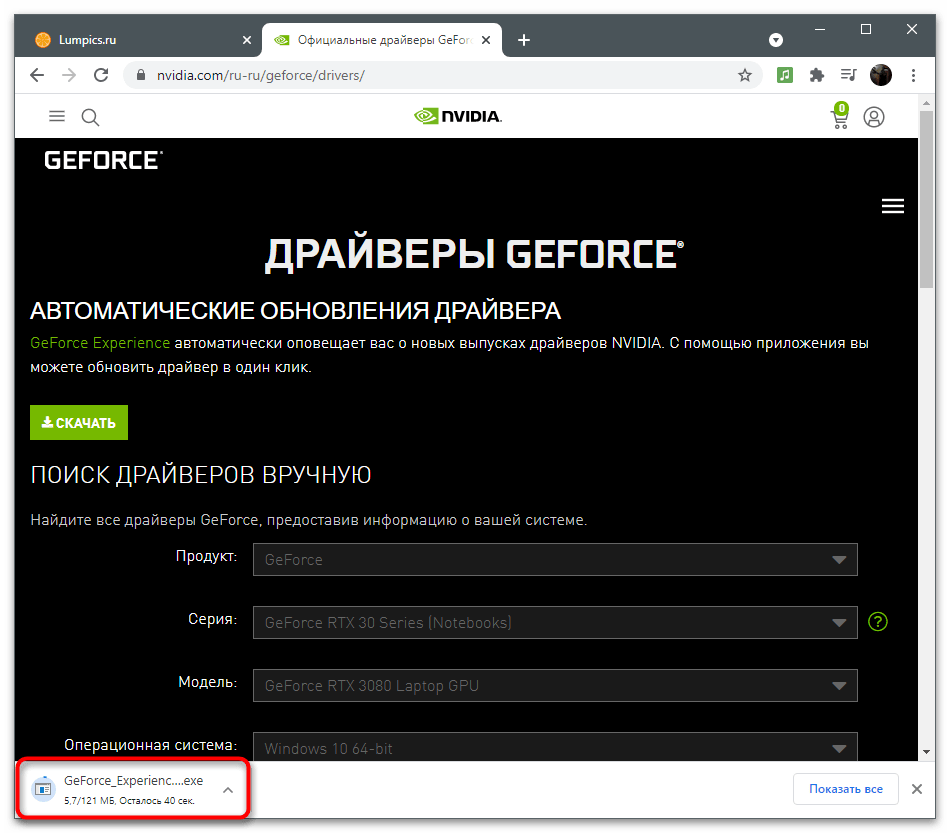
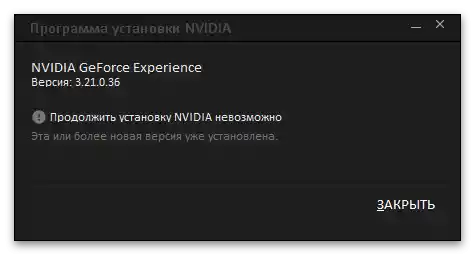
Existují i další metody, které umožňují najít aktualizace ovladače pro grafickou kartu. Ty zahrnují interakci se zabudovanými nástroji operačního systému nebo externími programy. Seznamte se s nimi v jiném článku na níže uvedeném odkazu, pokud vám zvažovaná možnost nevyhovuje.
Více informací: Aktualizujeme ovladače grafických karet NVIDIA
Metoda 5: Přeinstalace ovladače
Poslední metoda je nejradikálnější, protože zahrnuje úplnou přeinstalaci ovladače grafické karty. K tomu lze použít jak standardní funkce Windows, tak řešení od jiných vývojářů. Vyberte optimální metodu, přeinstalujte ovladač a zkontrolujte provedené kroky spuštěním nahrávání videa přes GeForce Experience.
Více informací: Přeinstalace ovladačů grafických karet NVIDIA