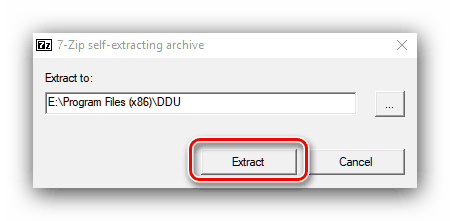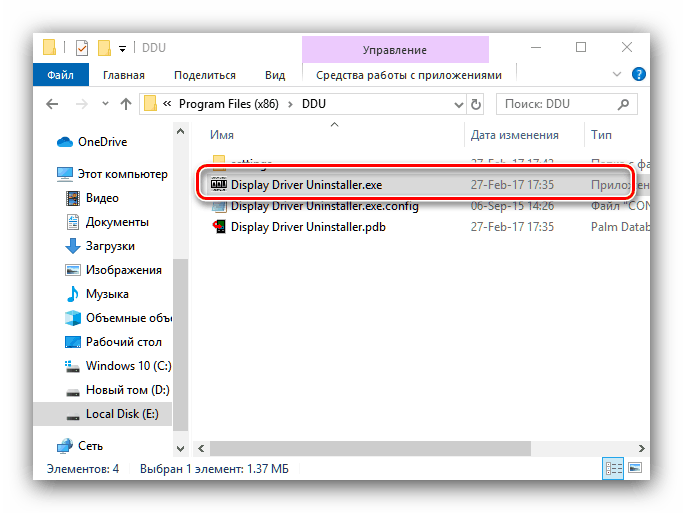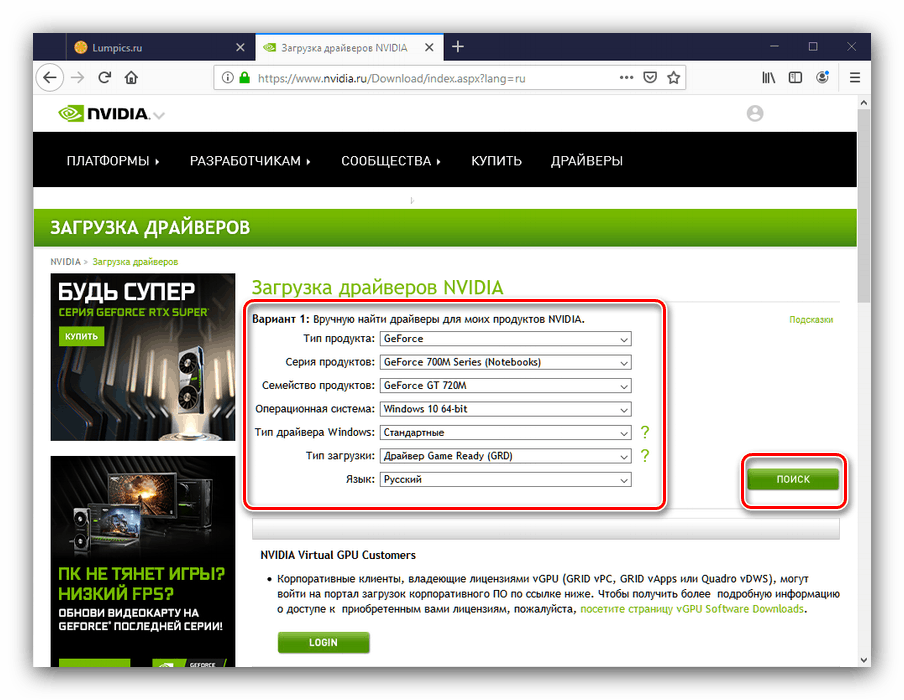Přeinstalace ovladačů grafických karet NVIDIA
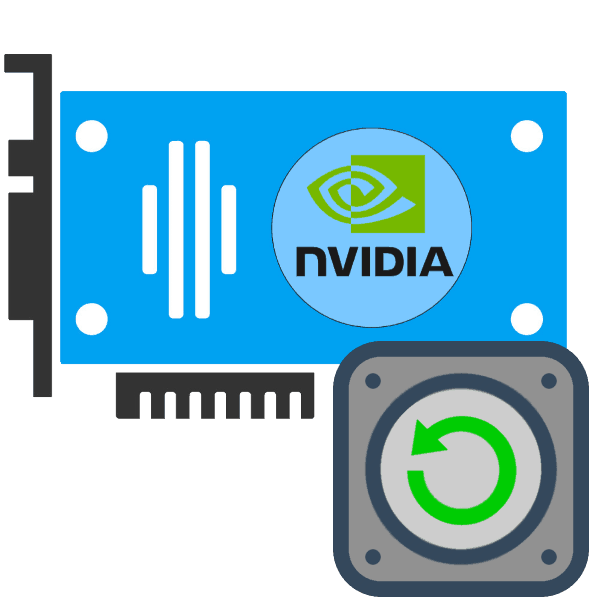
Pro plnou funkčnost většiny vnitřních součástí počítače je zapotřebí vhodný software. Někdy to může být poškozeno (kvůli chybě uživatele nebo kvůli činnosti škodlivých programů) a je třeba jej znovu nainstalovat. Tento postup se navíc doporučuje provést po výměně zařízení. Dále uvažujeme metodiku přeinstalace systémového softwaru pro výrobce grafických karet NVIDIA.
Obsah
Přeinstalace ovladače GPU
Postup se skládá ze dvou kroků - odebrání starých ovladačů a instalace nového. Každá z nich může být provedena několika způsoby.
Krok 1: Odinstalujte starou verzi softwaru
Před instalací nového grafického ovladače NVIDIA se doporučuje odstranit starý ovladač, abyste zabránili selhání softwaru. Další irelevantní software můžete odinstalovat dvěma způsoby: pomocí speciálního nástroje nebo ručně, pomocí systémového příslušenství.
Metoda 1: Zobrazit odinstalační program ovladače
Ovladače v řadě operačních systémů Windows se někdy obtížně odstraňují, takže nadšenci přišli na pomoc uživatelům, kteří představili obslužný program Display Driver Uninstaller, který tento postup usnadňuje.
- Nástroj je dodáván ve formě archivu - při prvním spuštění budete muset vybrat místo pro vybalení.
![Odinstalujte Uninstaller Driver Uninstaller a přeinstalujte ovladač NVIDIA]()
Dále přejděte do složky, do které byl archiv rozbalen, a otevřete soubor EXE.
![Spusťte program Uninstaller Display Driver Uninstaller a přeinstalujte ovladač NVIDIA]()
Pozor! Práce s odinstalačním programem Driver Driver Uninstaller ve Windows 8 a vyšším se nejlépe provádí v nouzovém režimu.
Viz také : Povolení nouzového režimu Windows 8 , Windows 10
- Ujistěte se, že režim aplikace je nastaven na „Normální“ , a poté použijte tlačítko „Spustit normální režim“ .
- V pravé části okna je seznam s výrobci, v němž musíte vybrat možnost „NVIDIA“ .
- Dále použijte tlačítko „Odstranit a restartovat“ - je nutné provést změny po odinstalování ovladače.
- Tento nástroj zakáže automatické načítání ovladačů z „Windows Update“ , která je hlášena uživateli. Klikněte na OK .
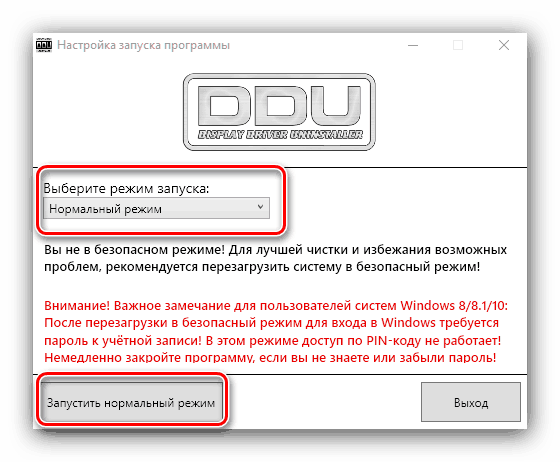
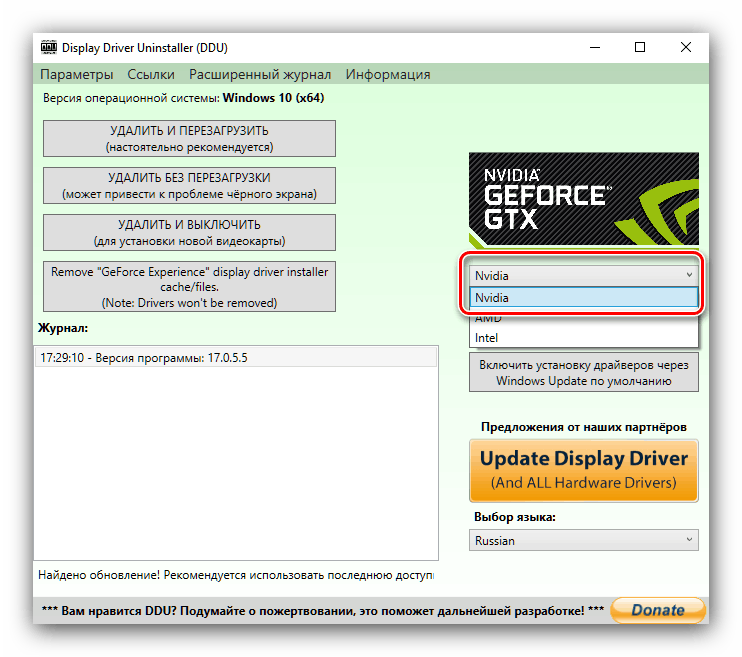
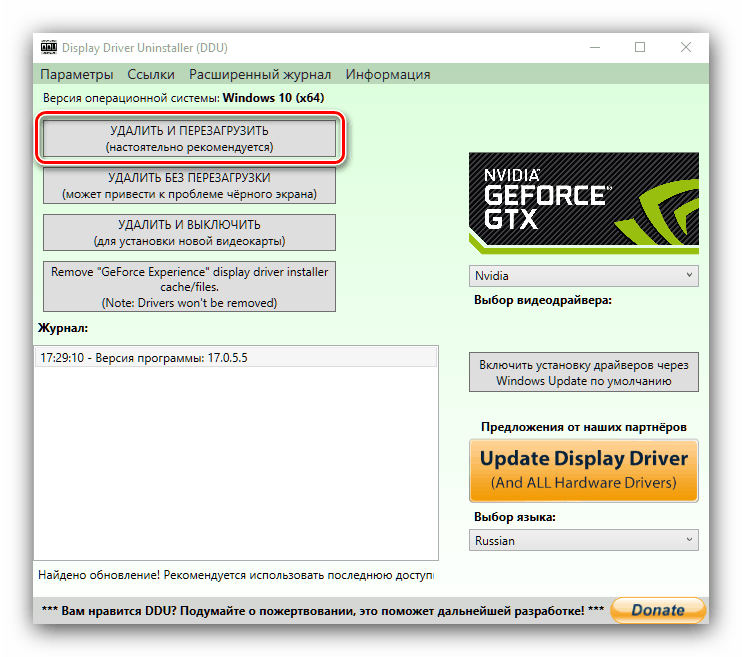
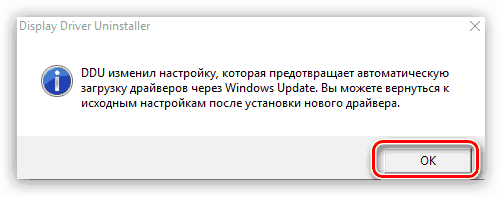
Zůstává pouze čekat, až bude software odebrán a restartován počítač. Poté můžete přejít do druhé fáze.
Metoda 2: „Programy a funkce“
Můžete také obejít bez nástrojů třetích stran - nejnovější verze softwaru NVIDIA lze odstranit pomocí systémových nástrojů. K tomu použijeme modul „Programy a funkce“ .
- Vyvolejte okno „Run“ s kombinací kláves Win + R , do textového řádku napište
appwiz.cpla klikněte na „OK“ . - Vyhledejte položku s názvem „Nvidia Graphics Driver“ v seznamu nainstalovaných aplikací.
Dávejte pozor! Číslo verze softwaru se může lišit!
Zvýrazněte tuto pozici a klikněte na tlačítko „Odstranit / Změnit“ na panelu nástrojů.
- Spustí se nástroj pro odstranění softwaru NVIDIA. Klikněte na tlačítko „Odstranit“ .
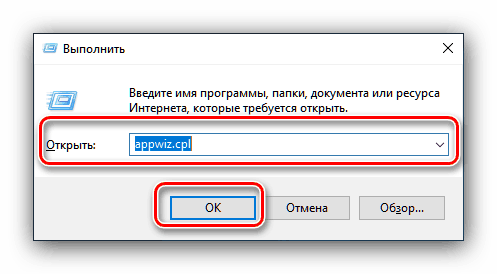
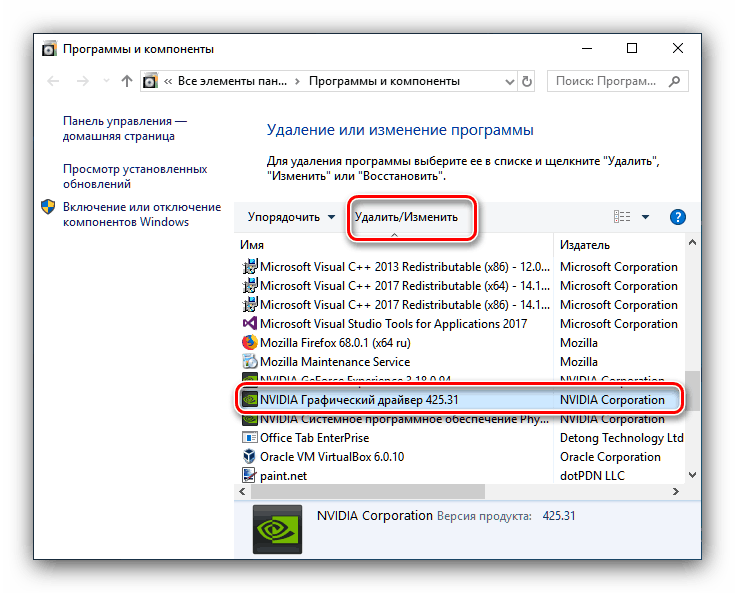
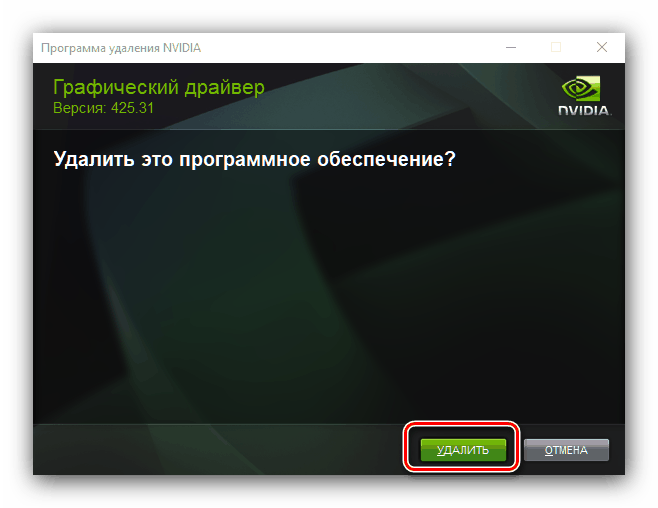
Počkejte, až se průvodce odinstaluje, a okamžitě restartujte počítač.
Krok 2: Nainstalujte novou verzi ovladače
Po úspěšném odebrání poškozeného nebo zastaralého softwaru byste měli nainstalovat novou verzi. Tento postup lze také provést několika způsoby.
Metoda 1: Oficiální web
Nejlepší způsob, jak získat ovladače, je stáhnout balíček z oficiálního zdroje výrobce, v našem případě je to NVIDIA.
- Na stránce ovladače musíte postupně zadávat informace o grafickém adaptéru: sestava a řada zařízení, operační systém a preferovaný instalační jazyk. Poté klikněte na tlačítko „Vyhledat“ a na další stránce „Stáhnout nyní“.
![Zadáním vyhledávacích dat znovu nainstalujte ovladač grafické karty NVIDIA z webu]()
Další podrobnosti: Stanovení parametrů grafické karty
- Poté znovu klikněte na tlačítko se stejným názvem.
- Stáhněte si instalační program na libovolné místo na interní jednotce počítače nebo notebooku a spusťte instalační program. Nejprve obslužný program zkontroluje kompatibilitu systému.
- Budete vyzváni k výběru typu instalace - pouze ovladač nebo spolu s proprietárním softwarem GeForce Experience. Vyberte příslušnou možnost a klikněte na tlačítko „Přijmout / pokračovat“ .
- V tomto kroku musíte vybrat možnost instalace. „Selektivní“ je určen zkušeným uživatelům, „Express“ - pro začátečníky. Doporučujeme použít druhý.
- Počkejte, až bude nainstalován software, a pak znovu restartujte počítač.
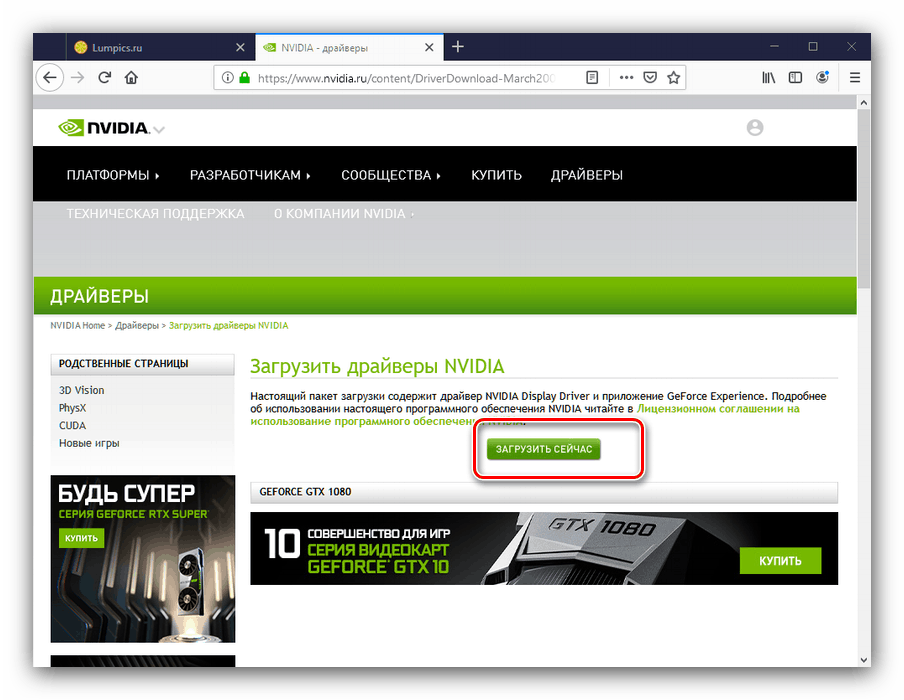
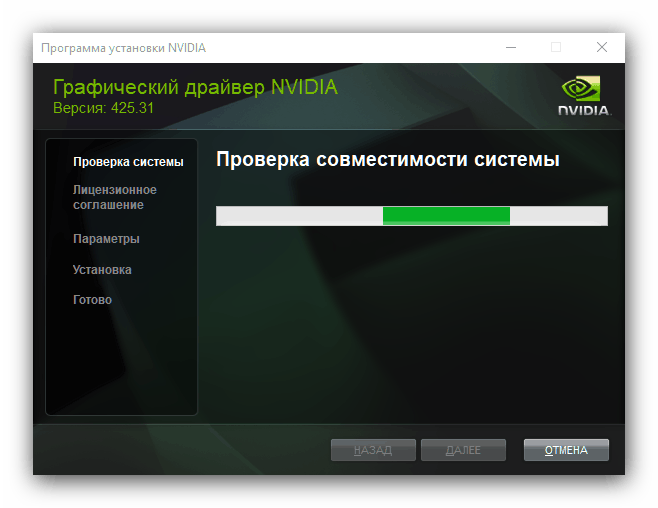
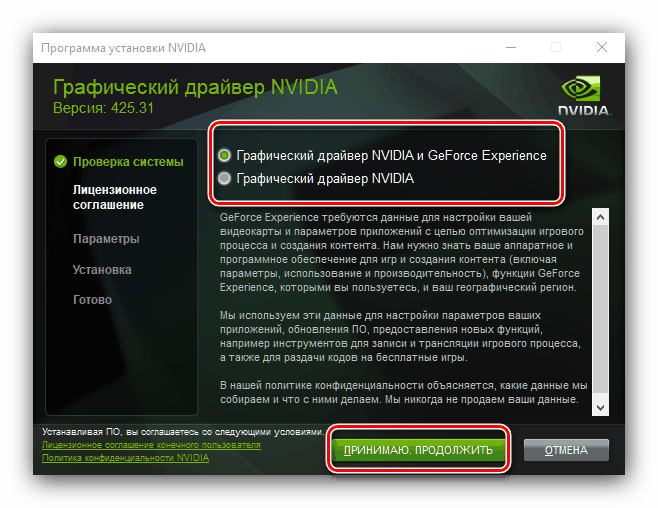

Metoda 2: GeForce Experience
Chcete-li usnadnit úkol získání ovladačů pro GPU od tchajwanského výrobce, můžete použít výše uvedené GeForce Experience - proprietární aplikace pro správu grafické karty. Již jsme hovořili o tom, jak nainstalovat ovladače grafické karty pomocí tohoto nástroje, podívejte se do níže uvedené příručky. 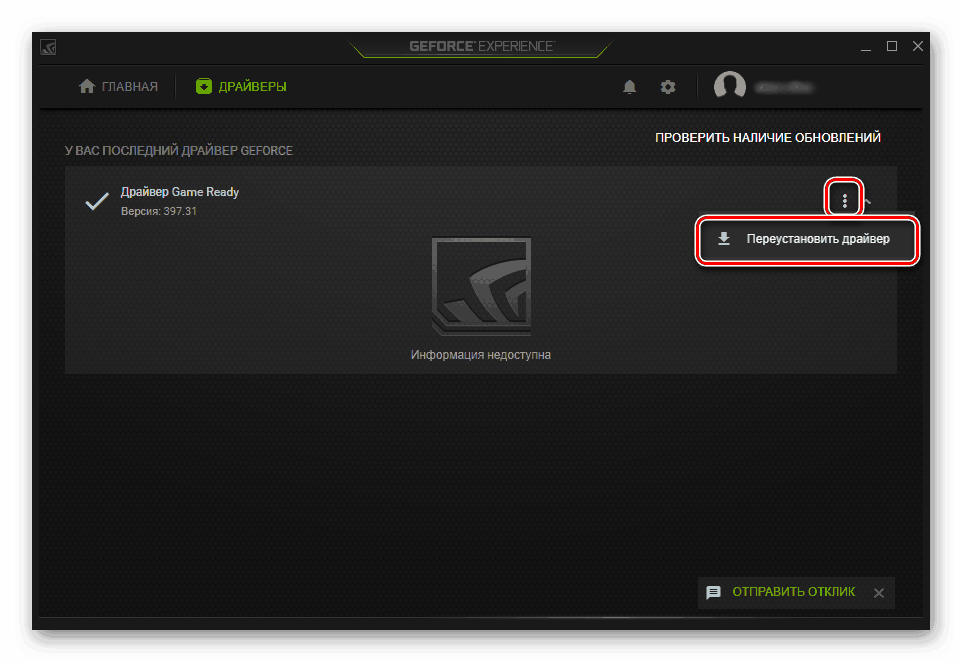
Lekce: Instalace ovladačů pro grafické adaptéry NVIDIA prostřednictvím GeForce Experience
Nějaké problémy
Někdy je proces přeinstalování ovladačů doprovázen určitými problémy a chybami. Zvažte nejčastější.
Vyžaduje instalaci předchozí verze ovladačů
Bohužel, někdy programátoři NVIDIA důkladně testovat ovladače a problematické produkty jít do vydání. Problémy jsou obvykle vyřešeny rychle, ale někdy je oprava chyby zpožděna, v důsledku čeho se uživatelé chtějí vrátit zpět k předchozí funkční verzi ovladačů. Přeinstalace v klasické podobě není vždy možná, proto doporučujeme těmto uživatelům odkazovat na článek na níže uvedeném odkazu.
Další podrobnosti: Jak vrátit zpět ovladače grafické karty NVIDIA
Objeví se zpráva „Selhala instalace softwaru NVIDIA“
Nepříjemným překvapením pro uživatele může být neobvyklé ukončení instalace ovladače se zprávou „Nepodařilo se nainstalovat software NVIDIA“. Naštěstí má tento problém několik řešení - dostupné možnosti najdete v materiálu na níže uvedeném odkazu.
Lekce: Možnosti řešení problémů s instalací ovladače NVIDIA
Závěr
Tím je ukončena analýza postupu přeinstalace ovladačů pro grafické adaptéry NVIDIA. Operace se může zdát časově náročná, ale ve skutečnosti v ní není nic složitého a potenciální problémy jsou vždy vyřešeny.