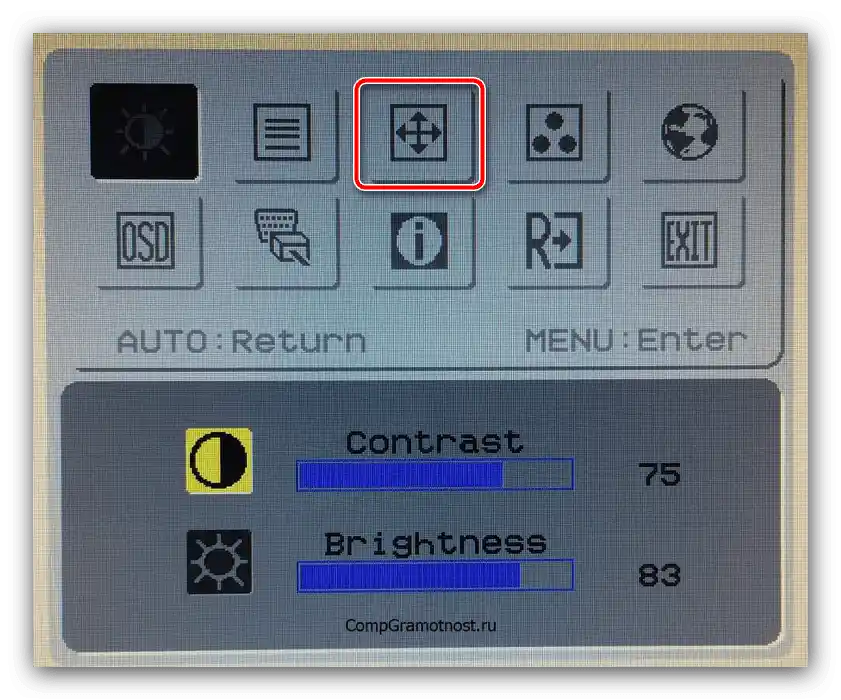Obsah:
Způsob 1: Změna rozlišení
Nejjednodušší a nejrychlejší způsob, jak vyřešit zmiňovaný problém, je nastavení vyššího rozlišení obrazovky. Je to proto, že při nevhodné volbě může být obraz roztažený a neodpovídající skutečnému poměru stran monitoru nebo displeje notebooku. Již jsme psali o tom, jak tuto proceduru provést v aktuálních verzích Windows, proto využijte pokyny dále, všechny potřebné informace se nacházejí tam. Jediná další poznámka – pro řešení konkrétně našeho úkolu se doporučuje nastavit maximální z dostupných.
Podrobnosti: Jak změnit rozlišení obrazovky v Windows 7 a Windows 10
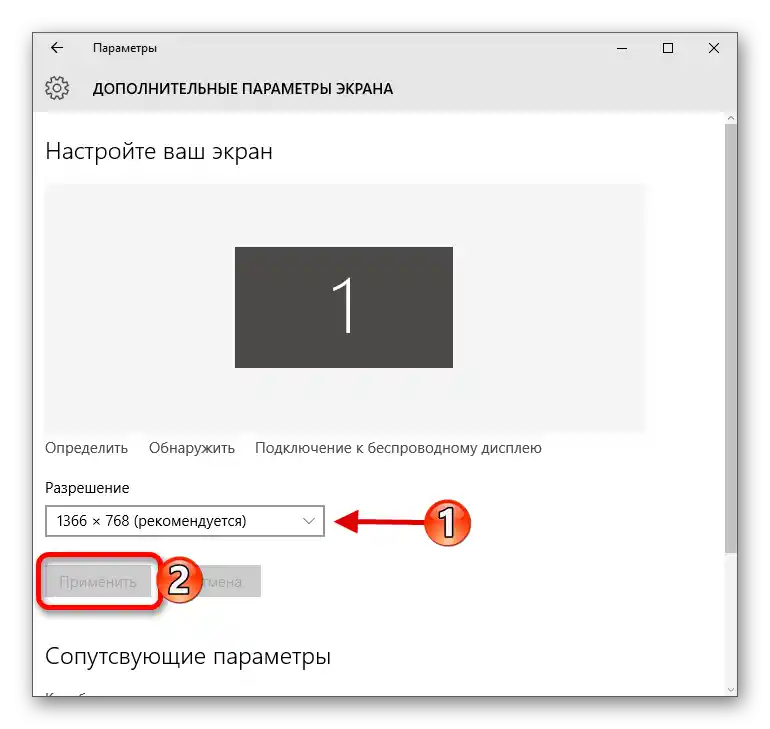
Způsob 2: Změna měřítka obrazovky
Někdy může být příliš úzký nebo naopak roztažený obraz způsoben nekompatibilními nastaveními měřítka: například konkrétní procento zvětšení nebo zmenšení měřítka pro váš monitor není vhodné. Tuto problém lze odstranit buď nastavením podporované hodnoty, nebo resetováním všech parametrů na výchozí hodnoty. Podrobnosti o proceduře pro aktuální verze Windows již probrali někteří z našich autorů, takže využijte odkazy dále.
Podrobnosti: Změna měřítka v Windows 7 a Windows 10
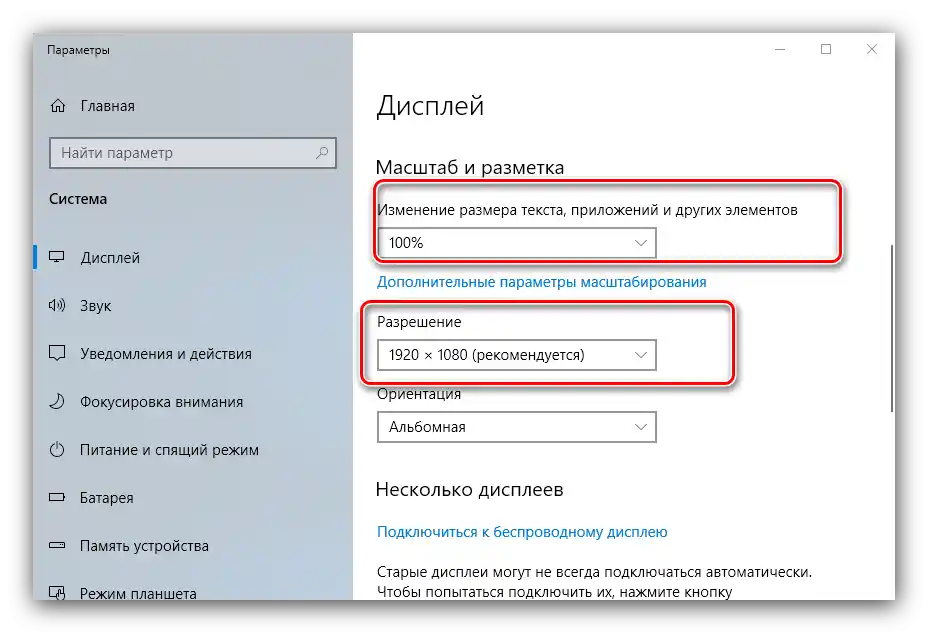
Způsob 3: Manipulace s ovladači
Dalším zdrojem problému jsou poruchy v práci ovládacího softwaru grafické karty nebo monitoru.Ověřit to lze prostřednictvím "Správce zařízení": vyvolejte nástroj "Spustit" kombinací kláves Win+R, zadejte do něj příkaz devmgmt.msc a stiskněte "OK".
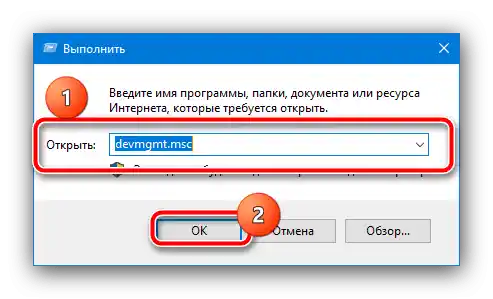
Dále rozbalte kategorie "Grafické adaptéry" a, pokud existují, "Monitory" a zkontrolujte, zda na ikoně zařízení není chyba ve formě žlutého trojúhelníku.
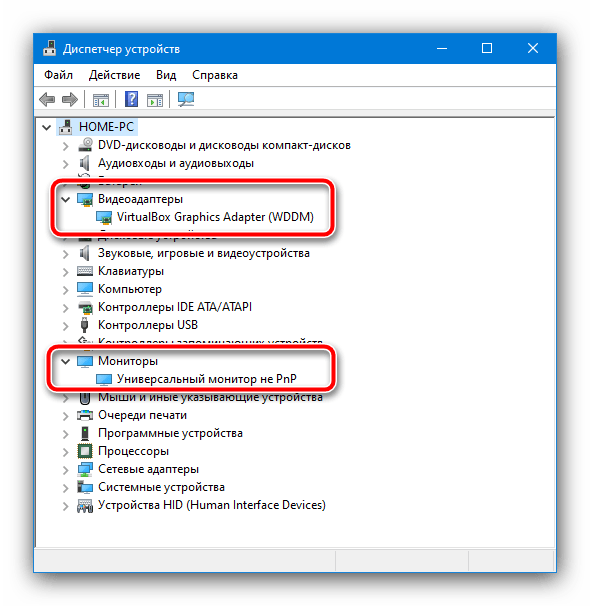
Pokud budou nalezeny, klikněte na záznam PKM a vyberte "Vlastnosti".
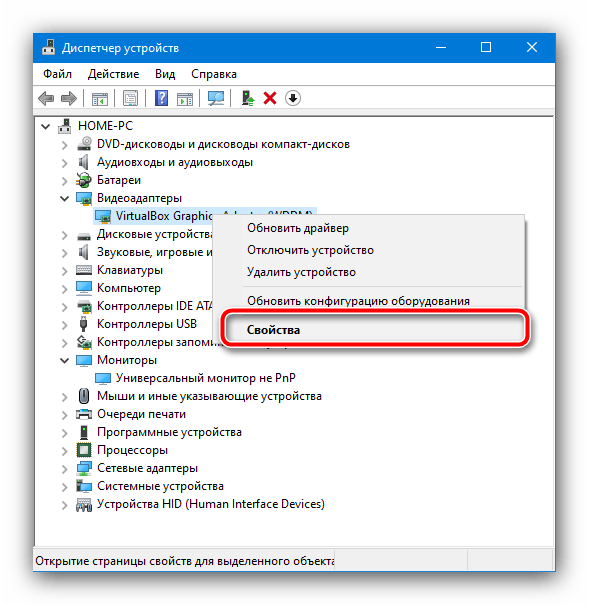
Zkontrolujte text chyby na první otevřené záložce – pravděpodobně bude informovat o problémech s ovladači. Pro vyřešení tohoto úkolu bude nutné potřebný software stáhnout a nainstalovat.
Více informací: Instalace ovladačů pro grafickou kartu / monitor
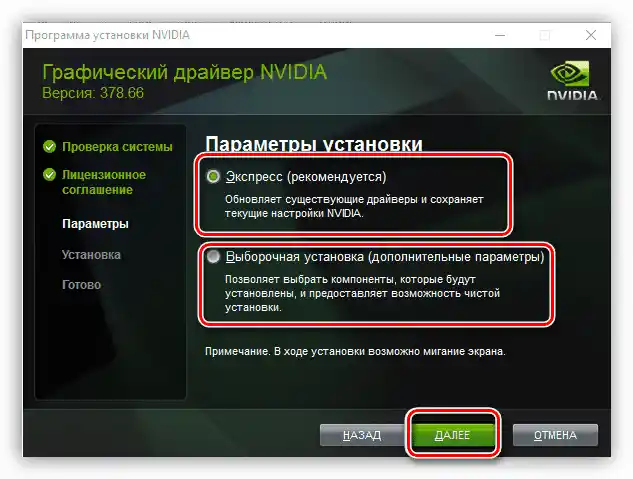
Způsob 4: Změna polohy obrazovky
Také problémy s obrazem mohou vzniknout v důsledku náhodné změny jeho polohy. Jde o to, že Windows podporuje funkci otočení obrázku o 90, 180 a 270 stupňů (například pro nestandardní monitory), a mohli jste ji náhodou aktivovat. Řešení je dost jednoduché – je třeba si nastavit správné umístění obrázku. K tomu můžete využít návod na odkazu níže, většina v něm uvedených metod je aktuální i pro stolní počítače.
Více informací: Jak otočit obrazovku na počítači
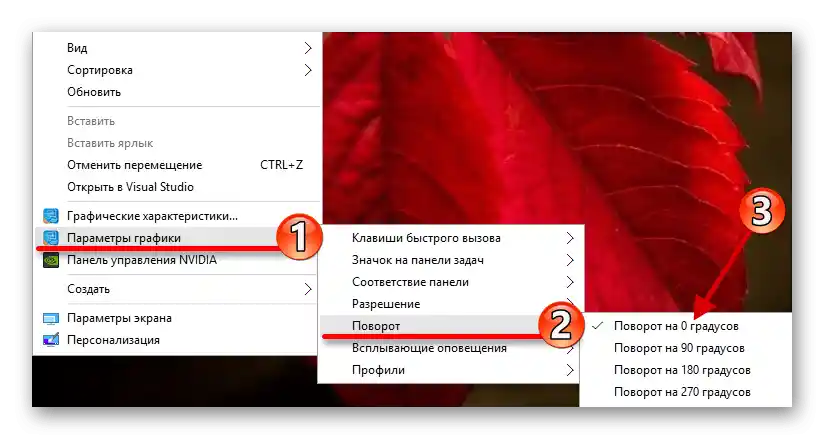
Způsob 5: Nastavení monitoru
Mnoho počítačových displejů má své vlastní prostředky pro nastavení, které se také mohou pokazit, například kvůli výkyvům elektrického proudu. U každého výrobce se vzhled a názvy položek menu někdy výrazně liší, proto dále uvedeme pouze přibližný návod, podle kterého se můžete orientovat při práci.
- Stiskněte tlačítko pro vyvolání menu monitoru – obvykle se nachází ve spodní části skříně a je příslušně označeno nebo podepsáno.
- Dále hledejte položku možností: může se nazývat jednoduše "Možnosti", "Options", "Parameters" a podobně.V tomto menu najděte nastavení, která se týkají umístění obrázku – obvykle jsou označena ikonou ve tvaru čtyř šipek – a přejděte k nim.
![Použijte nastavení polohy pro zúžení obrazovky monitoru na počítači]()
Tento bod může být také nazýván "Upravit pozici", navíc v některých modelech se horizontální a vertikální umístění nastavuje zvlášť.
- Pomocí ovládacích prvků nastavte takovou variantu umístění, při které nedochází k deformaci obrazu. Konkrétní doporučení poskytnout nemůžeme, vše závisí na vašem zařízení, takže bude nutné parametry vybírat ručně.
- Majitelé monitorů s katodovou trubicí (tyto stále používají některé kategorie uživatelů) by po provedení změn měli využít možnost "Demagnetizovat" ("Degauss").
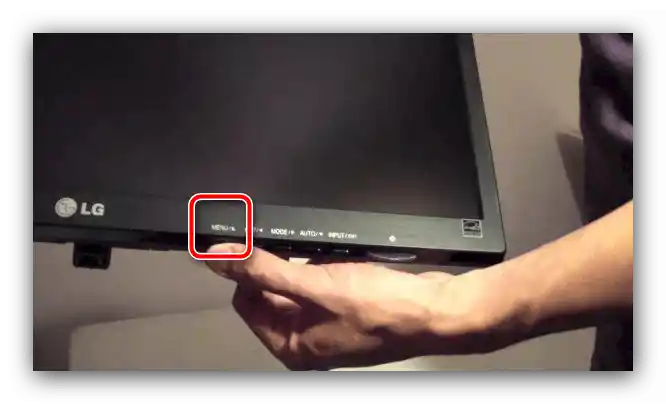
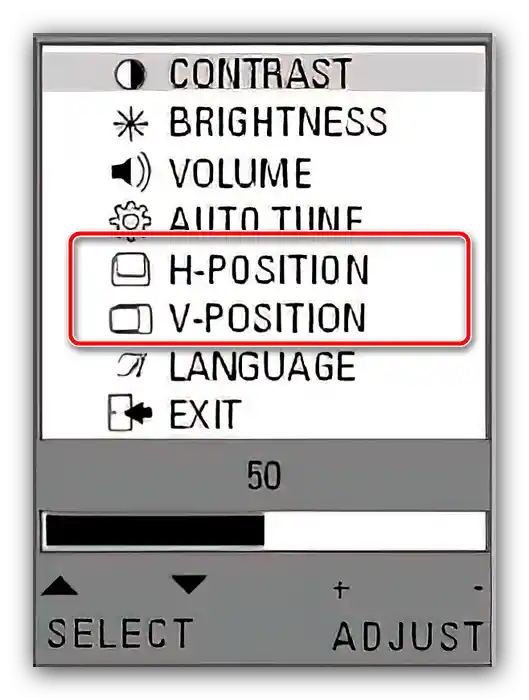
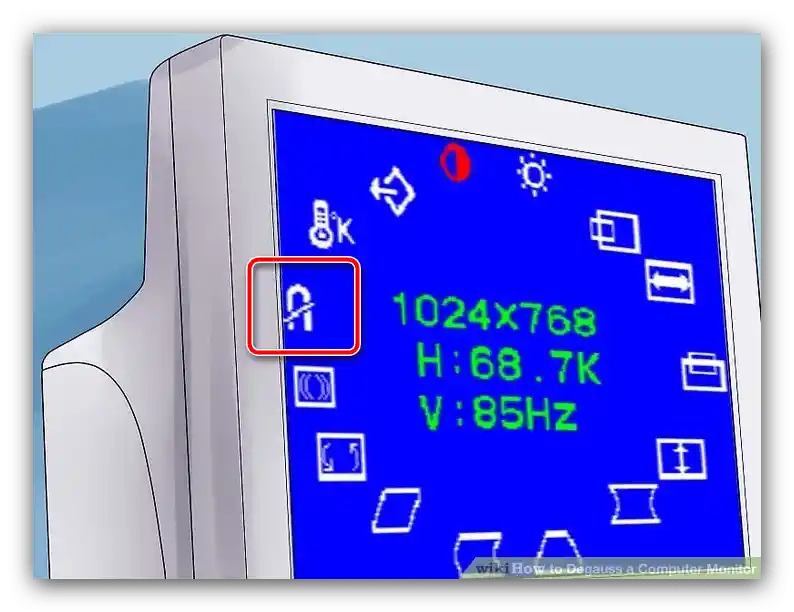
Použití této metody je vhodné v situacích, kdy ostatní byly neúčinné.