Nastavení dostupné hlasitosti
Nejprve se podíváme na to, jak zvýšit hlasitost ve Windows pomocí standardních funkcí. Následující pokyny jsou určeny uživatelům, kteří se nesetkávají s problémy nedostatku celkového objemu, ale chtějí vědět, jakými způsoby ho lze regulovat.
Způsob 1: Klávesy na notebooku
Pojďme se podívat na nejpohodlnější způsob zvýšení hlasitosti na notebooku — použití funkčních kláves, které se nacházejí v řadě s F1-F12. Na všech těchto klávesách jsou příslušné označení — najděte mezi nimi sousední klávesy, které odpovídají za zvýšení a snížení hlasitosti. Příklad jejich zobrazení vidíte na následující fotografii.
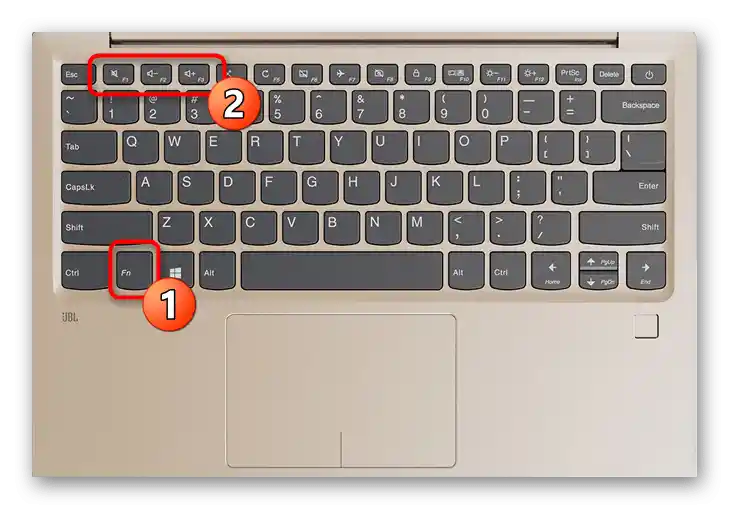
V nových modelech notebooků je často dostatečné stisknout pouze F-klávesu, která odpovídá za zvuk, ale někdy to nefunguje a je třeba stisknout Fn + klávesu pro zvýšení hlasitosti. Pokud vám aktuální způsob regulace hlasitosti těmito klávesami nevyhovuje (nechcete stisknout Fn nebo naopak), změňte příslušnou možnost v BIOSu. O tom je podrobněji napsáno v jiném našem článku.
Více informací: Jak zapnout klávesy F1-F12 na notebooku
Druhá situace — funkce zvýšení nebo snížení hlasitosti jsou vyvedeny na šipky, jak je znázorněno na obrázku níže.V takovém případě bude určitě nutné stisknout Fn + šipku vpravo pro zvýšení hlasitosti. Taková kombinace se nyní vyskytuje už méně často, protože je více typická pro staré modely notebooků.

To, která klávesa je určena pro zvýšení hlasitosti, závisí na modelu notebooku. Nejlepší variantou je samostatné seznámení se s ikonami a stisknutí potřebné klávesy/kombinace pro ověření jejího účinku.
Některé modely laptopů, převážně transformátory, jsou vybaveny dalšími tlačítky na boku, která svým tvarem připomínají ovládací klávesy hlasitosti na smartphonu nebo tabletu. Na následujícím obrázku vidíte jejich přibližné umístění. Prozkoumejte tělo vašeho notebooku, zda má takové fyzické tlačítko, díky kterému lze ovládat hlasitost.

Způsob 2: Vestavěné nástroje ve Windows
Pokud notebook nemá klávesy pro změnu hlasitosti, což se stává velmi zřídka, nebo je jejich použití nepohodlné, věnujte pozornost vestavěným nástrojům v operačním systému, které umožňují zvýšit zvuk na požadovanou úroveň během několika kliknutí.
Varianta 1: Regulátory hlasitosti
Nejjednodušší variantou je vyvolat obecný regulátor hlasitosti a posunout jezdec na požadovanou úroveň. Objeví se po kliknutí na ikonu reproduktoru na panelu úloh, která se tam zobrazuje vždy nebo se zobrazuje při otevření všech přidaných ikon.
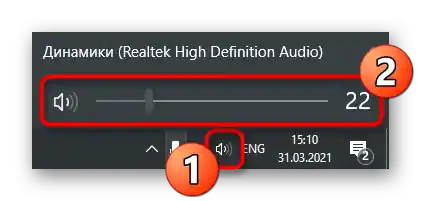
Pokud na tuto ikonu kliknete pravým tlačítkem myši, objeví se kontextové menu s několika dostupnými možnostmi. Nyní nás zajímá varianta "Otevřít mixér hlasitosti". Tento nástroj se hodí v případech, kdy nechcete, aby všechny otevřené aplikace pracovaly na stejné hlasitosti a potřebujete, aby některé z nich byly hlasitější.

Po otevření nového okna uvidíte jezdce, které odpovídají za ovládání konkrétních aplikací. Posouvejte je podle svých požadavků nebo úplně vypněte zvuk pro určité programy. Nezapomeňte však, že jej budete muset později znovu zapnout ručně.
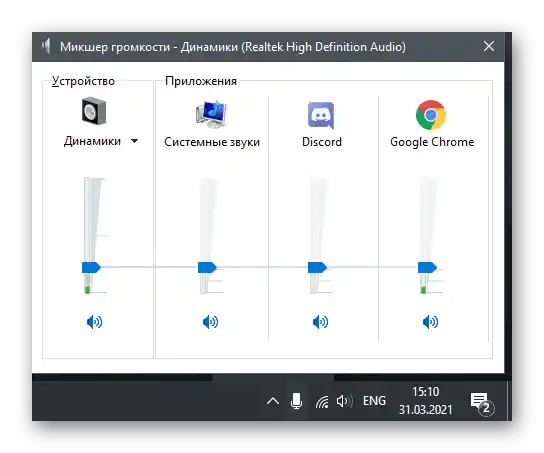
Varianta 2: Aplikace "Nastavení"
Téměř to samé lze udělat přes "Nastavení", výběrem příslušné sekce v této aplikaci, ale změna hlasitosti v tomto případě zabere o něco více času.Probereme nejen proces změny celkové hlasitosti, ale také se dotkneme toho, jak se to provádí pro jednotlivé aplikace.
- Otevřete "Start" a přejděte do "Nastavení".
- Klikněte na první dlaždici — "Systém".
- Na levém panelu vyberte sekci "Zvuk".
- Ujistěte se, že hodláte regulovat hlasitost pro správné výstupní zařízení. Pokud ne, změňte jej pomocí rozbalovacího seznamu.
- Regulujte jezdec "Celková hlasitost", umístěním do požadovaného stavu.
- V bloku "Další možnosti zvuku" vyberte položku "Nastavení zařízení a hlasitosti aplikací", pokud chcete nastavit hlasitost každého programu zvlášť.
- V novém okně najděte jezdce, které se vztahují k aktuálně spuštěným aplikacím, a změňte jejich polohu, pokud je to potřeba.
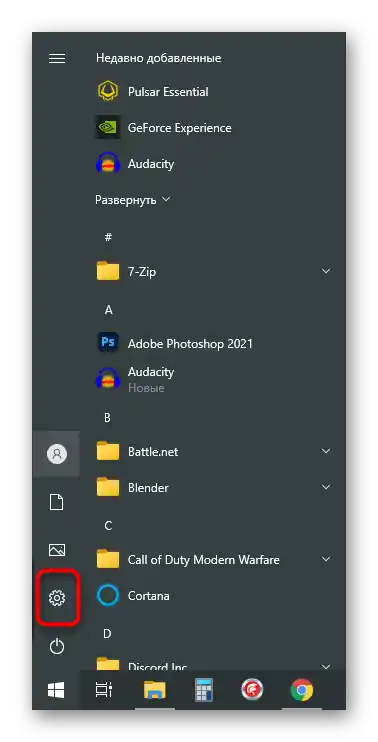
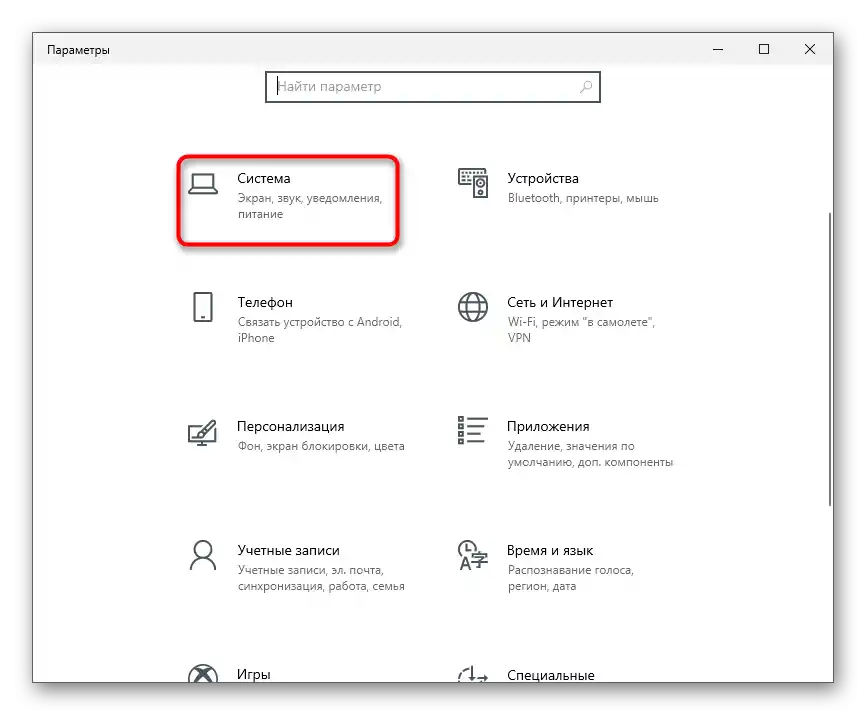
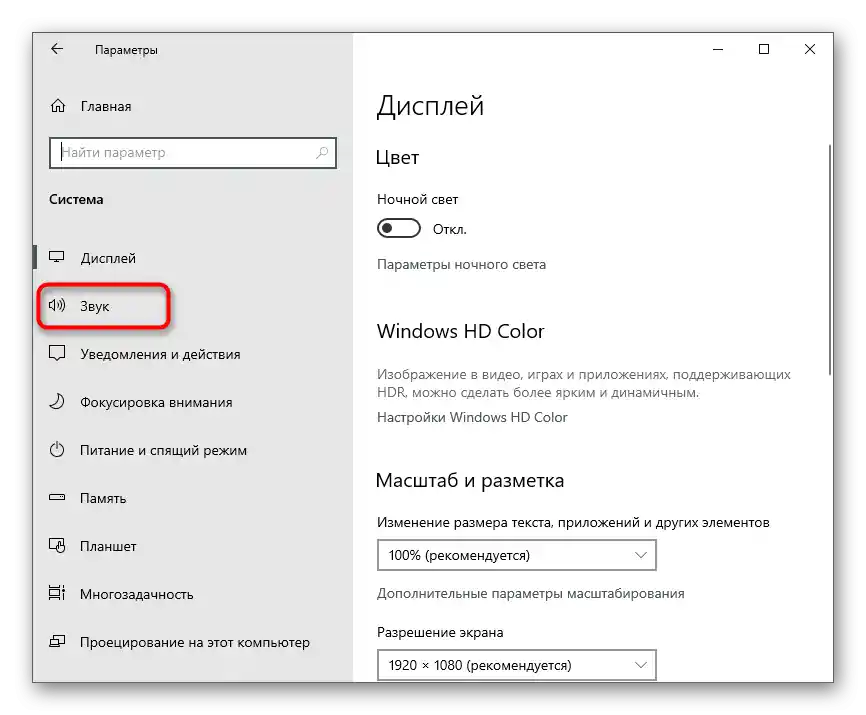
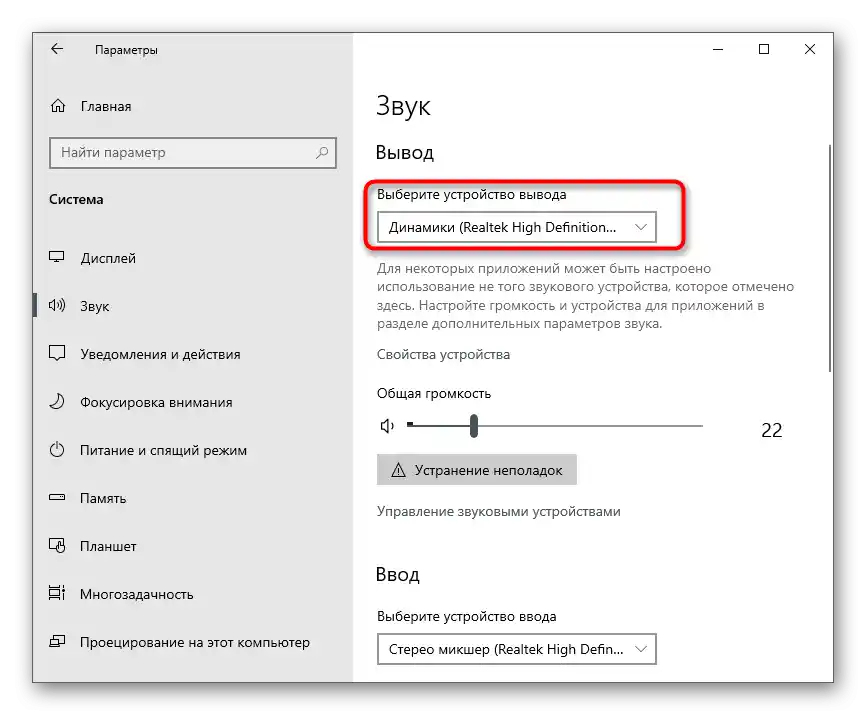
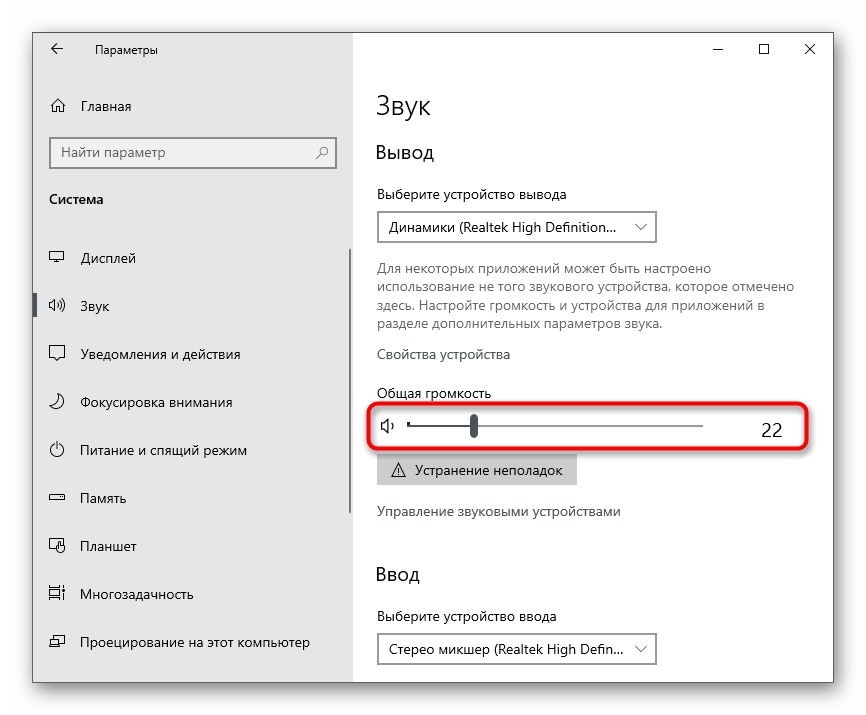
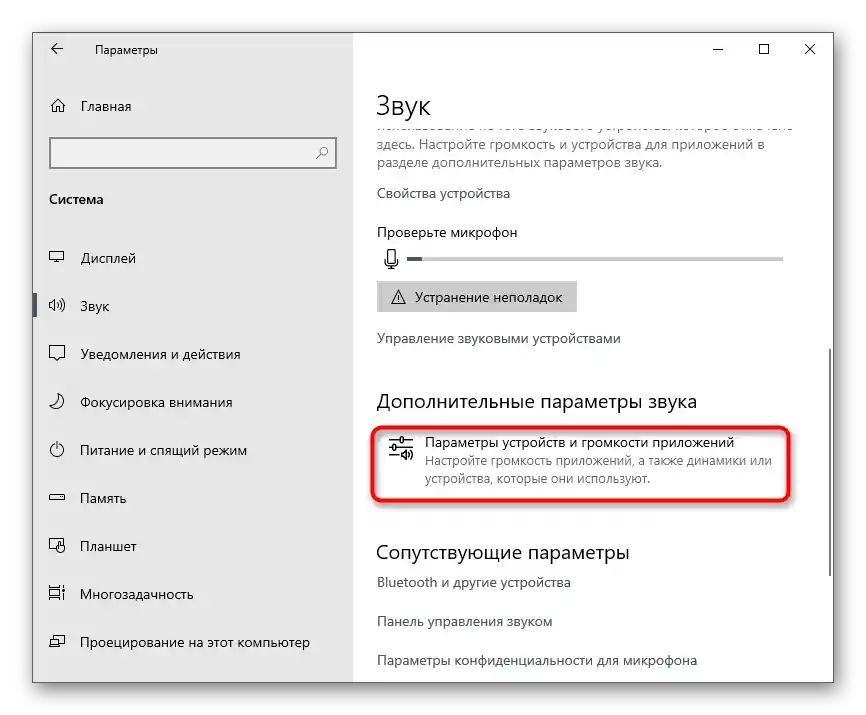
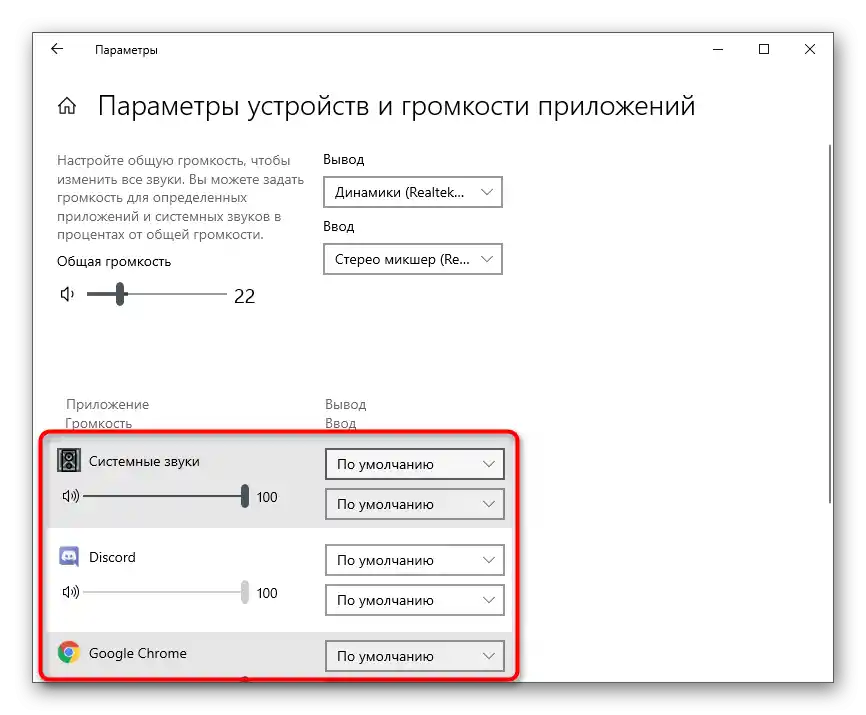
Způsob 3: Systémový přehrávač
Mnozí poslouchají hudbu online a přepínají skladby pomocí funkčních kláves na klávesnici. Ukazujeme pouze přibližné umístění, které závisí přímo na modelu připojené nebo vestavěné klávesnice.
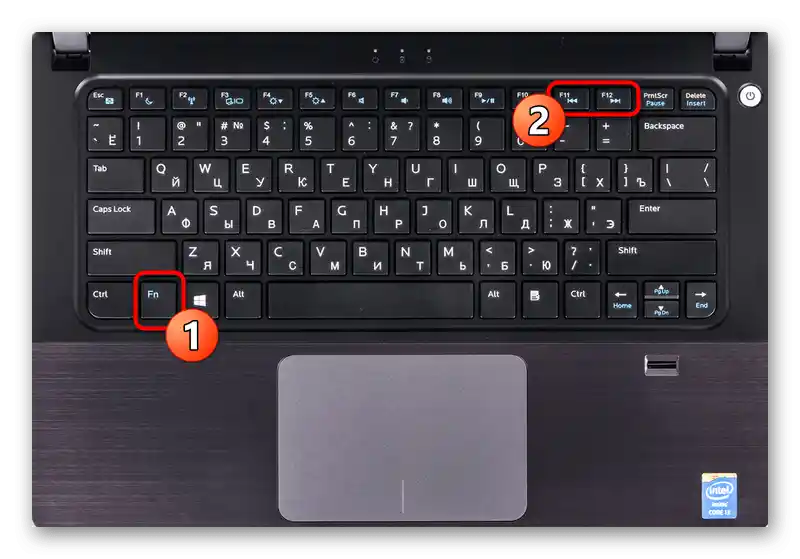
Ve Windows 10 se při přepínání skladeb těmito klávesami v levém horním rohu obrazovky na několik sekund objeví malé okno systémového přehrávače, kde je jezdec hlasitosti. Pokud na něj najedete kurzorem myši a kliknete na určité místo, zvuk se zvýší na vybranou hodnotu.
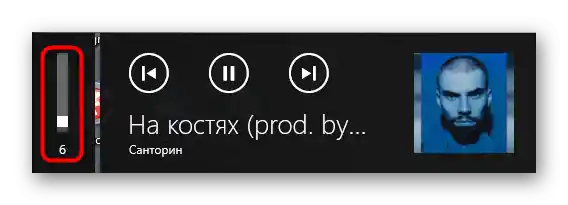
Použijte tuto metodu, pokud často posloucháte skladby v prohlížečích nebo v {Spotify}.
Způsob 4: Změna režimu tonální kompenzace
Vestavěná funkce operačního systému nazvaná tonální kompenzace je určena k vyrovnání zvuku, tedy k reprodukci všech efektů na stejné úrovni. Někdy zapnutí tohoto vylepšení umožňuje zvýšit celkovou hlasitost o několik procent, ale v některých případech to funguje naopak — když je tonální kompenzace deaktivována, hlasitost se zvyšuje.Nabízíme vám změnit stav tohoto parametru a zkontrolovat, zda se podaří dosáhnout požadovaného efektu.
- Otevřete menu "Start", přejděte do aplikace "Nastavení" a vyberte první sekci — "Systém".
- Přejděte na "Zvuk" a klikněte na nápis "Ovládací panel zvuku", který se nachází v bloku "Související parametry".
- Okamžitě se ocitnete na kartě "Přehrávání", kde je třeba dvakrát kliknout na používané výstupní zařízení.
- V okně jeho vlastností přejděte na kartu "Vylepšení" a změňte stav parametru "Tonální kompenzace". Změny nabudou účinnosti po stisknutí tlačítka "Použít".
- Mimochodem, zde můžete také vypnout všechny zvukové efekty a zkontrolovat, jak to ovlivní celkovou úroveň hlasitosti.
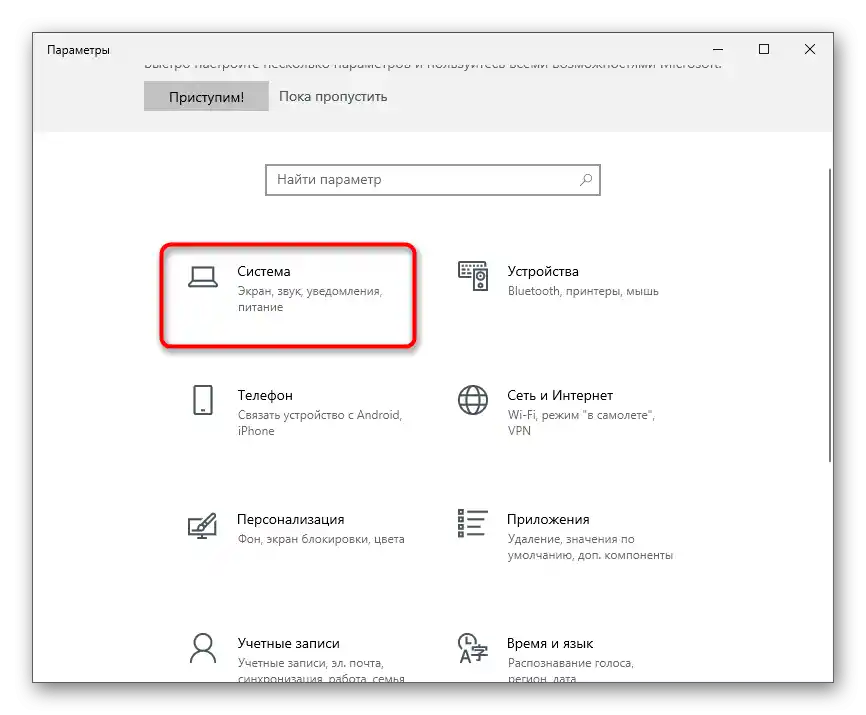
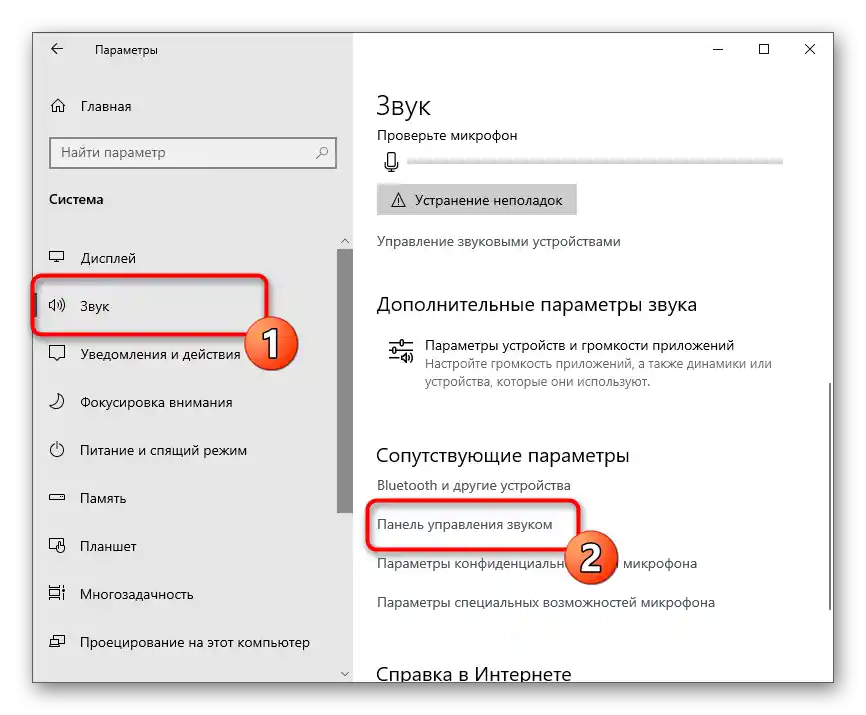
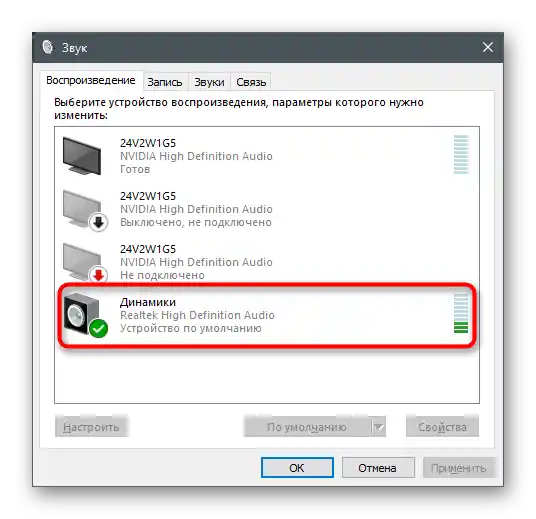
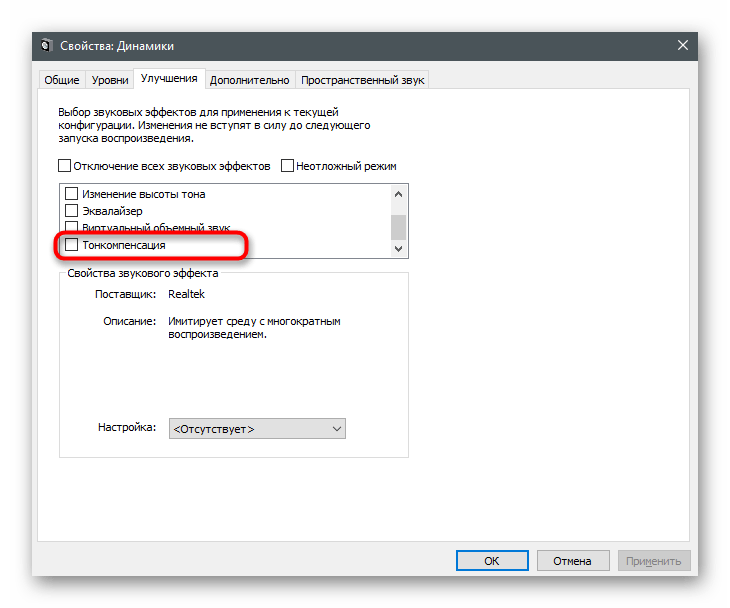
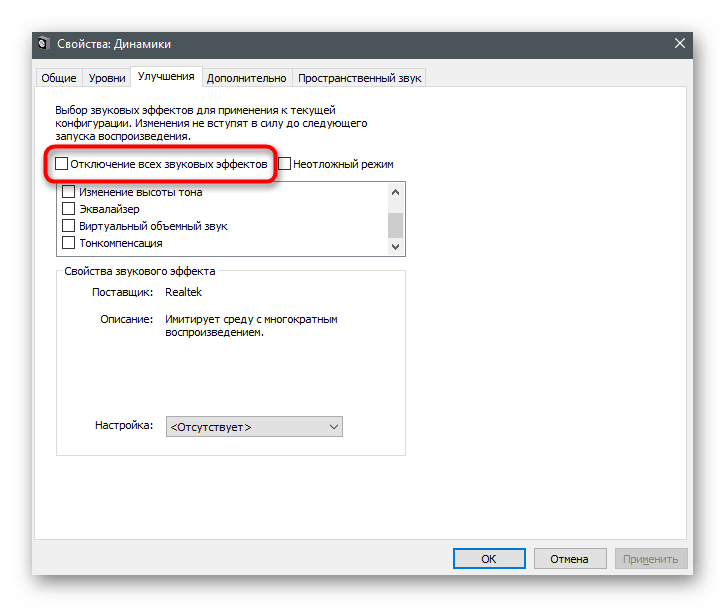
Způsob 5: Aktualizace zvukového ovladače
Jak podivné, ale zvukový ovladač může ovlivnit celkovou úroveň hlasitosti v operačním systému. Někteří uživatelé sdílejí své zkušenosti a říkají, že po aktualizaci ovladače se zvuk na notebooku výrazně zvýšil a problém se vyřešil sám. Pokud nebyl dlouho aktualizován, je nejvyšší čas to provést podle pokynů z jiného článku na našem webu. Po aktualizaci restartujte laptop a zkontrolujte, zda se nyní zvuky přehrávají hlasitěji.
Podrobnosti: Aktualizace zvukového ovladače
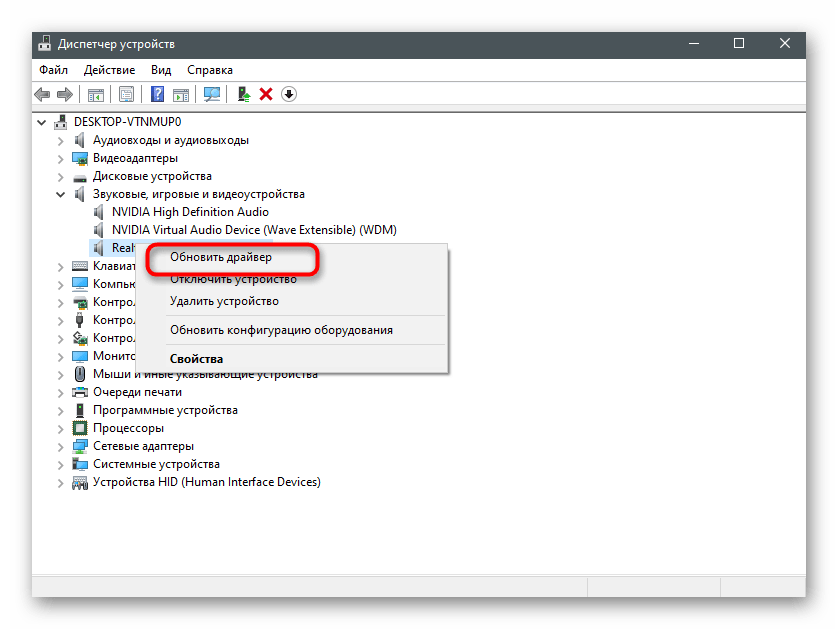
Další zesílení hlasitosti notebooku
Ne všem uživatelům stačí celková rezerva hlasitosti v notebooku, a proto hledají způsoby, jak ji zvýšit. To lze provést jak pomocí vestavěných prostředků operačního systému, tak aplikováním řešení od třetích stran. Některé možnosti přidávají pouze pár procent k hlasitosti, zatímco jiné ji zvyšují výrazně, proto doporučujeme využít různé pokyny k nalezení optimálního způsobu.
Způsob 1: Vestavěný ekvalizér
V OS je vestavěný ekvalizér, který se přidává spolu se zvukovým ovladačem.Jeho parametry přímo ovlivňují přenos frekvencí, a proto je lze nastavit tak, aby se celková rezerva hlasitosti mírně zvýšila, nebo aby bylo možné lépe rozlišovat ty frekvence, které dříve nebyly slyšet.
- Otevřete "Parametry" a přejděte do sekce "Systém". Pomocí panelu vlevo se přesuňte do "Zvuk" a otevřete "Ovládací panel zvuku".
- Dvakrát klikněte levým tlačítkem myši na používané zařízení pro přehrávání, abyste vyvolali okno jeho vlastností.
- Přejděte na kartu "Vylepšení" a zaškrtněte položku "Ekvalizér", pokud je tam k dispozici.
- Objeví se blok "Vlastnosti zvukového efektu", kde je třeba kliknout na tlačítko se třemi vodorovnými tečkami.
- Otevře se nové okno s posuvníky ekvalizéru. Přesuňte je všechny nahoru, jak je znázorněno na následujícím snímku obrazovky, a poté uložte nový profil.
- Můžete také využít vestavěnou šablonu, rozbalením seznamu a výběrem možnosti "Silný".
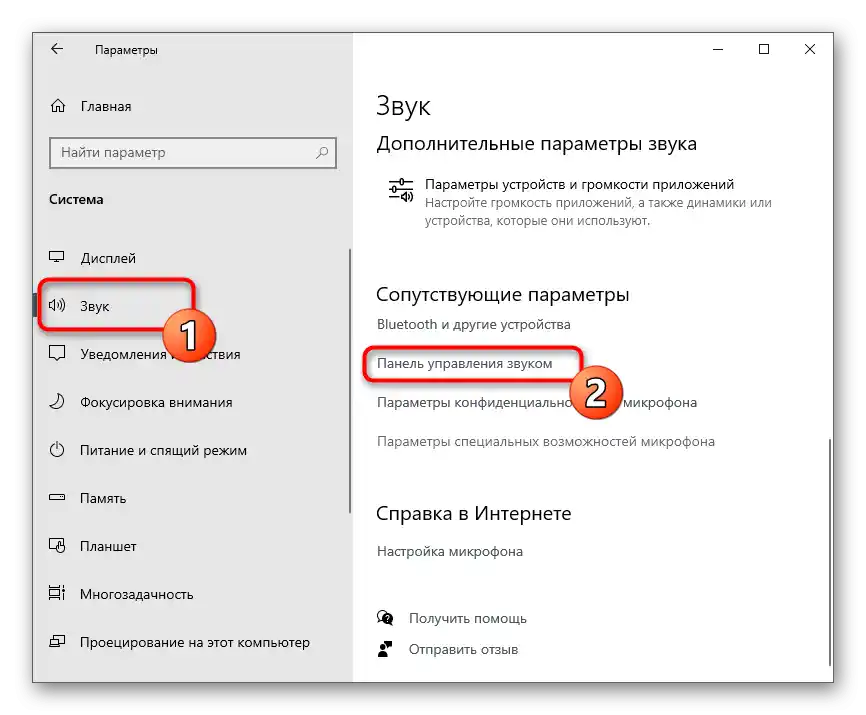
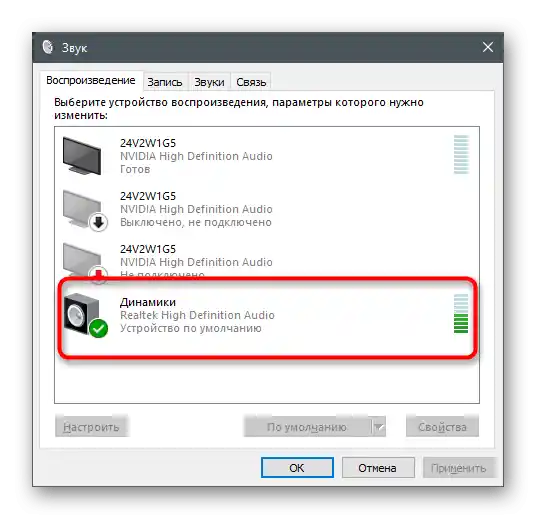
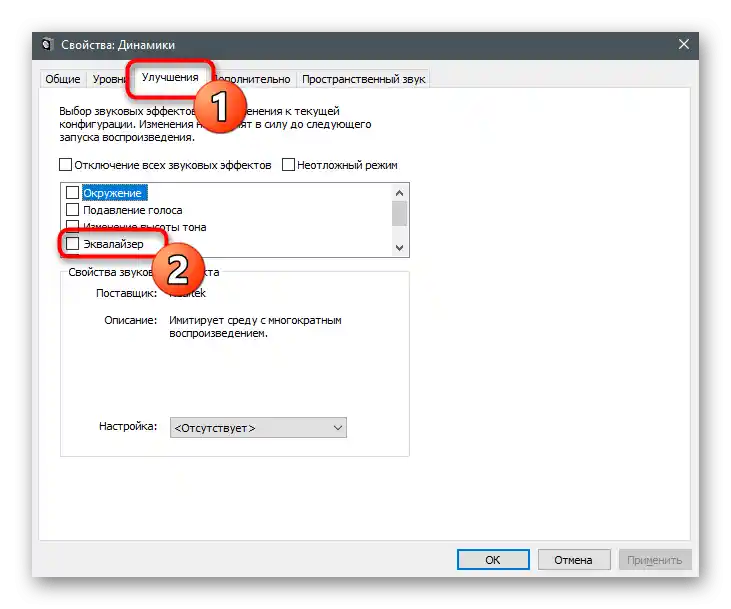
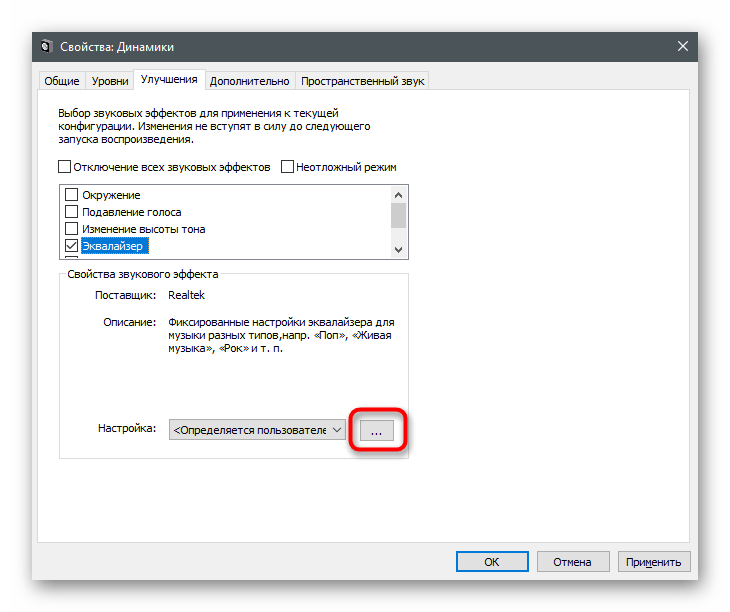
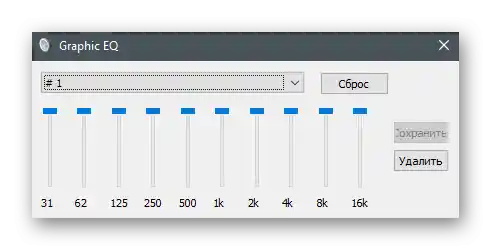
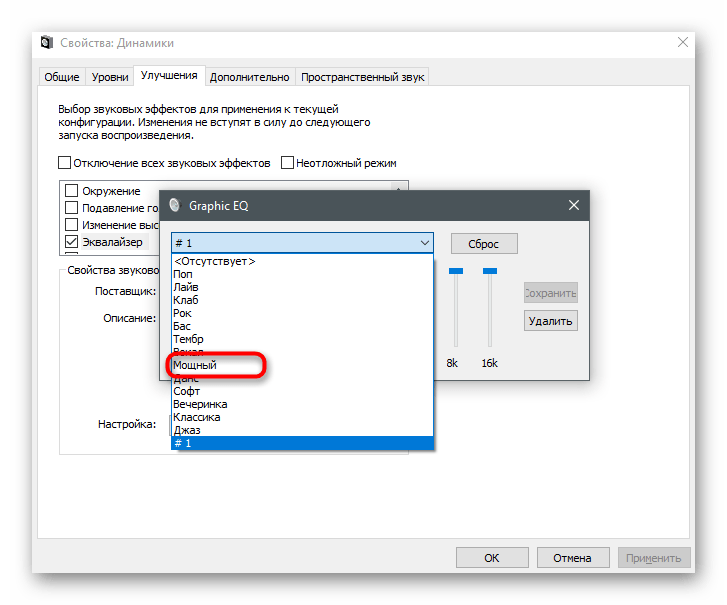
Zvuk se zatím nezmění, protože pro provedení změn je třeba kliknout na "Použít". Poté můžete okamžitě přehrát video nebo hudbu a porovnat aktuální hlasitost s tou, která byla dříve.
Způsob 2: Správce zvuku
Někteří výrobci dodávají notebooky spolu se zvukovým správcem vlastní výroby, který zajišťuje rozšířené ovládání v operačním systému. Někdy to může být proprietární software, jindy obvyklé grafické řešení od Realtek, na kterém se nyní zastavíme. Nejprve je třeba najít tento správce v OS a spustit ho, o čemž se více dočtete v následujícím článku.
Podrobnosti: Metody otevření Správce Realtek HD ve Windows 10
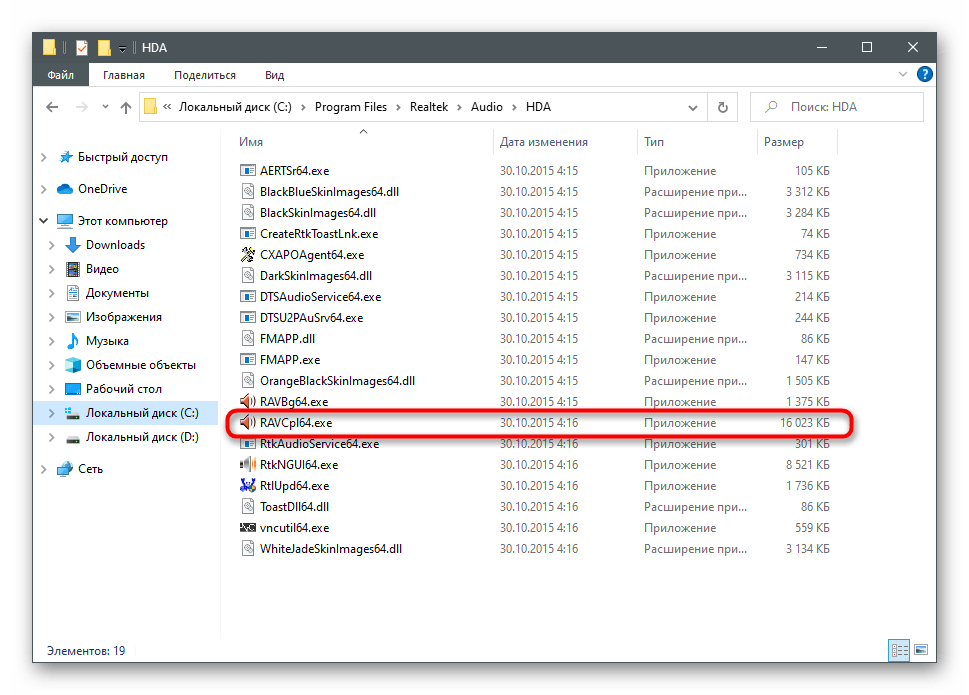
Vzhled takových řešení se také liší — vzali jsme za příklad nejrozšířenější variantu.Pokud je pro váš notebook nabízena jiná aplikace, prozkoumejte její rozhraní sami a proveďte přesně ty samé změny, jaké jsou uvedeny v následujících pokynech.
- Po spuštění je již vybrána potřebná záložka "Reproduktory", kde můžete regulovat celkovou hlasitost zvuku.
- Pro zvýšení hlasitosti, pokud její základní úroveň nestačí, přejděte do "Zvukový efekt" a stiskněte zvýrazněné tlačítko na screenshotu, které otevře všechny posuvníky ekvalizéru.
- Vytáhněte všechny frekvence na maximum, zatímco přehráváte jakýkoli zvuk na notebooku, a sledujte, jak to ovlivní zvýšení hlasitosti.
- Vybraný preset je nutné uložit, aby se automaticky vybíral v ovladači.
- Pokud se kvalita zvuku znatelně zhorší, mírně snižte frekvence, abyste odstranili chraptění nebo jiné projevy problému. Můžete také vyzkoušet přednastavenou variantu ekvalizéru "Silný".
- Jak vidíte, pro něj jsou téměř všechny frekvence také zvýšeny, ale křivka má mírně jiný tvar.
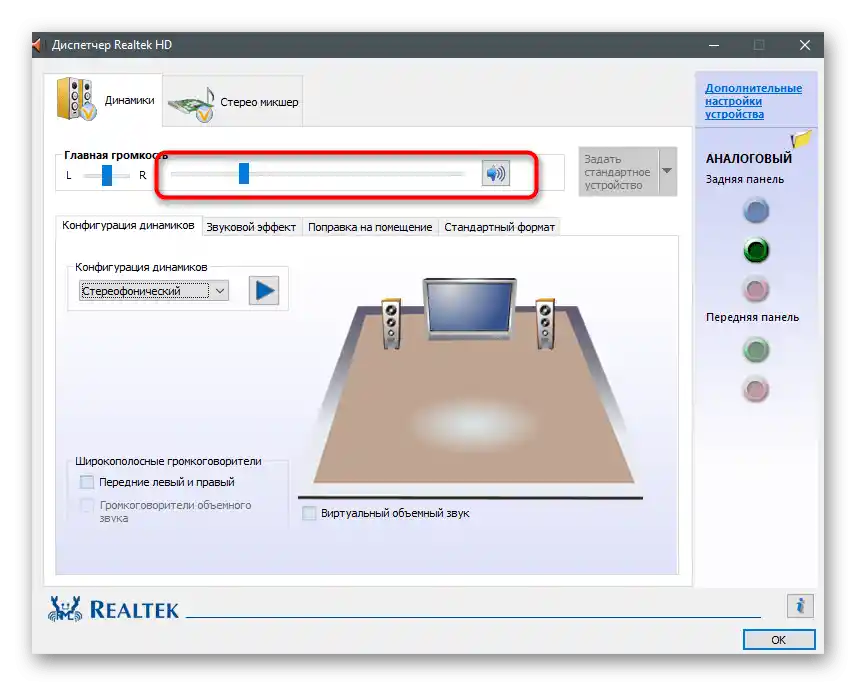
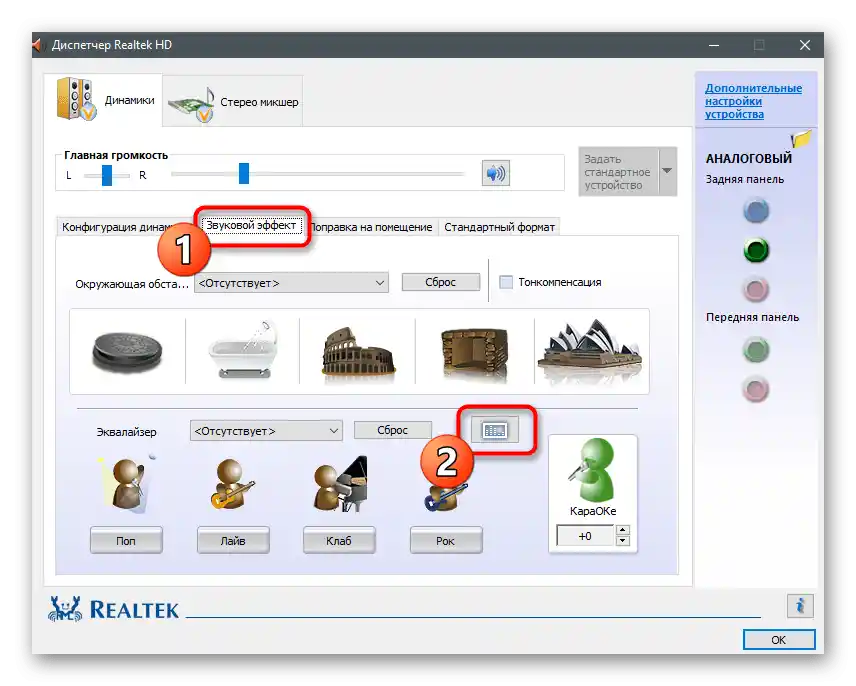
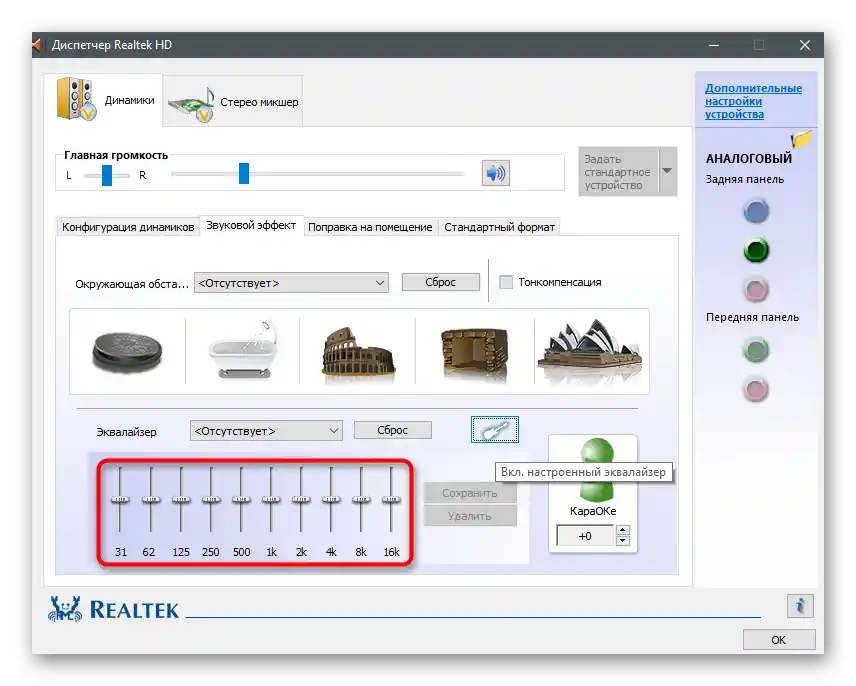
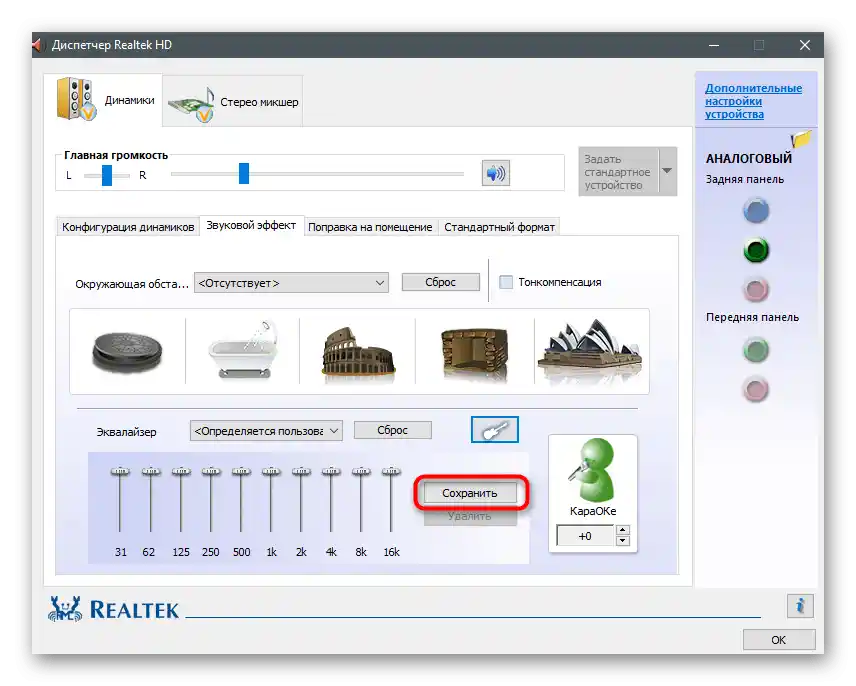
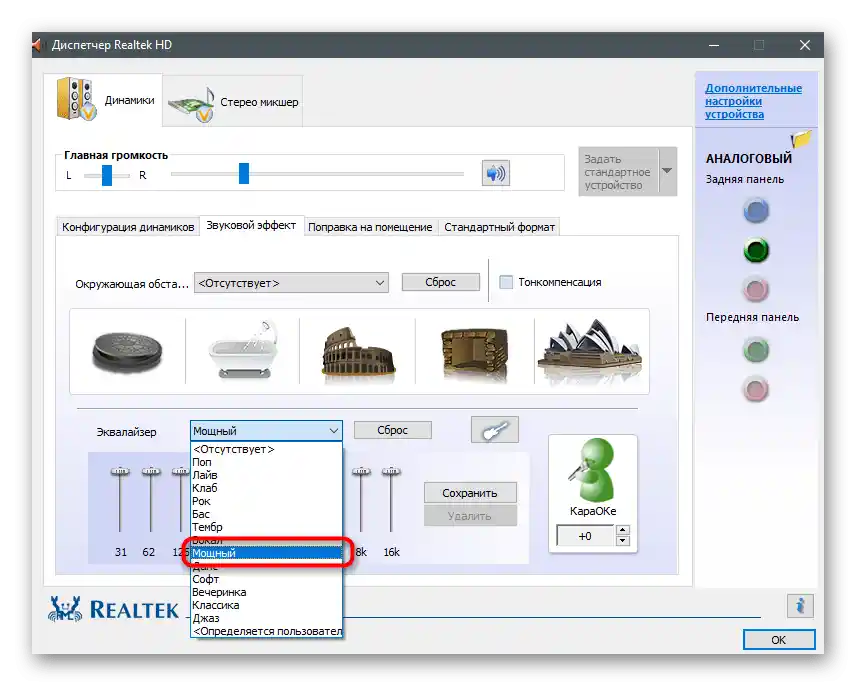
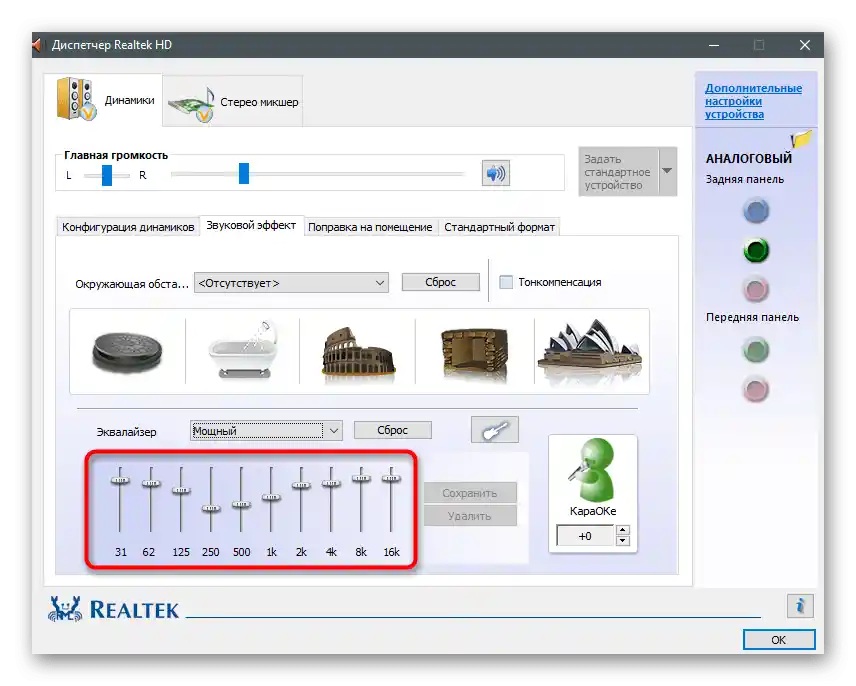
Počet nastavení v podobných programech-dispečerech se vždy liší, protože závisí na výrobcích notebooků. Někteří poskytují presety pro sledování filmů nebo poslech hudby. Například v prvním případě je důraz kladen na hlas a zvyšují se určité frekvence, které pomáhají lépe rozumět řeči. Experimentujte s dostupnými možnostmi, abyste pochopili, jak kvalitně zlepšit zvuk pomocí dostupných prostředků.
Způsob 3: Programy od třetích stran
Zaměříme se na aplikace od třetích stran, které umožňují spravovat zvuk na počítači, včetně zlepšení jeho kvality nebo zvýšení hlasitosti, když její standardní úroveň nestačí. Existují jak placené varianty s obrovským množstvím funkcí, tak i bezplatné, kde je jejich soubor o něco menší.
Varianta 1: Boom3D
Vývojáři Boom3D věnovali zvláštní pozornost nástrojům, které umožňují vytvořit prostorový zvuk, ale nezapomněli na klasický ekvalizér a další funkce určené pro zlepšení kvality zvuku.Tento program je k dispozici za poplatek, ale má měsíční zkušební období, které vám určitě stačí k tomu, abyste zjistili, zda vám tento software vyhovuje.
Stáhnout Boom3D z oficiálních stránek
- Přejděte na odkaz a stáhněte si zkušební verzi Boom3D.
- Čekejte na dokončení stahování instalátoru a otevřete ho.
- Postupujte podle jednoduchých pokynů k dokončení instalace.
- Když se objeví uvítací okno, klikněte na "Pokračovat".
- Seznamte se s popisem a spusťte aplikaci kliknutím na příslušné tlačítko.
- Použijte vestavěný regulátor hlasitosti k úpravě jejího celkového úrovně. Ihned po otevření přehrajte jakékoli video nebo hudbu a zkontrolujte, zda mají výchozí nastavení vliv na zvuk.
- Pokud bude potřeba, otevřete "Ekvalizér".
- Můžete si vybrat jeden z přednastavených presetů v závislosti na typu přehrávaného obsahu.
- Pokud jste četli předchozí metody v tomto článku, víte, že při posunutí všech posuvníků na maximum se hlasitost zvyšuje. Využijte této vlastnosti k dosažení požadovaného efektu.
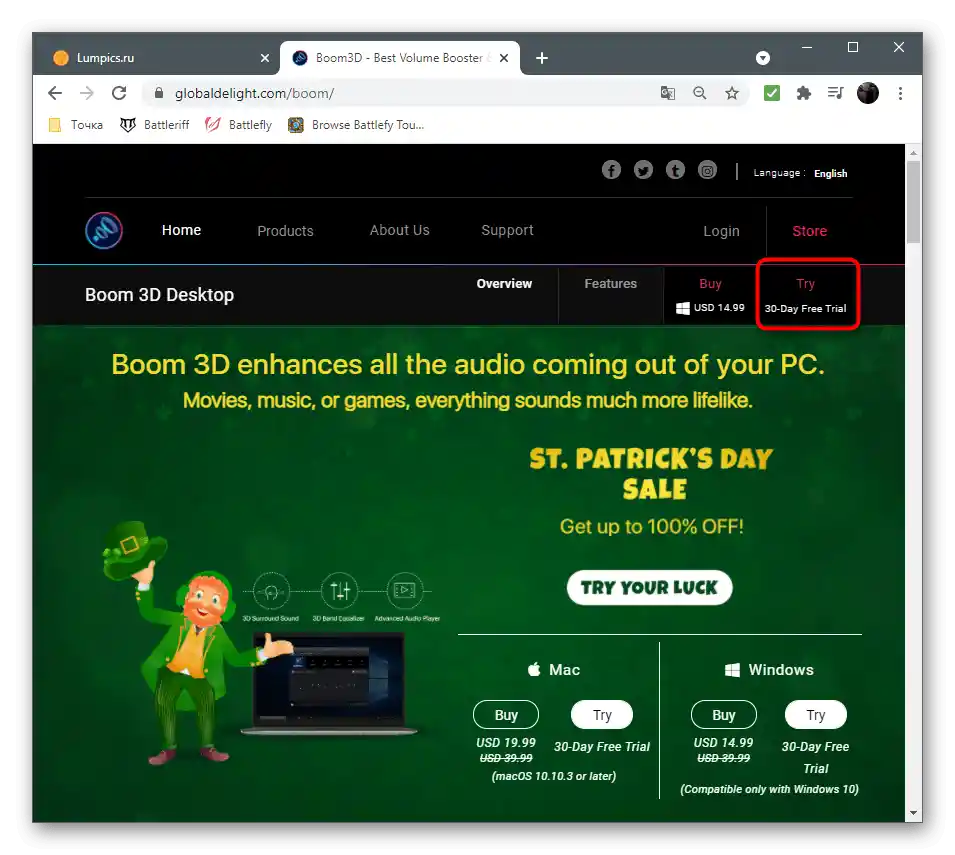
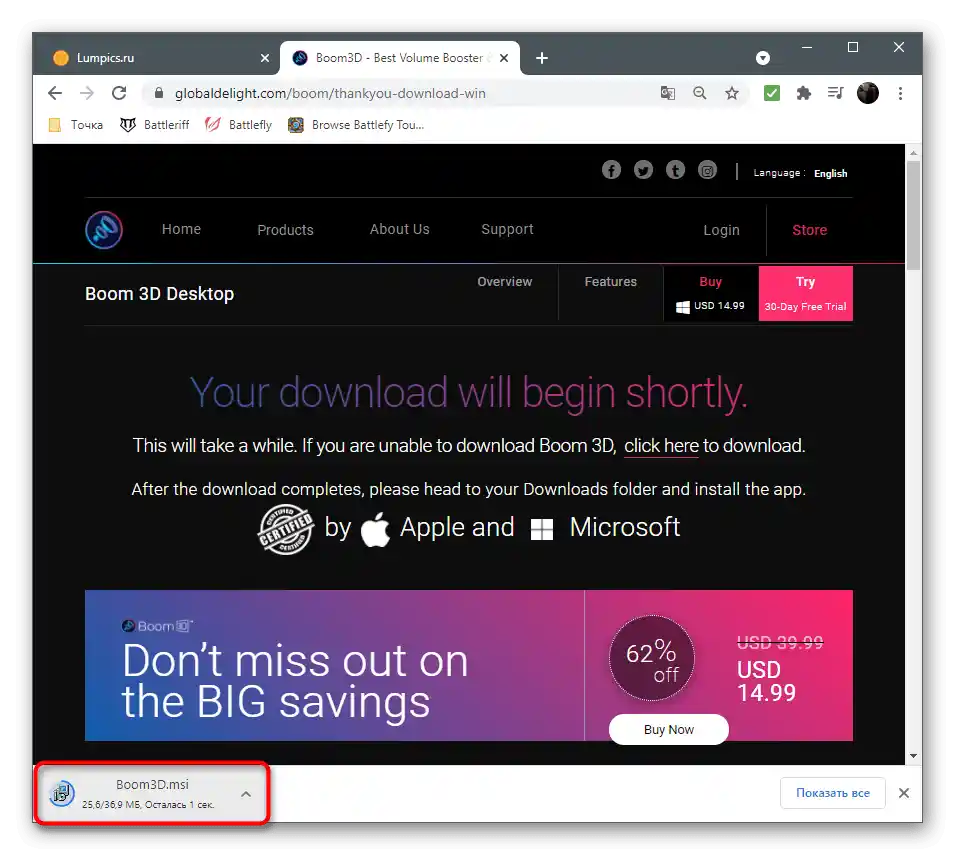
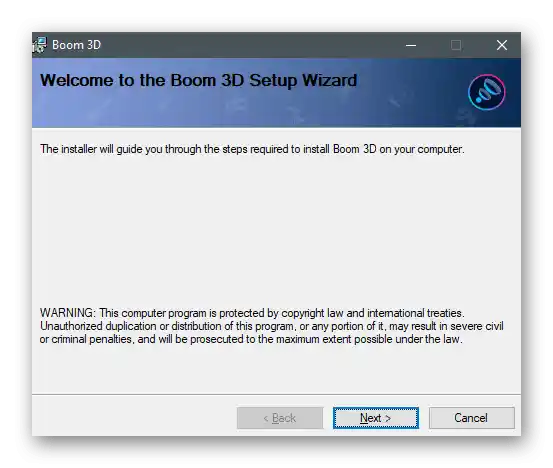
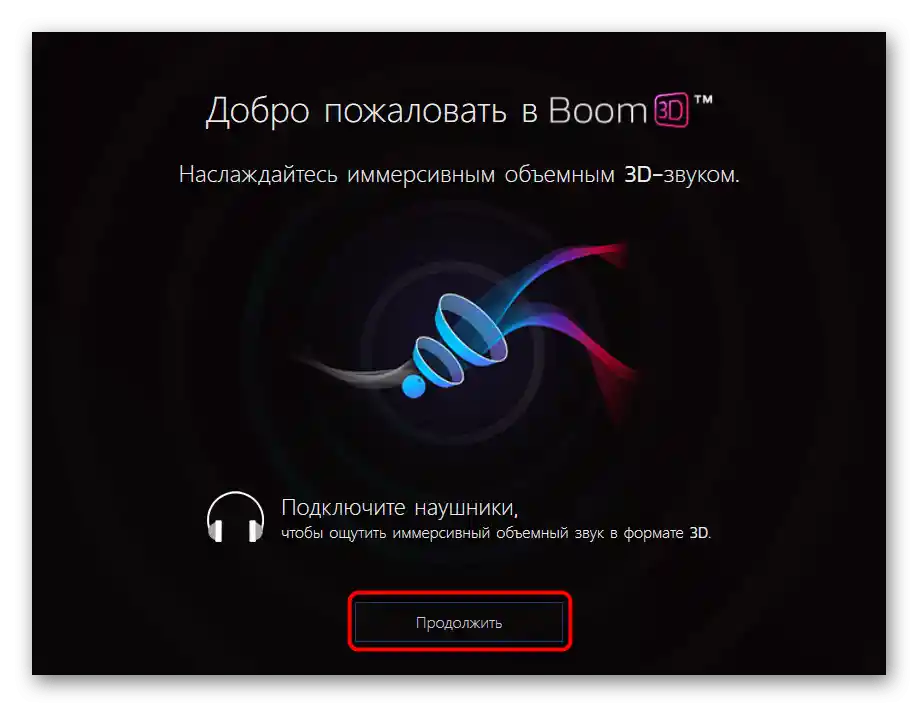
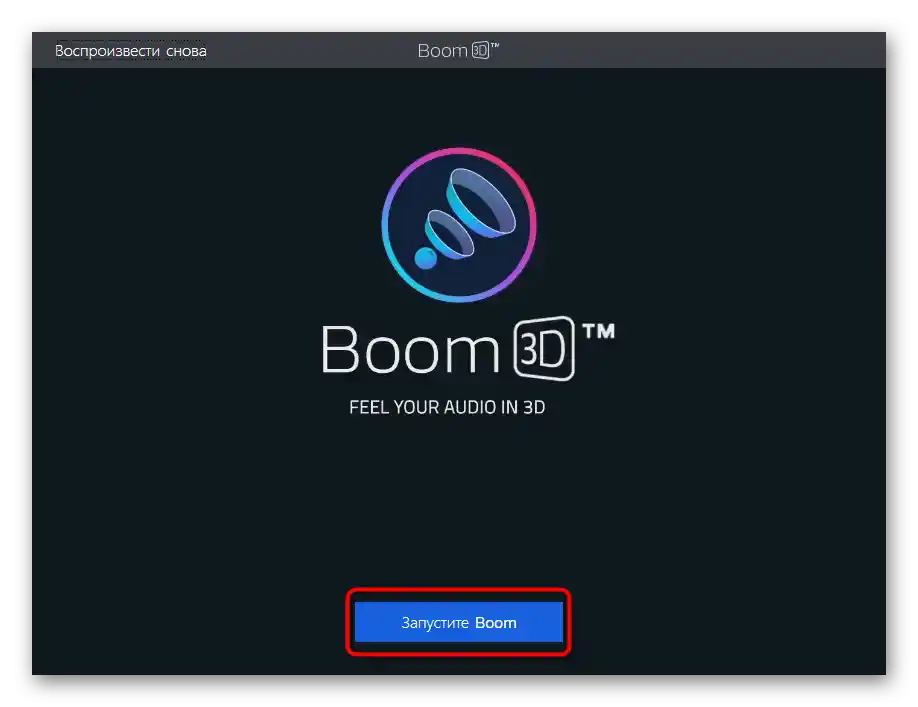
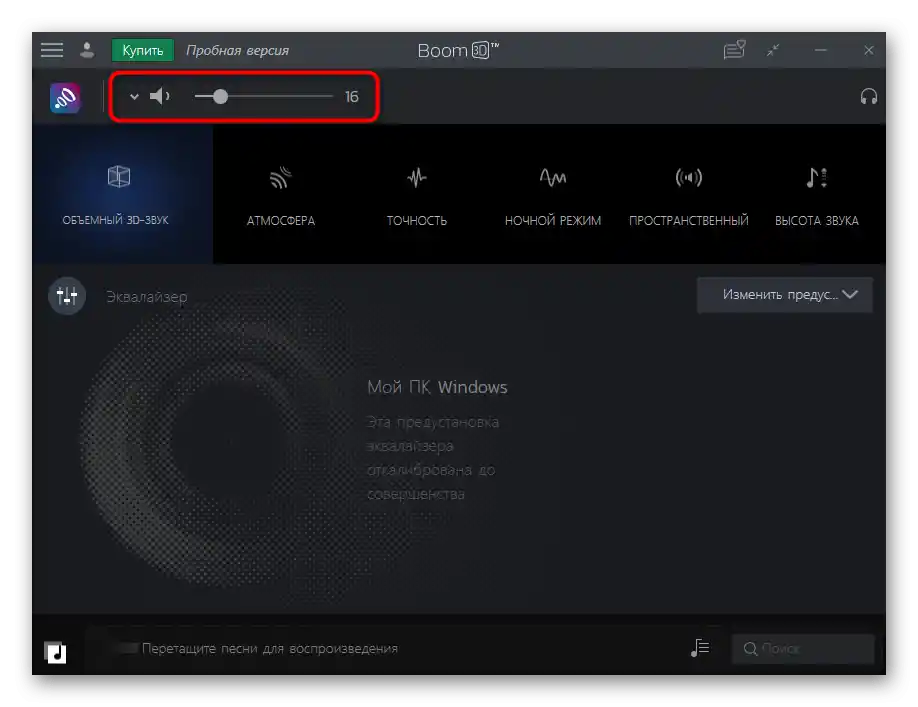
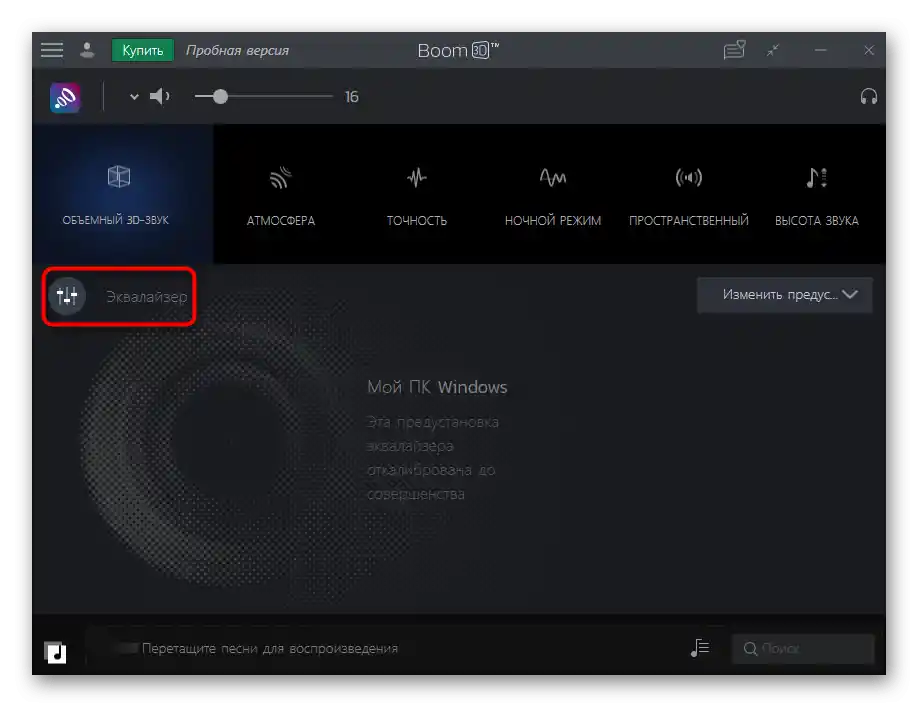
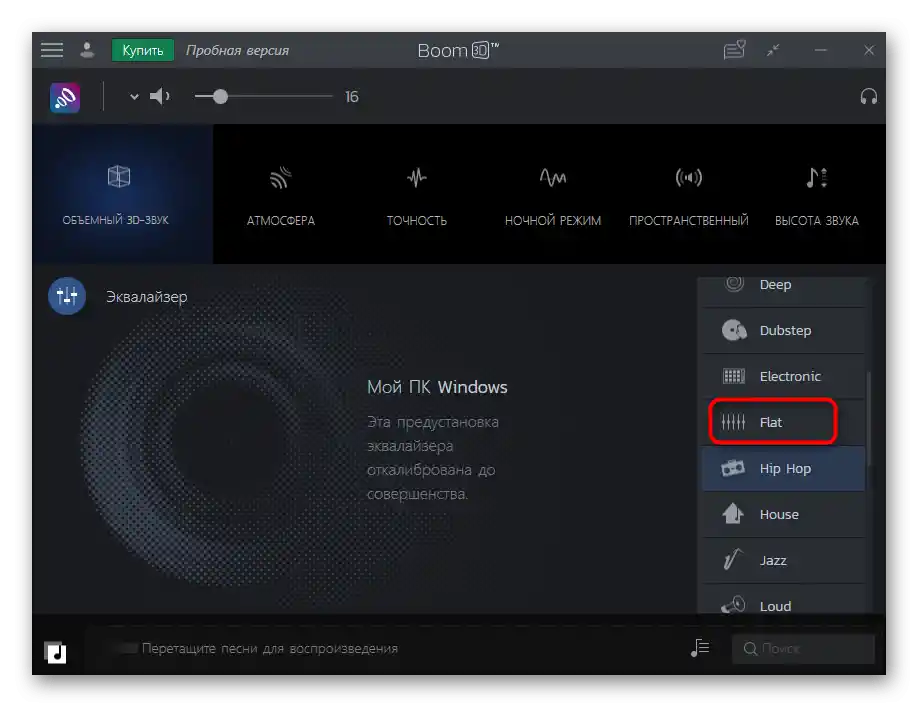
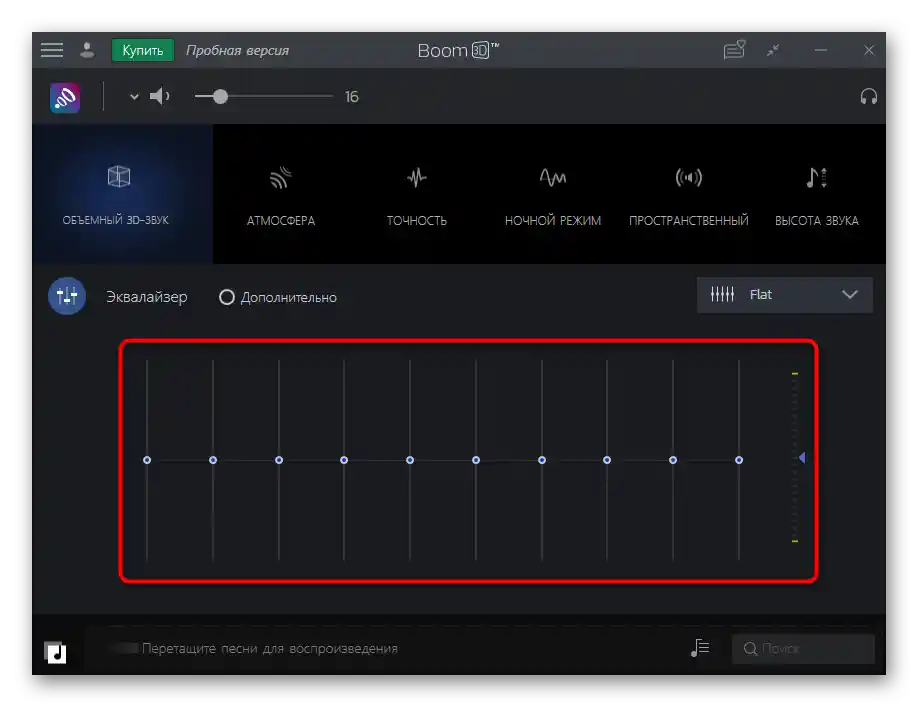
Varianta 2: FxSound
Výhodou FxSound oproti předchozímu řešení je, že tento program je k dispozici zdarma a zvyšuje hlasitost přibližně o 20 %, když je aktivní. Můžete dokonce neměnit žádná nastavení, stačí spustit FxSound a ujistit se, že zvuk se skutečně zesílil.
Stáhnout FxSound z oficiálních stránek
- Jakmile se dostanete na hlavní stránku webu, klikněte na tlačítko "Stáhnout zdarma pro Windows".
- Po dokončení stahování spustitelného souboru ho otevřete.
- Nainstalujte FxSound na svůj počítač a spusťte program. Určitě se ujistěte, že v hlavním menu je vybráno správné zařízení pro přehrávání.
- Přehrávejte zvuk a poslechněte si, zda se zvýšila hlasitost. Změňte preset, pokud hrajete videohry nebo sledujete video.Tak budou frekvence lépe optimalizovány a charakteristické zvuky budou lépe slyšitelné.
- Použijte další parametry pro basy, dynamiku a atmosféru, mírně posuňte posuvníky a zhodnoťte, zda se zvuk zvyšuje.
- Nastavte ekvalizér výhradně podle svých potřeb, například zvýšením nízkých frekvencí, pokud původně chybí. Vypněte program a porovnejte s úrovní hlasitosti, která byla před jeho nastavením.
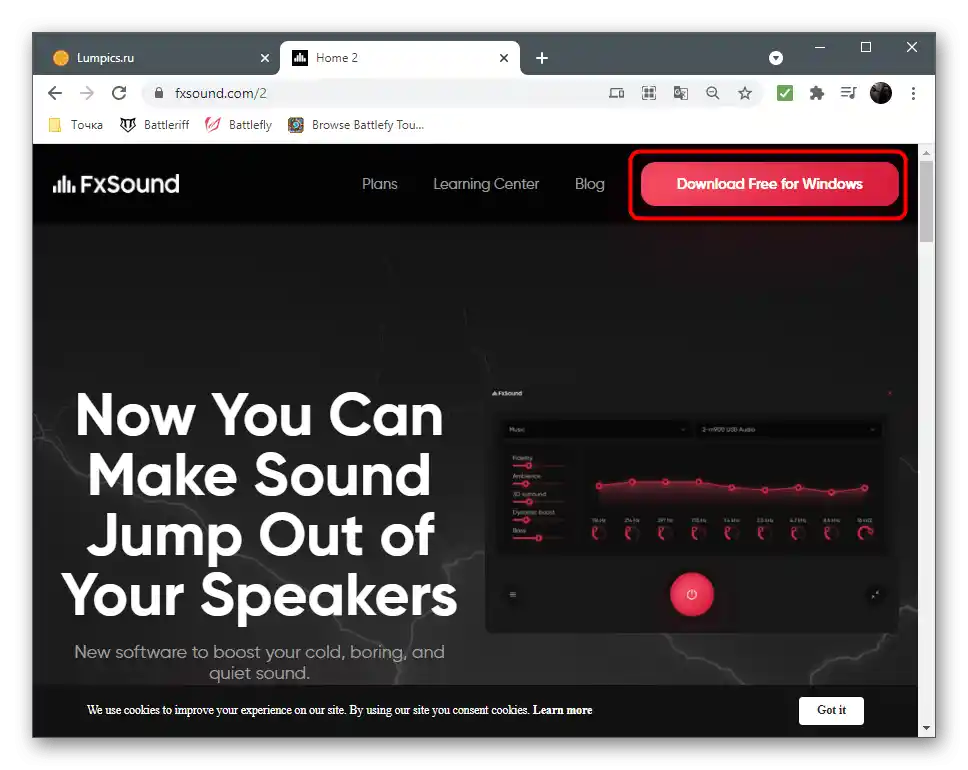
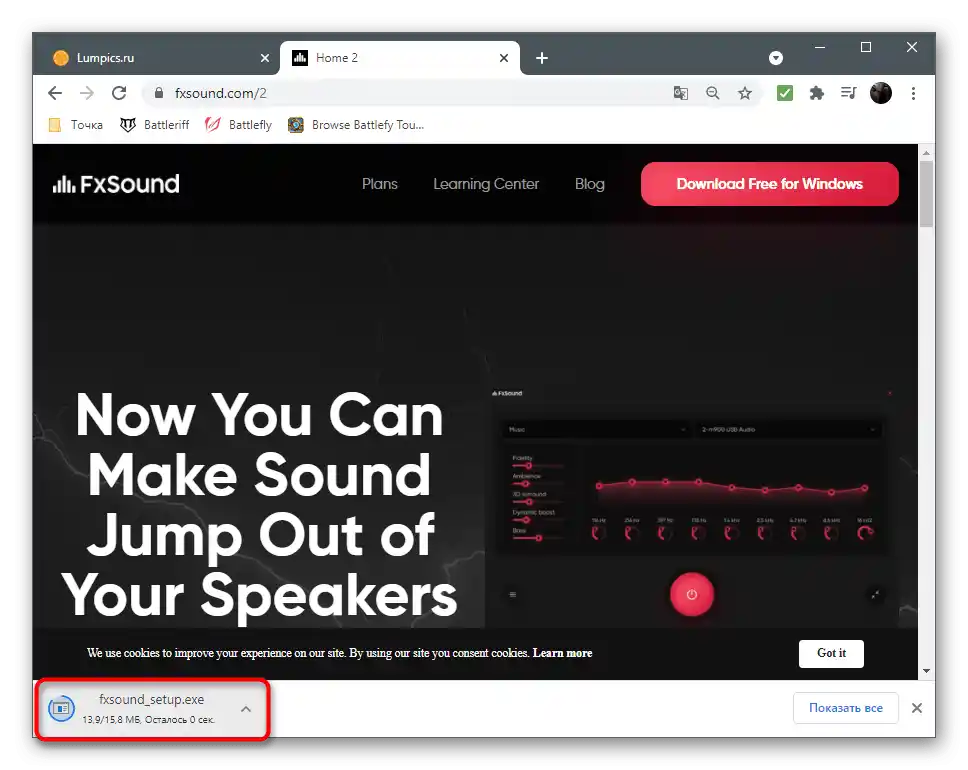
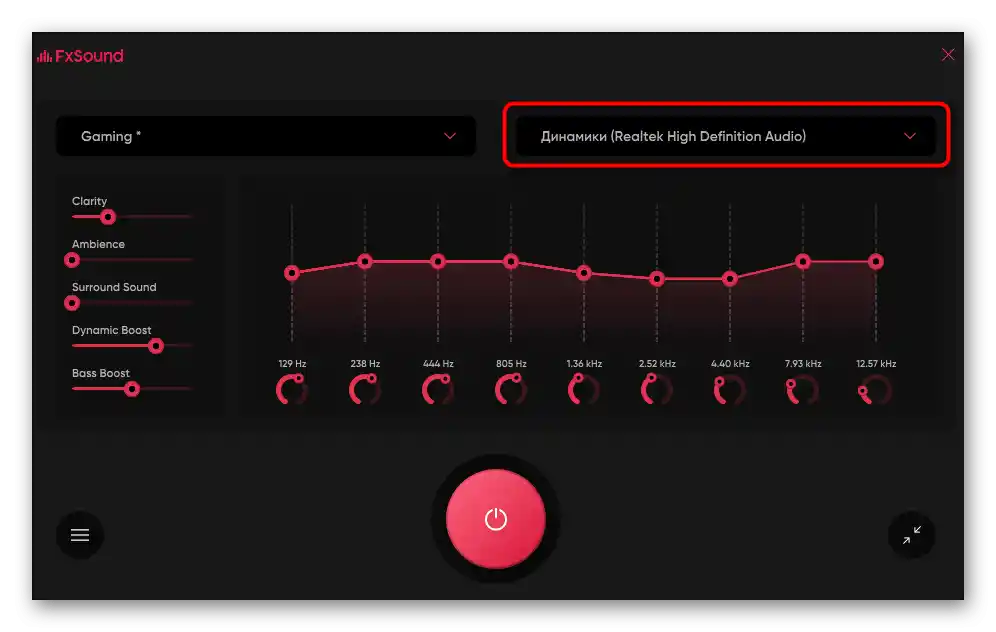
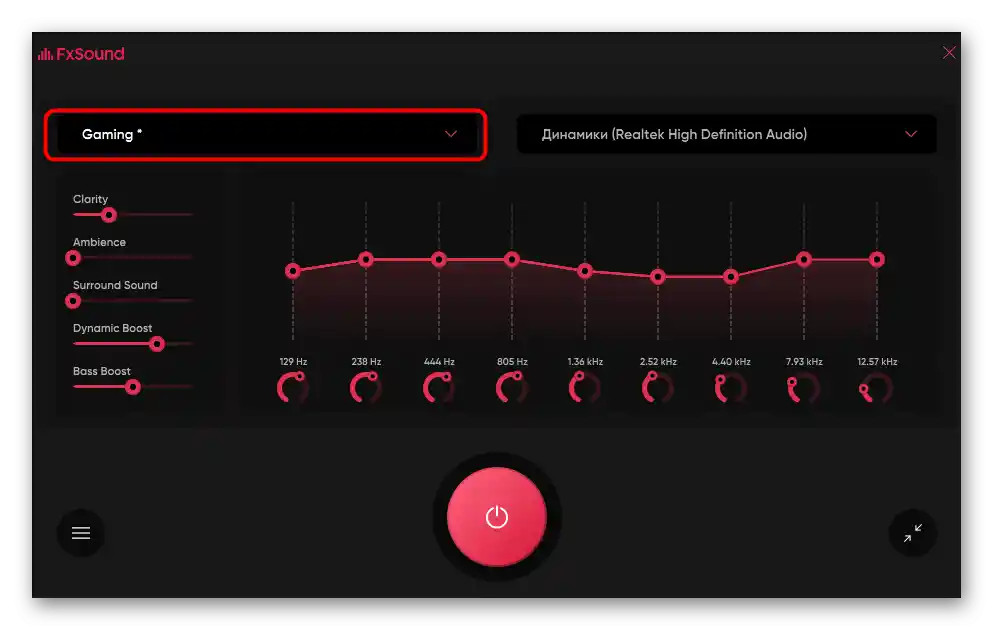
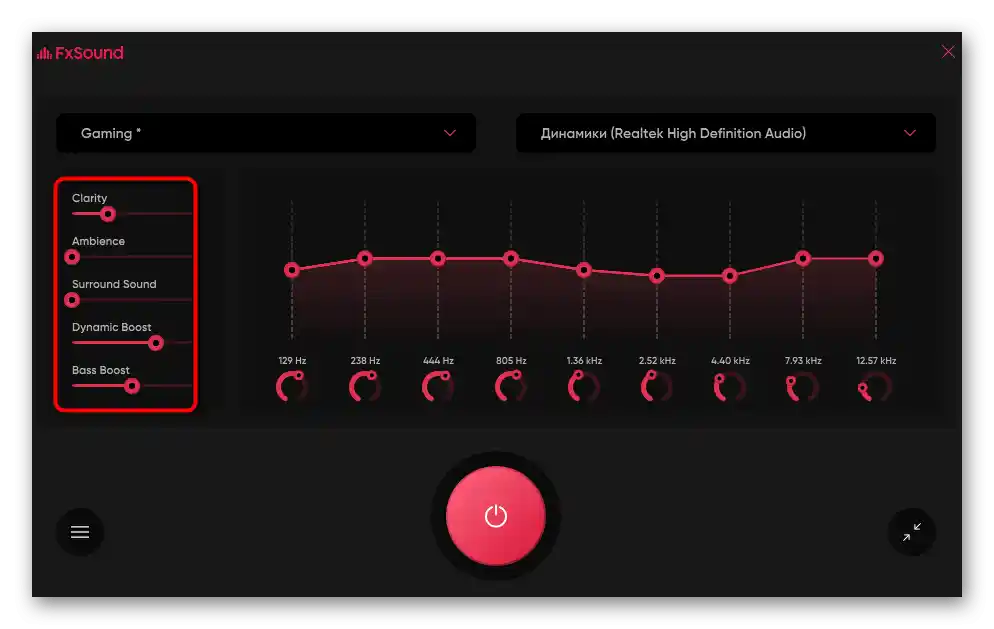
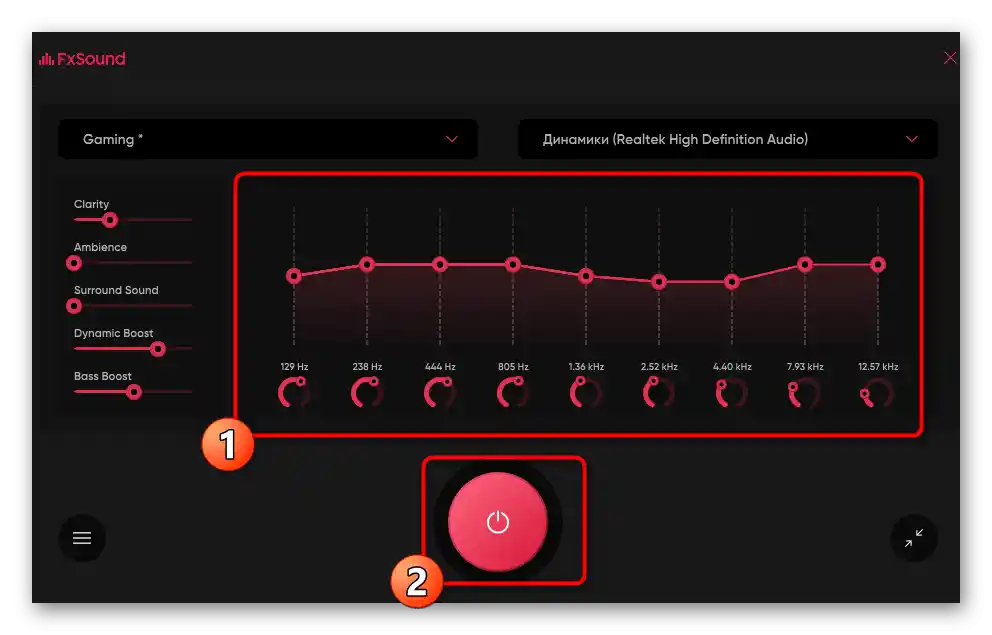
Varianta 3: Další programy
Existuje mnoho dalších programů určených pro správu zvuku na počítači. Některé z nich jsou ideální pro změnu parametrů hlasitosti tak, aby byla výrazně vyšší než dříve dostupná. Pokud vás nezaujaly výše uvedené aplikace, vyberte alternativní řešení z přehledu na níže uvedeném odkazu.
Více informací: Programy pro zesílení zvuku na počítači
Způsob 4: Používané programy
Pod používanými programy se rozumí audio a video přehrávače, stejně jako prostředky pro komunikaci, kde jsou k dispozici nastavení hlasitosti. Obvykle mají všechny tyto programy samostatný posuvník nebo dokonce celou řadu funkcí určených pro nastavení zmiňovaných parametrů. Níže vidíte příklad toho, jak je to realizováno v přehrávači VLC a dokonce si můžete všimnout, že hlasitost lze regulovat i nad 100 %. Mimochodem, právě tento přehrávač se doporučuje používat pro sledování filmů na tichých noteboocích.
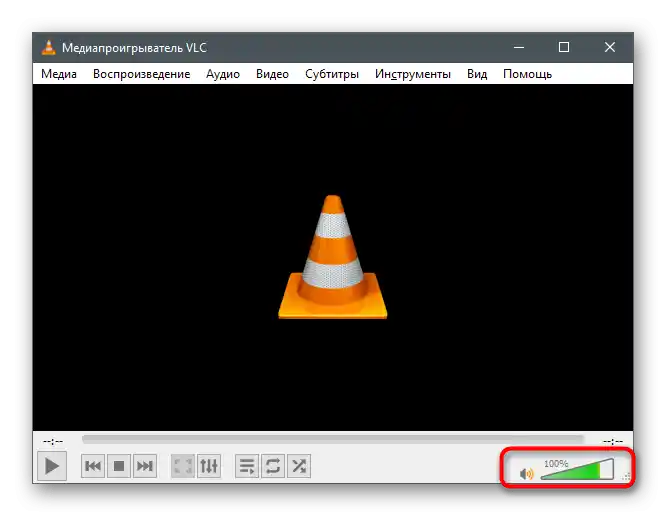
Pokud otevřete další nastavení zvuku, v některých programech můžete vidět vestavěný ekvalizér nebo šablony určené pro přehrávání určitého typu obsahu.
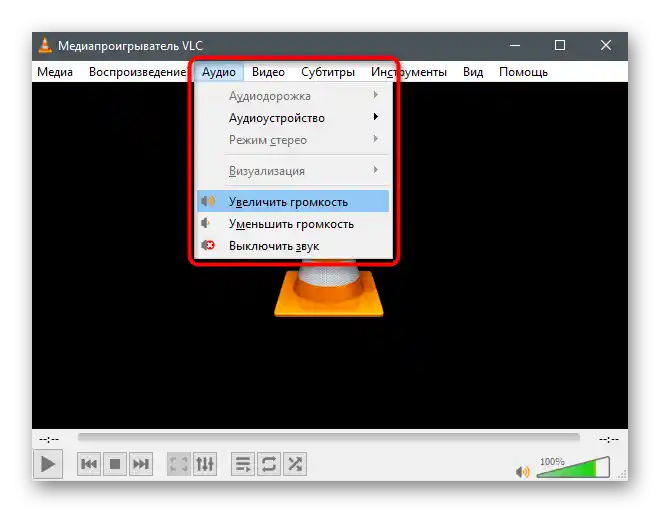
Ukážeme, jak ovládat hlasitost v programech určených pro komunikaci s ostatními uživateli.Jako příklad vezmeme Discord, ale to platí i pro další aplikace typu TeamSpeak. Nastavení hlasitosti výstupu se všude provádí podle podobného algoritmu a vypadá takto:
- Spusťte potřebný program a přejděte do jeho nastavení.
- Otevřete sekci "Zvuk" nebo "Hlas a video".
- Najděte posuvník "Hlasitost zvuku" a upravte jeho polohu na požadovanou úroveň.
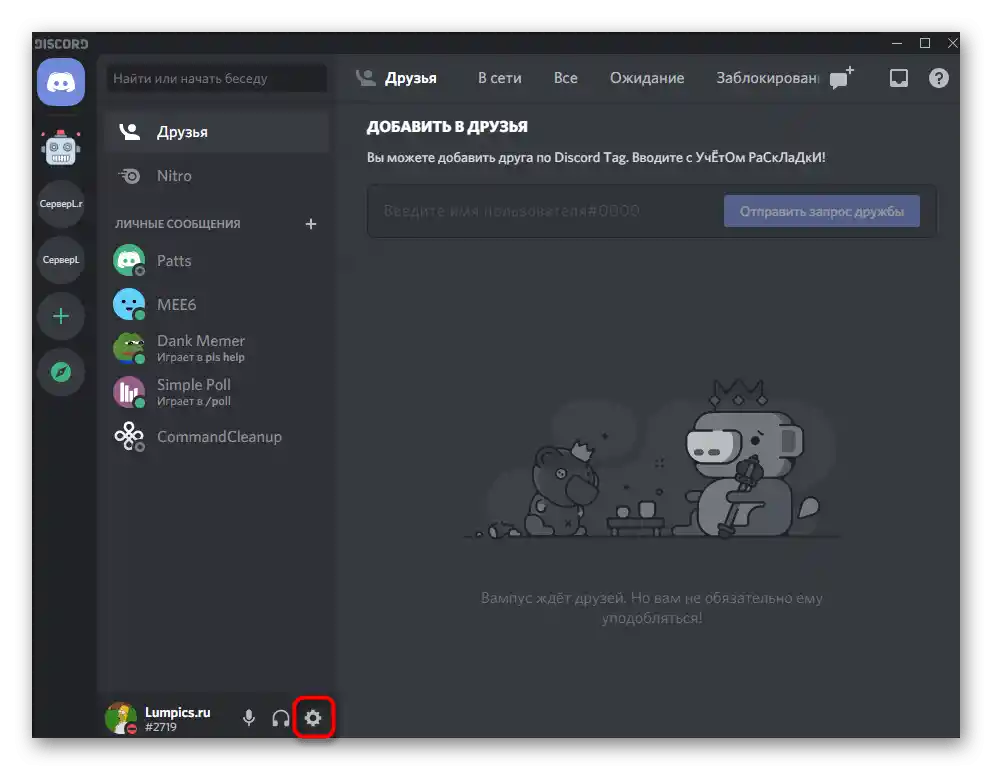
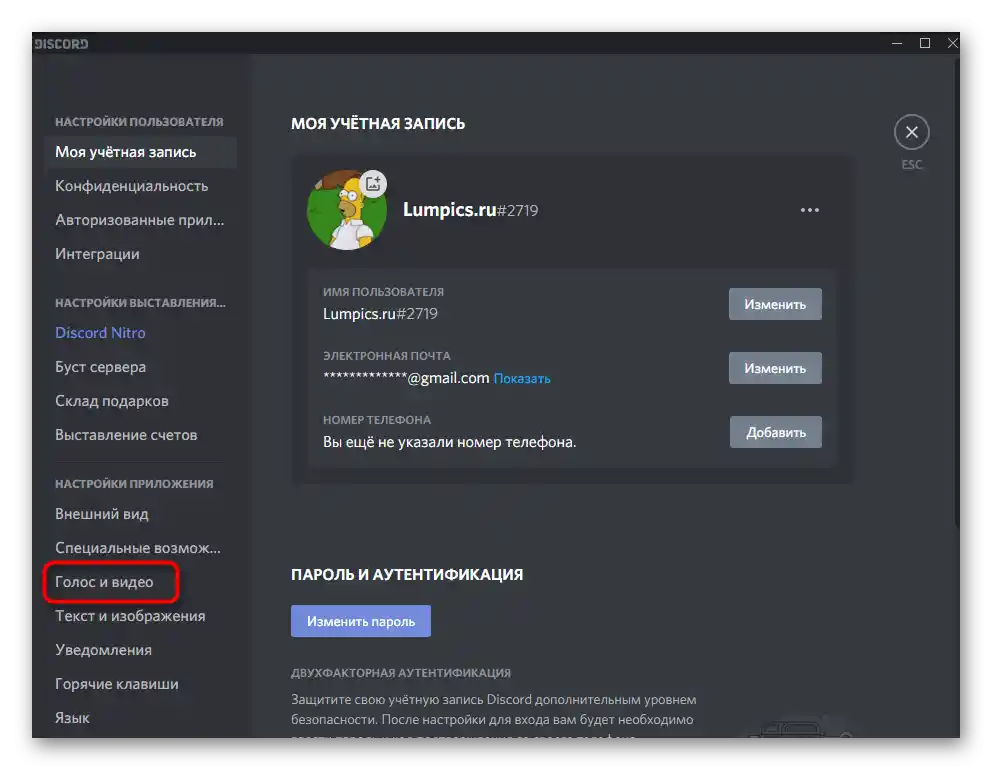
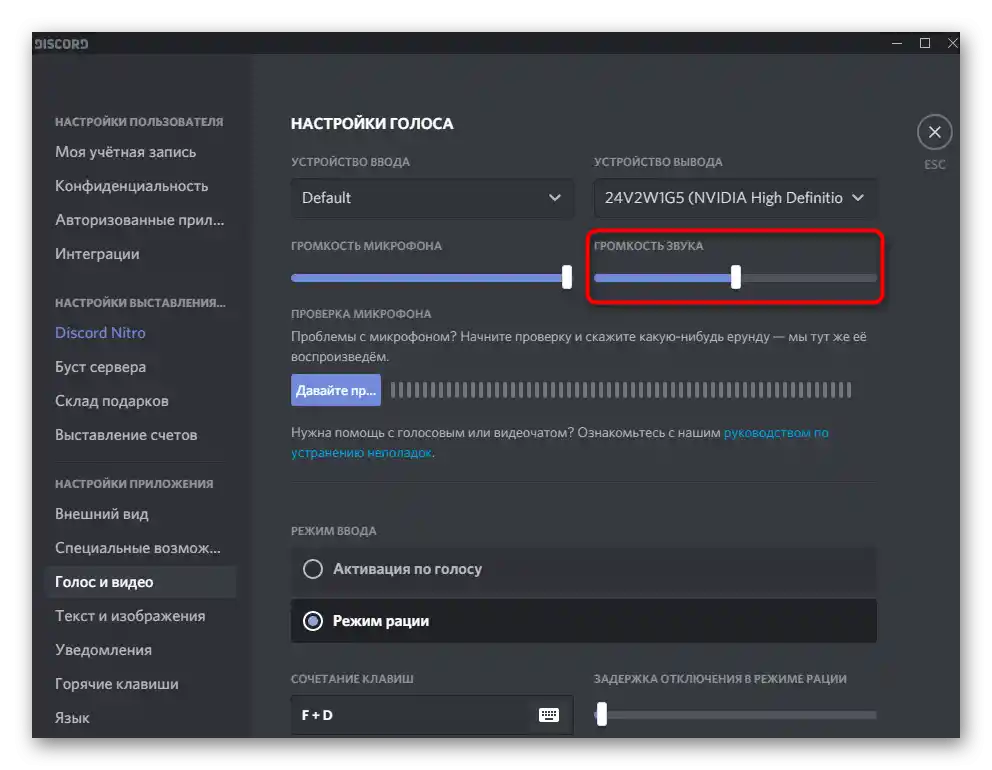
Zbývá se jen spojit s přítelem nebo připojit se k otevřenému hlasovému kanálu, abyste se ujistili, že hlasitost se skutečně zvýšila.
Způsob 5: Rozšíření-ekvalizéry pro prohlížeč
Pokud často pracujete v prohlížeči, posloucháte v něm hudbu, sledujete filmy a videa, užitečným nástrojem bude rozšíření-ekvalizér, které umožňuje nejen nastavit frekvence, jak jsme již zmínili v předchozích způsobech, ale také zvýšit celkovou úroveň hlasitosti pomocí jediného posuvníku. Takových doplňků existuje mnoho, proto doporučujeme se seznámit se seznamem nejpopulárnějších v jiném článku na našem webu.
Více informací: Rozšíření-ekvalizéry pro prohlížeče
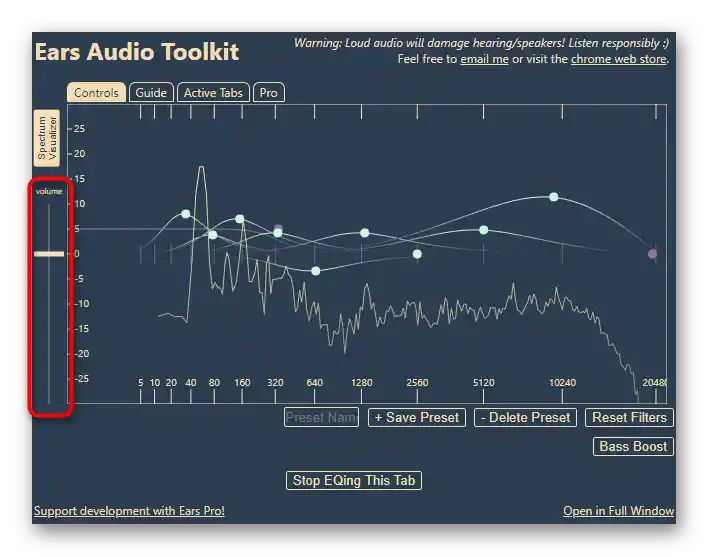
Způsob 6: Pořízení externí zvukové karty
Poslední metoda se týká těch uživatelů, kteří připojují k notebooku reproduktory nebo sluchátka, ale přesto trpí nedostatečnou úrovní hlasitosti. Pravděpodobně to souvisí se špatnou integrovanou zvukovou kartou, která jednoduše nemůže vydat více decibelů. Jediným řešením v tomto případě je zakoupení externí zvukové karty. Můžete dát přednost i kompaktním rozpočtovým variantám připojujícím se přes USB, ale lépe je podívat se po něčem ze střední cenové kategorie. K tomuto zařízení lze připojit sluchátka nebo reproduktory a tím zvýšit celkovou rezervu hlasitosti.
Více informací: Jak vybrat zvukovou kartu pro počítač
