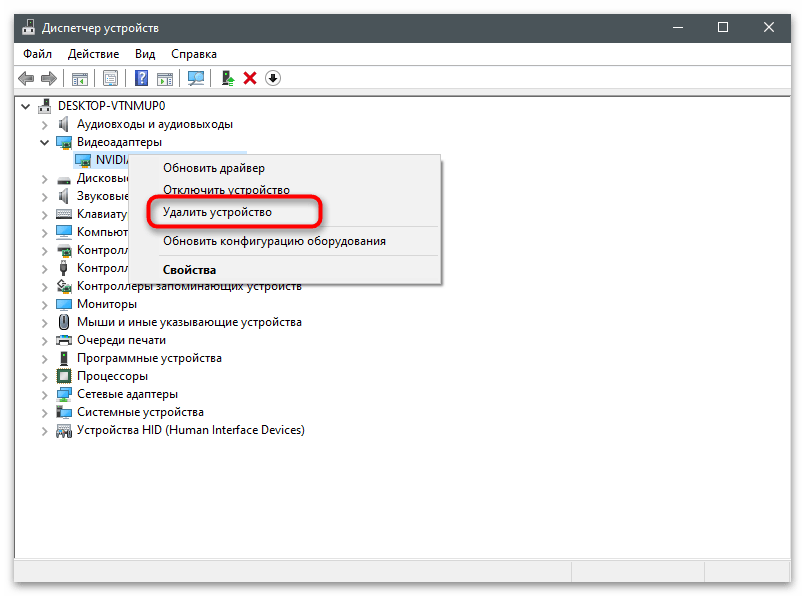Obsah:
Varianta 1: Hledání cesty v nastavení
Výhoda této metody zobrazení umístění uložených videí přes GeForce Experience spočívá v tom, že v průběhu získávání informací můžete změnit budoucí cestu pro videa, pokud to bude potřeba. Odkaz na aktuální místo je k dispozici ke zkopírování, poté stačí přejít na něj přes "Průzkumník".
- Spusťte GeForce Experience způsobem, který vám vyhovuje: například vyhledáním aplikace v nabídce "Start".
- V hlavním okně klikněte na ikonu ve tvaru ozubeného kola, abyste přešli do nastavení programu.
- Sjeďte dolů k bloku "In-game overlay" a klikněte na tlačítko "Nastavení".
- Vyberte typ vytvářených videí: "Záznamy", "Živý přenos" nebo "Nejlepší momenty". Pokud živý přenos funguje v režimu online streamu a video se neukládá na počítač, pak zbývající dva režimy umisťují hotové soubory do výchozí složky.
- Po přechodu do sekce s nastavením konkrétního režimu záznamu uvidíte dole pole "Video" s aktuální cestou pro ukládání.Pole "Dočasné soubory" vás nezajímá, protože záznamy tam chybí, a další materiály vytvářené během hry se automaticky odstraňují po určité době.
- Pokud kliknete na tlačítko se třemi tečkami naproti poli s aktuální cestou, otevře se sekce pro výběr nového umístění, které můžete kdykoli změnit.
- Pro přechod do složky se uloženými videi vyberte aktuální cestu, zkopírujte ji pomocí klávesové zkratky Ctrl + C a vložte do adresního řádku "Průzkumníka", poté stiskněte Enter.
- Videá různých her se ukládají do adresářů s odpovídajícími názvy, což platí i pro záznamy pracovní plochy.
- Přejděte do složky a seznamte se s obsahem. V názvu videa uvidíte čas a datum jeho vytvoření.
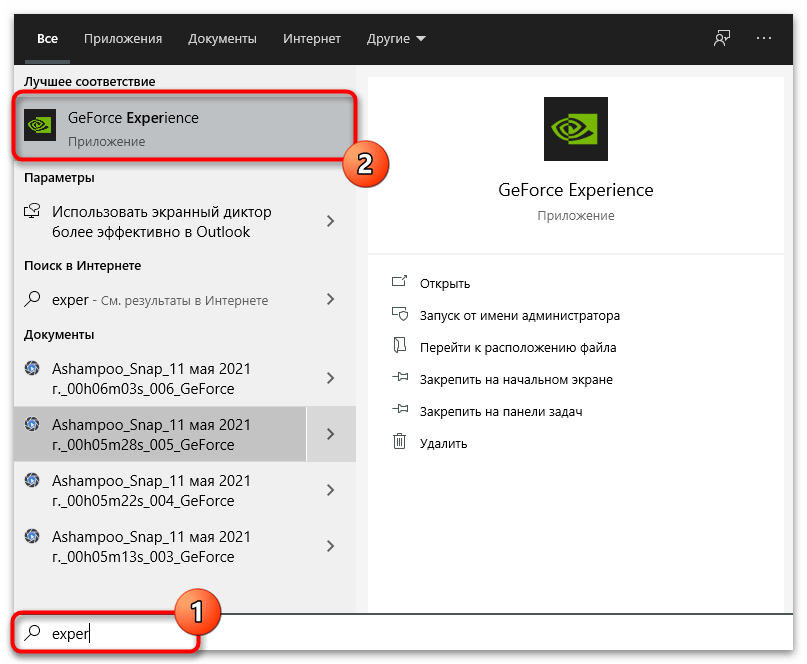
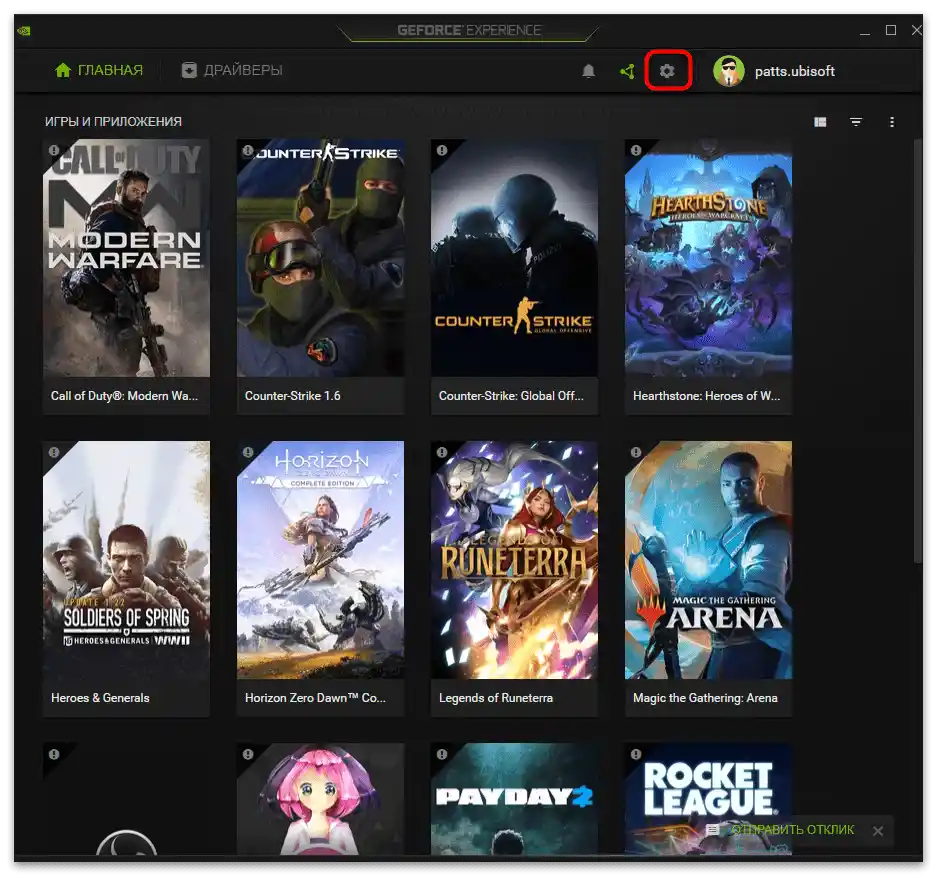
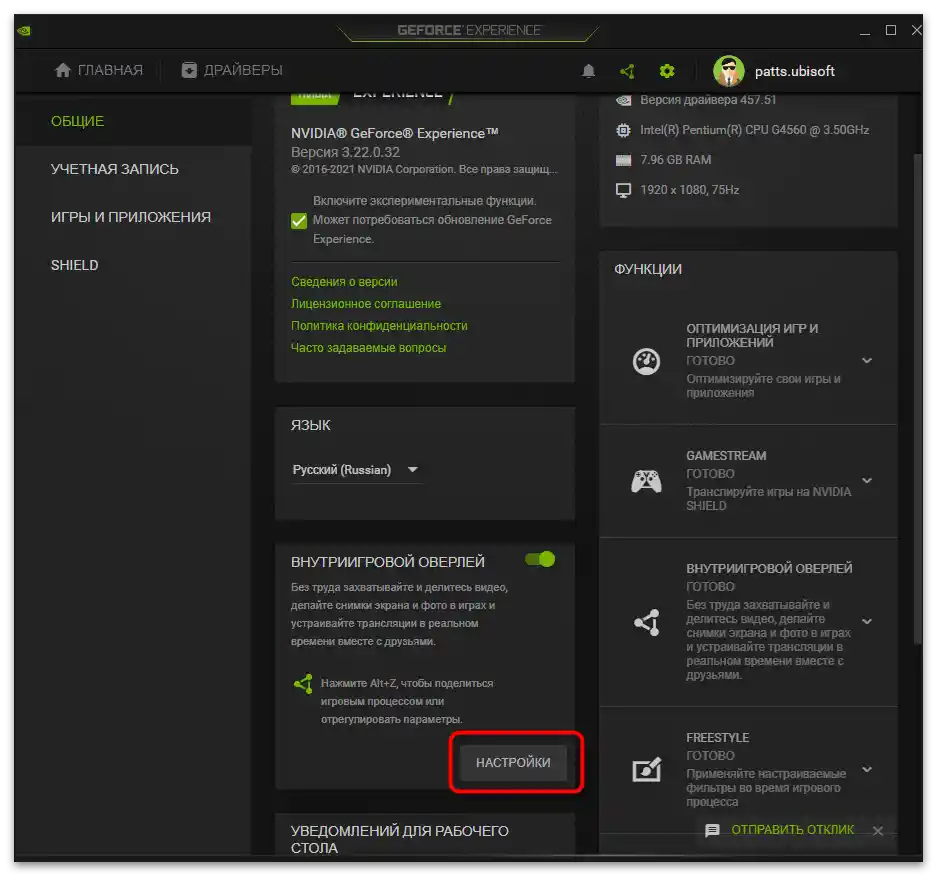
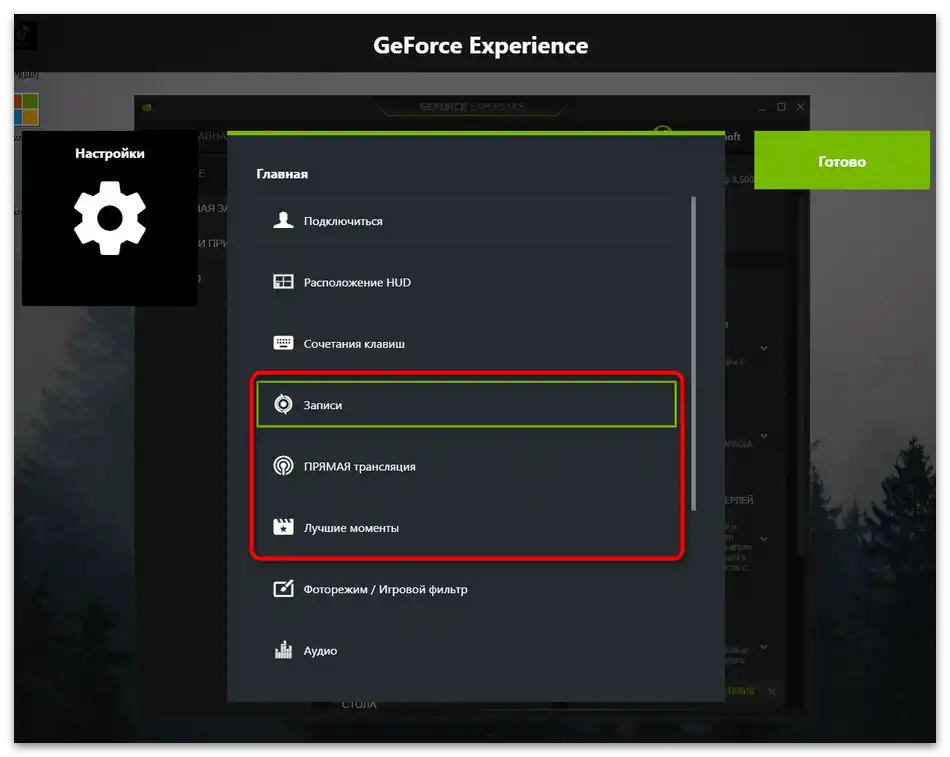
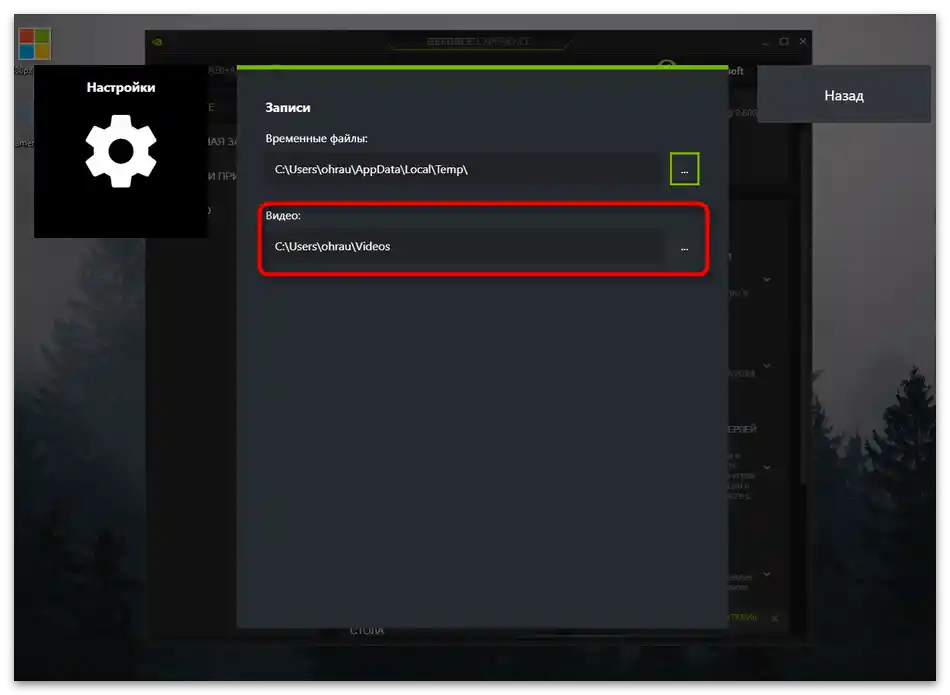
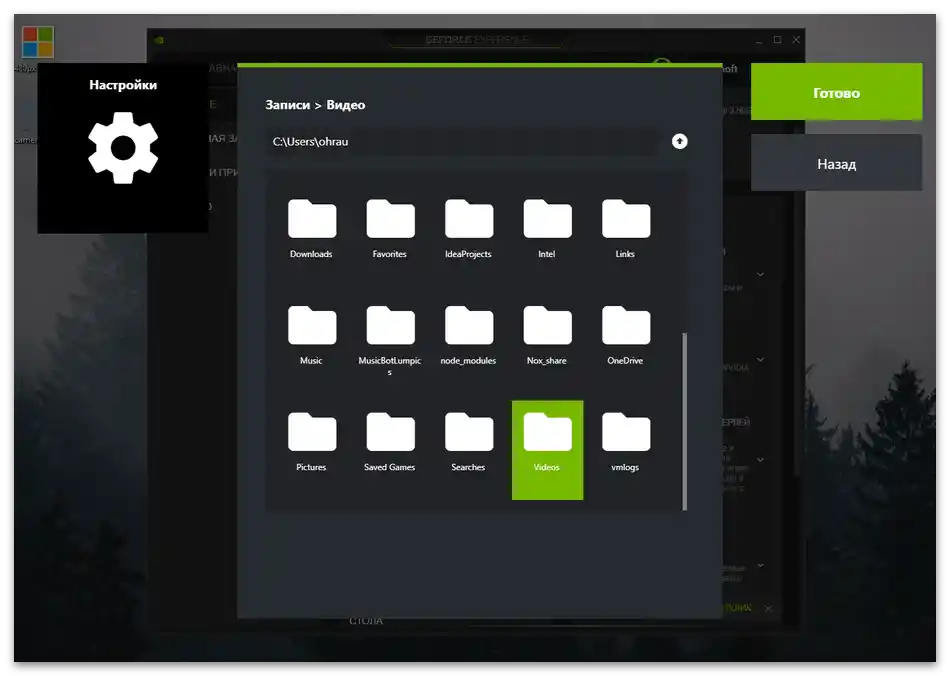
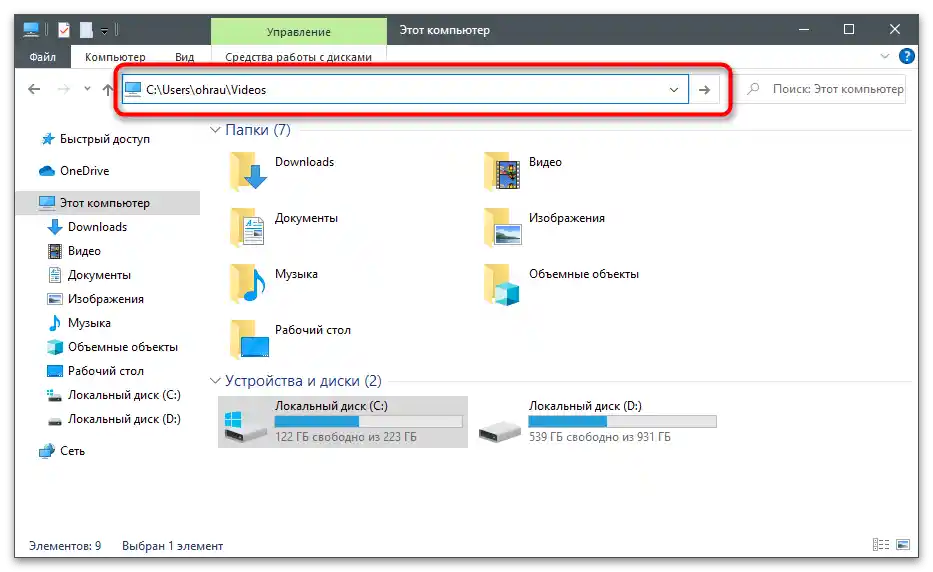
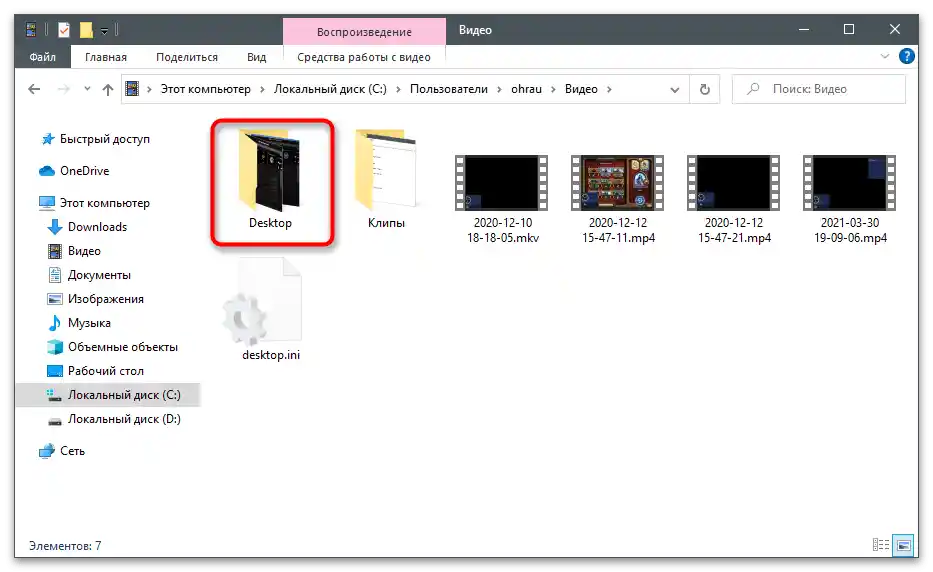
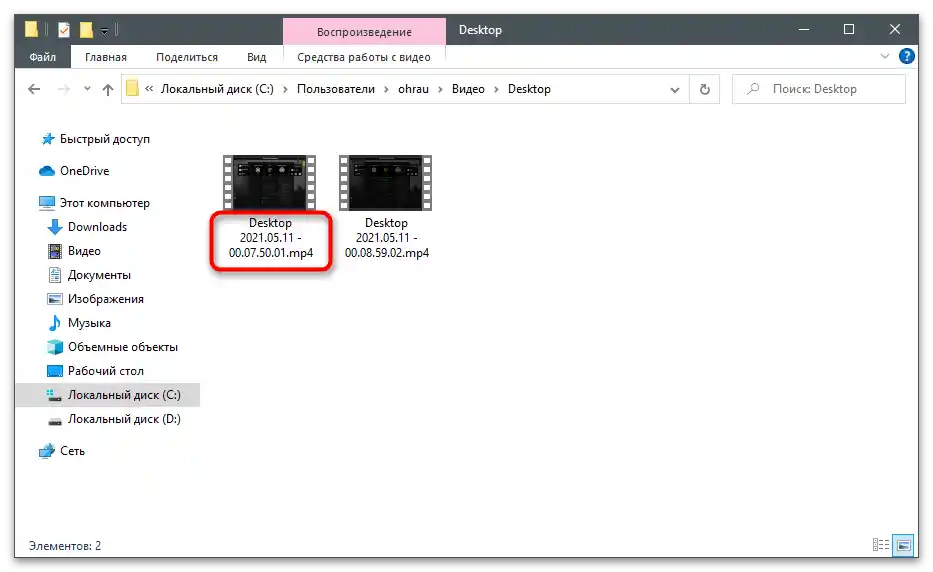
Varianta 2: Prohlížení přes "Galerie"
V menu herního overlaye GeForce Experience je sekce s názvem "Galerie", ve které se zobrazují záznamy vytvořené vámi nebo stažené z internetu. Můžete tedy tuto sekci použít k prohlížení videí nebo přechodu k jejich umístění, což se provádí takto:
- Vyvolejte herní overlay stisknutím klávesové zkratky Alt + Z ve hře, na pracovní ploše nebo v okně s nastavením programu.
- Všimněte si bloku vpravo, kde je třeba vybrat sekci "Galerie".
- Uvidíte seznam posledních ocenění, kterými jsou záznamy nejlepších momentů nebo ručně vytvořená videa. Níže je uvedena cesta k uložení vybraného souboru.Použijte tlačítko "Otevřít", abyste přehráli obsah prostřednictvím výchozího přehrávače.
- Tlačítko "Otevřít složku souboru" umožňuje přejít k jeho umístění, "Odstranit" — vymaže ho bez možnosti obnovení, a "Zobrazit historii stahování" bude užitečné pouze těm, kteří dříve stahovali materiály prostřednictvím GeForce Experience.
- Při přechodu do složky se otevře jako samostatné okno a vy budete moci provádět jakékoli akce s tam umístěnými soubory.
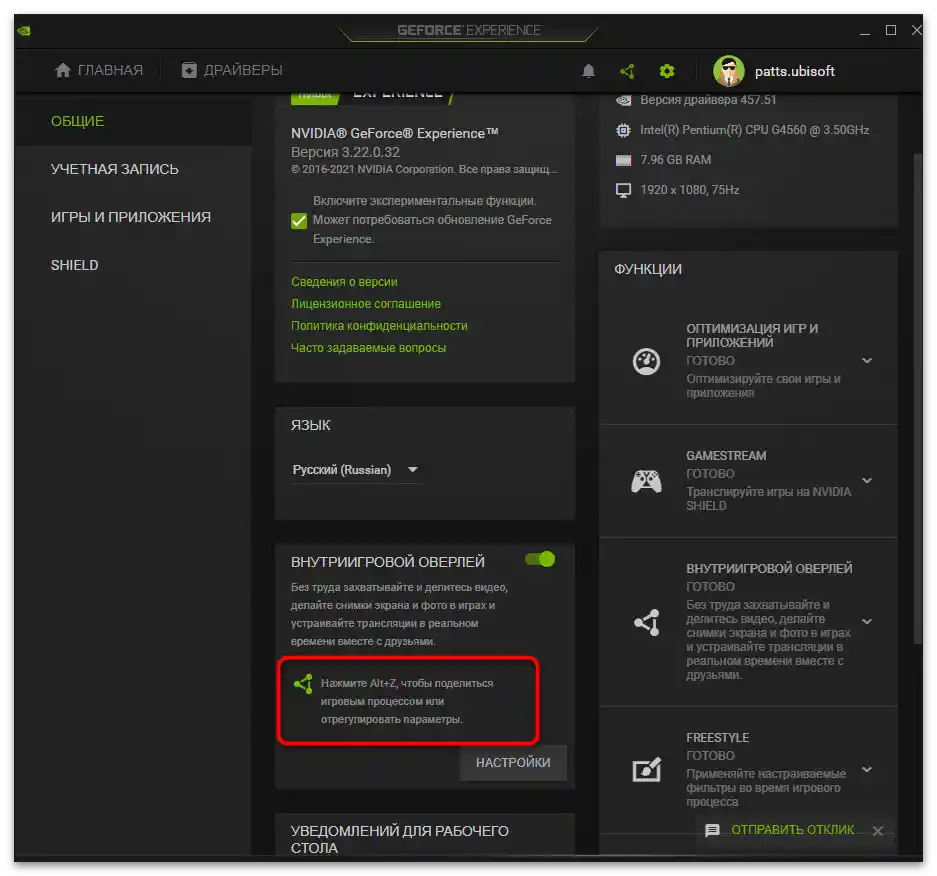
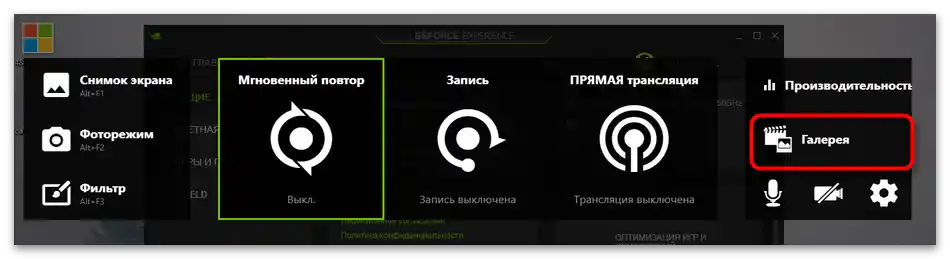
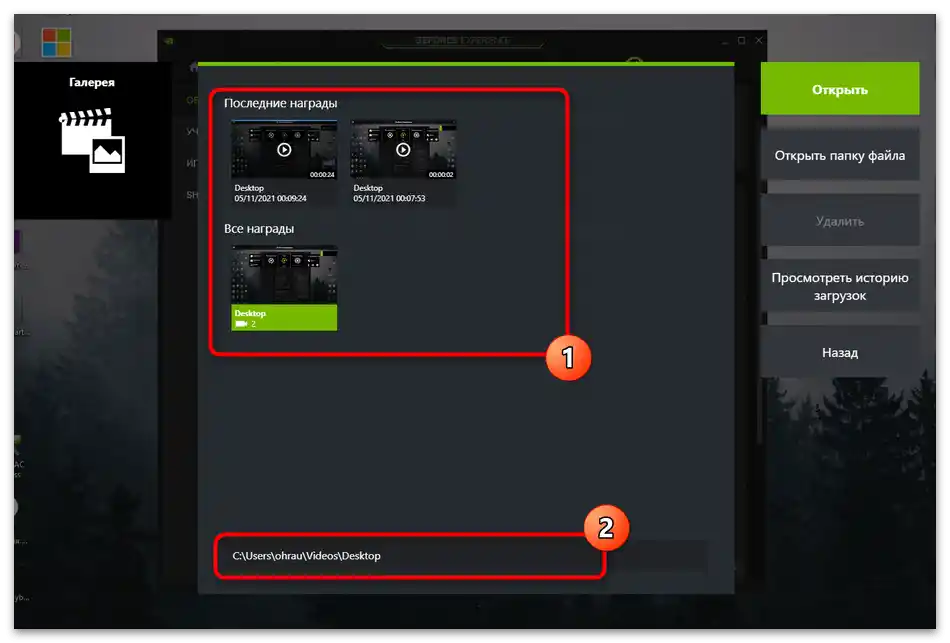
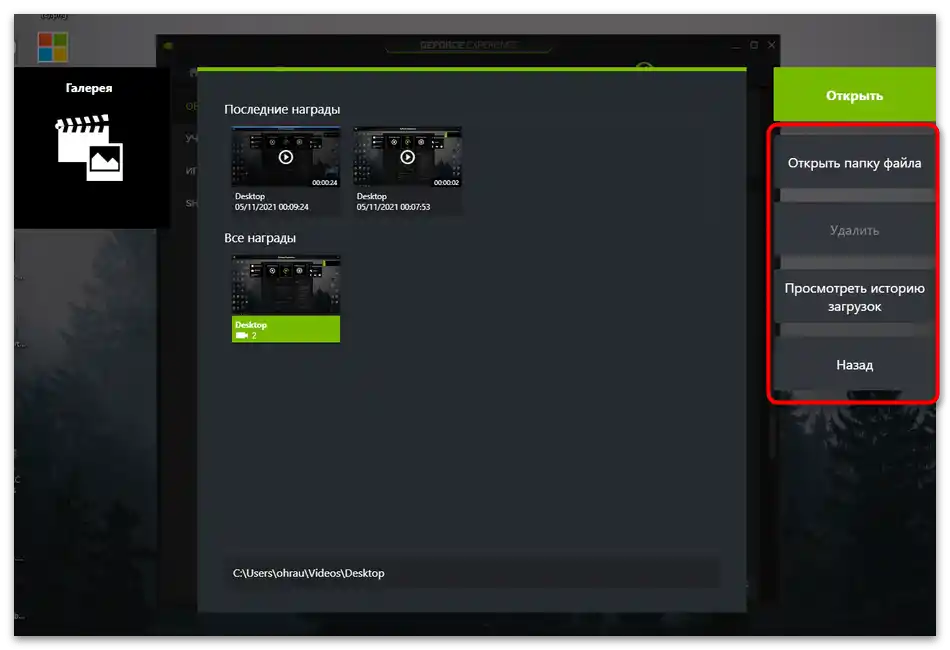
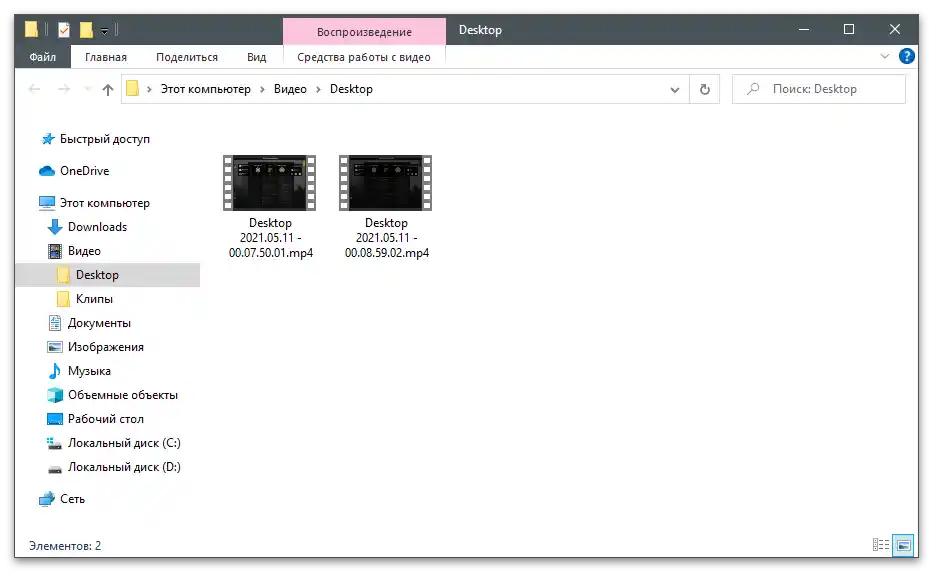
Řešení problémů se ukládáním videa
Pokud jste nedávno nahráli video pomocí GeForce Experience, ale nyní ho nemůžete najít a při přechodu na standardní umístění záznam také chybí, pravděpodobně se vůbec neuložil. Nejprve zkuste změnit cestu ručně, vytvořit testovací video a najít ho. V případě jeho absence přejděte k realizaci následujících metod.
Metoda 1: Aktualizace ovladačů v GeForce Experience
První věc, kterou je třeba udělat — zkontrolovat aktualizace ovladačů v GeForce Experience. Program může objevit nové verze jak ovladače pro grafickou kartu, tak pro něj samotného, a vám zbývá pouze potvrdit instalaci.
- Spusťte software a přejděte do sekce "Ovladače".
- Klikněte na tlačítko "Zkontrolovat dostupnost aktualizací", pokud v seznamu "Dostupné" není žádné stahování.
- Počkejte na zobrazení výsledků a stáhněte nalezené ovladače kliknutím na "Stáhnout".
- Začne proces stahování a instalace, během kterého můžete minimalizovat aplikaci a věnovat se svým záležitostem. Po dokončení restartujte počítač a znovu proveďte testovací nahrávání videa.
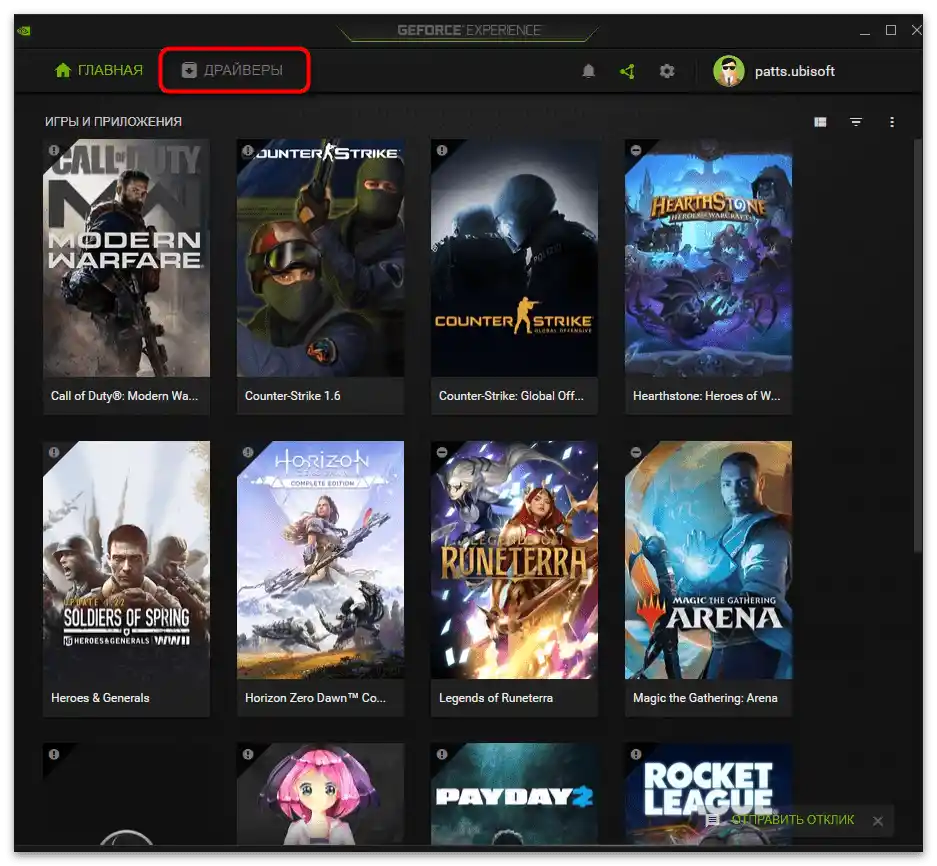
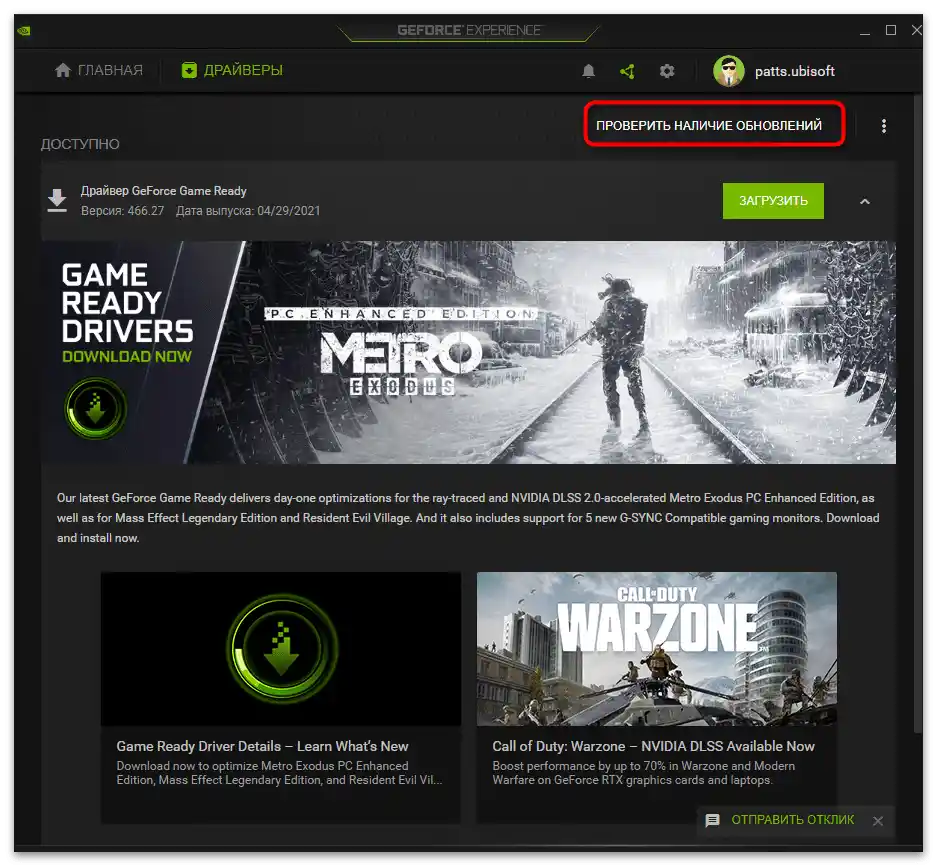
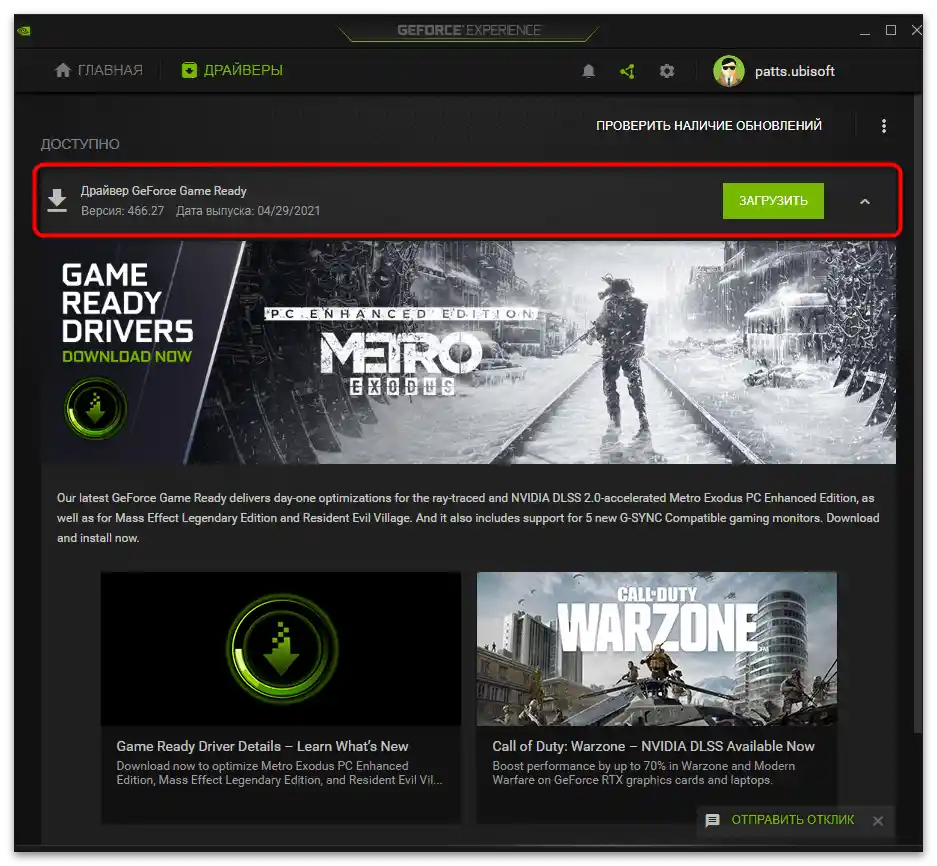
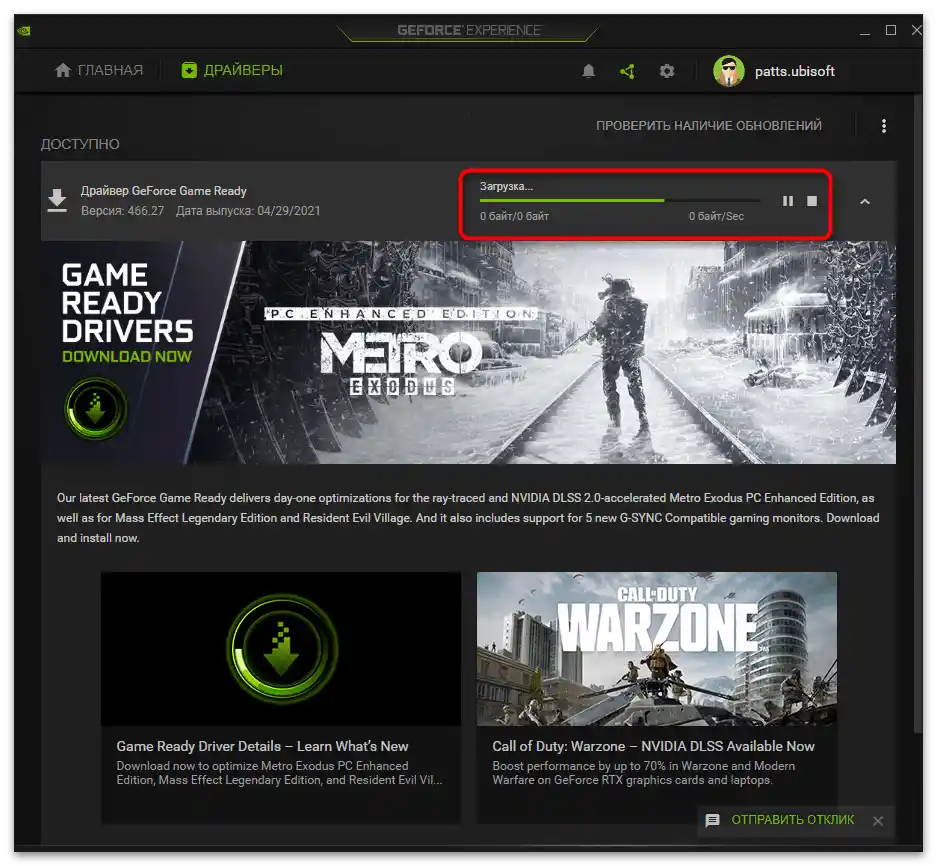
Metoda 2: Automatická aktualizace GeForce Experience
Vývojáři doporučují používat GeForce Experience jako prostředek pro automatickou aktualizaci ovladačů NVIDIA. Kromě souborů potřebných pro fungování grafické karty stáhne také novou verzi zmíněného programu, pokud již byla vydána.V některých případech to pomáhá při řešení zvažovaného problému, protože někdy se záznamy neukládají právě kvůli používání zastaralé verze softwaru.
- Klikněte na tlačítko výše a na stránce stiskněte "Stáhnout" pro stažení aplikace pro vyhledávání aktualizací.
- Začne se ukládání spustitelného souboru, který je po dokončení nutné spustit.
- Proběhne kontrola aktualizací a pokud budou nalezeny, zobrazí se odpovídající oznámení o stažení. Při používání aktuální verze se na obrazovce zobrazí upozornění "Pokračování instalace NVIDIA není možné".
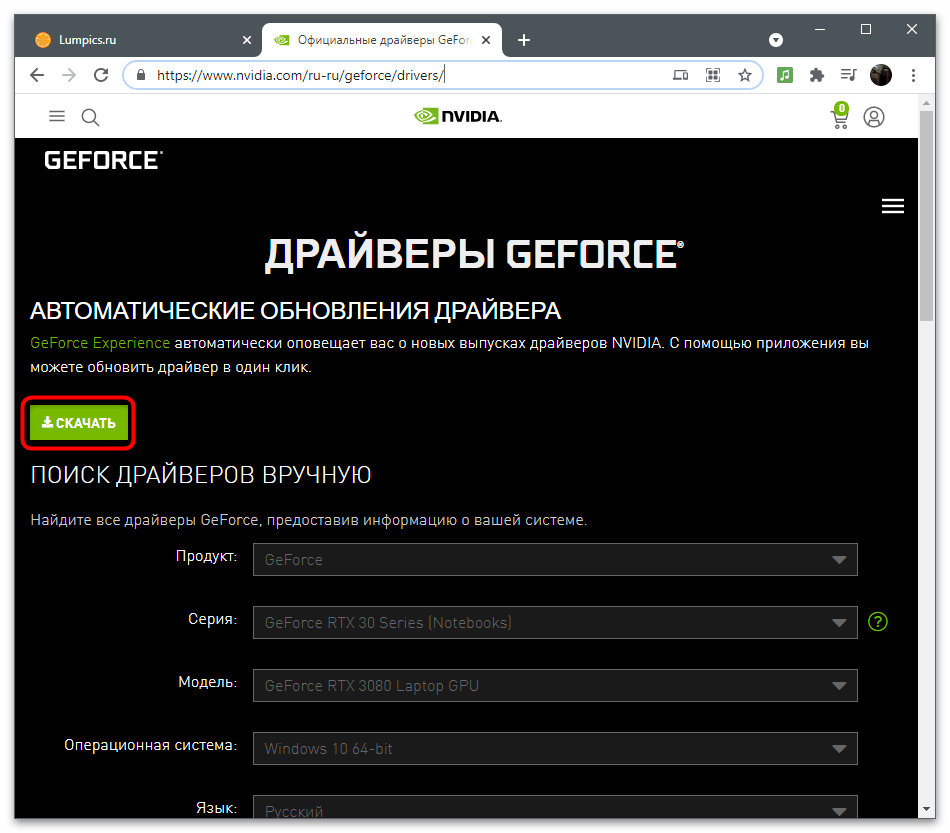
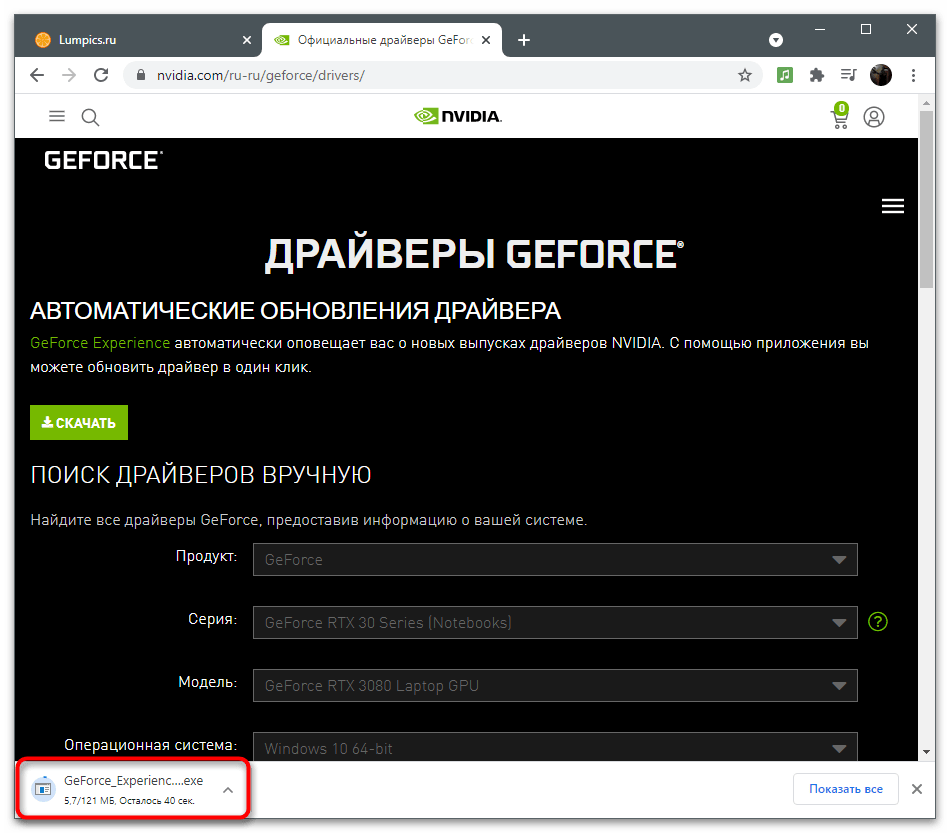
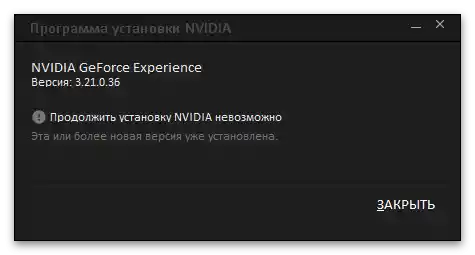
Způsob 3: Vyčištění klíčů registru
Někdy během práce s GeForce Experience dochází k chybám spojeným s dočasnými soubory a nastavením programu. Parametry se ukládají v registru jako jednotlivé klíče, které brání správnému fungování softwaru během nahrávání videa.Pro opravu situace je nutné ručně odstranit soubory, aby se při příštím použití funkcí automaticky vytvořily bez chyb.
- Spusťte GeForce Experience přes "Start" nebo ikonu na ploše.
- Přejděte do "Nastavení".
- Najděte blok "In-game overlay" a dočasně tuto funkci vypněte přepnutím přepínače.
- Stiskněte klávesovou zkratku Win + R pro spuštění nástroje "Spustit". Do vstupního pole napište
regedita stiskněte Enter pro pokračování. - Zkopírujte cestu
HKEY_CURRENT_USERSOFTWARENVIDIA CorporationGlobalShadowPlayNVSPCAPS, vložte ji do adresního řádku a přejděte na ni stisknutím Enter. - Najděte parametr s názvem "DefaultPathW" a klikněte na něj pravým tlačítkem myši.
- Z kontextového menu vyberte položku "Odstranit".
- Níže najděte další parametr s názvem "TempFilePath" a také jej odstraňte.
- Vraťte se k nastavením programu, zapněte overlay a začněte nahrávat videa.
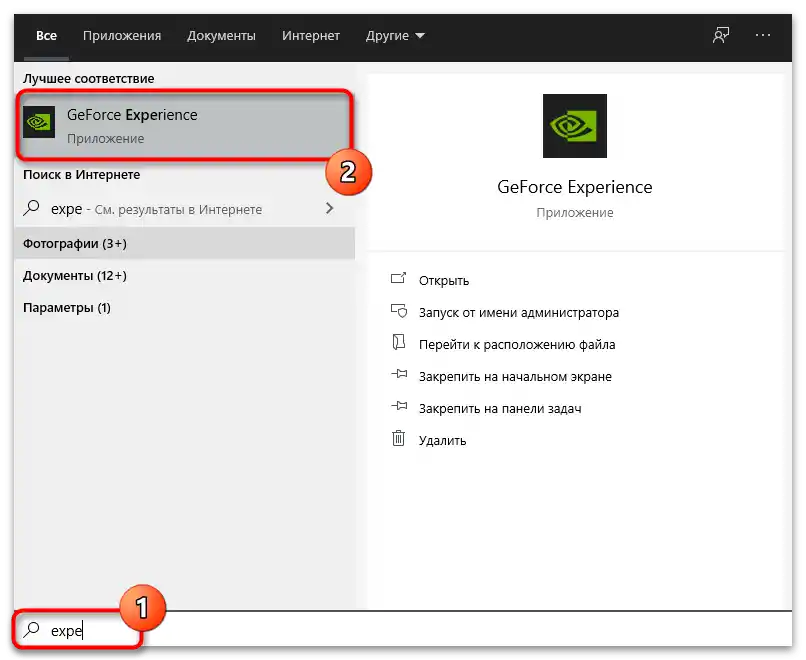
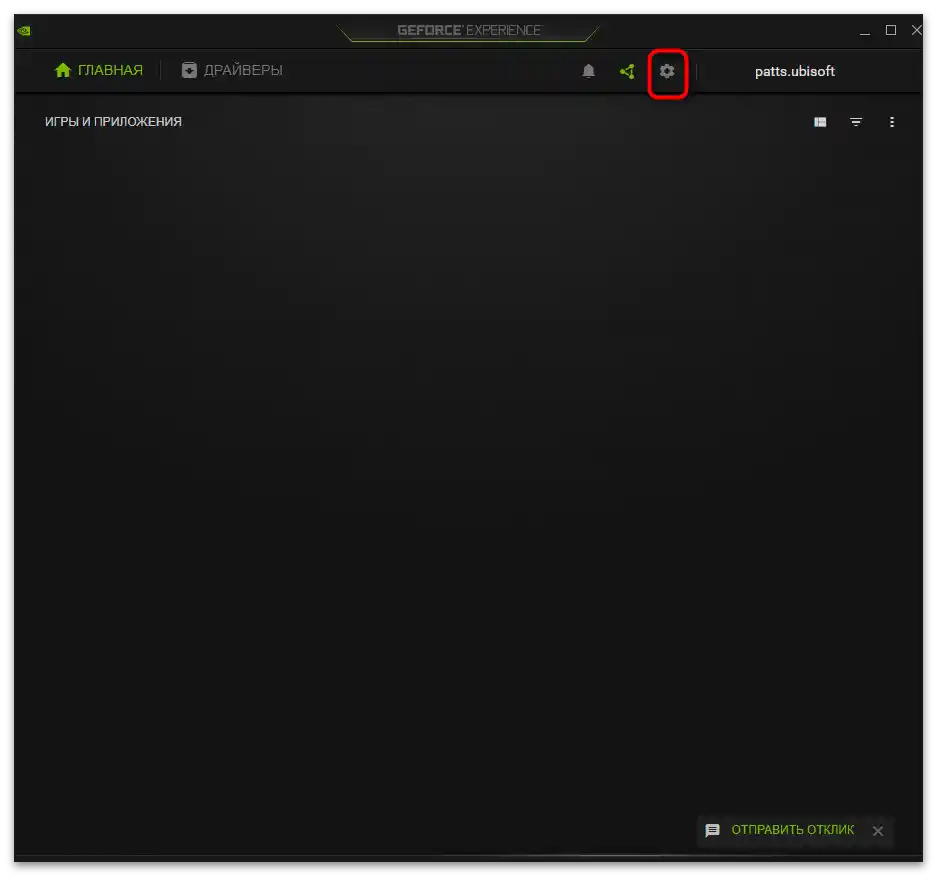
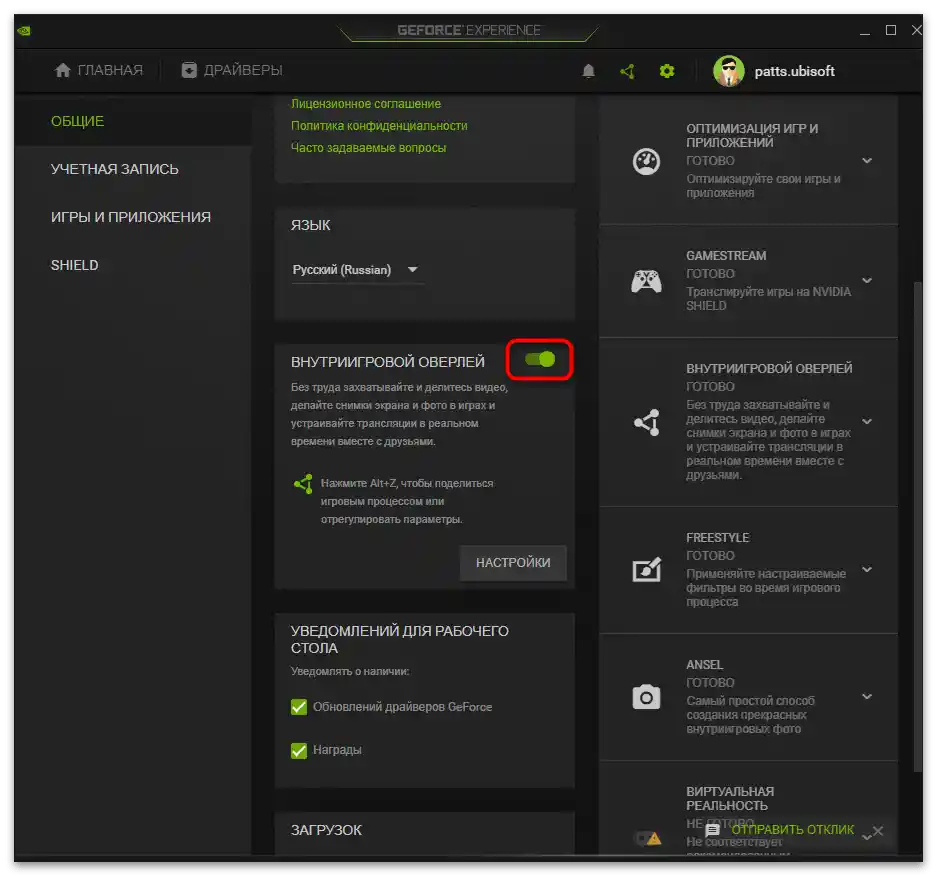
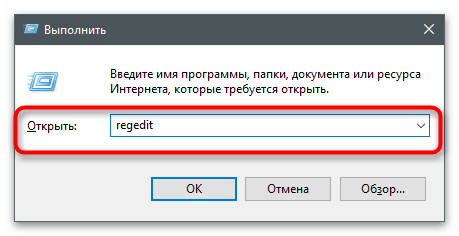
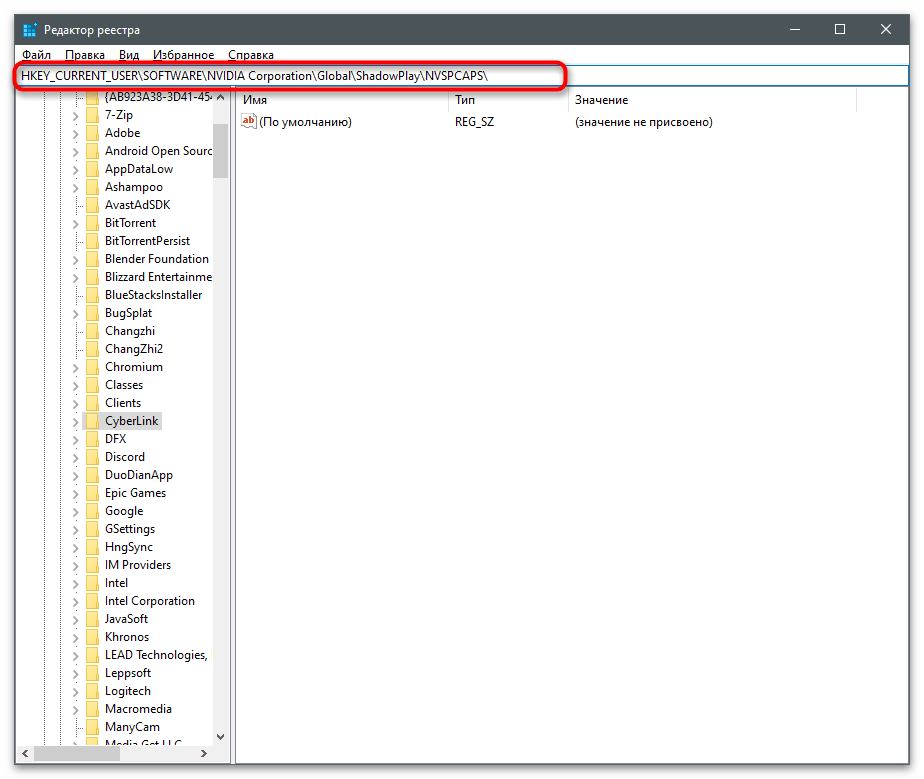
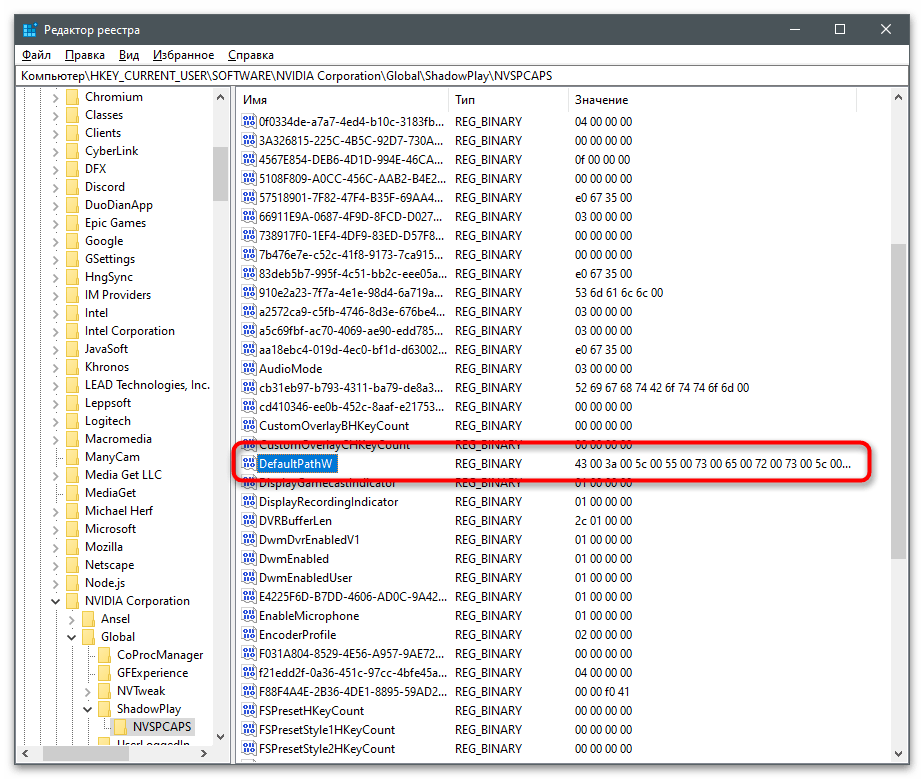
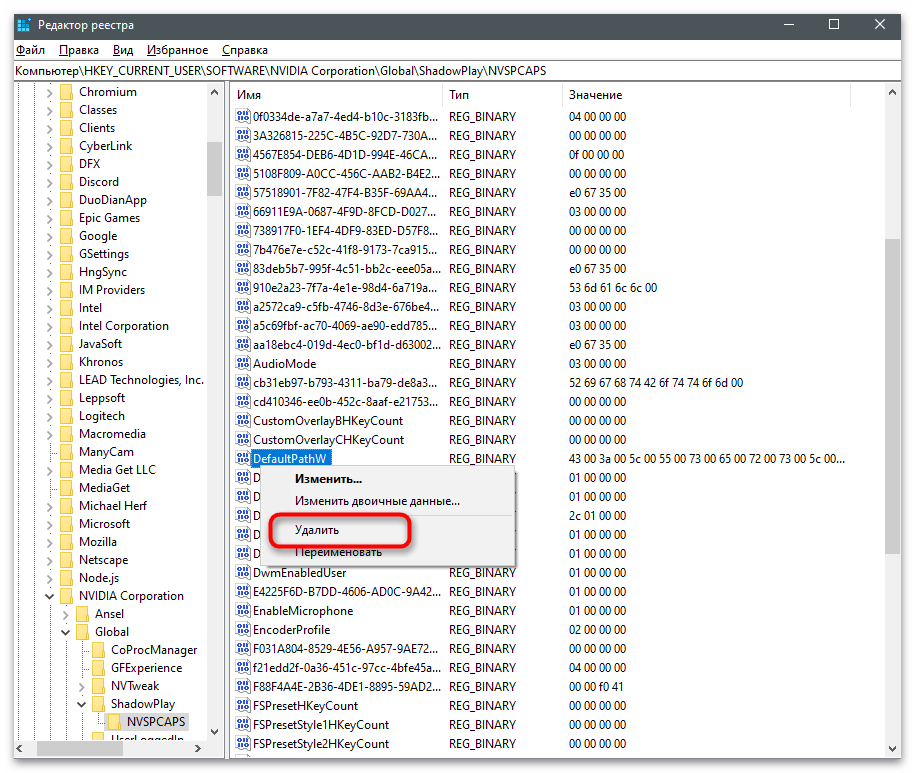
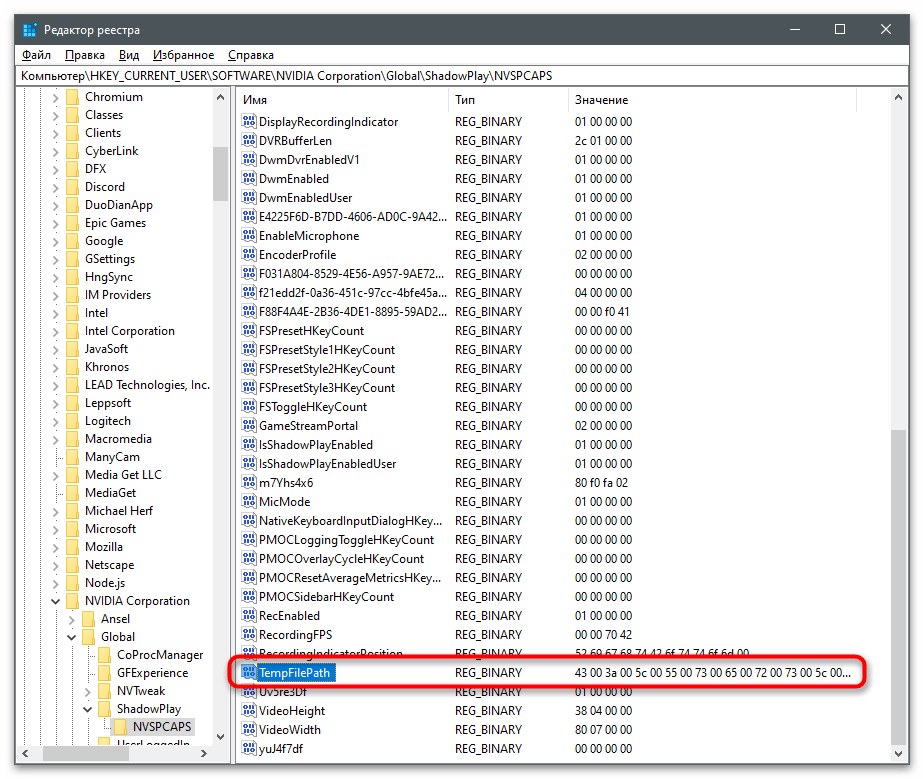
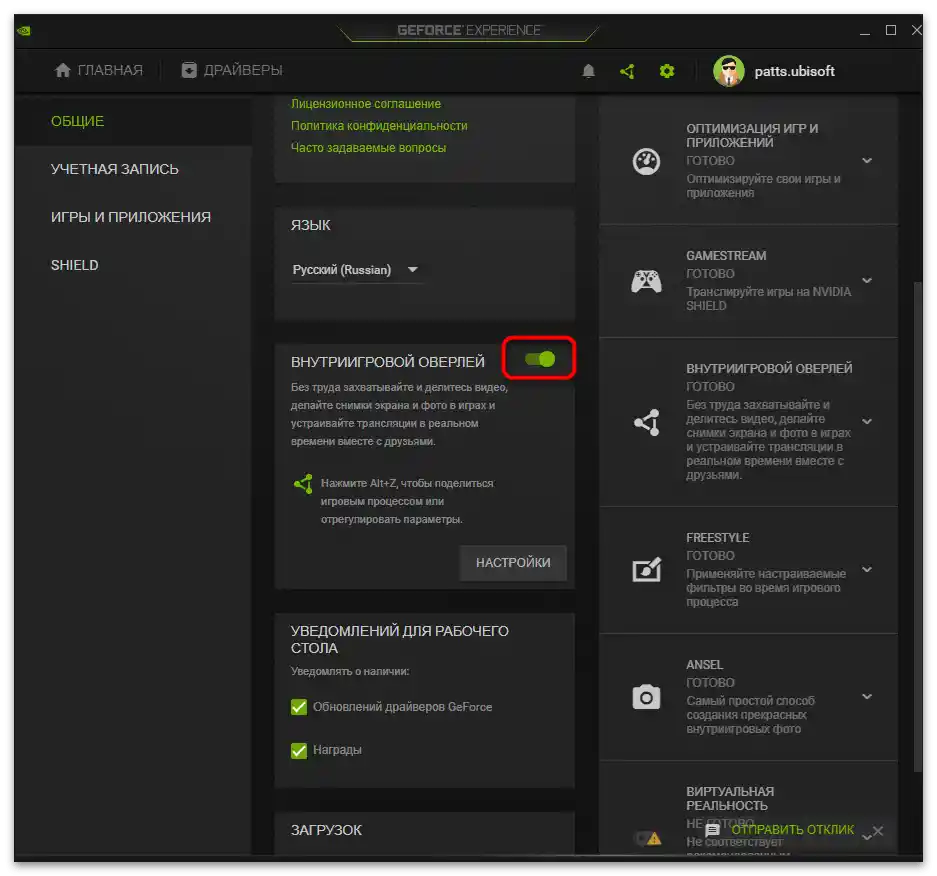
Způsob 4: Přeinstalace ovladače grafické karty
K tomuto postupu je třeba přistoupit pouze v případě, že předchozí doporučení nepřinesla požadovaný výsledek. Problém s nahráváním může být spojen s nesprávně fungujícím ovladačem grafického adaptéru, a po jeho přeinstalaci chyba zmizí sama. K použití jsou k dispozici jak standardní nástroje OS, tak řešení od třetích stran určená pro automatickou přeinstalaci ovladače grafické karty od NVIDIA.
Podrobnosti: Přeinstalace ovladačů grafických karet NVIDIA