Nedostatek zobrazení jednotky v subsystému může být důsledkem selhání softwaru nebo hardwaru, fyzického poškození samotného zařízení nebo základní desky počítače nebo vady kabelu SATA. V dnešním článku se podíváme na to, proč notebook nevidí pevný disk v systému BIOS.
Notebook v systému BIOS nevidí pevný disk
Představte si situaci, kdy stále fungující HDD fungoval normálně v normálním režimu, ale v určitém okamžiku odmítl spustit a začala se vyskytovat chyba: "PORUCHA DISKOVÉHO BOOTU, VLOŽTE DISK SYSTÉMU A STISKNĚTE VSTUP":

Nebo nápis „Je vybráno Restartovat a vybrat správné spouštěcí zařízení nebo Vložit spouštěcí médium Zaváděcí zařízení a stisknout klávesu“ nebo podobné:

Pokud se takové zprávy zobrazují na obrazovce notebooku, měli byste uvést, že došlo k selhání softwaru nebo hardwaru počítače, ale nepokoušejte se s přenosem do servisního střediska. Je pravděpodobné, že východisko najdete doma. Uvažujme o nástupu takové nepříjemné situace v kontextu různých důvodů.
Důvod 1: Selhání nastavení systému BIOS
Prvním krokem je zkontrolovat nastavení systému BIOS a v případě potřeby je upravit. Kvůli neopatrným činnostem uživatele nebo neznámé chybě se mohli změnit a systém BIOS přestane vidět již známou jednotku. Existují dva způsoby, jak eliminovat nesprávné parametry subsystému:
Možnost 1: Ruční nastavení
Chcete-li zkontrolovat a nastavit potřebné parametry, přejděte do systému BIOS a postupujte podle následujícího algoritmu:
Přečtěte si také: Jak se dostat do BIOSu v počítači
- Na kartě "Hlavní" najít linku „SATA“kde se zobrazí "Nezjištěno" (Zobrazení neaktivní hodnoty zajišťuje, že disk nebude detekován kvůli nesprávnému nastavení systému BIOS). Pomocí šipek zvýrazněte čáru a stiskněte „Enter“.
- Stiskněte znovu „Enter“zatímco on-line "Typ"a vyberte možnost "Auto".
- Zkontrolujte řádky, které zřejmě obsahují hodnotu "Auto" nebo „Povoleno“.
- Stisknutím klávesy se vrátíte na hlavní záložku „Esc“a poté zvýrazněte možnost „SATA Configuration“ a zadejte požadované nastavení stisknutím „Enter“.
- Viz hodnota parametru „SATA Configuration“ - hodnota „Vylepšeno“pokud nemáte Windows 98, což je velmi nepravděpodobné. Nainstalujte jej pomocí šipek a „Enter“.
- Stisknutím klávesy spustíte ukončení systému BIOS uložením nastavení "F10"a poté stiskněte "OK" přes „Enter“.
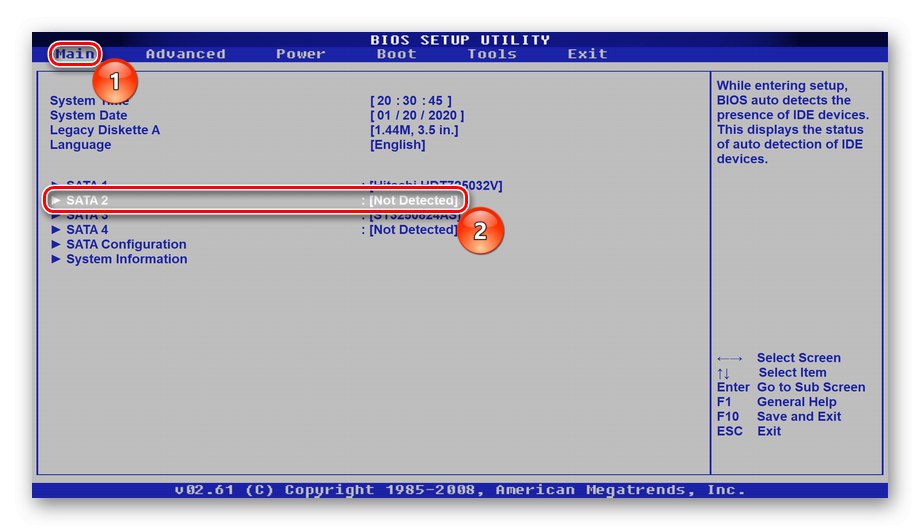
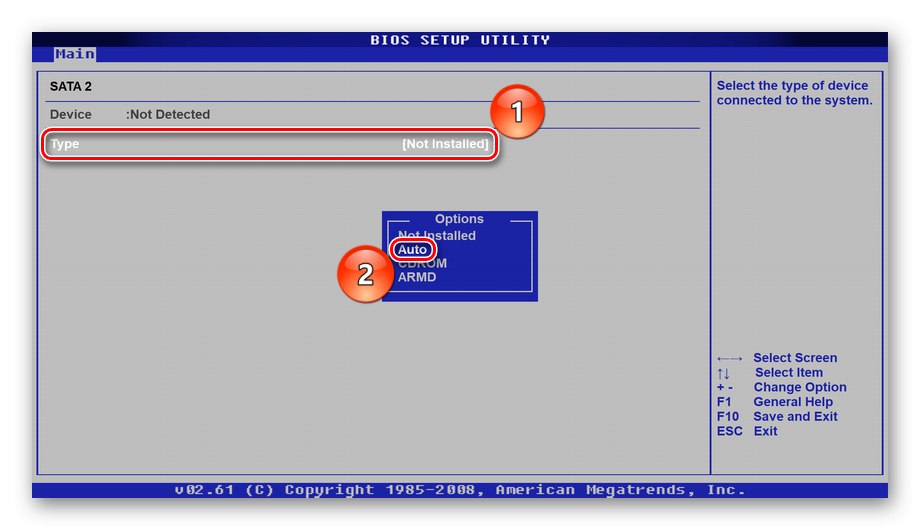
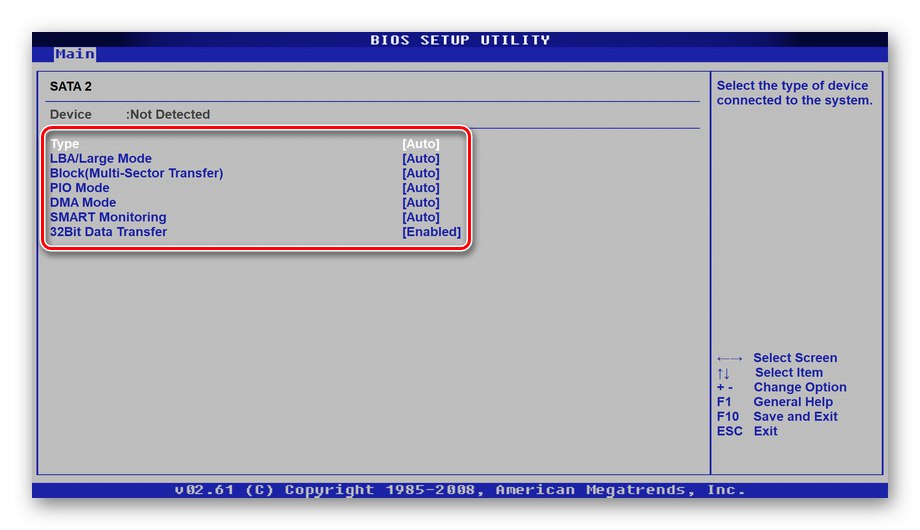
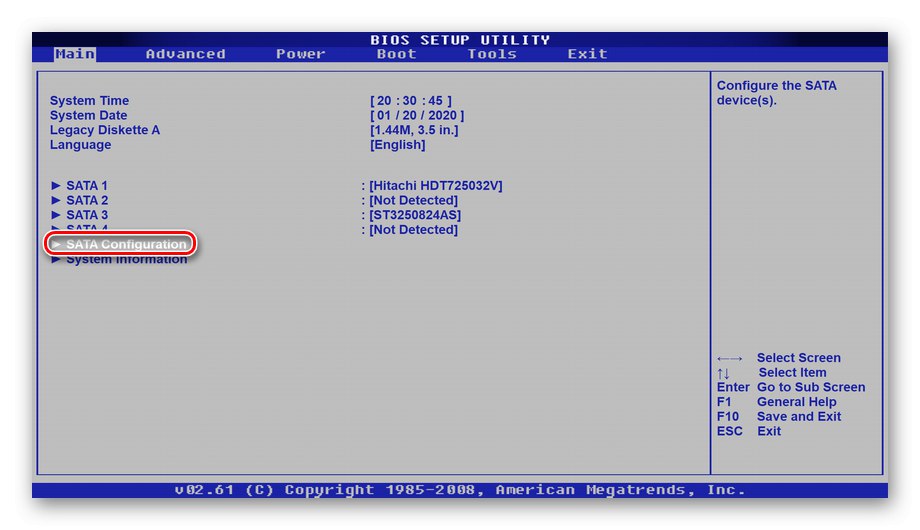
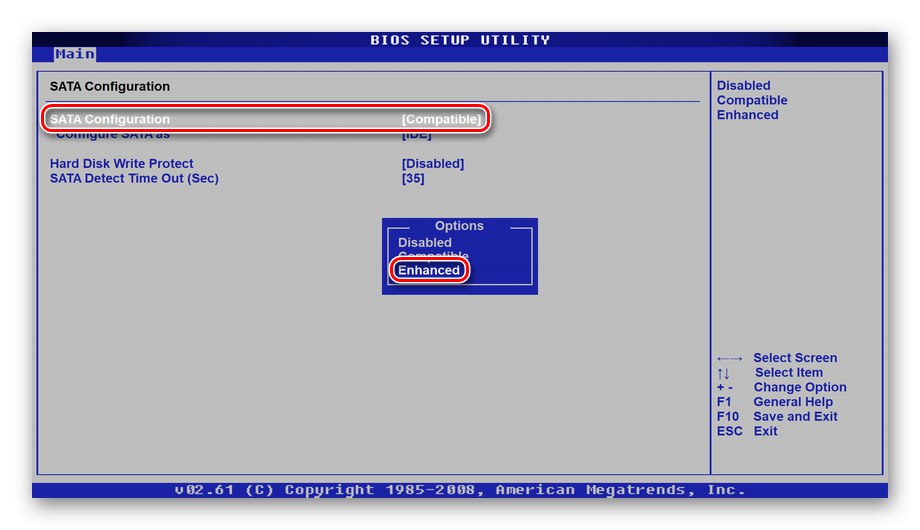
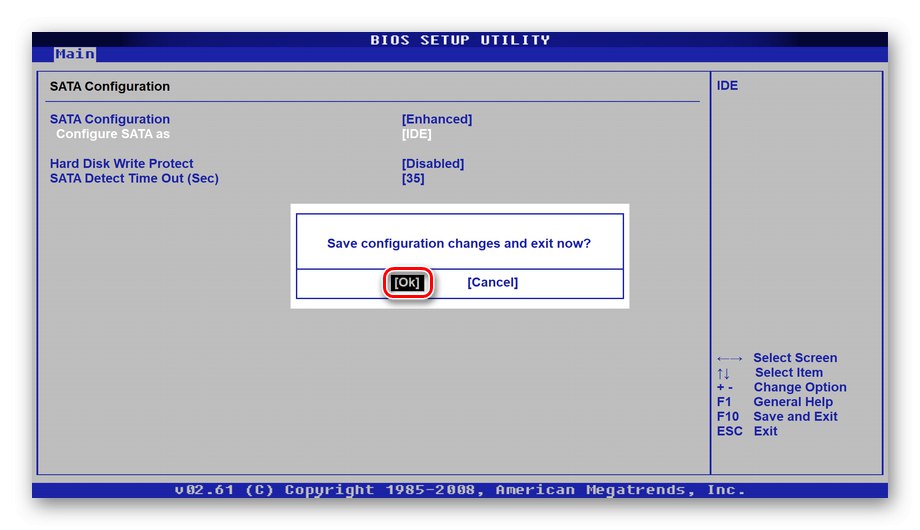
Možnost 2: Návrat na výchozí nastavení
V případě, že výše uvedené kroky nepomohly nebo nedokážete změnit nastavení systému BIOS, můžete je jednoduše vrátit do původní polohy. Pokud by problémy s diskem byly způsobeny selháním a nesprávnými parametry, mělo by to také pomoci.
- Ihned po vstupu do systému BIOS přejděte na kartu "Výstup", najít možnost „Načíst výchozí nastavení“ a stiskněte „Enter“.
- Potvrďte resetování na výchozí hodnoty zvýrazněním "OK" a klikání „Enter“.
- Ukončete subsystém a uložte změny provedené pomocí klíče "F10"a poté vyberte "OK" a stiskněte „Enter“.
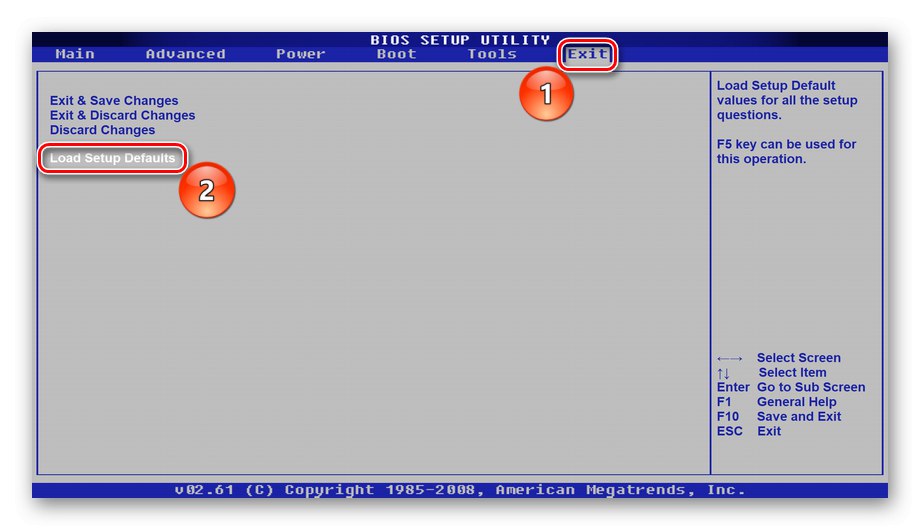
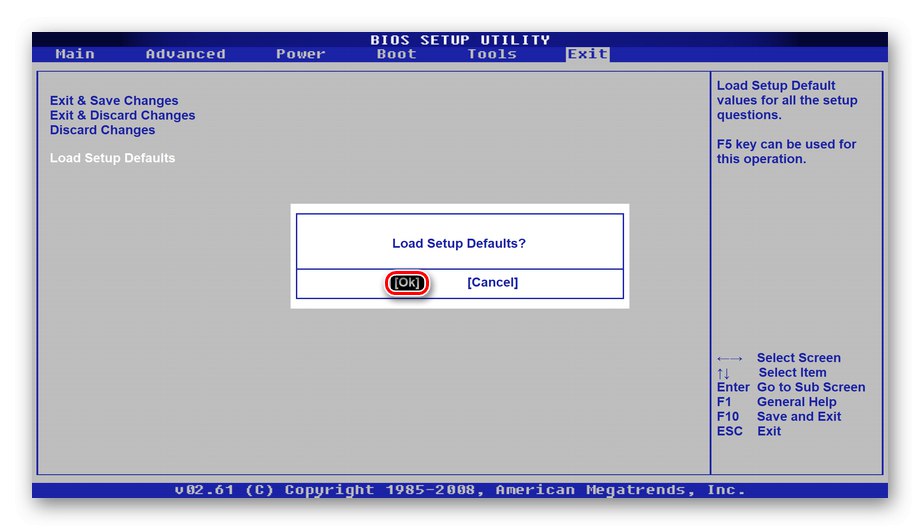
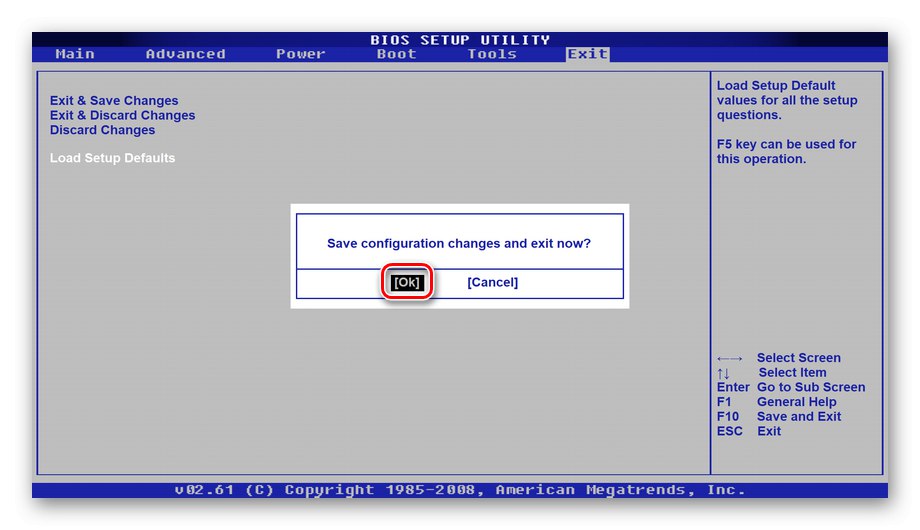
Alternativně, nebo pokud je softwarový reset neúspěšný, můžete použít tvrdý reset. Chcete-li to provést, musíte vytáhnout baterii základní desky na 10-15 sekund a poté ji vložit zpět.

Přečtěte si také: Obnovení nastavení systému BIOS
Tímto způsobem můžete vyřešit problém s mapováním pevného disku, pokud v subsystému dojde k chybě softwaru. Poté, když je systém restartován, by se měl disk „vyzvednout“ a spustit normálně bez jakýchkoli chyb.
Důvod 2: Mechanické poškození měniče nebo kabelu
Nyní se podívejme na samotný pevný disk. Jelikož se jedná o podstatně křehkou součást, mohou být pro pevný disk fatální i malé otřesy počítače a údery do pouzdra na notebook.Kromě toho byste neměli snižovat poklesy napětí a přehřátí, zvláště pokud v té chvíli počítač aktivně zapisoval nebo četl informace.
Přečtěte si také: Proč se pevný disk notebooku zahřívá

Demontáží notebooku je nutné zkontrolovat funkčnost pevného disku. Vyjměte jednotku a zkuste ji připojit k jinému počítači pomocí jiného kabelu SATA. Další možností připojení je k notebooku, ale pomocí adaptéru SATA-USB. Rozšířené a krok za krokem, jak rozebrat notebook a připojit disk z notebooku ke stacionárnímu počítači, si přečtěte tematické články.
Více informací:
Doma rozebíráme notebook
Připojení pevného disku z notebooku k počítači
Pokud jiný počítač detekuje jednotku, problém spočívá v kabelu SATA notebooku, který přežil svou užitečnost a je třeba jej vyměnit, základní desku nebo subsystém. Pokud disk není detekován jiným počítačem, a to ani při výměně kabelu, může dojít k poškození zařízení. Bohužel, nejčastěji se pevné disky neobnovují, takže se připravte na nákup nového a ne levného postupu pro přenos informací z rozbitého disku na něj, ale předtím nebude zbytečné provádět diagnostiku doma.
Přečtěte si také: Provádění diagnostiky pevného disku v systému Windows 10
Důvod 3: Selhání nebo poškození základní desky
Problém s připojením k zařízením občas spočívá v základní desce, která kvůli vadám nebo negativním účinkům přestala plnit své funkce. Negativní faktory zahrnují stejné jako v situaci s HDD. Základní deska může také trpět fyzickým dopadem na pouzdro notebooku, přepětím napětí a přehřátím.

Pokud tedy byl pevný disk detekován připojením k jinému počítači nebo byl schopen normálního spuštění pomocí adaptéru SATA-USB, znamená to, že by mohl „závadit“ nebo vypálit ne tolik kabelu jako celá základní deska. Bohužel tento problém, stejně jako poškození HDD, nelze zcela vyřešit. Pokud nejste připraveni převést interní pevný disk notebooku na externí, nastavte BIOS tak, aby poprvé spustil systém z USB.
Přečtěte si také: Jak vytvořit externí disk z pevného disku
Zastavme se a podrobně vám řekneme, jak změnit prioritu spouštění v subsystému. Pro tuto operaci přejděte do systému BIOS a proveďte řadu takových akcí:
- Přejděte na kartu "Boot", Vyberte možnost „Ovladače pevného disku“ (pokud takové jméno neexistuje, hledejte podobné) a stiskněte „Enter“přizpůsobit.
- Zvýraznit „1. jízda“ a přiřaďte problémový disk jako první zařízení (jeho název nebo model by měl být na výběrovém panelu). U obou akcí použijte klávesu „Enter“.
- Přepněte zpět na kartu "Boot" pomocí klíče „Esc“a poté vyberte možnost „Priorita spouštěcího zařízení“ a stiskněte „Enter“.
- Zvýraznit „1. spouštěcí zařízení“ a přiřaďte jim zařízení, které jste vybrali v předchozím odstavci, a potvrďte všechny akce pomocí „Enter“.
- Klepněte na "F10" na klávesnici pro ukončení a uložení změn vyberte "OK" a stiskněte „Enter“ naposledy.
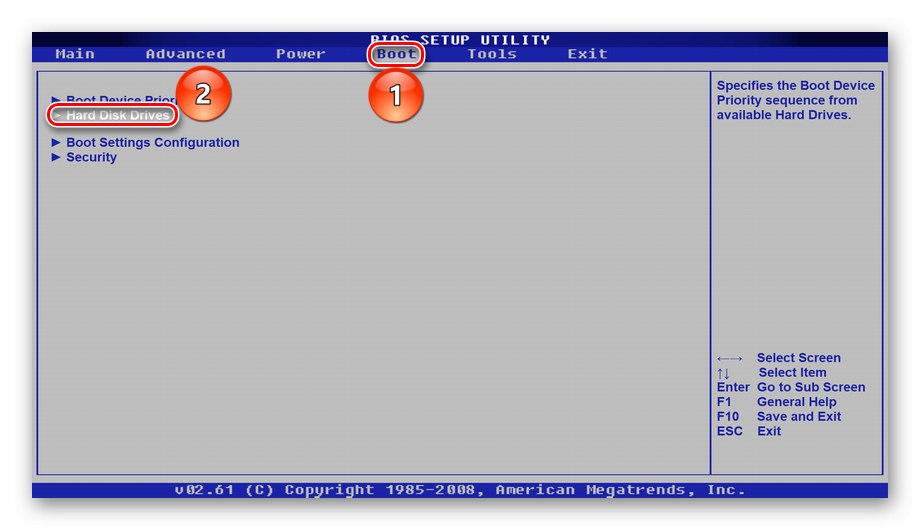
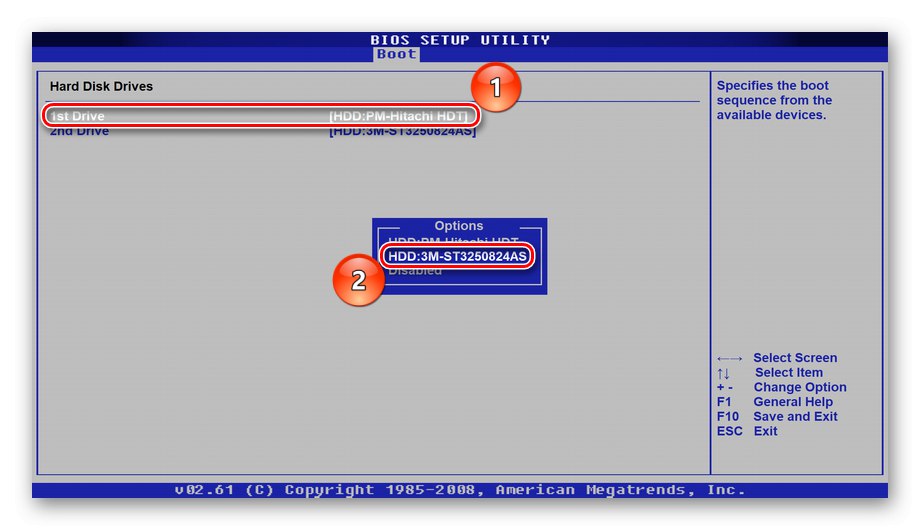
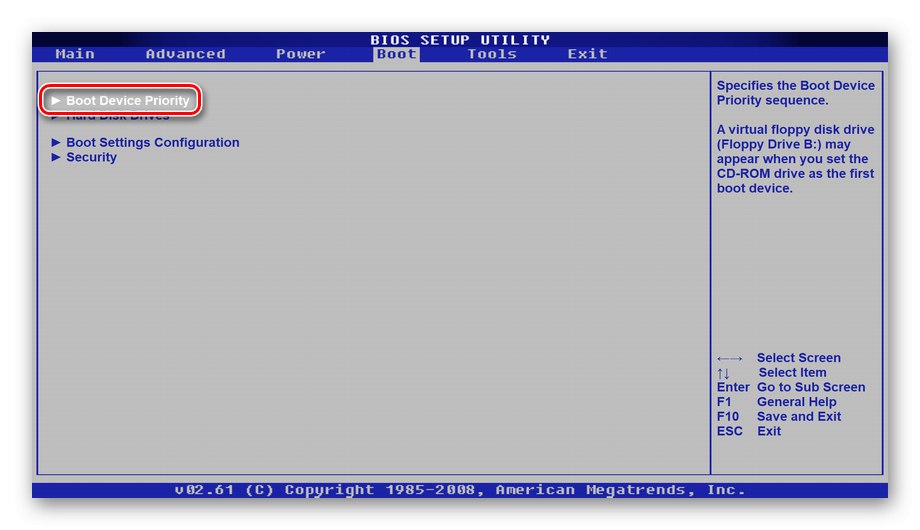
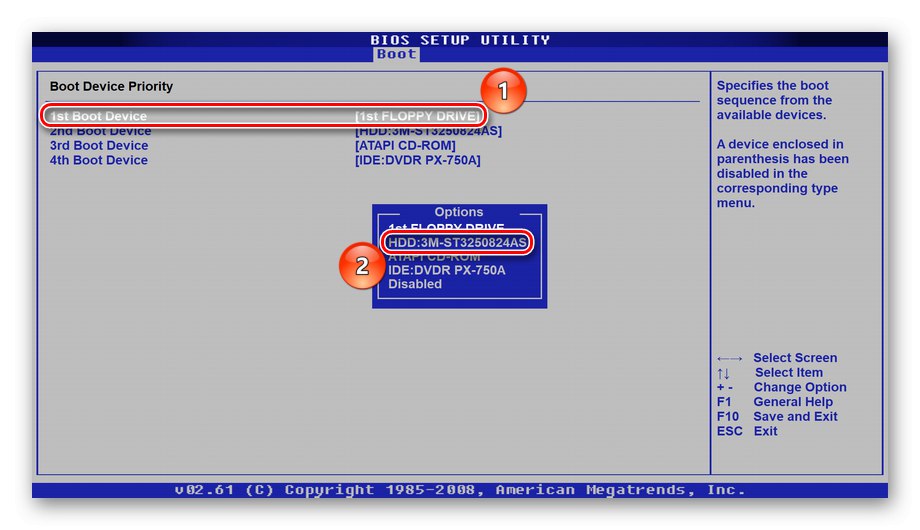
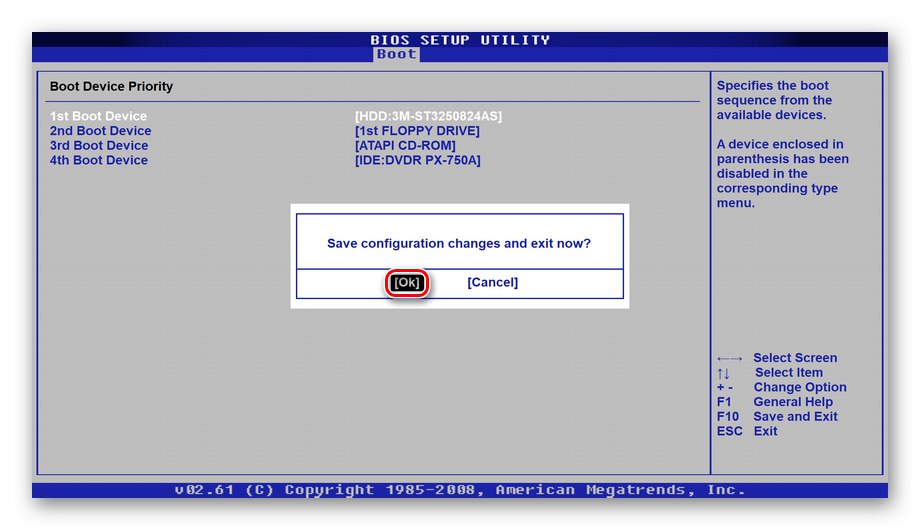
Tím nastavíte spouštění disku na prioritu pro načítání zařízení USB, samozřejmě, pokud máte aktivní příslušné porty. Pokyny, jak povolit porty USB, najdete v příslušném článku.
Více informací: Zapněte porty USB v systému BIOS.
Situace, kdy základní deska nevidí pevný disk kabelem SATA, znamená, že příslušné řadiče nepracují správně nebo jsou zcela mimo provoz. To je samozřejmě místo, kde mohou problémy se základní deskou skončit, ale s největší pravděpodobností teprve začínají a neschopnost zobrazit HDD je jen prvním zvonem. Důrazně doporučujeme diagnostikovat poplatek. Další informace o této a hlavních poruchách komponenty najdete ve zvláštních článcích.
Více informací:
Průvodce diagnostikou základní desky počítače
Poruchy hlavní desky
Ve výše uvedeném materiálu jsme zkoumali příčiny a řešení problémů, při kterých notebook nevidí pevný disk v systému BIOS.Může to být závada softwaru nebo technický problém s různými zařízeními, takže způsob, jak problém vyřešit, bude radikálně odlišný.