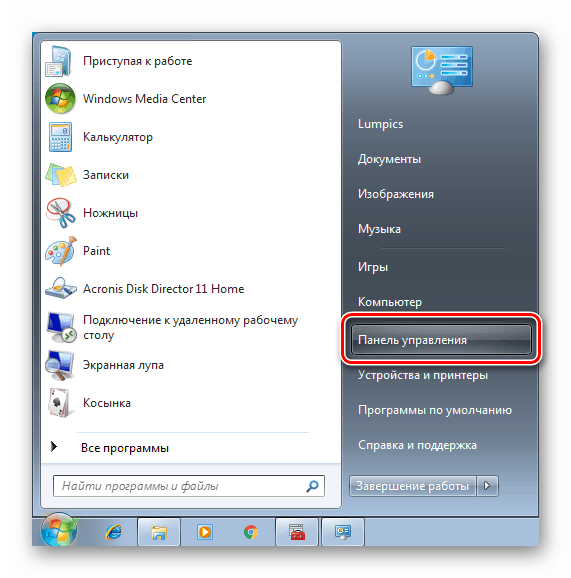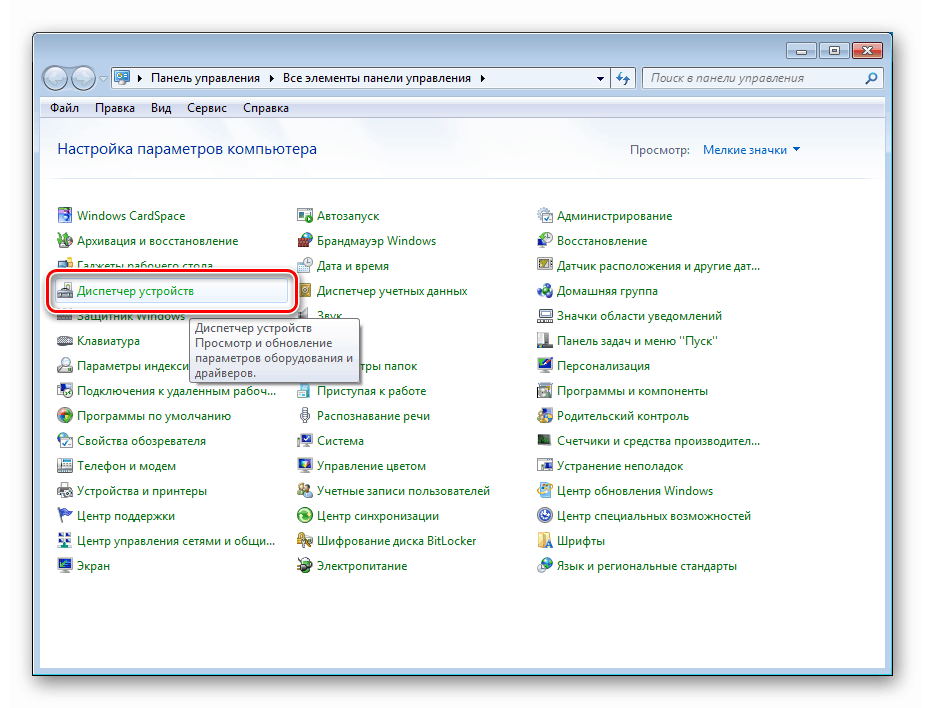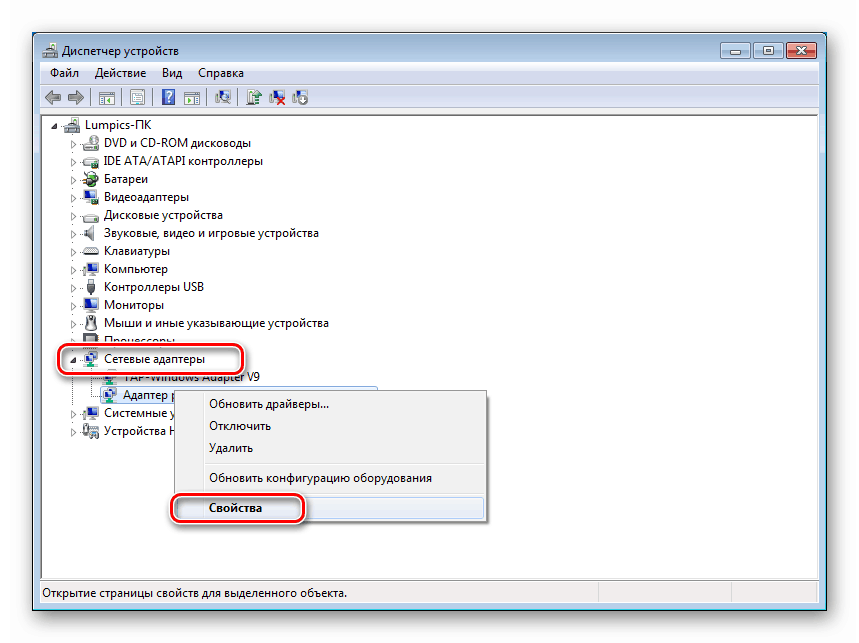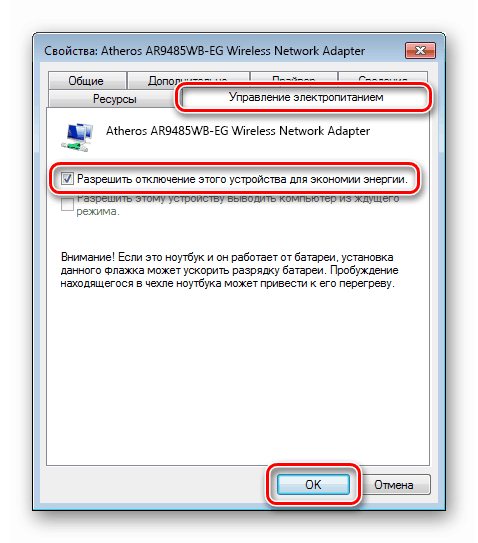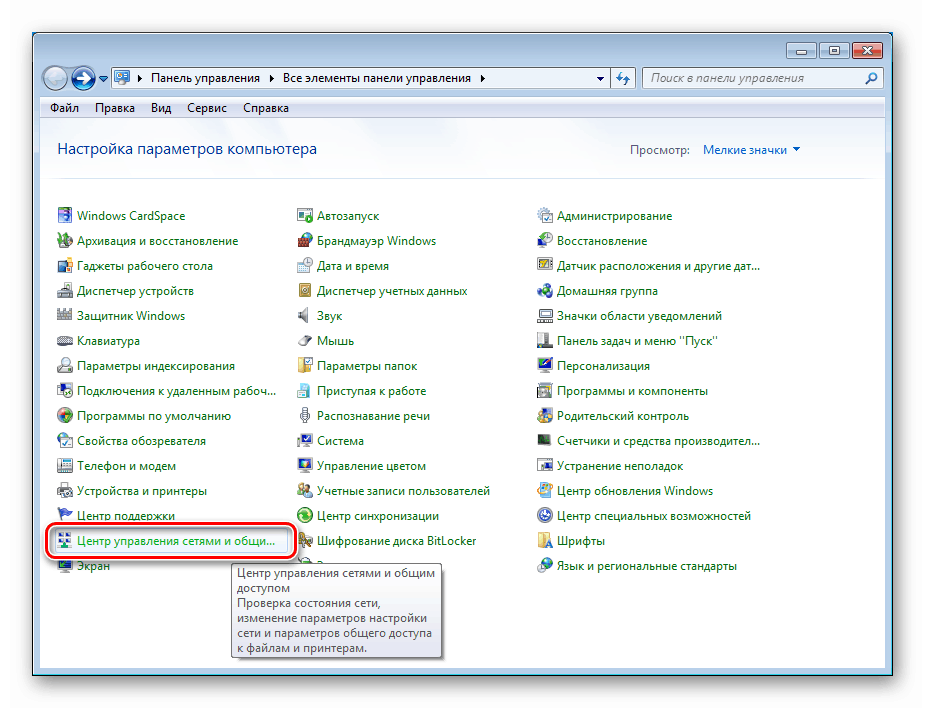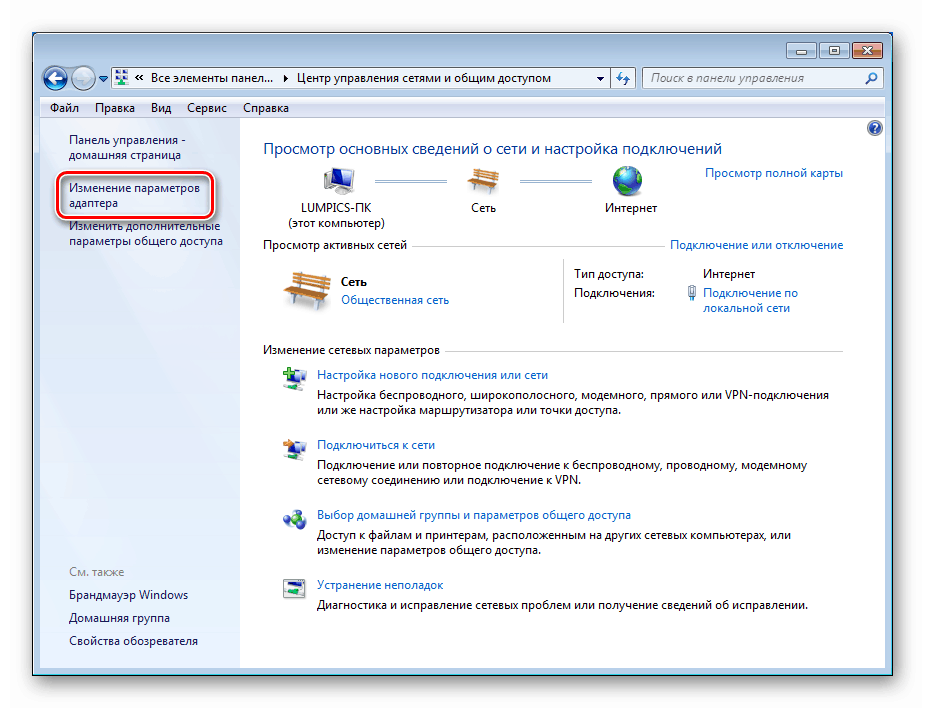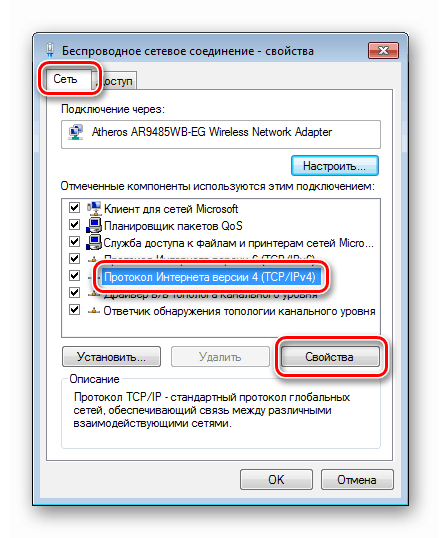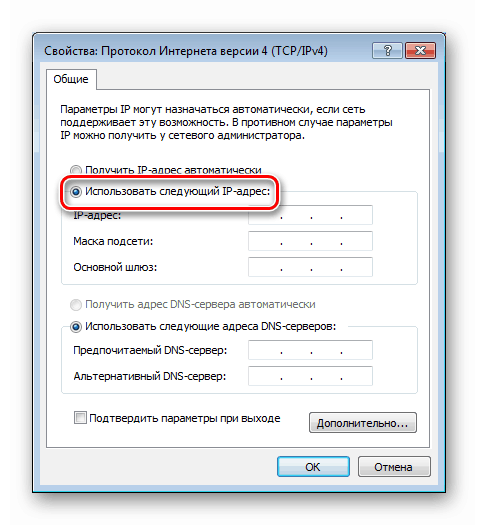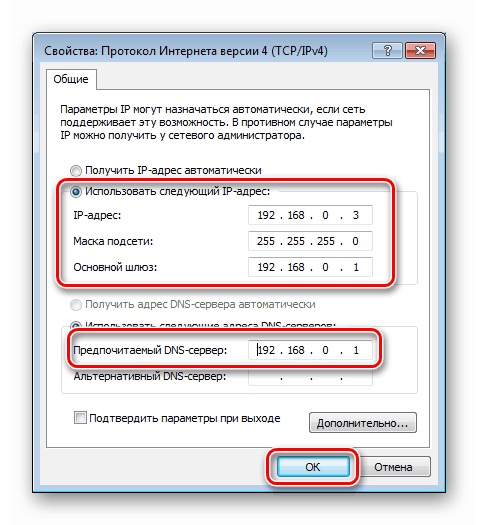Řešení problému s omezeným přístupem Wi-Fi v systému Windows 7
Mnoho uživatelů při práci s PC nebo laptopem čelí problému omezeného přístupu k sítím Wi-Fi. V tomto článku si ukážeme, jak tento problém vyřešit v systému Windows 7.
Obsah
Omezený přístup k wifi
Existuje několik důvodů pro tento problém Wi-Fi a ne všechny z nich přímo souvisí se selháním sítě nebo zařízení. Antivirový program může být například „zlobivý“ blokováním přístupu do sítě. Dále zvážíme nejběžnější řešení problému.
Důvod 1: Směrovač
První věc, kterou byste měli věnovat pozornost, je router, nebo spíše jeho nesprávná operace nebo nastavení. Chcete-li zjistit, zda je router „němý“, zkuste se připojit k Internetu prostřednictvím jiného zařízení, například ze smartphonu. Pokud není přístup, měli byste jej restartovat (router) vypnutím a zapnutím napájení.
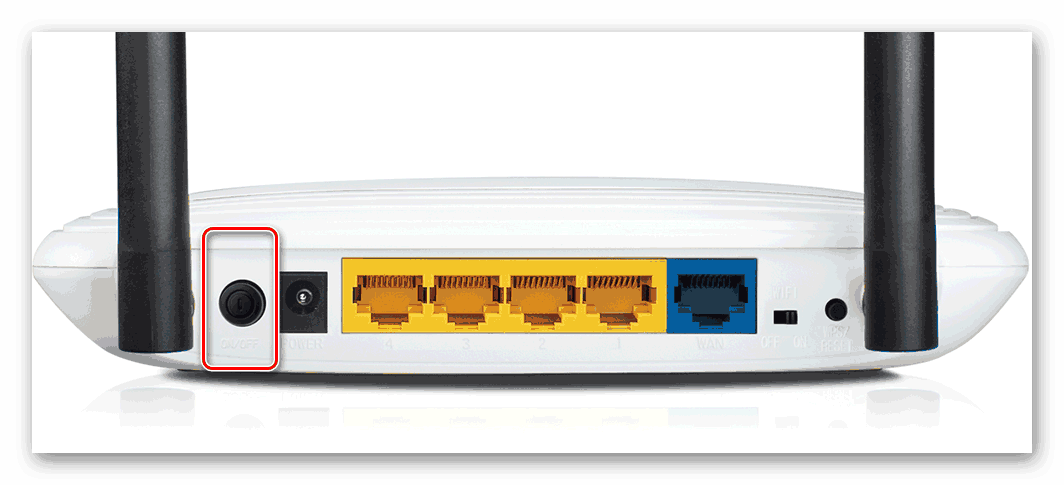
Další podrobnosti: Jak restartovat router TP-Link
Pokud se Wi-Fi neobnovilo, dalším krokem je kontrola nastavení routeru. V rámci tohoto článku nebudeme tento proces podrobně popisovat, protože naše stránka již obsahuje dostatečný počet pokynů pro různé modely. Najdete je zadáním požadavku formuláře „nastavení routeru“ do vyhledávacího pole na domovská stránka a stiskněte klávesu ENTER .

Není také zbytečné kontrolovat relevanci firmwaru. Jeho zastarávání může vést k mnoha problémům, včetně problému diskutovaného v tomto článku. Aktualizace nebude trvat příliš dlouho a tento faktor odstraní.
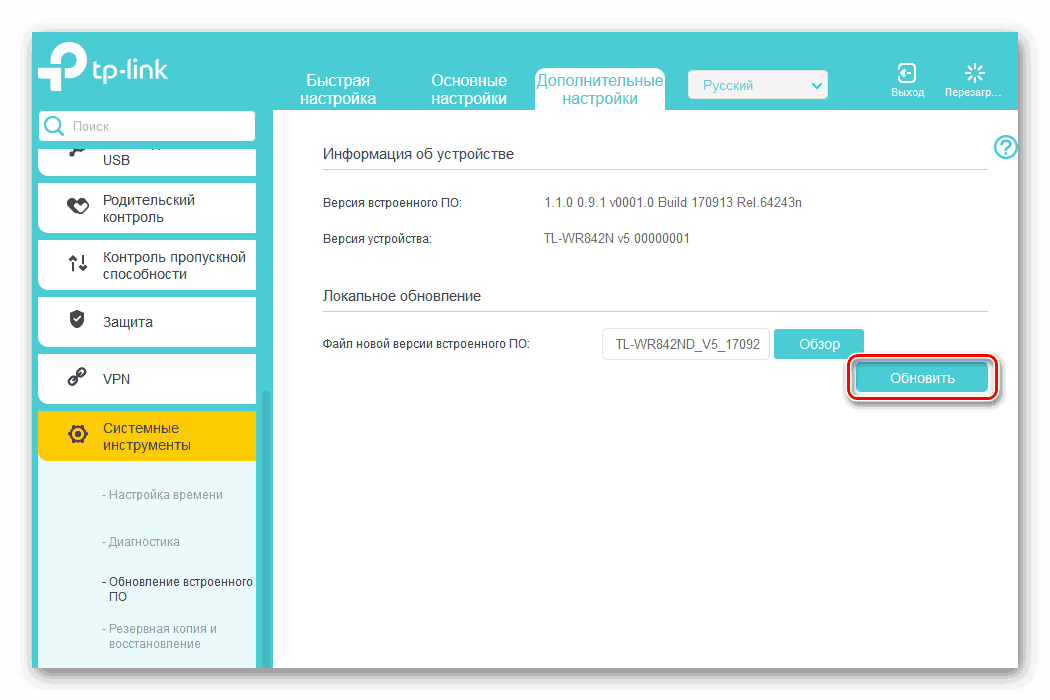
Další podrobnosti: Jak aktualizovat firmware na routeru
Důvod 2: Problémy s USB
Pokud nepoužíváte externí adaptér Wi-Fi připojený přes USB, můžete tento odstavec přeskočit. Poměrně často se autobus aktivně používá, takže byste se měli pokusit restartovat zařízení odpojením a připojením do jiného konektoru.
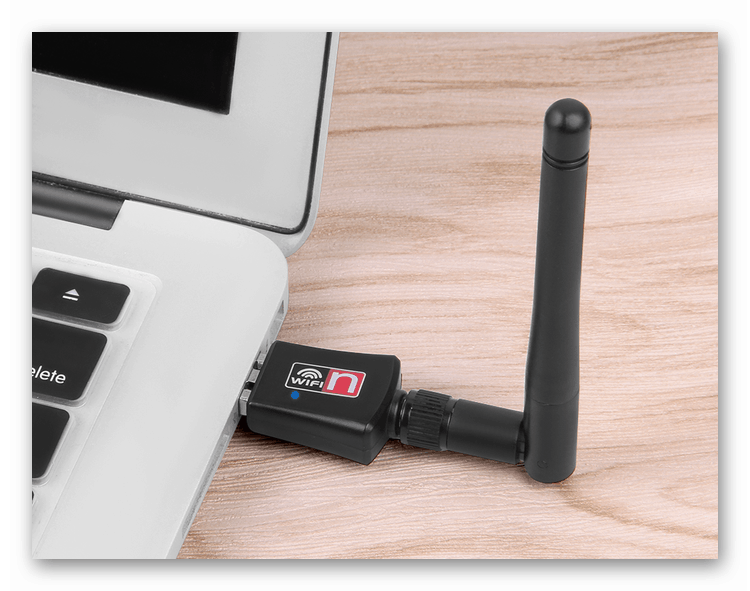
Důvod 3: Antivirus
Antivirové programy nemohou „šikanovat“ v systému nic horšího než škůdci, proti kterým jsou vyzváni k boji. Zakažte ochranu a postupujte podle výše uvedených kroků, konkrétně restartujte zařízení. Pokud byl obnoven přístup k síti, musíte znovu nainstalovat antivirový program nebo přemýšlet o jeho nahrazení jiným produktem.
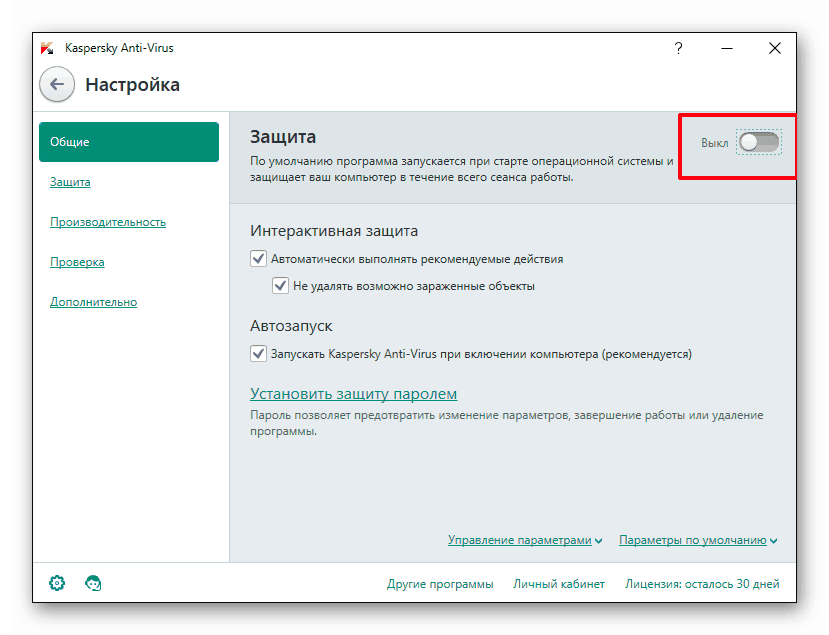
Další podrobnosti: Jak zakázat antivir
Důvod 4: Úspora baterie
Příčinou poruch v adaptéru může být úsporný režim notebooku. Současně systém snižuje spotřebu nebo zcela zbavuje napájení „extra“ zařízení, pokud se nabití baterie blíží k určité hodnotě. Adaptér můžete z tohoto seznamu vyloučit ve Správci zařízení .
- Otevřete nabídku Start a přejděte do části „Ovládací panely“ .
![Přepnutí na ovládací panel z nabídky Start v systému Windows 7]()
- Přepněte režim zobrazení na „Malé ikony“ a otevřete „Správce zařízení“ .
![Přepnutí na Správce zařízení z klasického ovládacího panelu v systému Windows 7]()
- Otevřeme sekci se síťovými adaptéry a najdeme zařízení, ve kterém se objeví „Wi-Fi“ nebo „Wireless“ . Klikněte na něj pravým tlačítkem a přejděte na „Vlastnosti“ .
![Přepnutí na vlastnosti síťového adaptéru ve standardním Správci zařízení Windows 7]()
- Přejdeme na kartu Správa napájení a zrušte zaškrtnutí políčka uvedeného na snímku obrazovky. Zakázali jsme tak systému vypnout zařízení, aby se šetřila baterie.
![Zabraňte vypnutí zařízení, abyste šetřili energii ve Správci zařízení systému Windows 7]()
- Z důvodu spolehlivosti restartujeme počítač.
Důvod 5: Nesprávné nastavení sítě
Nesprávné nastavení sítě, nebo spíše IP adresy, ovlivňují správné fungování této sítě. Je možné, že tyto parametry byly změněny kvůli selhání nebo z jiných důvodů.
- V části „Ovládací panely“ přejděte do části „Centrum sítí a sdílení“ .
![Přejít na Centrum sítí a sdílení z klasického ovládacího panelu Windows 7]()
- Sledujeme odkaz vedoucí k nastavení adaptéru.
![Přepnutí na změnu nastavení síťového adaptéru v Centru sítí a sdílení v systému Windows 7]()
- Nalezneme naše bezdrátové připojení a kliknutím na pravé tlačítko myši přejdeme na jeho vlastnosti.
![Přepněte na bezdrátové vlastnosti v Centru sítí a sdílení v systému Windows 7]()
- Na kartě „Síť“ vyberte „Internet Protocol Version 4“ a znovu klikněte na „Vlastnosti“ .
![Přejděte ke konfiguraci internetového protokolu verze 4 v bezdrátových vlastnostech v systému Windows 7]()
- Přepněte přepínač do polohy ručního zadávání IP.
![Přepnutí na ruční zadání adresy v nastavení internetového protokolu verze 4 ve Windows 7]()
- 6. Dále musíte určit IP adresu routeru. To lze provést při pohledu na zadní (spodní) kryt zařízení. Nejčastěji je
192.168.1.1nebo
192.168.0.1Proto v poli IP musíte zaregistrovat adresu, která se liší od adresy routeru, ale patří například do této sítě.
192.168.1.3nebo
192.168.0.3Když kliknete na pole „Maska podsítě“, data se automaticky vloží. „Primární brána“ musí označovat adresu routeru. Stejná data zadáváme do pole „Preferovaný server DNS“ . Po zadání klikněte na OK .
![Ruční zadávání adres v nastavení protokolu Internet Protocol verze 4 ve Windows 7]()
- 7. Restartujte počítač.
Důvod 6: Ovladače
Ovladače umožňují operačnímu systému identifikovat a interagovat se zařízeními. Pokud software adaptéru z nějakého důvodu nefunguje správně, přístup k síti může a bude selhat. Řešení je zde zřejmé: musíte aktualizovat nebo znovu nainstalovat ovladač.
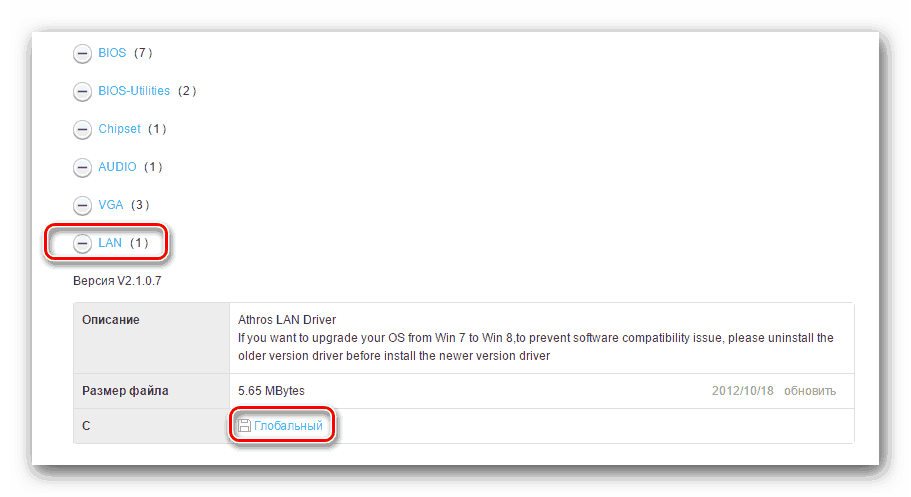
Další podrobnosti: Jak nainstalovat ovladače pro síťovou kartu
Důvod 7: Viry
Protože většina důvodů, které způsobují omezený přístup Wi-Fi, je software, nevylučujte virový útok. Škodlivé programy mohou být hlavním faktorem ovlivňujícím toto chování systému. Mohou změnit nastavení sítě, poškodit soubory ovladače a další způsoby, jak omezit přístup k síti. Situaci můžete napravit prostudováním materiálu dostupného na níže uvedeném odkazu. Zvláštní pozornost by měla být věnována způsobu vyhledávání pomoci na zvláštních zdrojích na internetu. Je relevantní pro uživatele, kteří nemají zkušenosti s bojem proti virům.
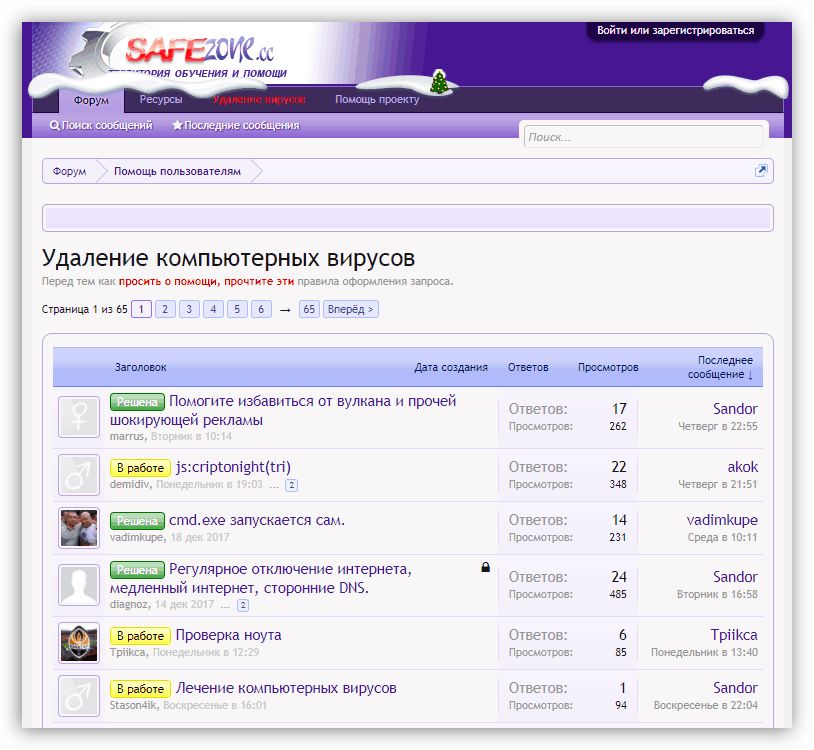
Další podrobnosti: Jak vyčistit počítač od virů
Závěr
Důvody popsané v tomto článku jsou z velké části eliminovány poměrně jednoduše. Výjimkou jsou možnosti s nastavením odebrání routeru nebo viru, ale to je podrobně popsáno v pokynech dostupných na uvedených odkazech. Existuje také možnost, že se router nebo adaptér Wi-Fi nezdařil, takže pokud nějaké triky nepomohly vyřešit tento problém, má smysl kontaktovat servisní středisko.