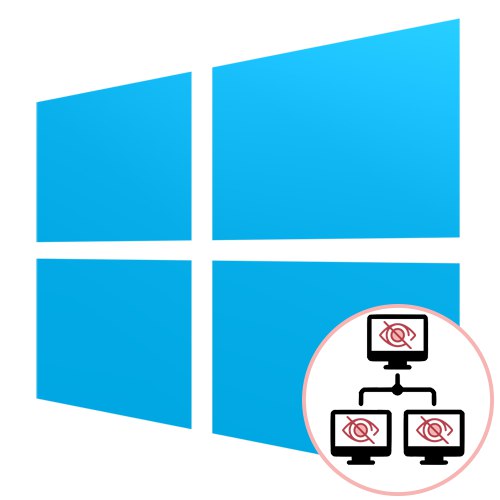Místní síť je technologie, která je plně implementována do rodiny operačních systémů Windows. Počítače ve stejné síti si mohou navzájem vyměňovat soubory, přenášet další data a dokonce ovládat sdílená zařízení. Někdy však tato technologie nefunguje správně, například počítače připojené k domácí nebo pracovní skupině se jednoduše neobjevují v adresářích. Tato situace vyžaduje vhodné řešení. O tom chceme dále hovořit a jako příklad si vezmeme Windows 10.
Řešení problémů s viditelností síťových počítačů v systému Windows 10
Začněme tipem týkajícím se obecné konfigurace LAN. Uživatelé někdy přeskočí nastavení nebo nevěnují pozornost detailům, což nakonec vede k různým problémům, včetně dnešního. Proto nejprve doporučujeme, abyste se ujistili, že jsou parametry nastaveny správně. K tomu vám pomůže samostatný článek na našem webu, kde najdete vhodné ilustrované pokyny a budete schopni pochopit, v jaké fázi došlo k chybě. Pokud je vše správně nakonfigurováno, pokračujte analýzou následujících metod.
Více informací: Vytvoření domácí sítě v systému Windows 10
Metoda 1: Kontrola názvu pracovní skupiny
Pravidla místní sítě zavazují každé zařízení přiřadit stejný název pracovní skupiny, aby nedocházelo k problémům s připojením. Pokud je tato hodnota nastavena nesprávně, počítač se v síti jednoduše nezobrazí. Toto je první příčina dotyčného problému. Doporučujeme vám tento parametr zkontrolovat a v případě potřeby jej změnit, a to následujícím způsobem:
- Otevřít "Start" a jdi do "Možnosti".
- Zde vás zajímá dlaždice s názvem "Systém".
- Pomocí levého panelu přejděte do kategorie „O systému“.
- Klikněte levým tlačítkem na štítek "Systémové informace".
- Přejít na kategorii "Další parametry systému".
- Přesunout na kartu "Název počítače".
- Klikněte na tlačítko "Změna".
- Označte položku značkou "Pracovní skupina" a ujistěte se, že název odpovídá počítači, který vytvořil místní síť.
- O změně jména budete informováni.
- Aby se všechny změny projevily, budete muset restartovat počítač.
- Zobrazí se samostatné oznámení. Klikněte na tlačítko Restartovat nyníodeslat počítač k restartu.
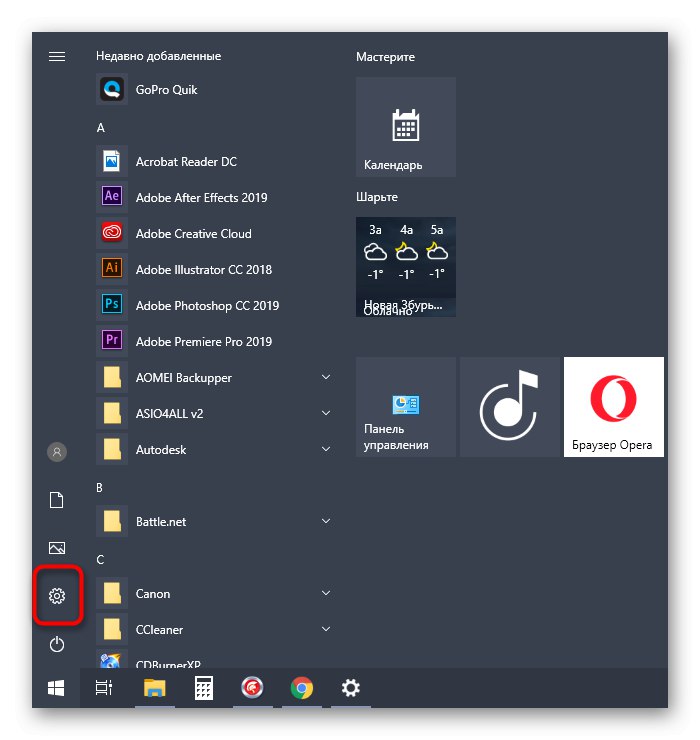
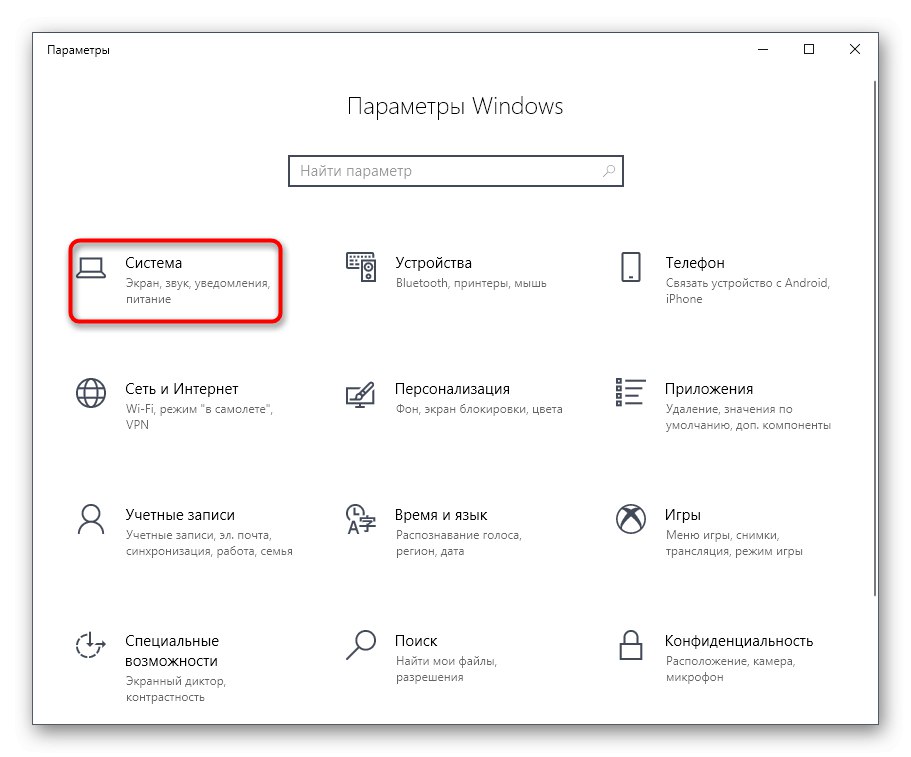
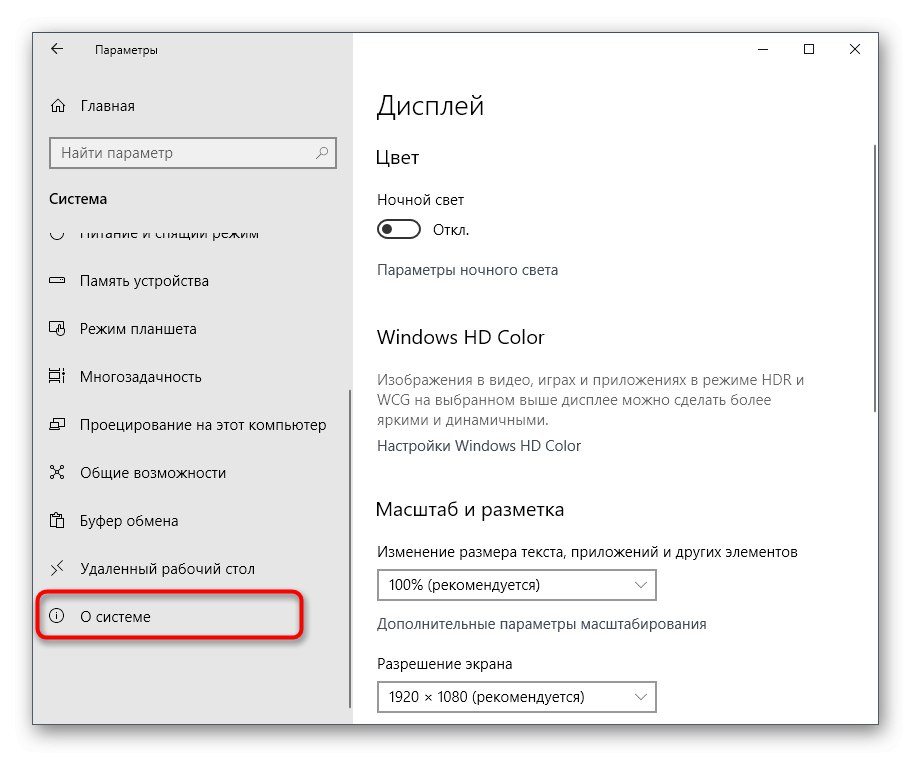

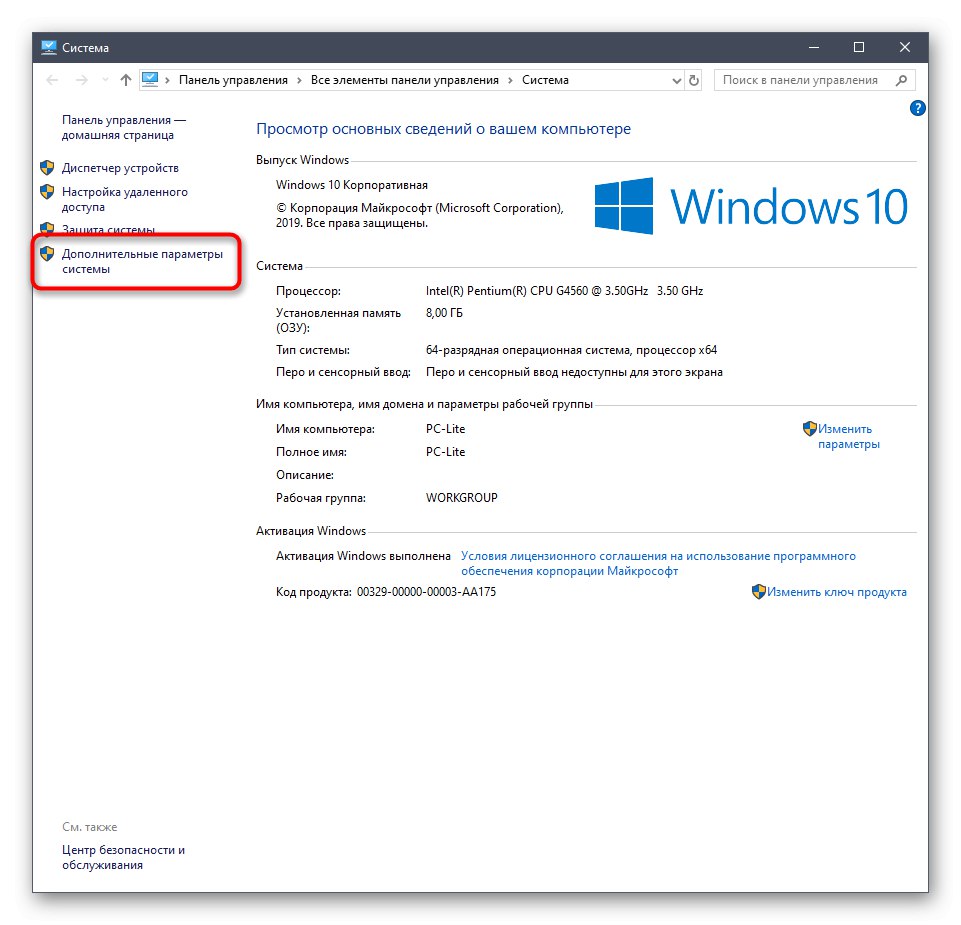

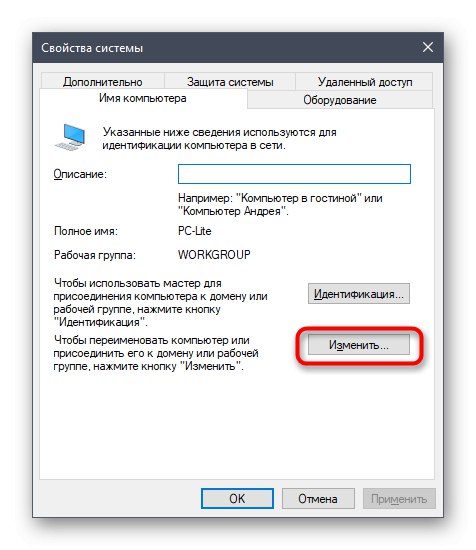
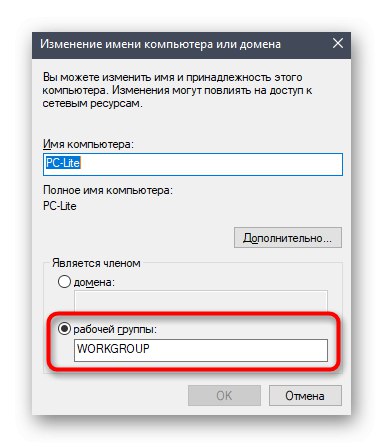
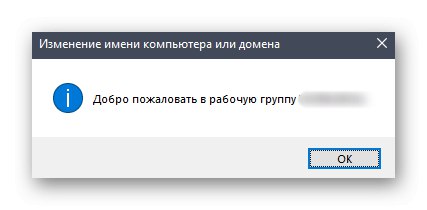
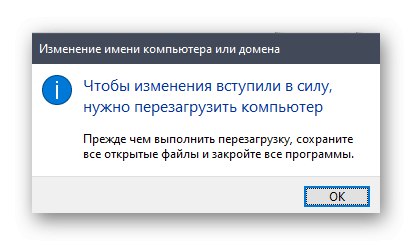
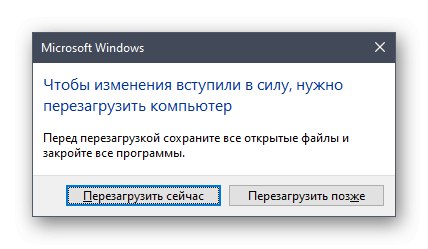
Proveďte podobnou kontrolu na každém počítači, který je třeba připojit k místní síti, abyste se ujistili, že je nastavení správné.
Metoda 2: Zkontrolujte nastavení sdílení
Parametry sdílení jsou stručně popsány v materiálu, který jsme doporučili ke kontrole jako pokyny pro vytvoření místní sítě. Chtěli bychom se však tomuto aspektu věnovat podrobněji, protože viditelnost počítače v síti přímo závisí na zde nastaveném nastavení.
- Otevřete nabídku "Možnosti" a přejděte do sekce "Síť a internet".
- Tady v první kategorii "Stav" klikněte na nápis Možnosti sdílení.
- Ujistěte se, že je u všech požadovaných typů sítí povoleno zjišťování sítě a přístup ke složkám.
- Pokud jste provedli nějaké změny, nezapomeňte kliknout na "Uložit změny"aby se projevily.
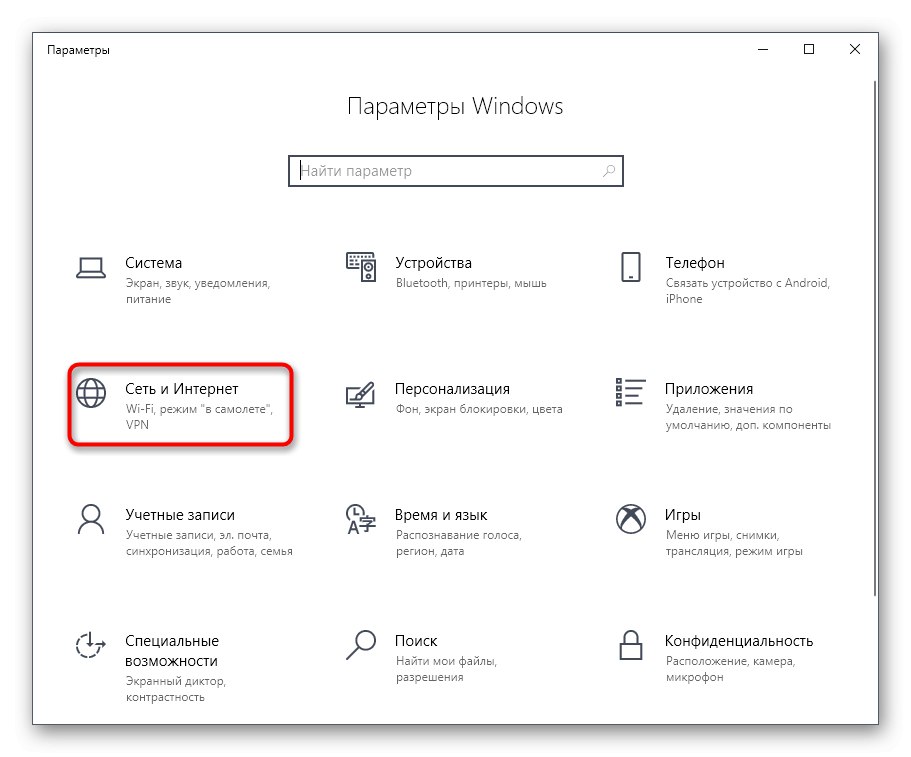
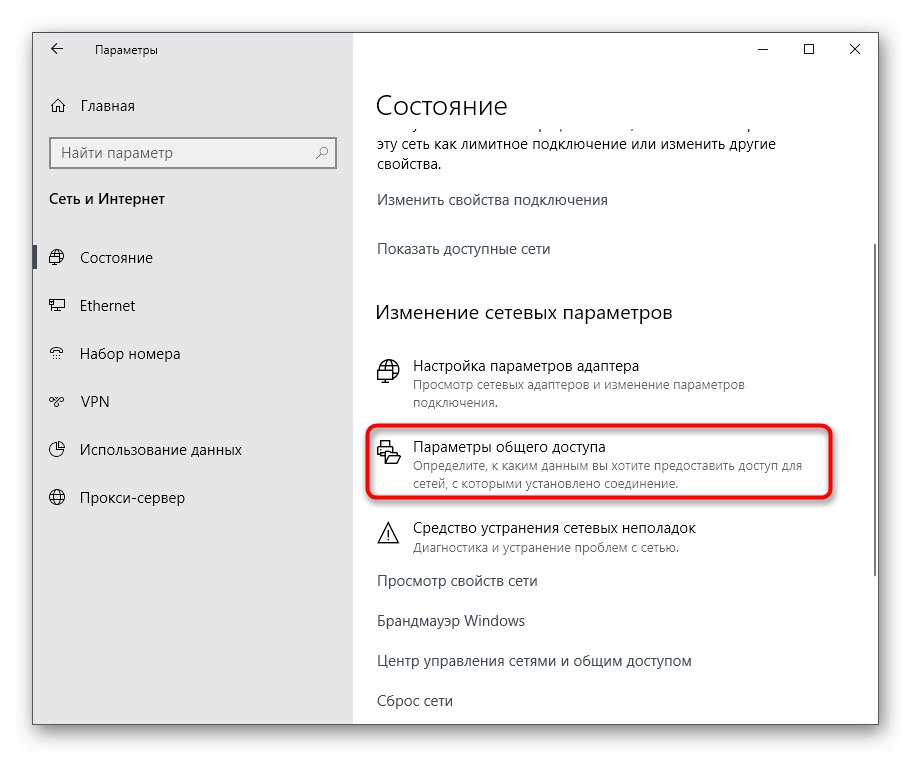
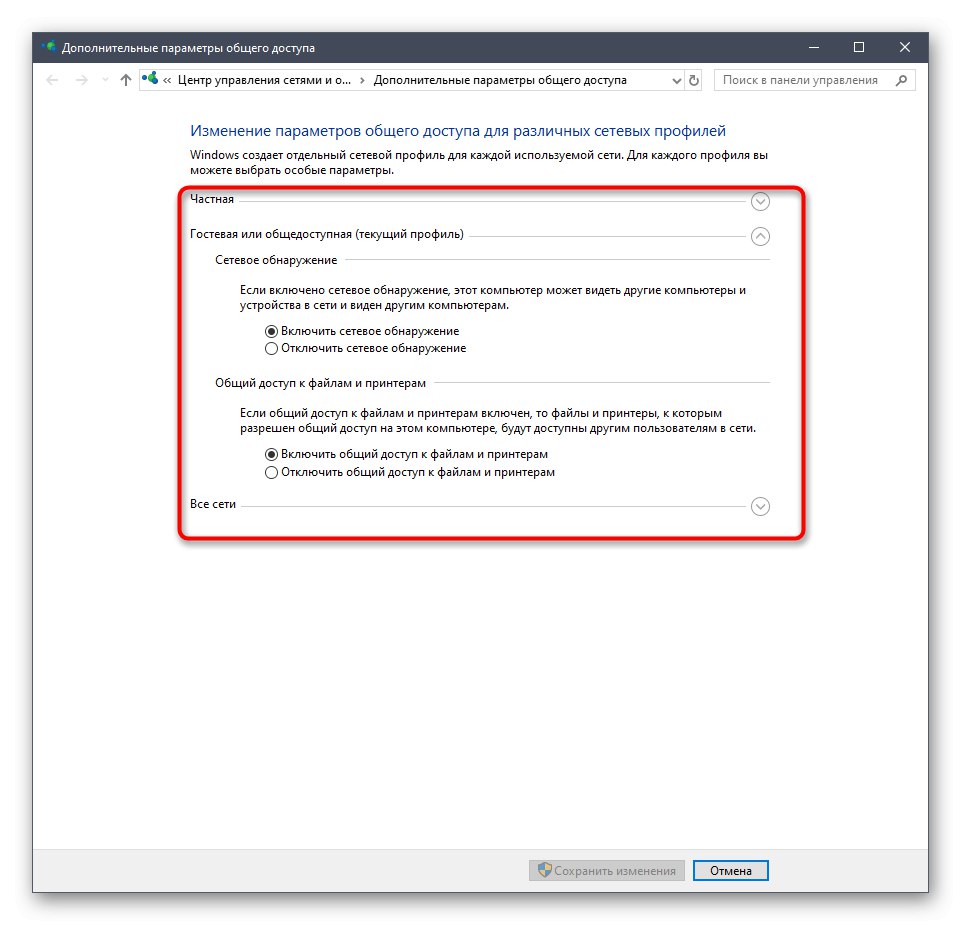
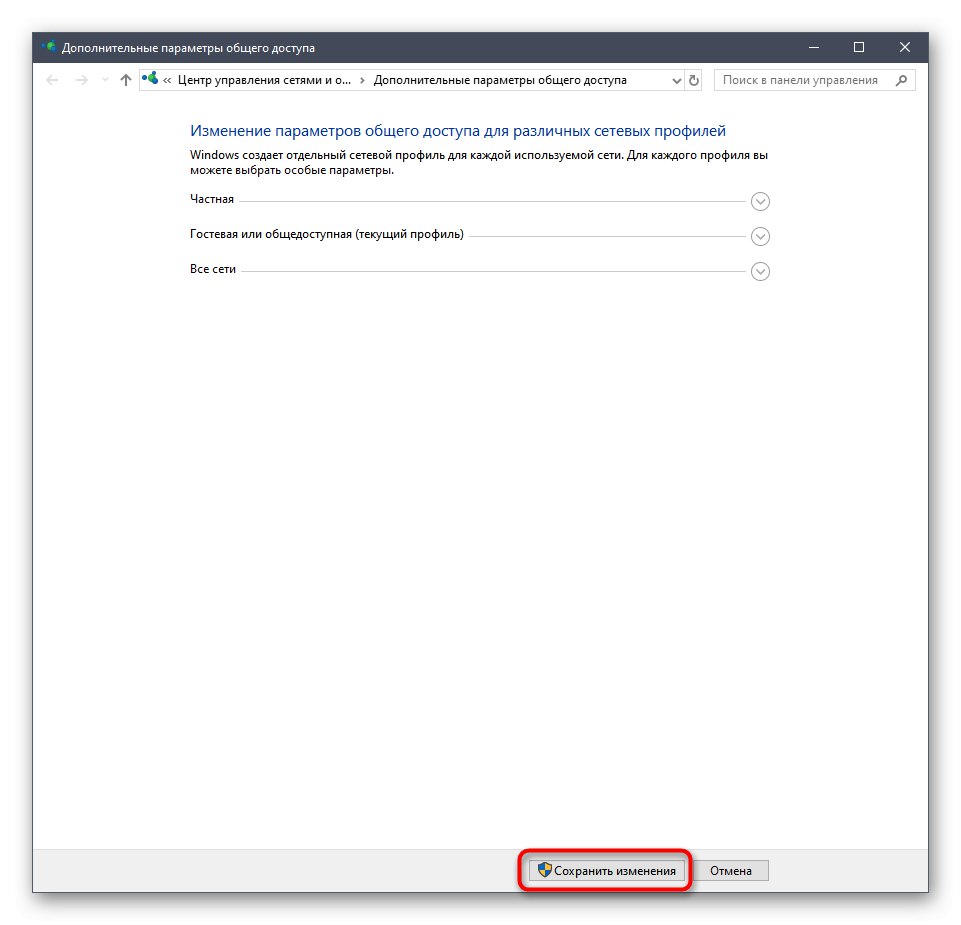
Tyto akce stejným způsobem, jak je popsáno v předchozí metodě, by měly být prováděny na každém zařízení, které je členem domácí nebo pracovní skupiny. Poté pokračujte kontrolou displeje.
Metoda 3: Konfigurace služby Směrování a vzdálený přístup
Pro správné fungování místní sítě v systému Windows se volá samostatná služba „Směrování a vzdálený přístup“... Viditelnost zařízení a schopnost výměny souborů závisí na něm. Je důležité, aby tato služba byla vždy aktivní nebo automaticky spravovaná, čehož lze dosáhnout následujícím způsobem:
- Otevřít "Start", najít ve vyhledávání „Služby“ a spusťte tuto aplikaci.
- Najděte službu právě uvedenou v seznamu a poklepejte na levé tlačítko myši na jejím řádku.
- Nastavte typ spouštění na stav "Automaticky".
- Poté klikněte na tlačítko "Aplikovat".
- Nyní tlačítko "Běh" bude aktivní, tak na něj klikněte nebo restartujte operační systém, aby se to stalo automaticky.
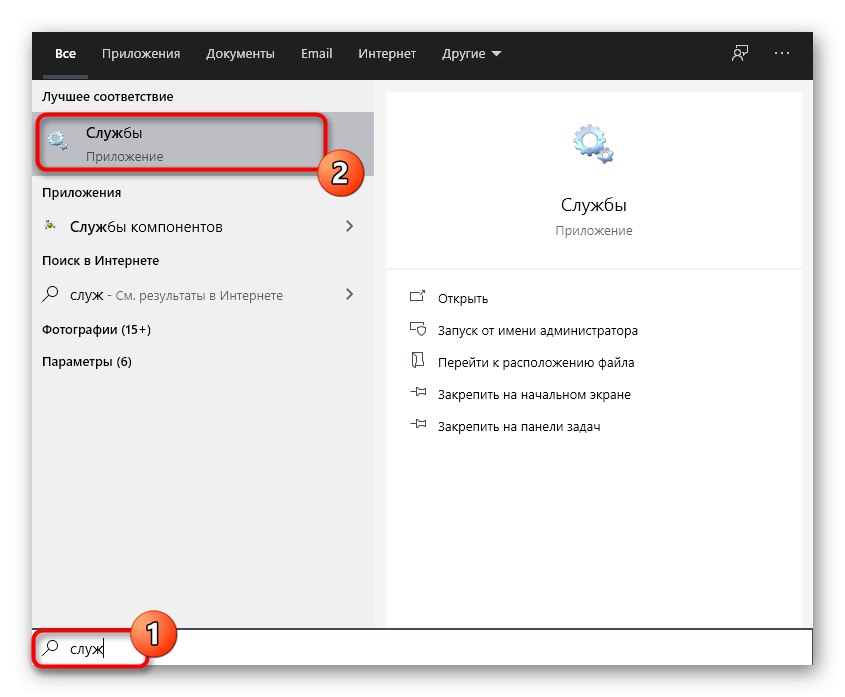
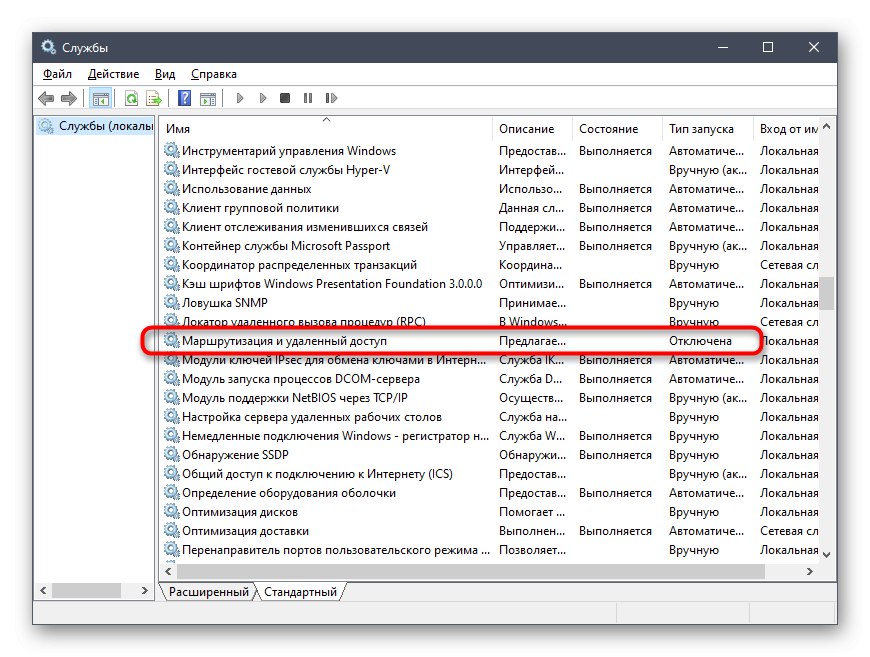
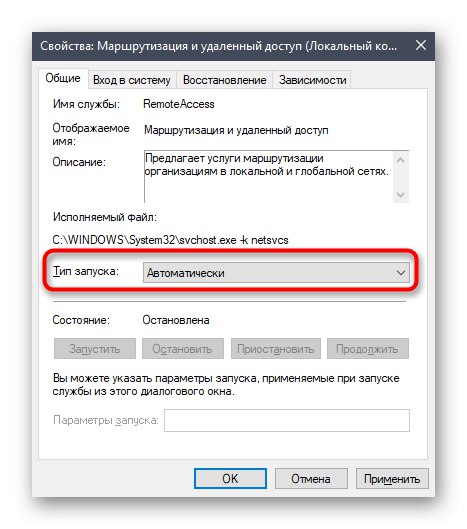
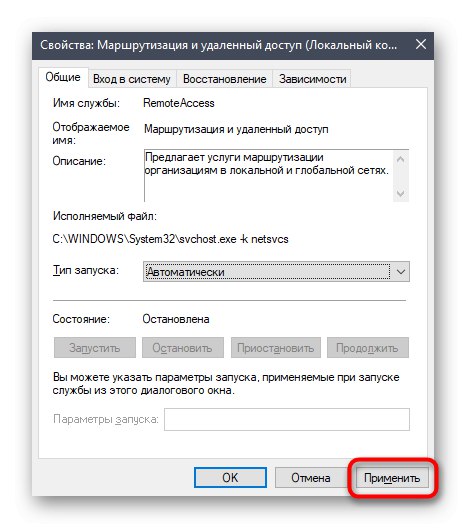
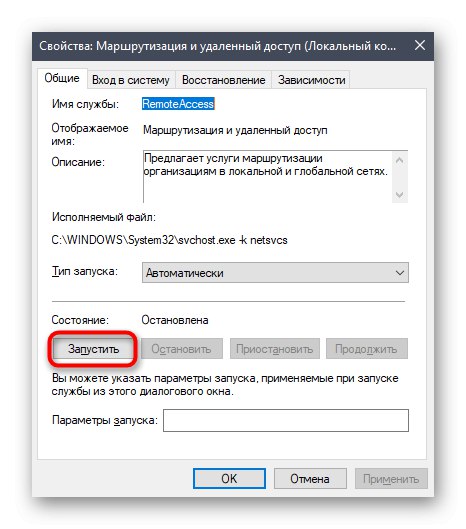
Proveďte stejné akce na každém počítači zahrnutém v místní síti, včetně toho, kde byl vytvořen. Pokud příčinou dotyčného problému byla skutečně nepracující služba, měla by zmizet a všechny počítače by měly být viditelné.
Metoda 4: Obnovte nastavení směrování a restartujte síť
Někdy jsou různé problémy se sítí vyvolány nesprávným směrováním, které bylo způsobeno menšími poruchami systému nebo nastavením softwaru. Tuto situaci můžete zkontrolovat a opravit pomocí konzoly zadáním několika příkazů, které jsou zodpovědné za resetování nastavení a restartování sítě.
- Otevřít "Start", najděte aplikaci "Příkazový řádek" a spusťte jej jako správce výběrem příslušné položky v panelu vpravo.
- Postupně zadávejte níže uvedené příkazy a každý aktivujte stisknutím klávesy Enter... Tím se resetují nastavení a restartuje se síť.
netsh int ip reset reset.txt
netsh resetování winsock
netsh advfirewall reset - Poté na každém zařízení v konzole zadejte příkaz
netsh advfirewall firewall set rule group = "Network Discovery" nové povolení = Ano, který je zodpovědný za viditelnost sítě.
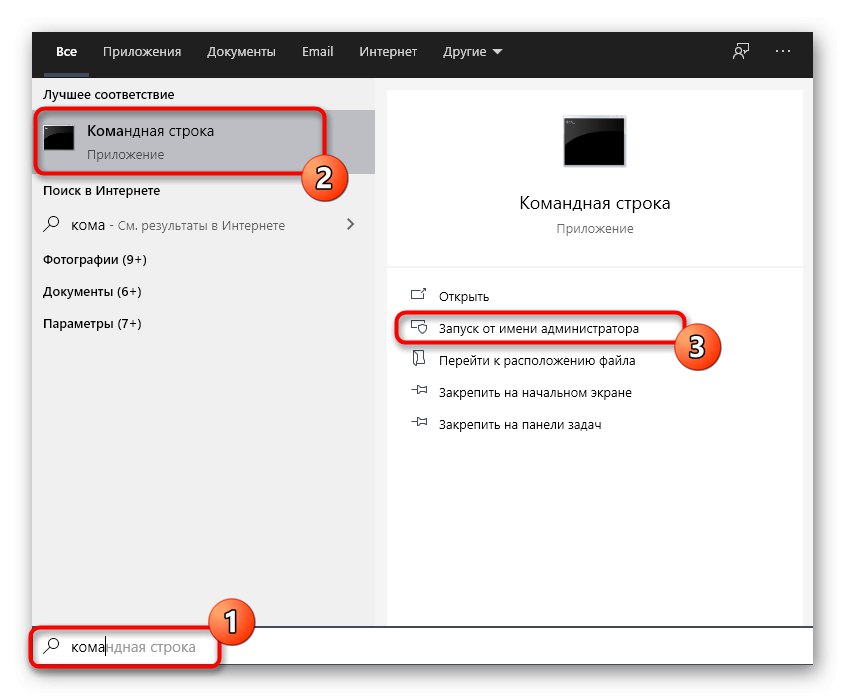
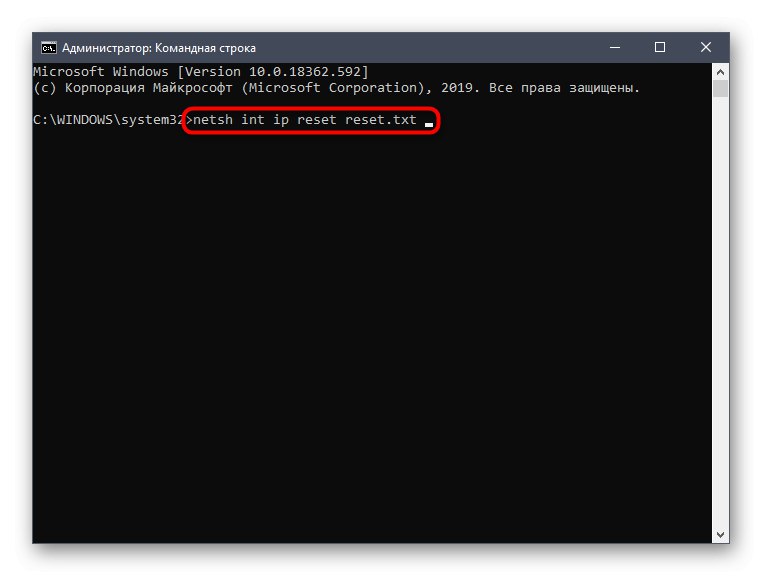
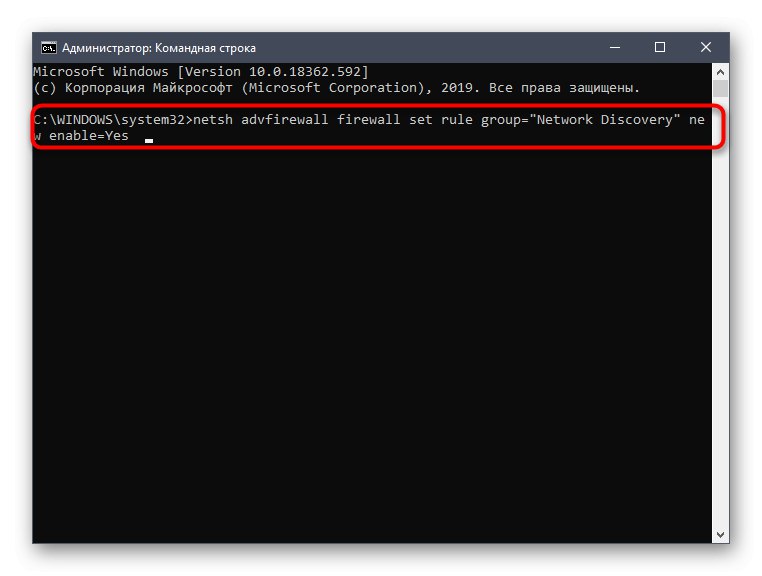
Metoda 5: Deaktivujte bránu firewall a antivirus
Jak víte, standardní brána firewall a ručně nainstalovaný antivirus mají určitá pravidla, která zabraňují průchodu některých příchozích nebo odchozích připojení. Někdy to může vést k tomu, že počítač jednoduše neuvidí další zařízení v síti nebo se tam sám neobjeví. Můžete zkontrolovat, zda taková pravidla skutečně existují, dočasným vypnutím brány firewall a antivirového softwaru. Další podrobnosti o implementaci tohoto úkolu naleznete v samostatných pokynech na našem webu kliknutím na odkazy níže.
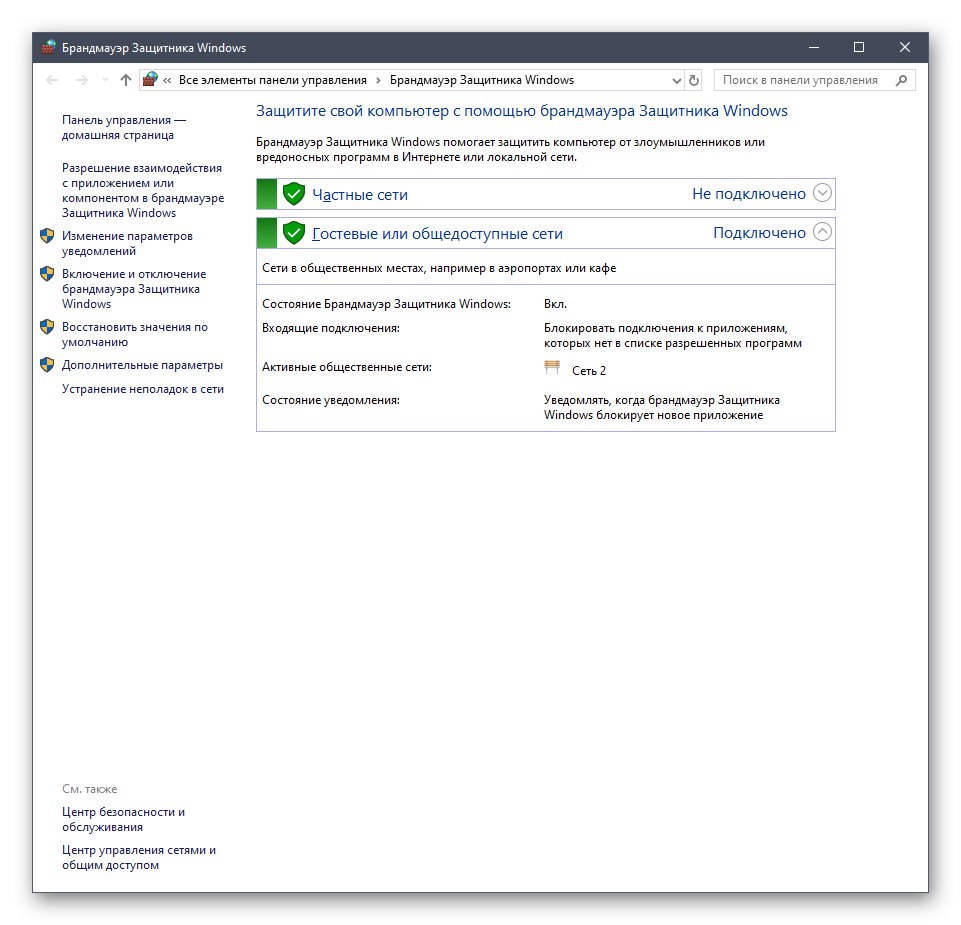
Více informací:
Zakažte bránu firewall ve Windows 10
Zakázat antivirus
Pokud se najednou ukáže, že za vzniklou chybu je skutečně zodpovědný firewall nebo antivirus, můžete je nechat trvale deaktivované, ale pro firewall je k dispozici také vlastní konfigurace, která je popsána v jiném materiálu na našem webu. Pokud se svého antiviru nechcete vzdát, hledejte spolehlivější řešení.
Více informací:
Průvodce nastavením brány Windows 10 Firewall
Antivirus pro Windows
Nyní jste obeznámeni s pěti metodami řešení problému s viditelností počítačů v místní síti v systému Windows 10. Zbývá jen spustit každý z nich jeden po druhém, abyste nakonec našli optimální řešení, které se problému trvale zbaví.