
Každý počítač, bez ohledu na nainstalovaný operační systém, má svou vlastní adresu IP, kterou lze použít v místní síti, například pro vzdálené připojení nebo ovládání. Běžný uživatel někdy bude muset zjistit tuto adresu a tento úkol lze řešit různými způsoby. Každý z nich má svůj vlastní algoritmus akcí, ale nakonec vede ke stejnému výsledku. Dnes si ukážeme všechny tyto možnosti na příkladu Windows 10.
Zjištění adresy IP počítače v systému Windows 10
Před zahájením tohoto článku si povšimneme, že jeho významem je určit interní IP adresu počítače, která zůstane nezměněna. Toto není adresa IP, která se zobrazuje v nastavení sociální sítě na kartě Historie přihlášení nebo na speciálních stránkách pro jeho detekci. V těchto případech uživatel zná pouze adresu přidělenou poskytovatelem. Může být dynamický nebo statický, v závislosti na nastavení tarifního plánu. Nyní se budeme zabývat definicí interní IP pomocí příkladu různých metod.
Metoda 1: Správce úloh
Jak víte, ve Windows 10 byly ve Správci úloh provedeny závažné změny. Tato aplikace má nyní mnoho dalších možností, které uživateli umožňují rychle zjistit zajímavé informace o systému. Díky tomu je možné určit interní IP adresu, která se stane takto:
- Klikněte pravým tlačítkem na prázdné místo na hlavním panelu nebo na tlačítku "Start" a v místní nabídce vyberte položku "Správce úloh".
- V okně, které se otevře, přejděte na kartu "Výkon".
- Zde potřebujete sekci „Ethernet“ nebo „Wi-Fi“, což závisí na typu připojení k internetu.
- Najděte parametr „Adresa IPv4“... Viděná adresa je také nutná.
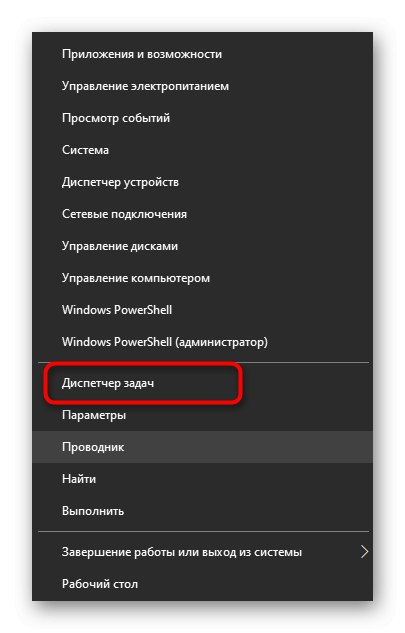
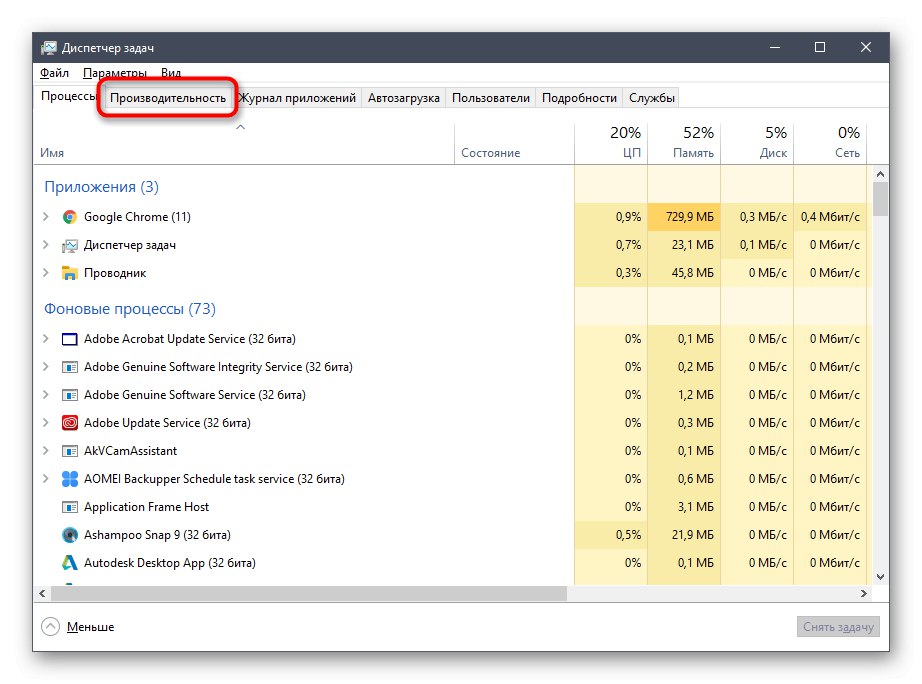
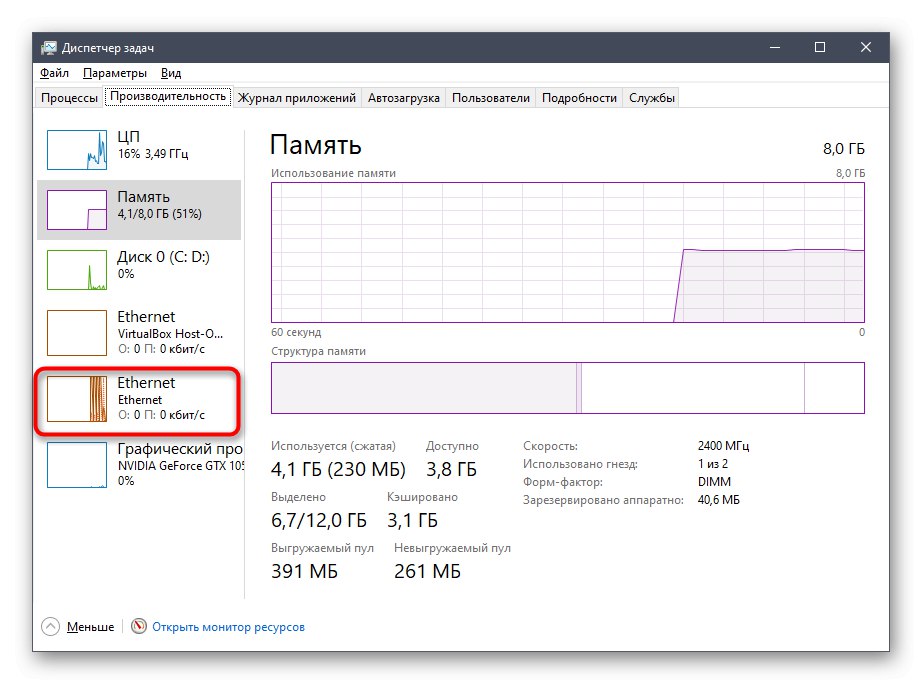
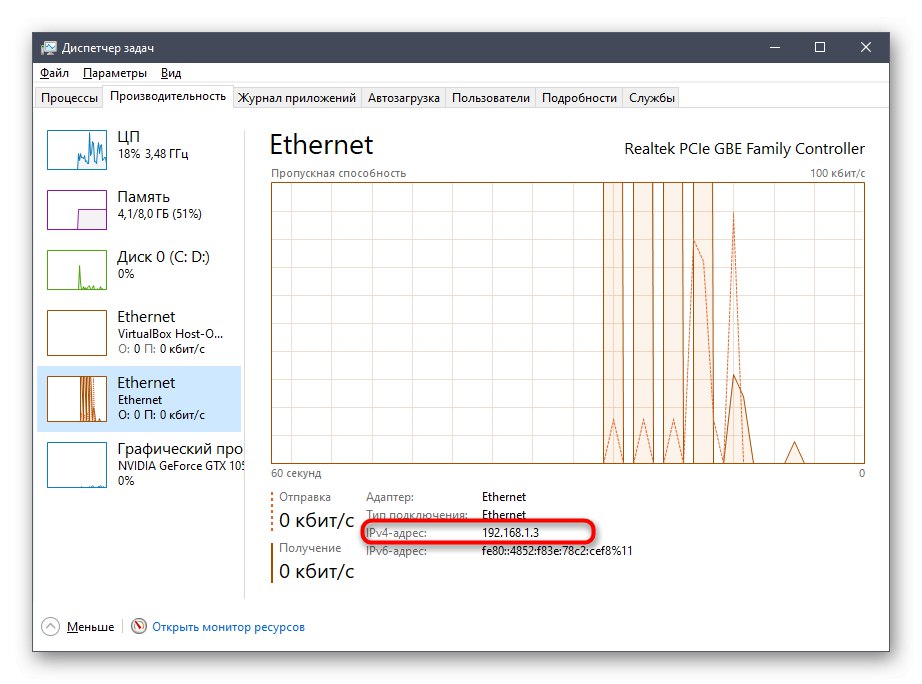
Adresu můžete zkopírovat přímo z tohoto okna. Nyní můžete začít provádět operaci, která vyžaduje určitou charakteristiku.
Metoda 2: Centrum sítí a sdílení
Druhou metodou je použití známých nabídek Centra sítí a sdílení. Obsahuje všechny potřebné informace o aktuálním připojení a síťových parametrech, včetně řádku, který zobrazuje interní IP počítače.
- Otevřít "Start" a běž "Možnosti"kliknutím na ikonu ozubeného kola.
- Klikněte na dlaždici "Síť a internet".
- V první kategorii "Stav" klikněte na odpovídající štítek, který odpovídá za přechod do nabídky, která vás zajímá.
- Otevře se hlavní okno Centra sítí a sdílení. Tady naproti „Připojení“ zobrazí se klikatelný štítek s názvem připojení a musíte na něj kliknout pomocí LMB.
- V okně, které se objeví "Stav" klikněte na tlačítko "Inteligence".
- Nyní se můžete seznámit s danými vlastnostmi a najít tam požadovanou IP adresu.
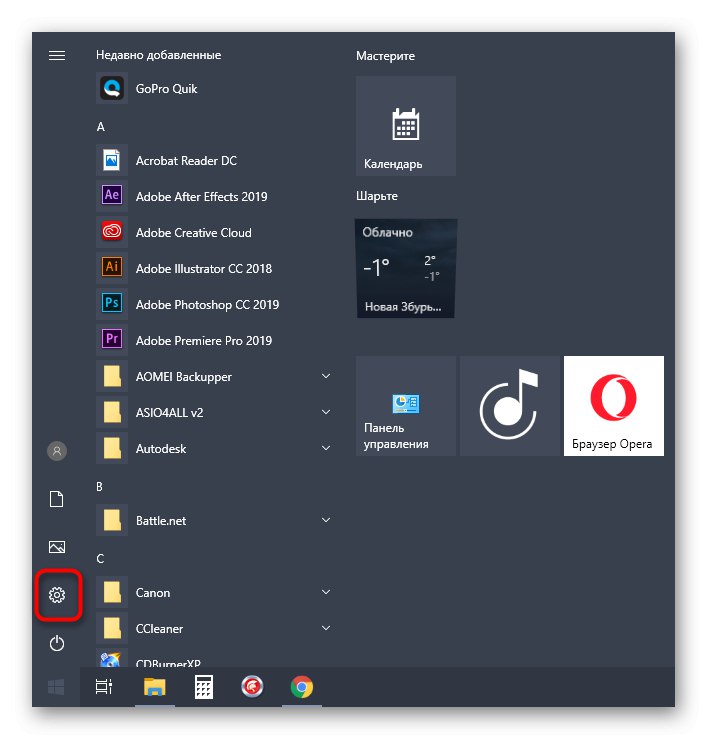
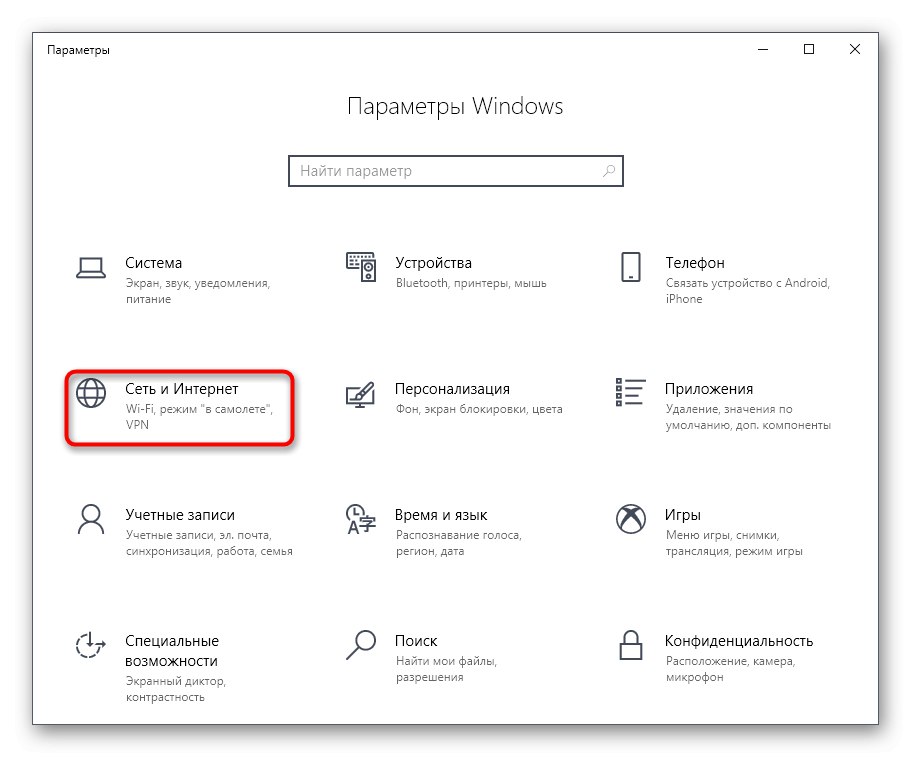
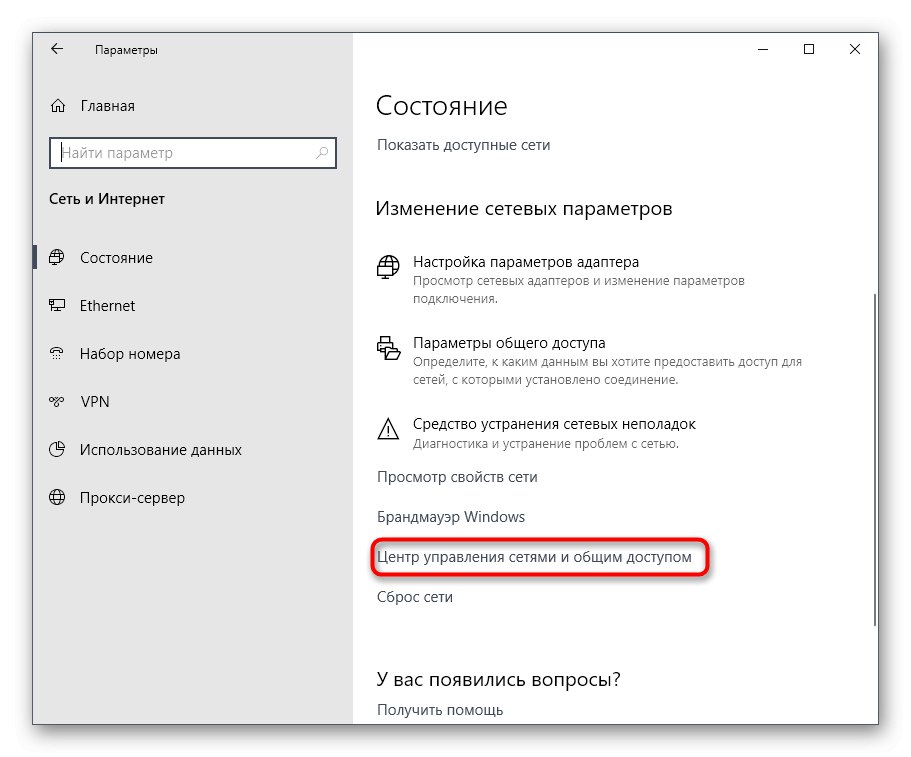
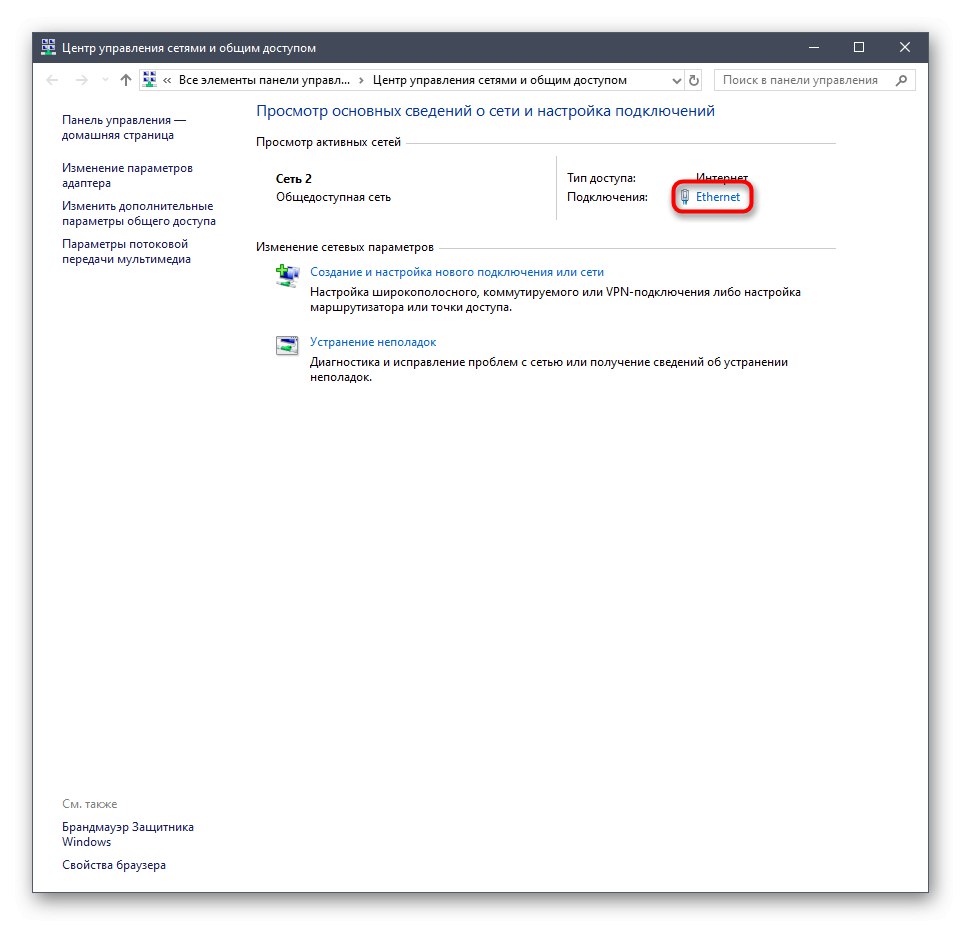
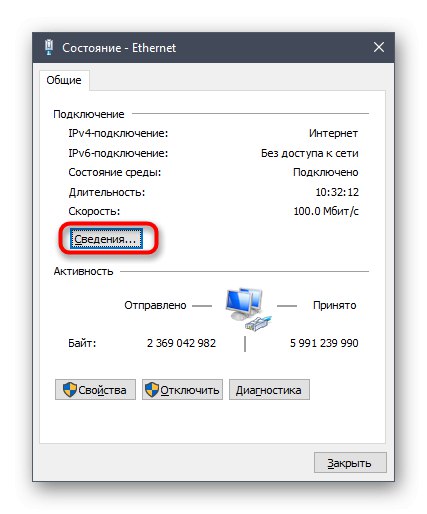
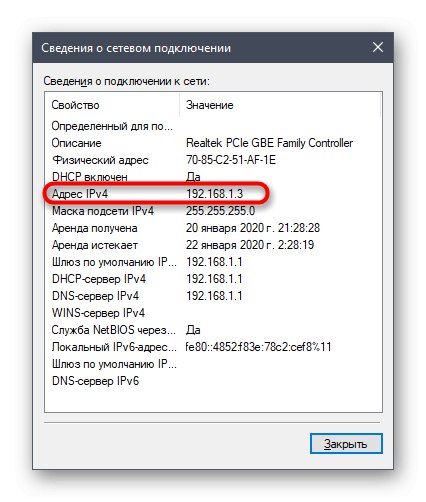
Metoda 3: Příkaz konzoly
Windows 10 má také samostatný příkaz konzoly, který zobrazuje informace o aktuálním připojení. Jak asi tušíte, dnes nám to také vyhovuje, protože zobrazuje požadovanou IP adresu. Je to snadné: stačí spustit příkazový řádek a zadat tam samotný příkaz.
- Je důležité otevřít konzolu jako správce, takže vyhledejte aplikaci vyhledáním v "Start" a vyberte příslušnou možnost na panelu vpravo.
- Zadejte příkaz
ipconfiga klikněte na Enter. - Počkejte několik sekund, než se načtou všechny požadované informace, a poté věnujte pozornost řádku „Adresa IPv4“.
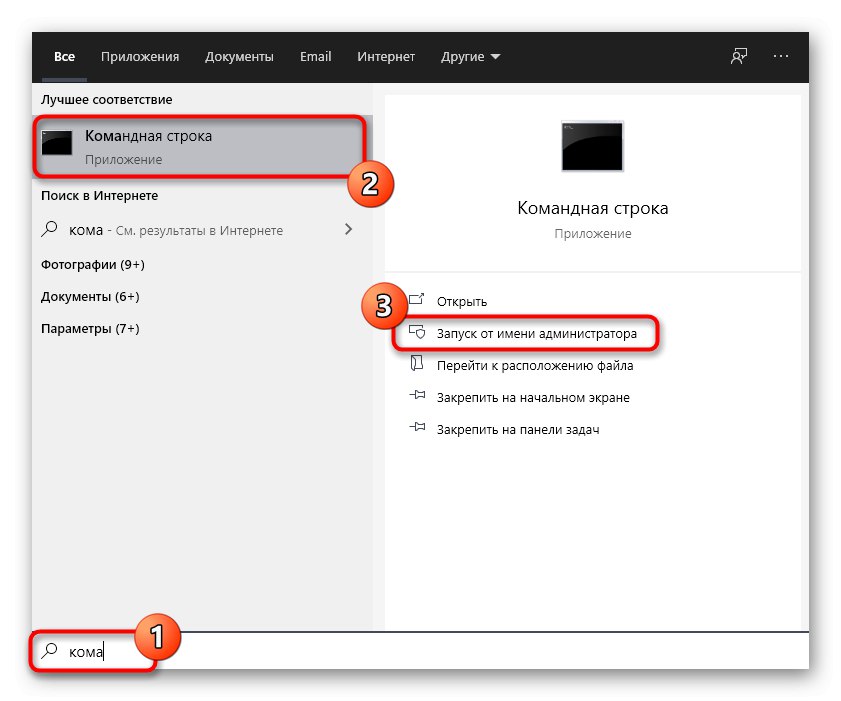
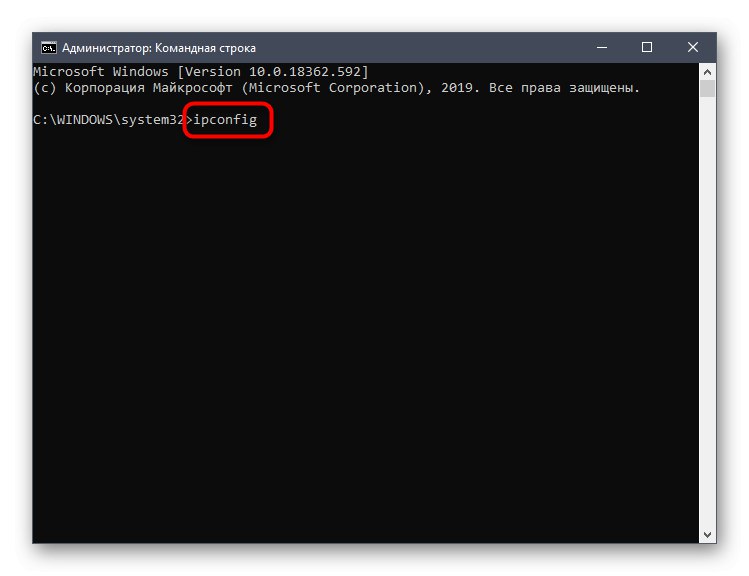

Metoda 4: Vlastnosti připojení
Jako čtvrtou metodu navrhujeme přístup k vlastnostem aktuálního připojení prostřednictvím nabídky "Možnosti"... Jak víte, vývojáři Windows se snaží přesunout všechny položky z Ovládacích panelů do této nabídky, což také ovlivnilo informace o připojení.
- Informace, které potřebujete, otevřete "Start" a jdi do "Možnosti".
- Zde klikněte na sekci "Síť a internet".
- Pomocí panelu vlevo přejděte do sekce „Ethernet“ nebo „Wi-Fi“, což závisí na použitém připojení.
- LMB na ikonu připojení k otevření samostatného okna pro jeho správu.
- Jděte dolů, kam v sekci "Vlastnosti" prozkoumejte dostupné čáry a určete požadovanou charakteristiku.
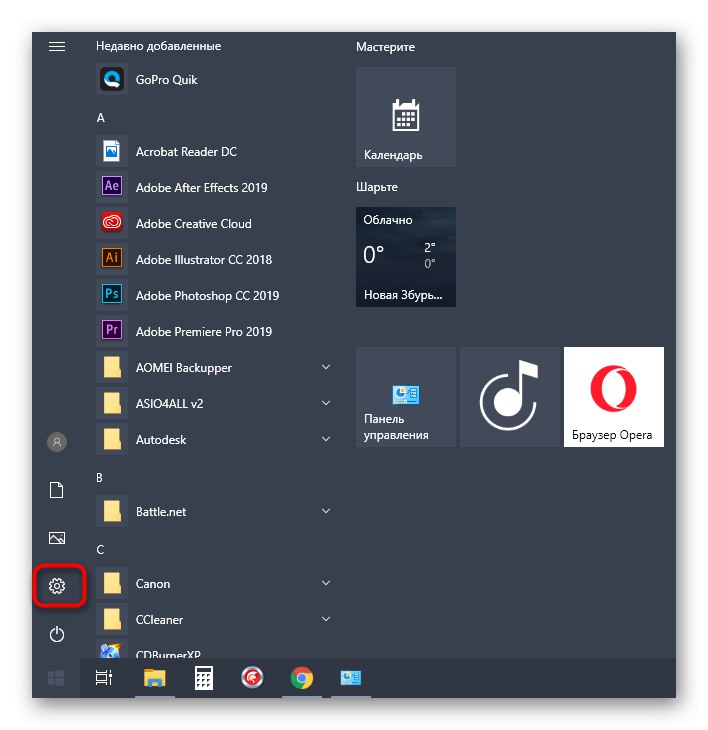
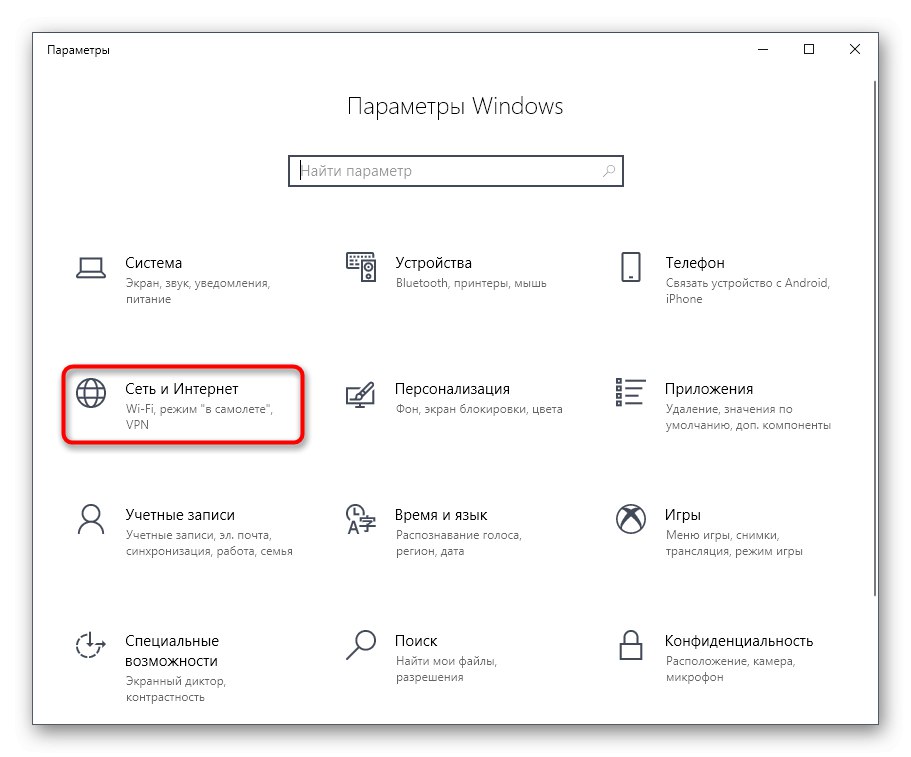
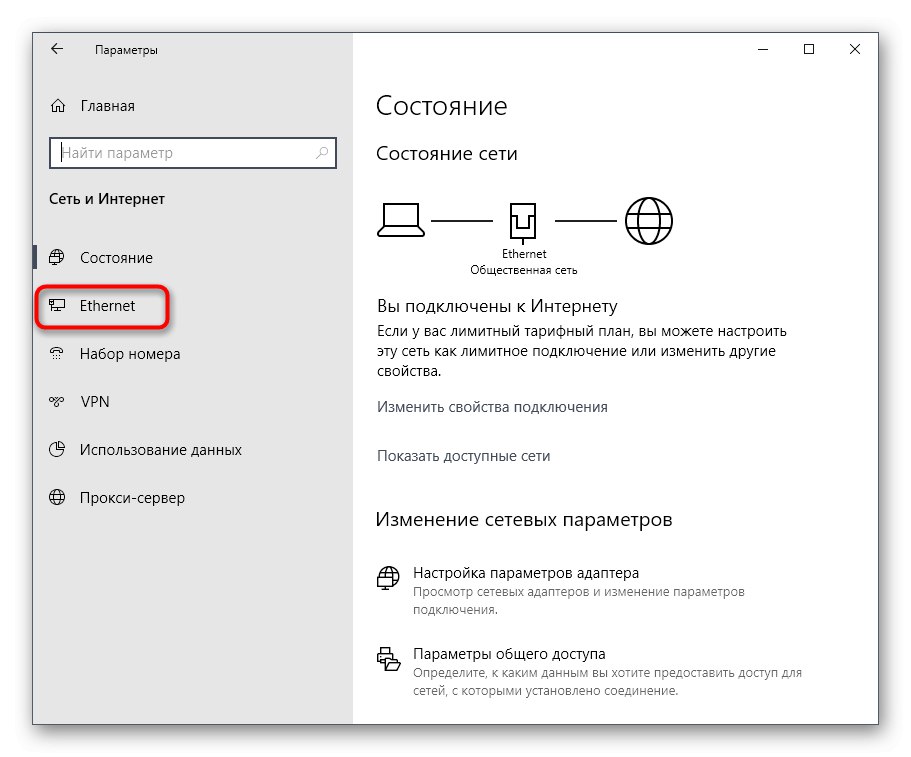
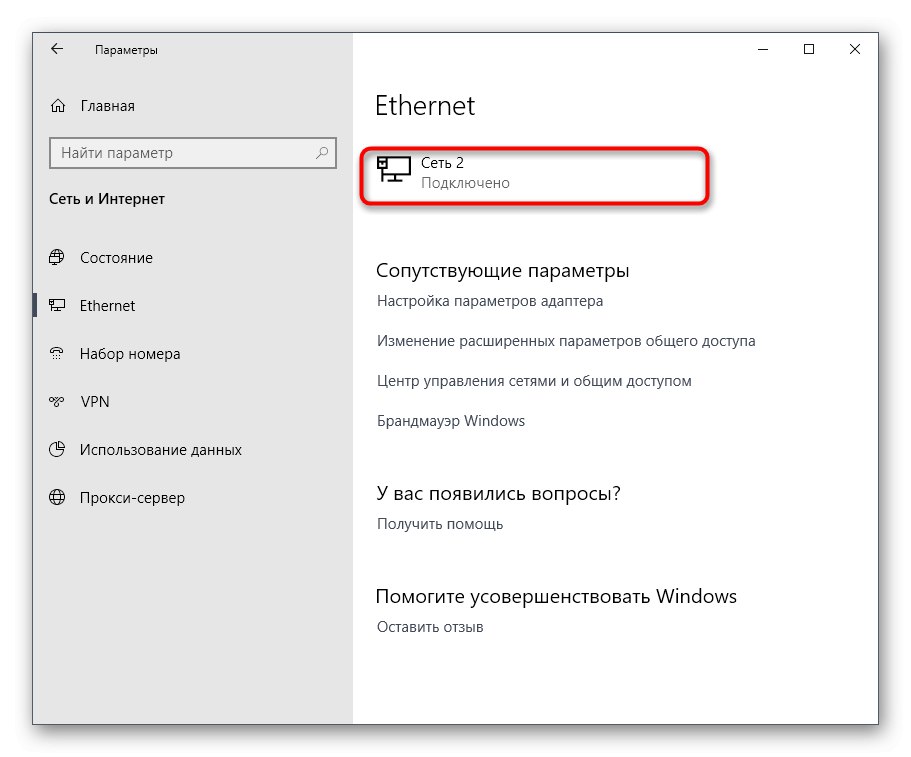
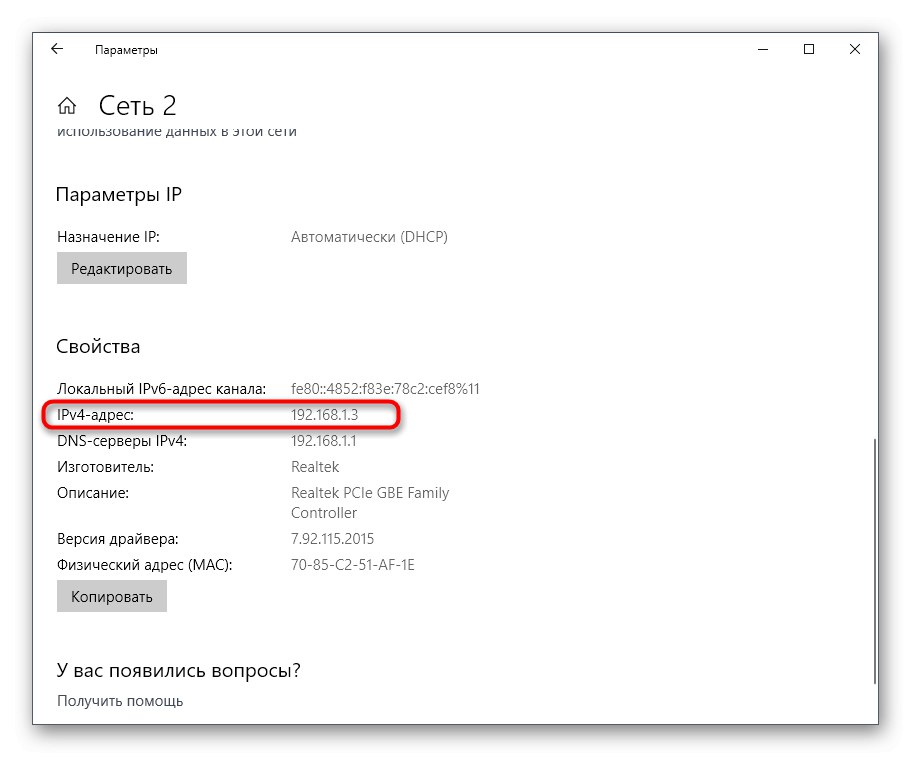
Metoda 5: Identifikace podle adresy MAC
Jak víte, někdy v systému Windows 10 musíte určit adresu IP nikoli vašeho počítače, ale jiného zařízení v místní síti. V tomto případě je snazší použít stávající MAC adresu, která byla zjištěna například prostřednictvím parametrů routeru. Tuto možnost jsme umístili na poslední místo, protože je velmi zřídka vhodná. Pokud vás však zajímá jeho implementace, doporučujeme vám seznámit se s materiálem níže, který podrobně popisuje dva způsoby získání požadovaných údajů.
Více informací: Určení IP zařízení podle MAC adresy
Právě jste viděli pět možností, jak získat IP adresu počítače v systému Windows 10. Jak vidíte, není v tom nic složitého. Žádná z metod nebude trvat déle než jednu minutu a rozhodně povede k požadovanému výsledku a zbývá jen použít stávající IP pro vlastní účely.