Obsah
- Metoda 1: Nastavení pokročilých parametrů
- Metoda 2: Spusťte Poradce při potížích
- Metoda 3: Restartujte aktualizační službu
- Metoda 4: Kontrola systémového času
- Metoda 5: Vyčištění disku
- Metoda 6: Připojte se ke stabilní síti
- Metoda 7: Ruční instalace aktualizací
- Metoda 8: Vyhledejte v počítači viry
- Otázky a odpovědi
Windows 10 často trvá dlouho, než zkontrolujeme aktualizace, které mohou souviset s velikostí stažených souborů, rychlostí počítače a rychlostí internetu. Někdy však kontrola nekončí ani po několika hodinách, což již u některých uživatelů vyvolává podezření. Ve většině případů je tento stav věcí problém, který je třeba vyřešit.
Metoda 1: Nastavení pokročilých parametrů
Nejprve se chceme dotknout tématu dalších možností aktualizace. Jsou v nich dva důležité body, které jsou zodpovědné za hledání aktualizací pro aplikace Microsoftu a stahování s měřenými připojeními. Tyto dva parametry je třeba upravit následujícím způsobem:
- Objevit "Start" a jdi do „Možnosti“.
- Tam vyberte sekci Aktualizace a zabezpečení.
- V první kategorii Centra aktualizací klikněte na tlačítko "Další možnosti".
- Zakázat možnost „Když aktualizujete Windows, získejte aktualizace pro další produkty Microsoftu“a druhý řádek „Stáhnout aktualizace přes měřená datová připojení“ aktivovat.
- Poté se vraťte o krok zpět a znovu spusťte ruční kontrolu aktualizací.
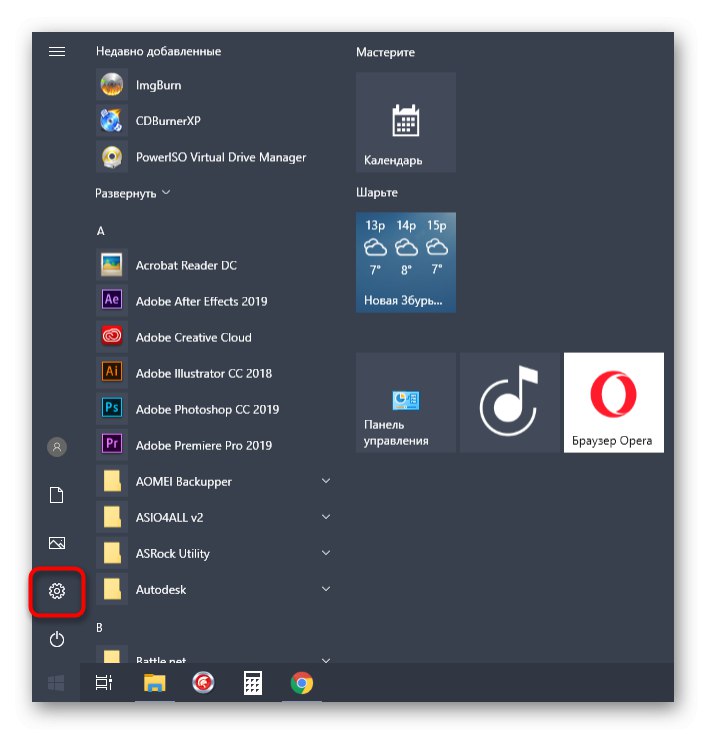
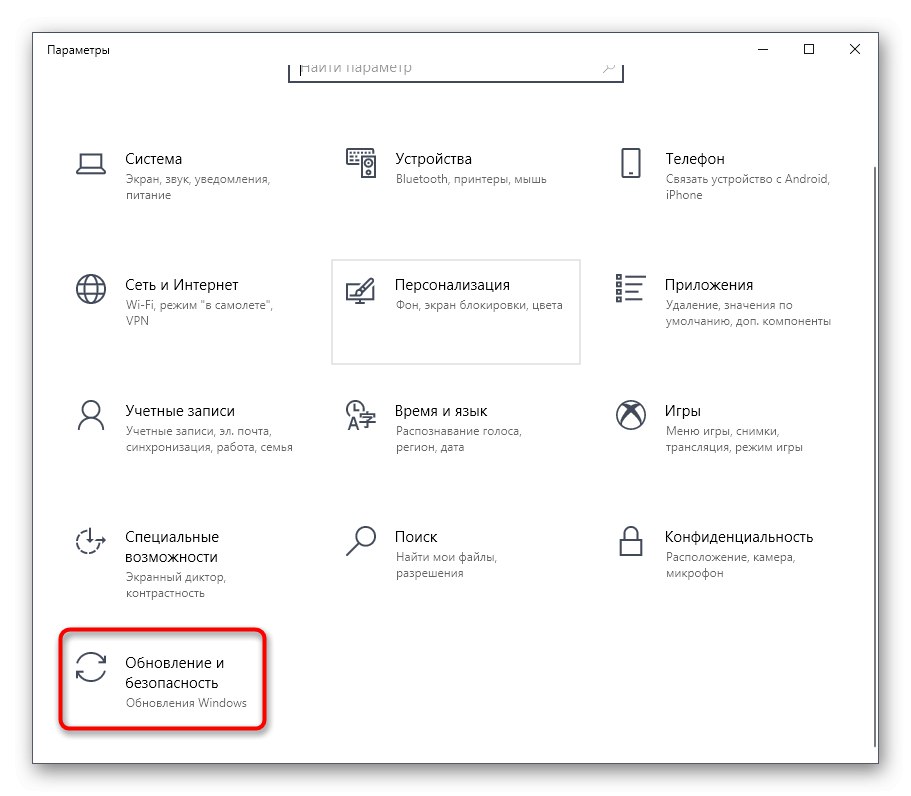
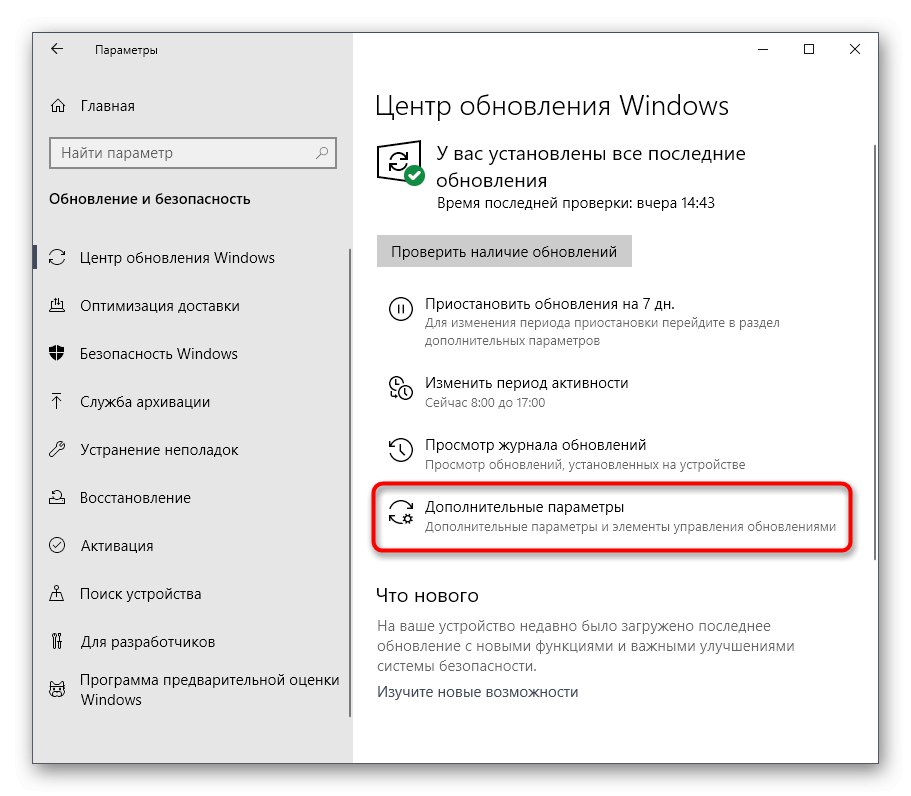
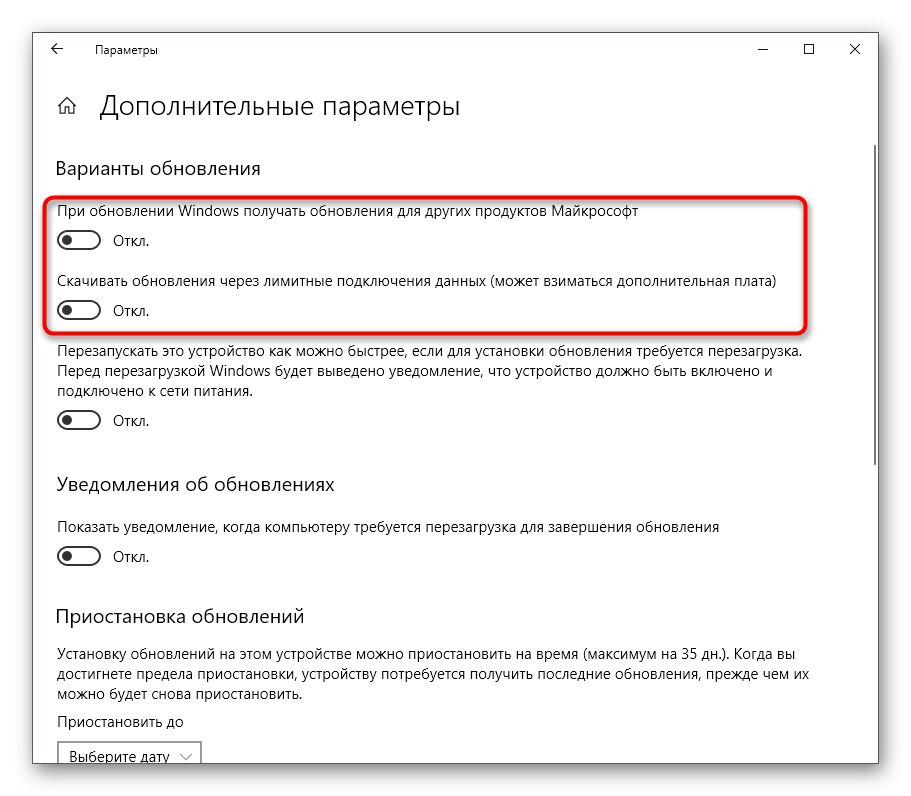
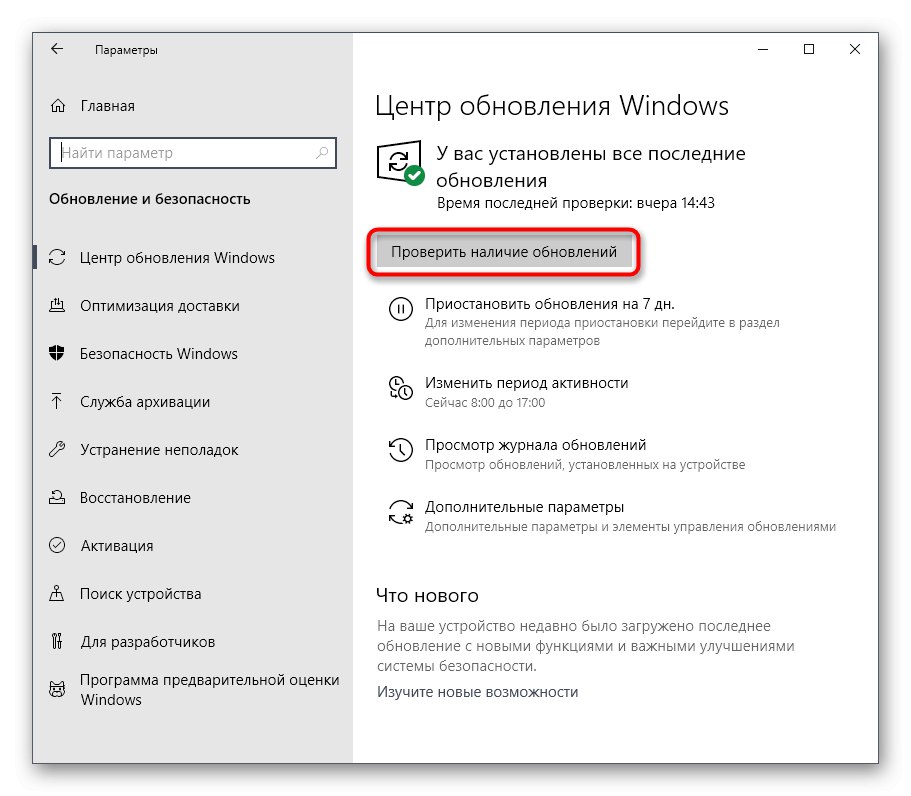
V budoucnu můžete tyto parametry v případě potřeby obnovit do původní polohy. Za tímto účelem se provádějí přesně stejné akce, které jsme probrali výše, změní se pouze poloha posuvníků.
Metoda 2: Spusťte Poradce při potížích
Windows 10 má samostatnou možnost, která vám umožní rychle najít možné příčiny různých systémových problémů a opravit je. Tato metoda není vždy účinná, ale je nejjednodušší ji implementovat, protože téměř všechny akce provádí poradce při potížích automaticky a uživatel ji potřebuje pouze spustit.
- Znovu přes Možnosti přejděte do sekce Aktualizace a zabezpečení.
- Tam vyberte kategorii „Odstraňování problémů“.
- V seznamu Spusťte diagnostiku a problém vyřešte klikněte na Windows Update.
- Klepnutím na vyhrazené tlačítko navíc zahájíte skenování.
- Počkejte na dokončení detekce problému. Tento proces nebude trvat dlouho a poté se na obrazovce zobrazí oznámení.
- Pokud jsou nalezeny chyby, budou automaticky vyřešeny nebo se v okně zobrazí vodítka pro ruční opravu.
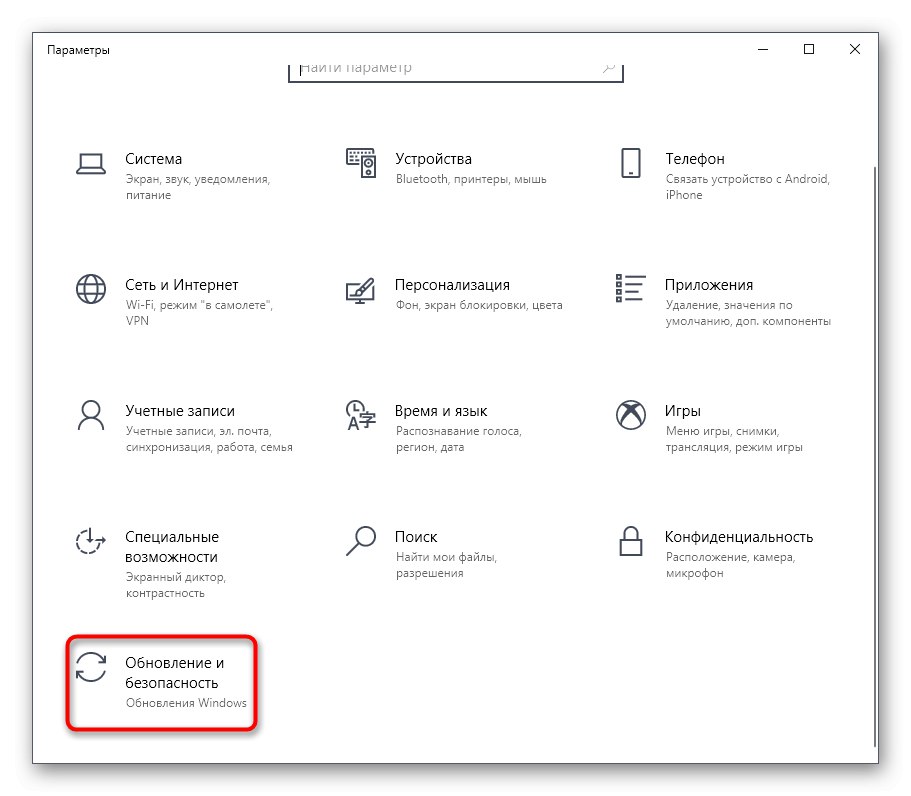
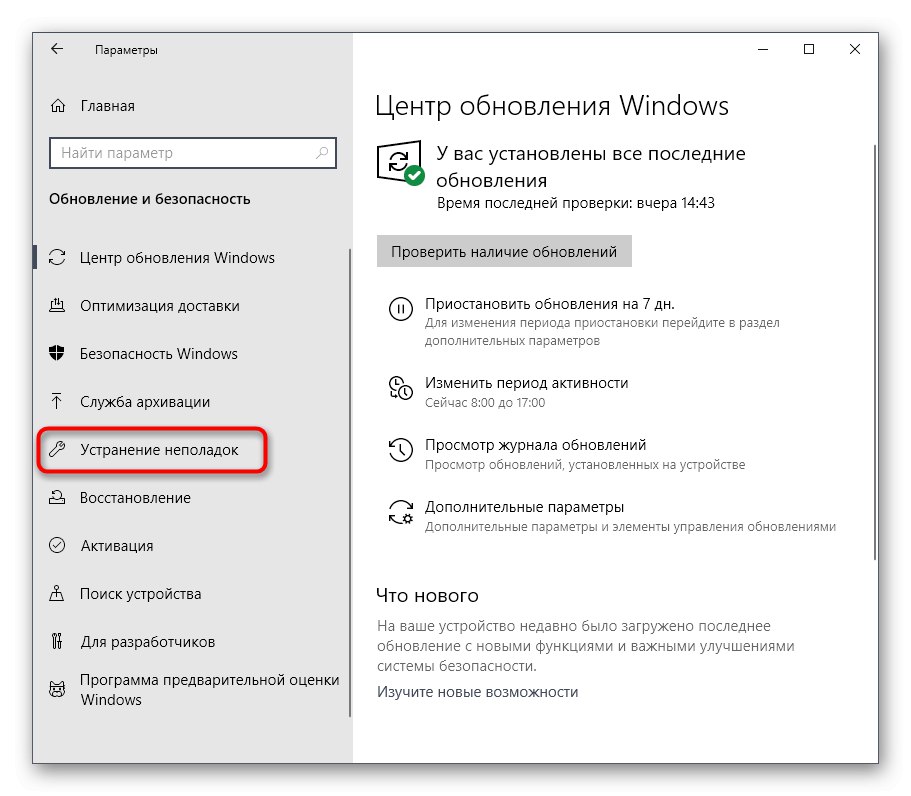
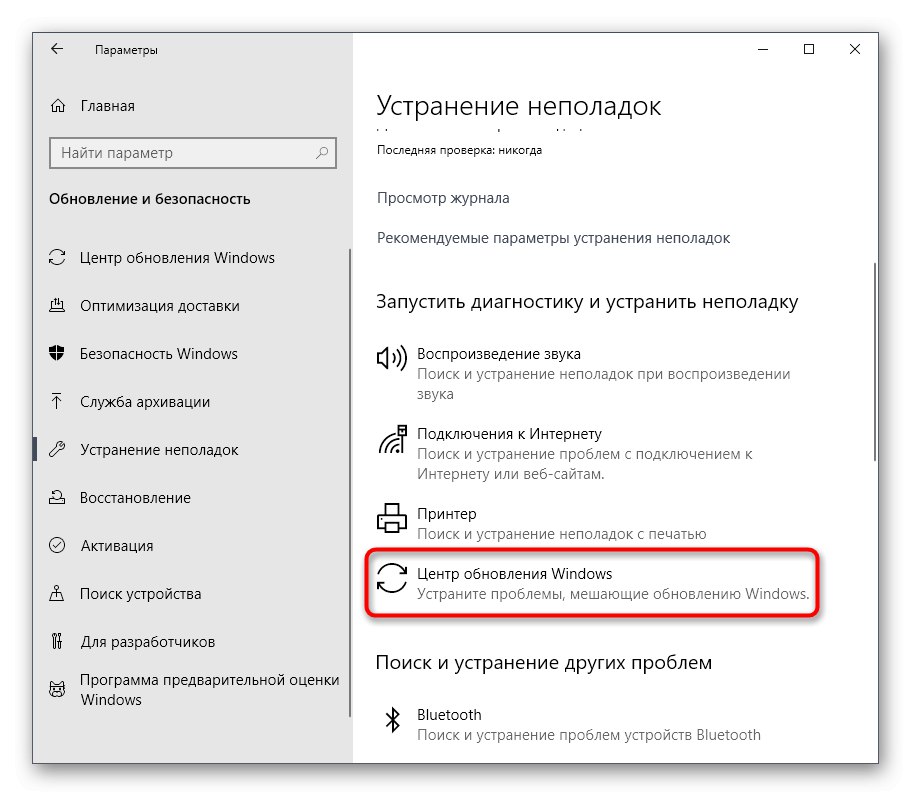
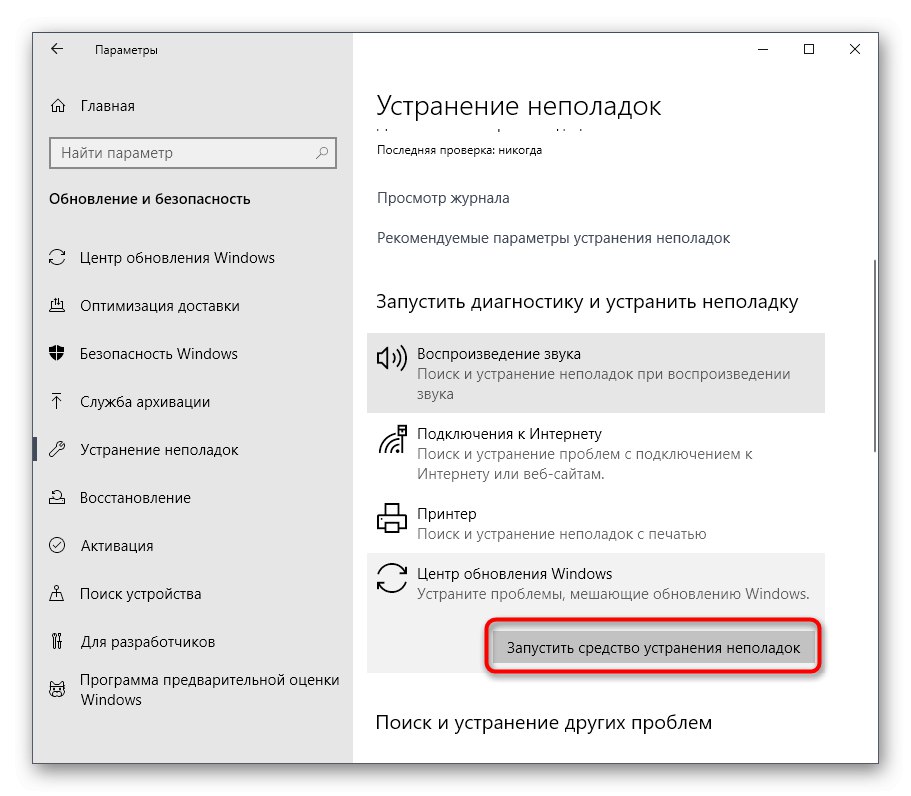
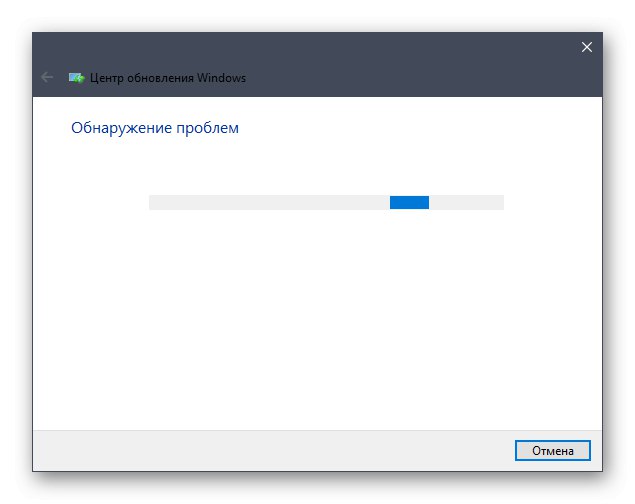
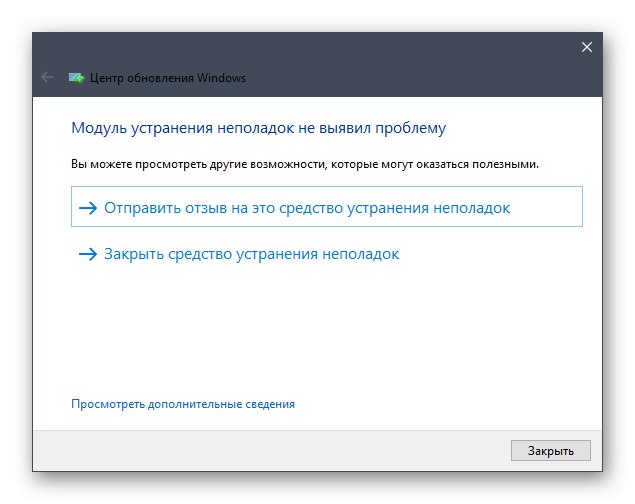
V případě, že nástroj pro odstraňování problémů nenašel žádné problémy, jednoduše přejděte na další metodu v dnešním článku.
Metoda 3: Restartujte aktualizační službu
Někdy dochází k dlouhému nebo neúspěšnému hledání aktualizací kvůli menším selháním systému, v důsledku čehož služba Update Center odmítá pracovat správně. Doporučujeme vypnout, restartovat počítač a teprve poté jej znovu aktivovat, což se stane takto:
- Objevit "Start" a pomocí vyhledávání najděte aplikaci „Služby“.
- Na konci seznamu najděte řádek Windows Update a dvakrát na něj klikněte levým tlačítkem myši.
- Po otevření okna vlastností byste měli kliknout na tlačítko "Stop".
- Když se objeví okno „Správa služeb“ počkejte, až se to zavře.
- Po restartování počítače se vraťte do stejné nabídky a klikněte na tlačítko "Běh".
- Zbývá pouze ručně spustit novou kontrolu aktualizace, abyste se ujistili, že problém byl úspěšně vyřešen.
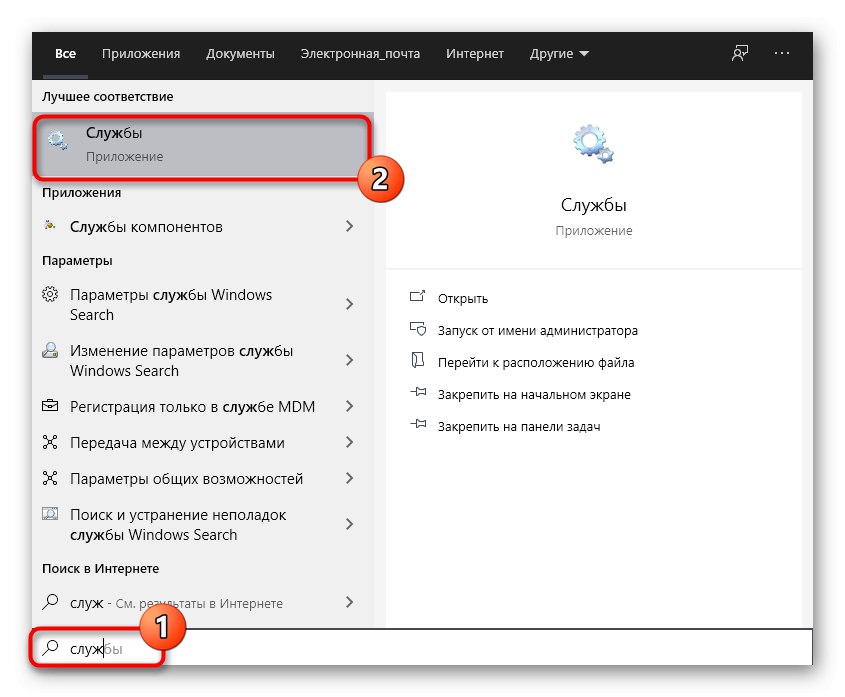
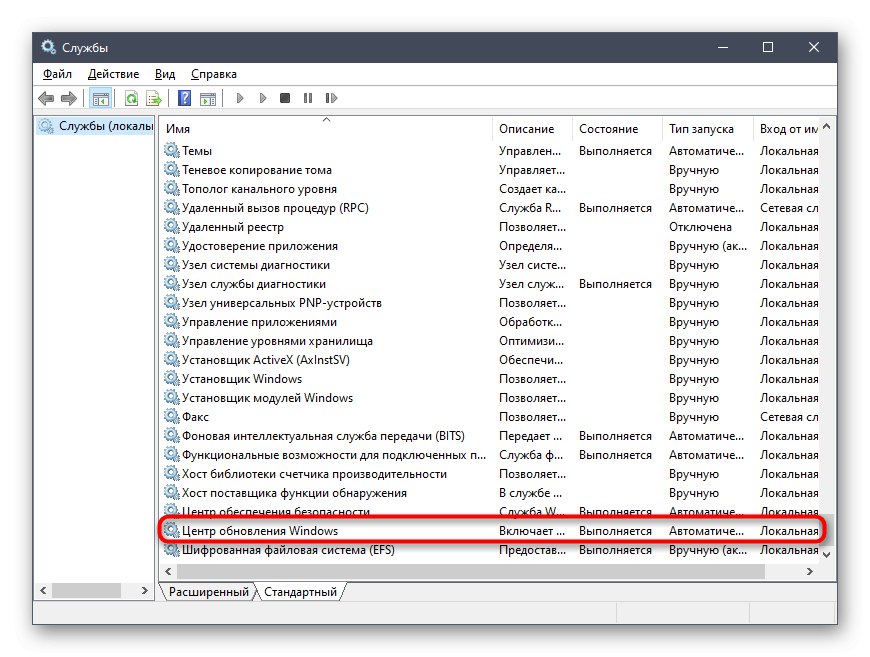
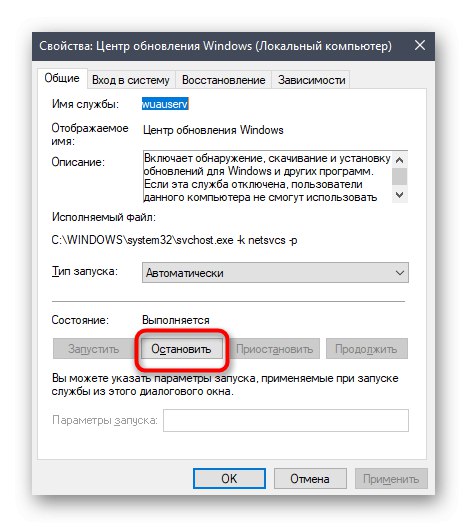
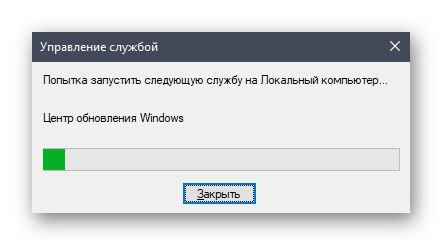
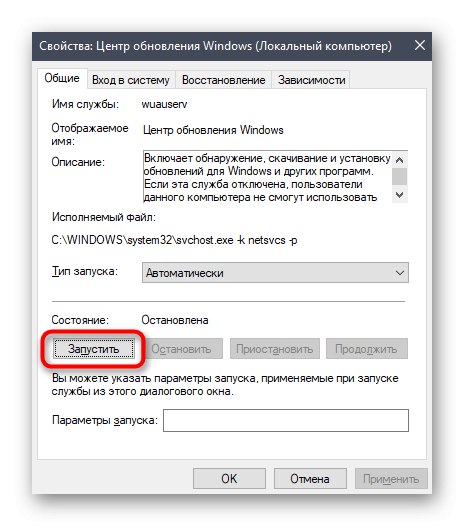
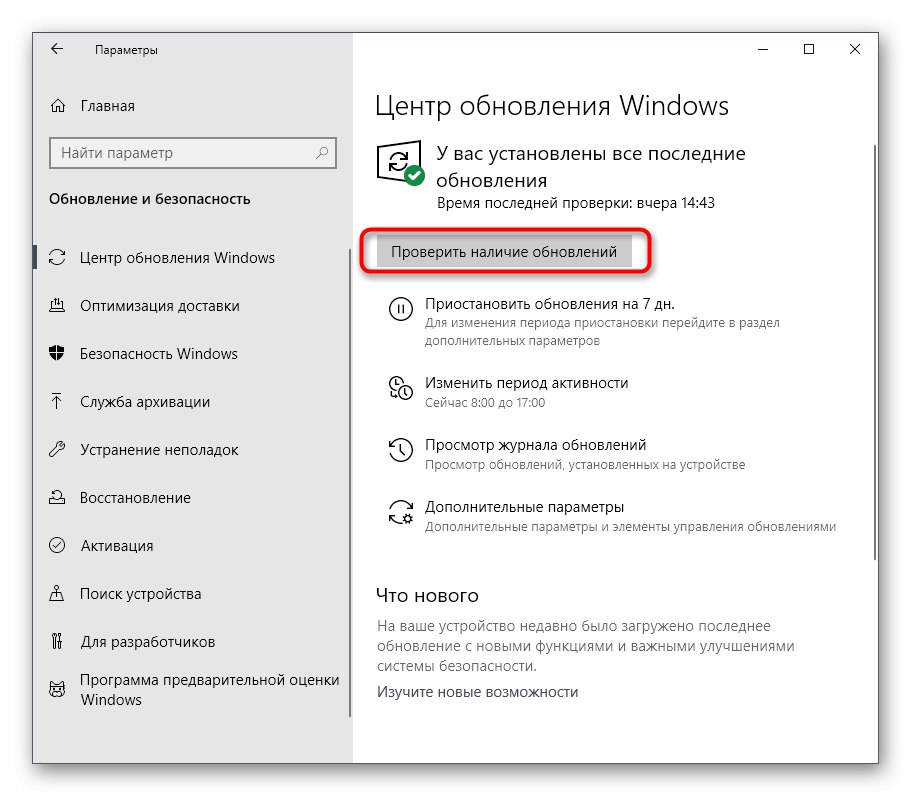
Metoda 4: Kontrola systémového času
Jak víte, aktualizace systému Windows 10 se hledají přes internet a jsou zapojeny proprietární servery společnosti Microsoft.Některé soubory přímo souvisejí s datem a časem nastaveným v počítači a pokud tyto parametry neodpovídají síti, aktualizace nemusí být k dispozici. Z tohoto důvodu doporučujeme zkontrolovat nastavení data a času a nastavit je na správnou hodnotu pomocí samostatného pokynu na našem webu.
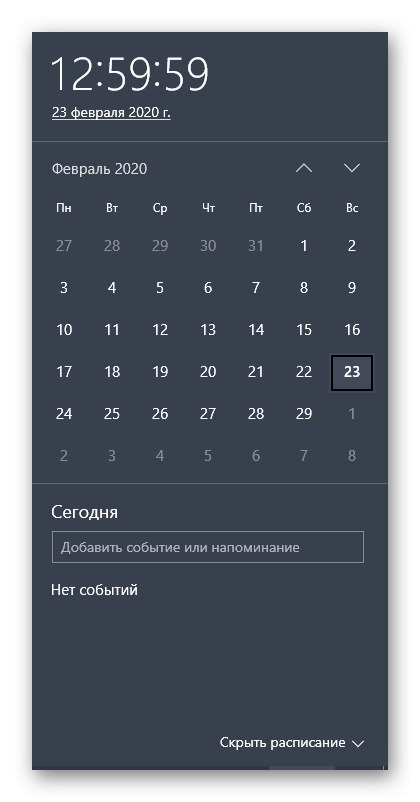
Více informací: Změny času ve Windows 10
Metoda 5: Vyčištění disku
Systémový oddíl pevného disku, kde jsou staženy všechny potřebné prvky aktualizace, může být ucpán různými odpadky, zejména zbytečnými soubory optimalizace doručování, které jsou po dlouhou dobu zastaralé a narušují správnou výměnu objektů. Někdy to způsobí problémy s hledáním aktualizací, takže doporučujeme vymazat Optimalizaci doručení, což se provede několika kliknutími.
- Otevřete okno Průzkumníka pod "Tento počítač", vyhledejte řádek systémového logického oddílu a klikněte na něj pravým tlačítkem. V zobrazené místní nabídce vyberte "Vlastnosti".
- Na první kartě "Jsou běžné" použít odstavec Vyčištění disku.
- Zaškrtněte políčko Soubory optimalizace doručení a začněte čistit.
- Potvrďte odstranění souboru.
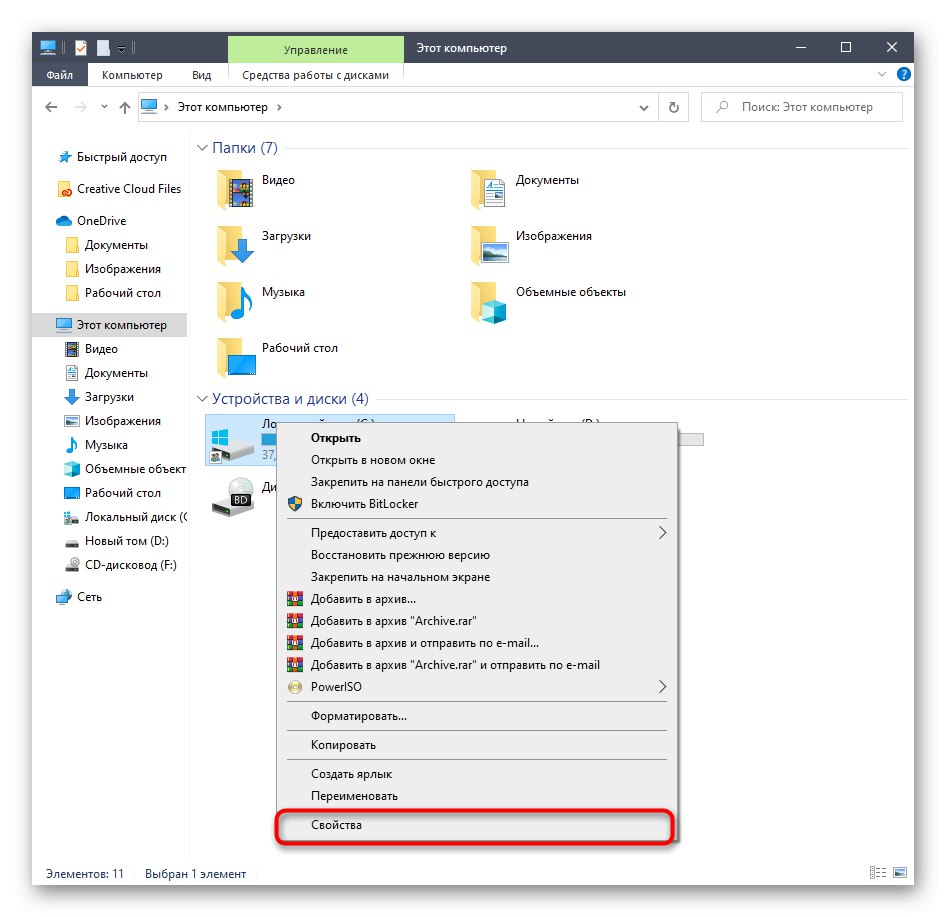
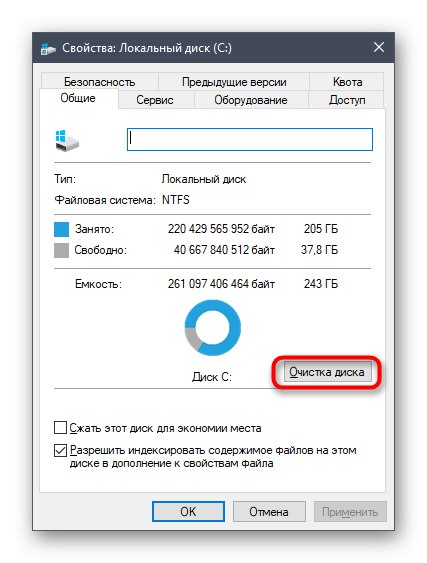
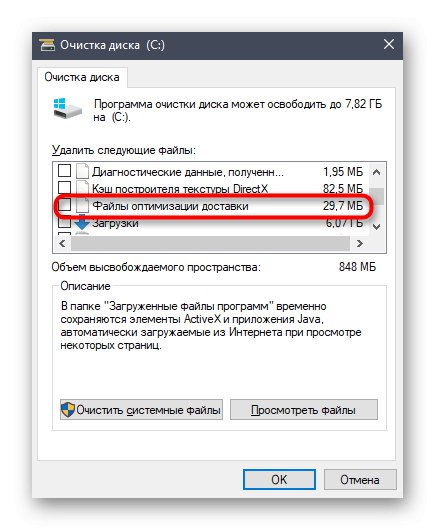
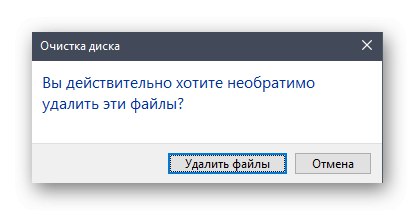
Odebrání nebude trvat dlouho a na konci tohoto procesu obdržíte oznámení. Nyní se doporučuje restartovat počítač, aby se obnovily všechny parametry dodávky, a poté můžete zkusit znovu spustit kontrolu aktualizace systému.
Metoda 6: Připojte se ke stabilní síti
Již víte, že některé aktualizace systému Windows zabírají spoustu místa a jejich vyhledání a stažení může trvat velmi dlouho, pokud síť, ke které je počítač připojen, přenáší informace pomalu. To může být také důvod, že aktualizace nejsou žádným způsobem nalezeny, protože proces je omezen nízkou rychlostí stahování. Doporučujeme vám vyhledat spolehlivější internetový zdroj, pokud si nejste jisti tím svým, a hledání aktualizací opakovat.
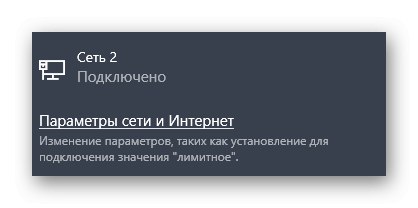
Metoda 7: Ruční instalace aktualizací
Pojďme k nejradikálnějším způsobům. Prvním z nich je ruční instalace chybějících aktualizací, je-li to nutné, a hledání systému nekončí žádným způsobem. Je docela možné, že samotná aktualizace ke stažení obsahuje některé chyby, které jí brání v instalaci do počítače prostřednictvím příslušného Centra. Po ruční instalaci by měl tento problém zmizet. Chcete-li získat podrobnější informace o provádění tohoto cíle, přečtěte si další materiál na našem webu kliknutím na nadpis níže.
Více informací: Ruční instalace aktualizací pro Windows 10
Metoda 8: Vyhledejte v počítači viry
Poslední metodou je kontrola počítače, zda neobsahuje viry. K této možnosti byste se měli uchýlit v situacích, kdy nic z výše uvedeného nepřineslo požadovaný výsledek a prevence zařízení také nebude bolet. Faktem je, že některé hrozby mohou blokovat provádění systémových funkcí, což platí i pro aktualizace, takže podezření mají i viry. Počítač je skenován na přítomnost škodlivých souborů pomocí jakéhokoli specializovaného softwaru. Pokud byly nalezeny některé viry, odstraňte je a zkuste znovu vyhledat aktualizace.
Více informací: Bojujte proti počítačovým virům
Na závěr poznamenáváme: výskyt potíží s vyhledáním aktualizací bezprostředně po instalaci systému Windows 10, který byl stažen ze zdrojů třetích stran a nebyl zakoupen na oficiálních webových stránkách, může být způsoben skutečností, že sběratel tuto možnost vyřízl sám nebo samotný obraz funguje s chybami. Zkontrolujte informace o této sestavě na webu, ze kterého byla stažena, a v případě potřeby ji znovu nainstalujte výběrem jiného přebalení.
Přečtěte si také:
Řešení problémů se stavem Windows 10 Update
Opravte problémy s instalací aktualizací v systému Windows 10