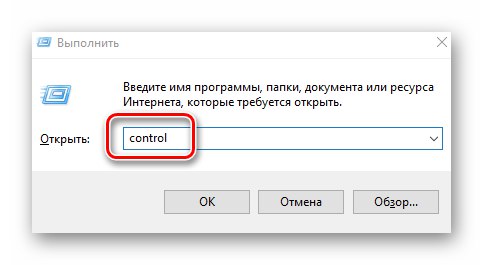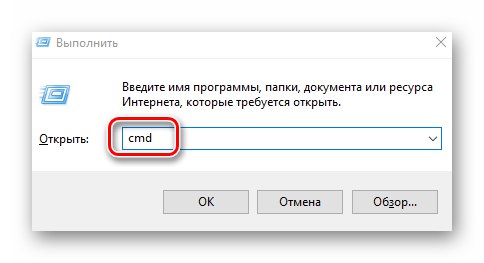Na spuštěných počítačích Windows 10Ve skutečnosti, stejně jako u jiných elektronických zařízení, se čas někdy ztratí. To se může stát jak kvůli překladu místního času, tak kvůli banálnímu selhání. Tento článek vám ukáže, jak vyřešit tento problém ve zmíněném operačním systému.
Změna času ve Windows 10
Úprava času je velmi jednoduchý postup, proto k provádění těchto operací nedoporučujeme používat software třetích stran. Je mnohem pravděpodobnější, že jednoduše infikujete počítač virem, který na takové aplikace může číhat. Celkově existují tři hlavní způsoby, jak změnit čas, a jsou implementovány pomocí integrovaných systémových nástrojů.
Metoda 1: „Ovládací panely“
Jednou z metod změny času ve Windows 10 je použití "Ovládací panely"... V takovém případě musíte provést následující:
- Stiskněte kombinaci kláves Windows + R spustit vestavěný modul snap "Běh"... Zadáme do něj příkaz
řízení, po kterém stiskneme „Enter“ na klávesnici.![Spuštění ovládacího panelu ve Windows 10 pomocí nástroje Spustit]()
Přečtěte si také: Otevření ovládacího panelu v počítači se systémem Windows 10
- Pro pohodlí v okně, které se otevře, zapněte režim zobrazení obsahu "Velké ikony"... Poté klikneme na sekci s názvem "Datum a čas".
- V dalším okně klikněte na tlačítko LMB „Změnit datum a čas“.
- Ve výsledku se objeví nové okno, ve kterém můžete kromě data změnit čas. Po dokončení požadované operace stiskněte tlačítko "OK" použít všechny změny.
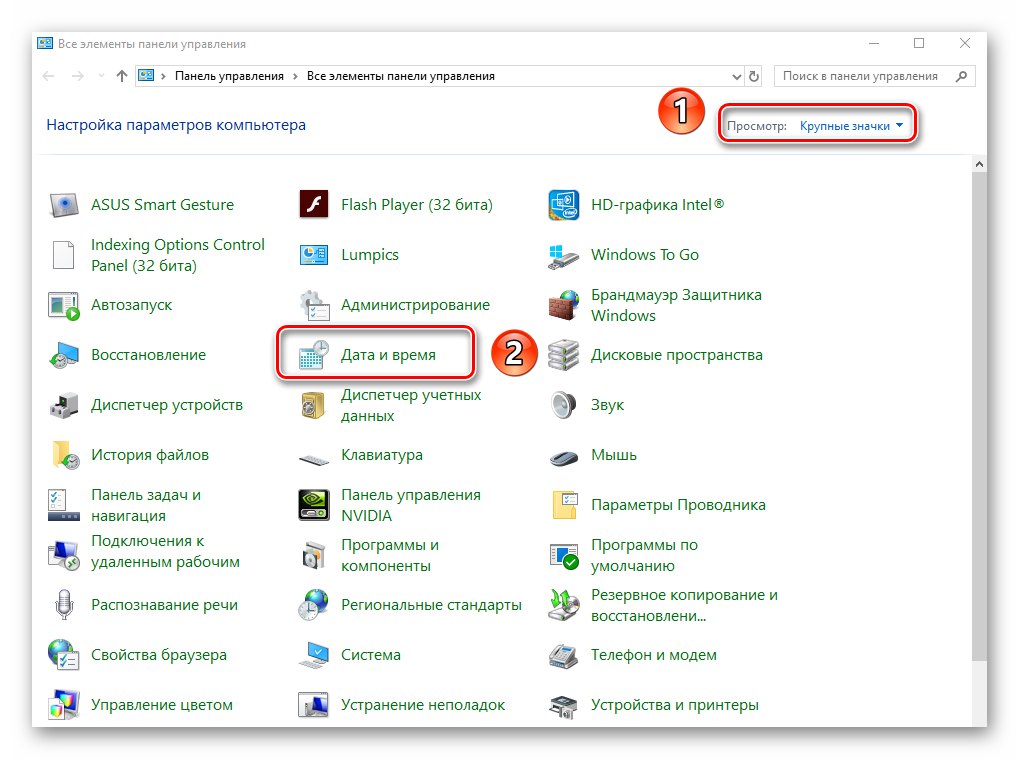
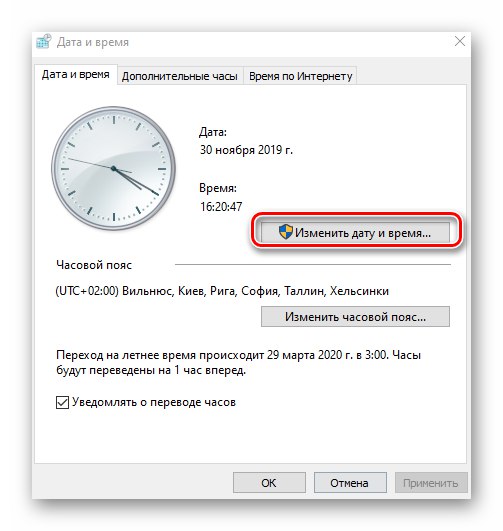
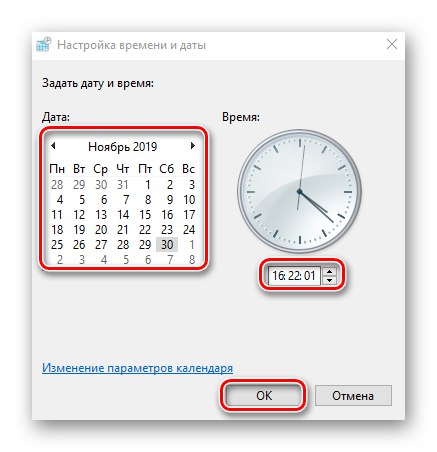
Metoda 2: „Parametry“ systému
Tato metoda je nejjednodušší, protože všechny akce jsou doslova během několika kliknutí myší.
- V pravém dolním rohu v zapnutém zásobníku „Hlavní panely“, klikněte levým tlačítkem na obrázek času a data.
- Poté klikněte na řádek Možnosti data a času v zobrazené nabídce. Je na samém dně.
- Nyní musíte tuto funkci deaktivovat "Nastavit čas automaticky"posunutím označeného přepínače do polohy "Vypnuto"... Poté bude tlačítko aktivní. "Změna" trochu níže. Klikněte na to.
- Ve výsledku se objeví nové okno, ve kterém můžete nastavit správné (nebo požadované) datum a čas. Po provedení úprav stiskněte tlačítko "Změna".
- Nyní můžete zavřít všechna dříve otevřená okna.

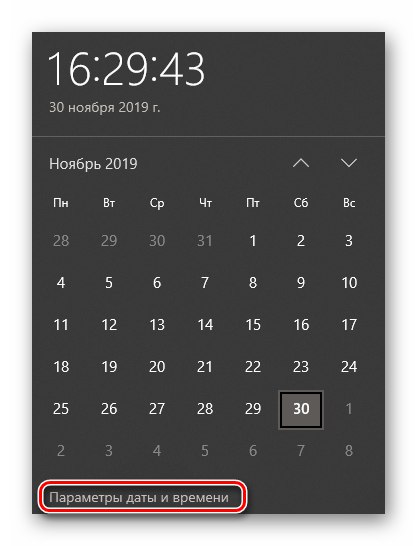
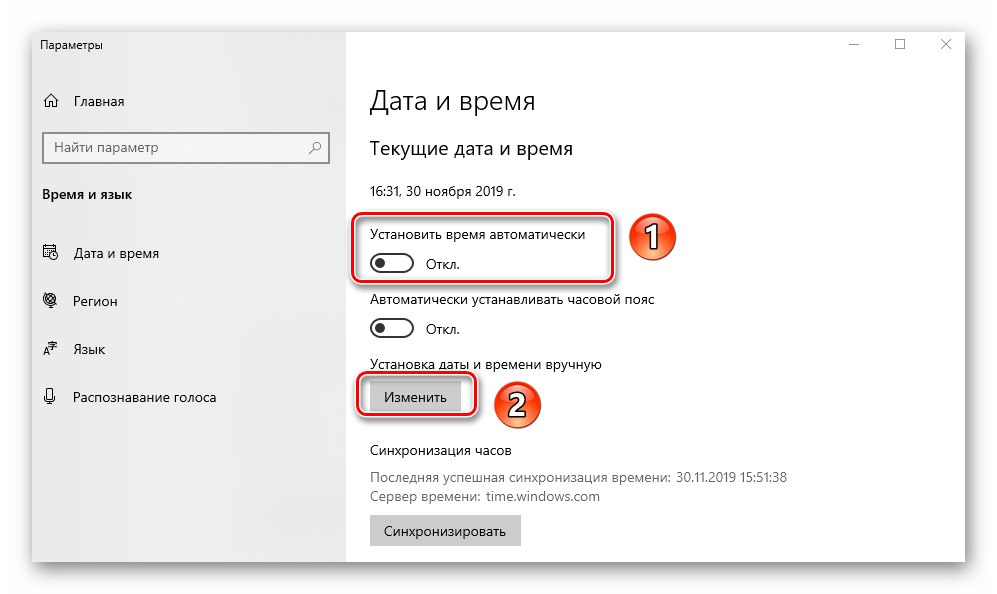
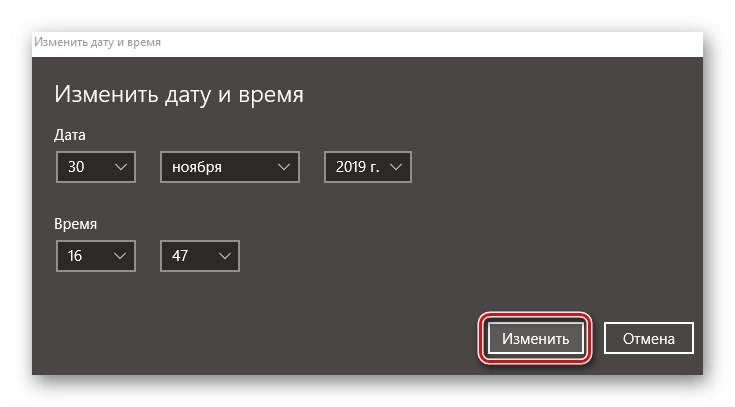
Metoda 3: „Příkazový řádek“
Každé vydání Windows 10 má "Příkazový řádek"... S tímto zařízením můžete provádět mnoho různých operací, včetně změny času. To se děje následovně:
- Použijte klávesovou zkratku Windows + R... V otevřeném snap okně "Běh" zadejte příkaz
cmd... Držte klíče „Ctrl + Shift“a poté stiskněte „Enter“... Tímto způsobem běžíte Příkazový řádek jako správce.![Otevření příkazového řádku prostřednictvím modulu snap-in Spustit v systému Windows 10]()
Přečtěte si také: Spuštění příkazového řádku jako správce ve Windows 10
- V okně, které se otevře, zadejte příkaz
čas 11:11, pouze označená čísla nahraďte hodnotami ve dvojím formátu. Kliknutím proveďte změny „Enter“... Neuvidíte žádné zprávy v Příkazový řádekse čas automaticky změní. - Po změně času můžete zavřít všechna dříve otevřená okna.
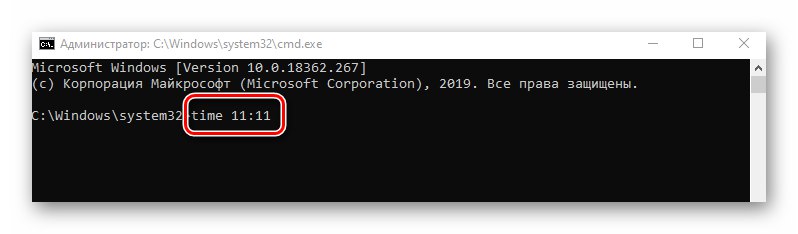
Dozvěděli jste se tak o jednoduchých metodách změny hodin v operačním systému Windows 10. Na závěr si povšimneme, že v některých případech se čas neustále ztrácí. To naznačuje problém, jehož nejčastější příčiny jsme popsali v samostatné příručce.
Více informací: Řešení problému s resetováním času v počítači