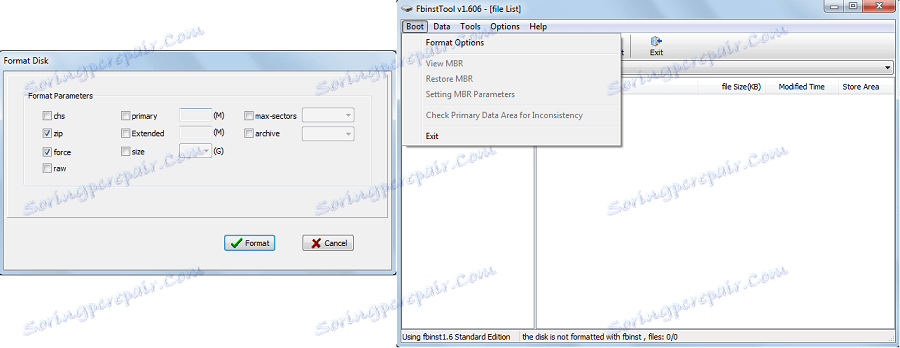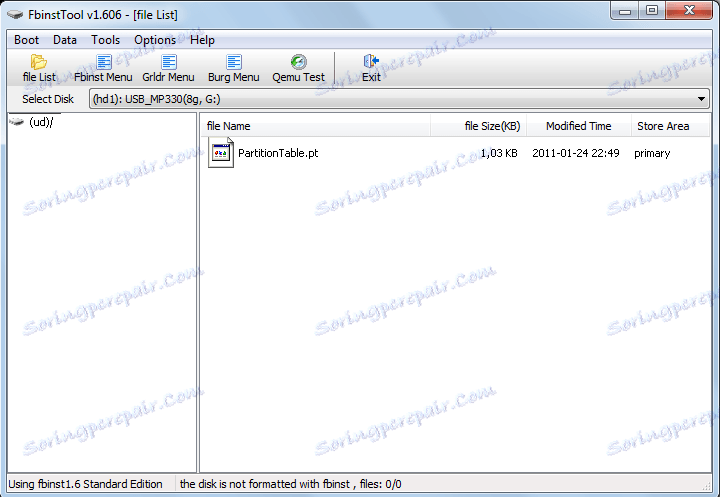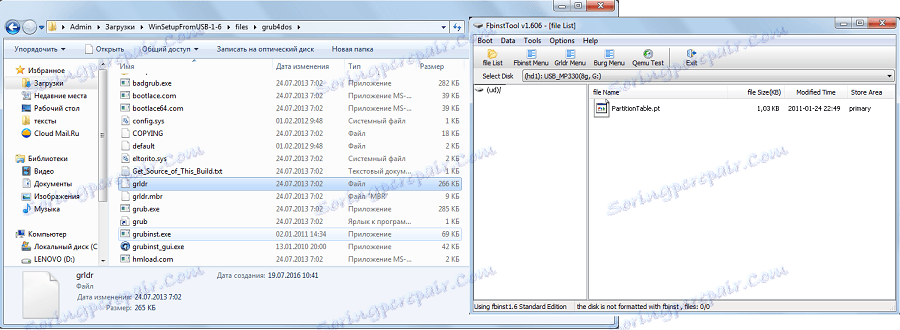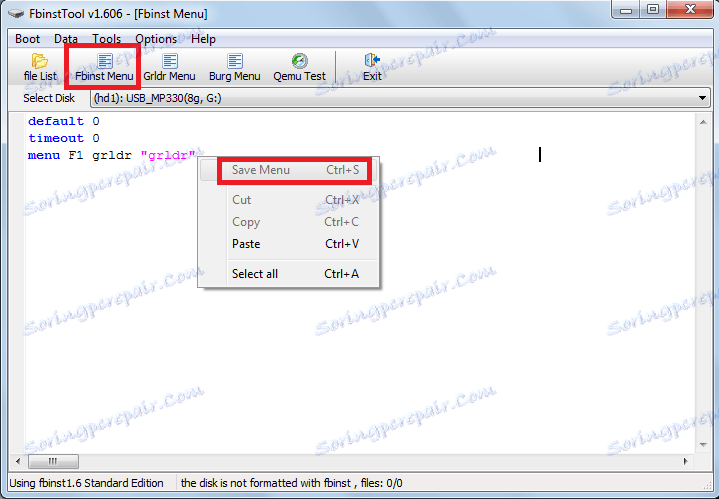Jak používat WinSetupFromUsb
Čas od času musí každý uživatel přeinstalovat svůj operační systém. Nejjednodušší způsob, jak to udělat, je takzvaná spouštěcí flash disk. To znamená, že obraz operačního systému bude zapsán na jednotku USB a potom bude z této jednotky nainstalován. To je mnohem pohodlnější než psaní obrazů OS na disky, protože flash disk je jednodušší k použití, a to jen proto, že je menší a může být snadno vložen do kapsy. Navíc s jednotkou flash můžete vždy vymazat informace a napsat něco jiného. A ideálním nástrojem pro vytváření zaváděcích jednotek USB flash je WinSetupFromUsb.
WinSetupFromUsb je multifunkční nástroj určený k záznamu obrazů operačního systému na jednotky USB, vymazání těchto jednotek, vytváření záložních kopií a provádění mnoha dalších funkcí.
Obsah
Pomocí WinSetupFromUsb
Chcete-li začít používat WinSetupFromUsb, musíte si jej stáhnout z oficiálního webu a rozbalit jej. Po spuštění staženého souboru je nutné zvolit, kde bude program rozbalen, a stiskněte tlačítko "Extract". Použijte tlačítko "..." pro výběr. 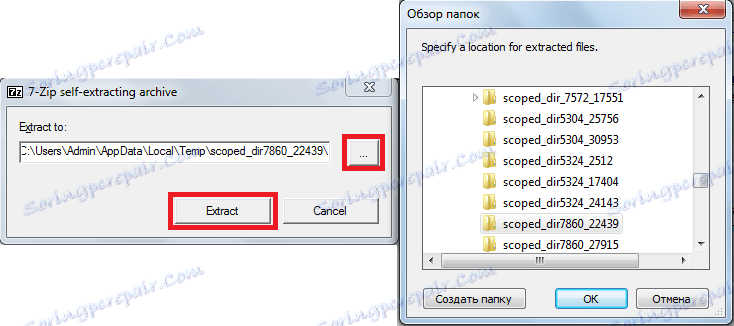
Po rozbalení byste měli jít do určené složky, najít složku nazvanou "WinSetupFromUsb_1-6", otevřít ji a spustit jeden ze dvou souborů - jeden pro 64bitové systémy (WinSetupFromUSB_1-6_x64.exe) a druhý pro 32 bitů (WinSetupFromUSB_1-6 .exe). 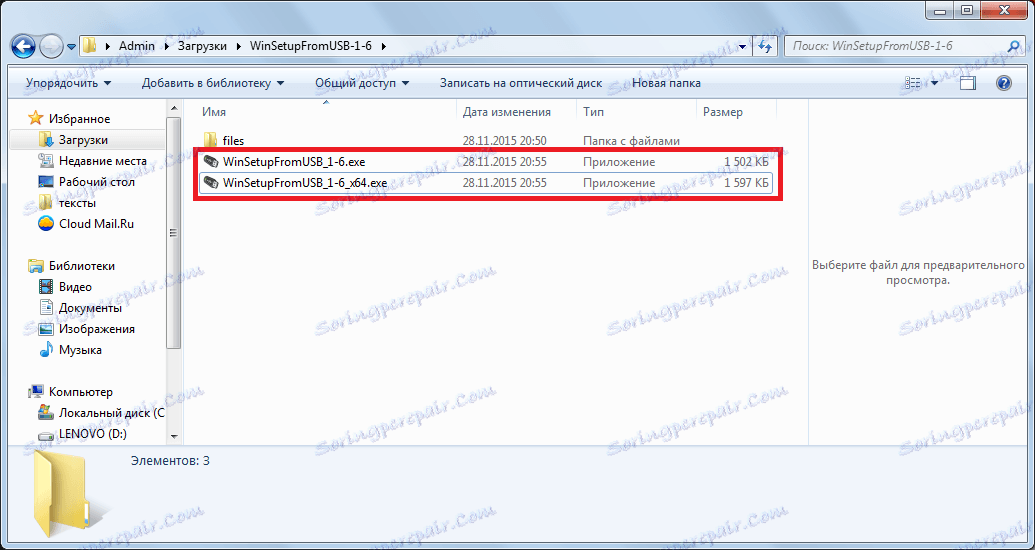
Vytvoření spouštěcí jednotky USB flash
K tomu potřebujeme pouze dvě věci - samotnou jednotku USB a stažený obrázek operačního systému ve formátu .ISO. Proces vytváření zaváděcí jednotky flash se vyskytuje v několika fázích:
- Nejdříve musíte do počítače vložit jednotku USB flash a vybrat požadovanou jednotku. Pokud program nezjistí jednotky, musíte znovu kliknout na tlačítko "Obnovit".
![vyberte flash disk WinSetupFromUsb]()
- Pak musíte zvolit, který operační systém bude zapisován na jednotku USB flash, klepnout vedle něj, kliknout na tlačítko pro výběr místa pro výběr obrázku ("...") a vybrat požadovaný obrázek.
![vyberte obrázek OS ve WinSetupFromUsb]()
- Stiskněte tlačítko GO.
Mimochodem, uživatel může vybrat několik stažených obrazů operačního systému najednou a všechny budou zapsány na jednotku USB flash. V tomto případě se stane nejen zaváděcí, ale i multiboot. Při instalaci bude nutné vybrat systém, který bude uživatel chtít nainstalovat.
V programu WinSetupFromUsb existuje obrovské množství dalších funkcí. Jsou soustředěny těsně pod panelem pro výběr snímků OS, který bude zapisován na jednotku USB flash. Chcete-li si vybrat jednu z nich, stačí zaškrtnout. Takže funkce "Pokročilé volby" je zodpovědná za další možnosti některých operačních systémů. Můžete například vybrat "Vlastní názvy nabídek pro Vista / 7/8 / Server Source", které budou obsahovat standardní názvy všech položek menu pro tyto systémy. Také tam je položka "Připravte Windows 2000 / XP / 2003 k instalaci na USB", který připraví tyto systémy pro zápis na USB flash disk a mnohem více. 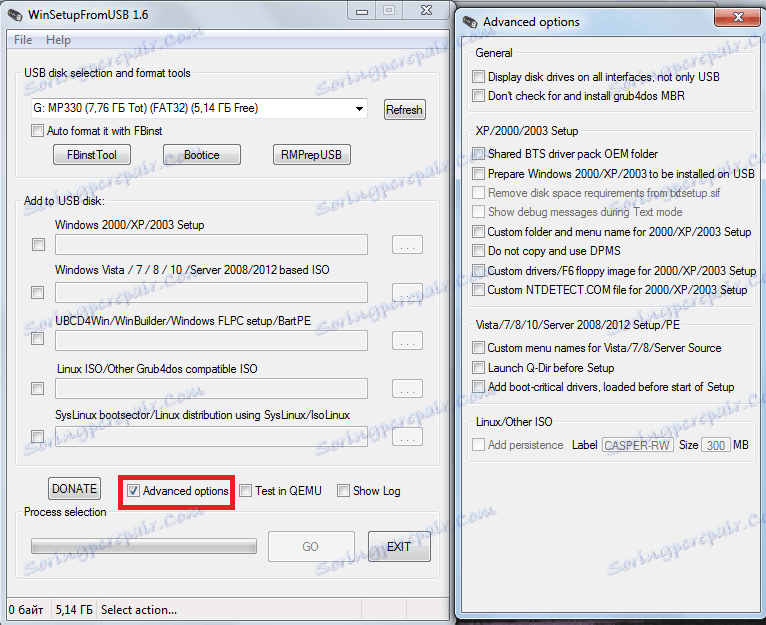
Také existuje zajímavá funkce "Zobrazit protokol", který zobrazí celý proces záznamu obrazu na USB flash disku a obecně všechny akce provedené po spuštění programu v etapách. Položka "Test v QEMU" znamená kontrolu zaznamenaného obrazu po jeho ukončení. Vedle těchto položek je tlačítko "DONATE". Je odpovědná za finanční podporu vývojářů. Po kliknutí na něj přejde uživatel na stránku, kde můžete na svůj účet přenést určitou částku peněz. 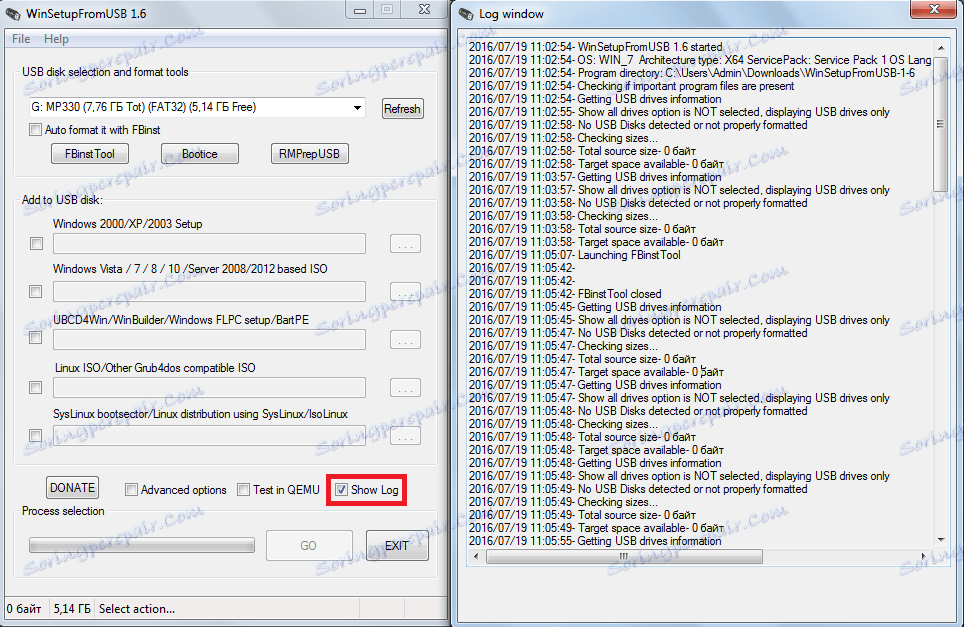
Kromě dalších funkcí v programu WinSetupFromUsb existují také další podprogramy. Jsou umístěny nad panelem pro výběr operačního systému a jsou odpovědné za formátování, převedení na MBR (master boot record) a PBR (zaváděcí kód) a pro mnoho dalších funkcí.
Formátování jednotky USB flash pro načtení
Někteří uživatelé se potýkají s takovým problémem, že počítač nedefinuje jednotku USB flash jako zaváděcí, ale jako běžný USB-HDD nebo USB-ZIP (a potřebujete USB flash disk). K vyřešení tohoto problému je použit nástroj nástroj FBinst, který lze spustit z hlavního okna WinSetupFromUsb. Tento program můžete a neotevřete, ale za položkou "Automatické formátování s FBinst" vložte zaškrtnutí. Pak systém automaticky vytvoří USB flash disk. 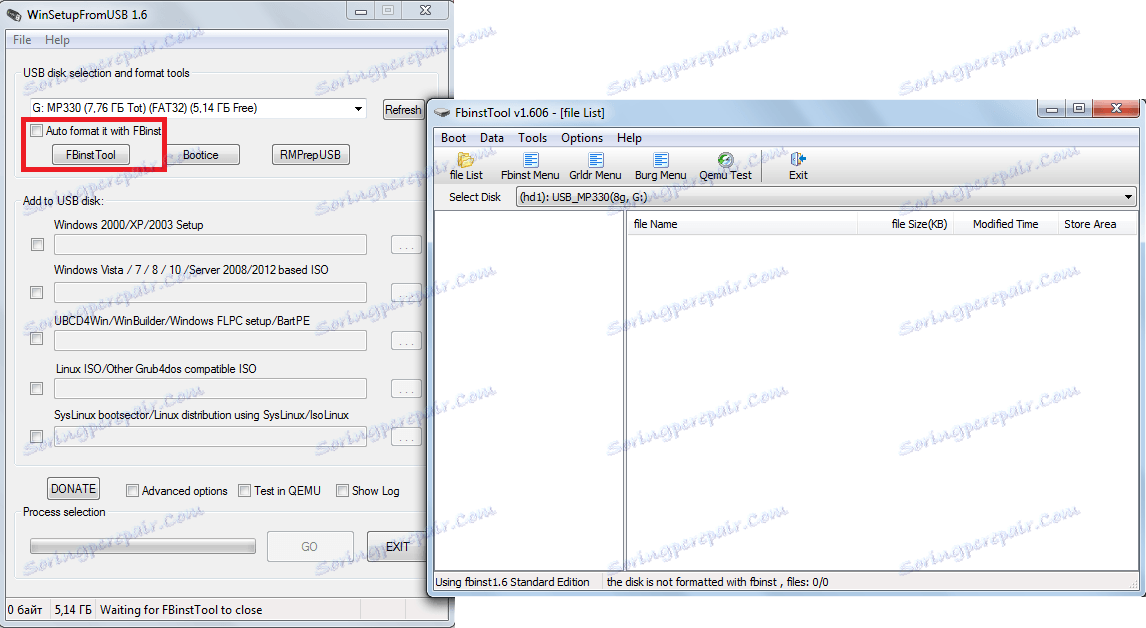
Pokud se však uživatel rozhodne udělat vše ručně, proces převodu na USB Flash Drive z USB-HDD nebo USB-ZIP bude vypadat takto:
- Otevřete kartu "Zavádění" a vyberte možnost "Formátovat možnosti".
- V okně, které se otevře, zkontrolujte "zip" (pro vytvoření USB-ZIP) "force" (rychlé vymazání).
![Parametry nástroje FBinst ve WinSetupFromUsb]()
- Klepněte na tlačítko Formát
- Stiskněte několikrát tlačítko "Ano" a "OK".
- V důsledku toho získáme seznam "ud /" v jednotce a soubor s názvem "PartitionTable.pt".
![soubor PartitionTable.pt v nástroji FBinst ve WinSetupFromUsb]()
- Nyní otevřete složku "WinSetupFromUSB-1-6", přejděte na "soubory" a vyhledejte soubor s názvem "grub4dos". Přetáhněte ji do okna nástroje FBinst, kde již existuje "PartitionTable.pt".
![grub4dos ve složce WinSetupFromUsb]()
- Stiskněte tlačítko "FBinst Menu". Měly by existovat přesně stejné čáry, jak je uvedeno níže. Pokud tomu tak není, napište celý kód ručně.
- Ve volném prostoru nabídky FBinst klikněte pravým tlačítkem myši a v rozbalovací nabídce vyberte nabídku "Uložit" nebo jednoduše stiskněte klávesy Ctrl + S.
![Nabídka FBinst v nástroji FBinst ve verzi WinSetupFromUsb]()
- Zůstane zbývající program FBinst Tool, vyjměte jednotku flash z počítače a znovu jej vložte a otevřete nástroj FBinst a zjistěte, zda jsou zachovány výše uvedené změny, zejména kód. Pokud tomu tak není, proveďte všechny kroky znovu.
FBinst Tool je obecně schopen provést řadu dalších úkolů, ale formátování v USB Flash Drive je hlavní.
Převedení na MBR a PBR
Dalším běžným problémem při instalaci ze zaváděcí jednotky USB flash je, že je požadován jiný formát úložiště - MBR. Často na starších jednotkách flash jsou data uložena ve formátu GPT a mohou způsobit konflikt během instalace. Proto je lepší jej okamžitě převést na MBR. Pokud jde o PBR, tj. Kód zaváděcího systému, může být zcela chybějící nebo opět nevhodný pro systém. Tento problém je vyřešen pomocí programu Bootice, který je také spuštěn z WinSetupFromUsb.
Je mnohem jednodušší používat než nástroj FBinst. K dispozici jsou jednoduché tlačítka a karty, z nichž každý odpovídá za svou funkci. Takže pro převod USB flash disku na MBR je tlačítko "Process MBR" (pokud je disk již takový formát, nebude k dispozici). Chcete-li vytvořit PBR, je tlačítko "Process PBR". S programem Bootice můžete také rozdělit jednotku flash na části ("Správa součástí"), vybrat sektor ("Sector Edit"), pracovat s VHD, tedy s virtuálními pevnými disky (záložka "Disk Image") a provádět mnoho dalších funkcí. 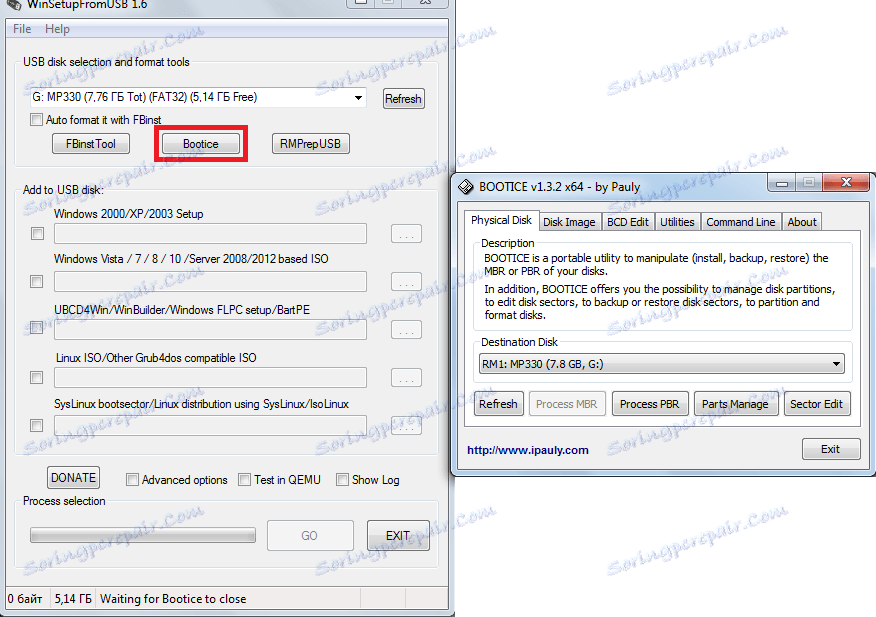
Vytváření snímků, testování a další
V programu WinSetupFromUsb existuje další vynikající program s názvem RMPrepUSB, který provádí jen obrovský počet funkcí. Jedná se o vytvoření zaváděcího sektoru, konverzi souborového systému, vytvoření obrazu, testování rychlosti práce, integrity dat a mnoho dalších věcí. Rozhraní programu je velmi výhodné - když umístíte kurzor myši na každé tlačítko nebo dokonce nápis v malém okně, zobrazí se vám rady. 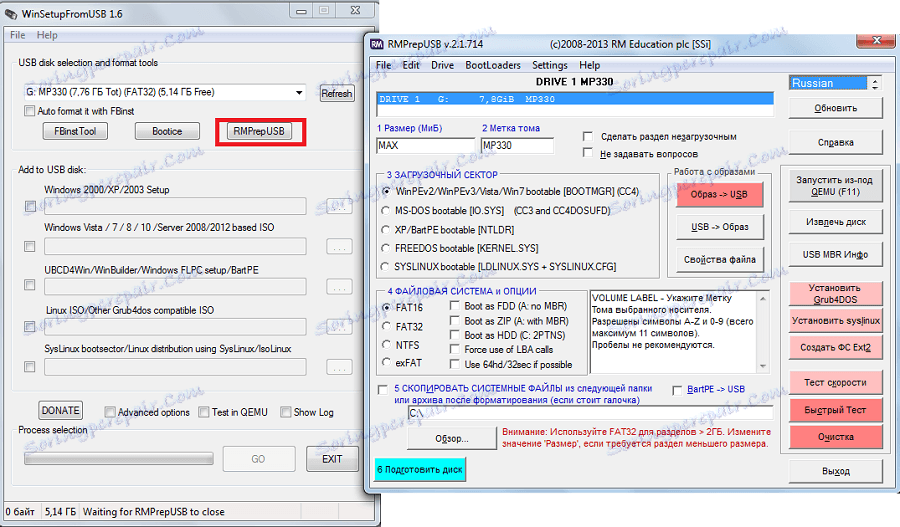
Tip: Při spuštění programu RMPrepUSB je lepší zvolit si ruštinu hned. To se provádí v pravém horním rohu programu.
Hlavní funkce RMPrepUSB (ačkoli toto není úplný seznam) jsou:
- obnovení ztracených souborů;
- tvorba a transformace souborových systémů (včetně Ext2, exFAT, FAT16, FAT32, NTFS);
- extrahování souborů z ZIP do jednotky;
- vytváření obrazů flash disků nebo nahrávání hotových obrazů na flash discích;
- testování;
- čištění pohonu;
- kopírování systémových souborů;
- úloha převodu zaváděcího oddílu na oddíl, který není spouštěcí.
V tomto případě zaškrtněte políčko "Neptejte se otázky", chcete-li zakázat všechna dialogová okna.
Čtěte také: Další programy pro vytváření zaváděcích USB flash disků
Pomocí programu WinSetupFromUsb můžete provádět obrovské množství operací na jednotkách USB, z nichž hlavní je vytvoření zaváděcí jednotky. Použití programu je velmi výhodné. Složitosti mohou vzniknout pouze pomocí nástroje FBinst, protože pro práci s ním potřebujete alespoň trochu pochopit programování. Jinými slovy, WinSetupFromUsb je snadno použitelný, ale velmi univerzální a proto užitečný program, který by měl být v každém počítači.