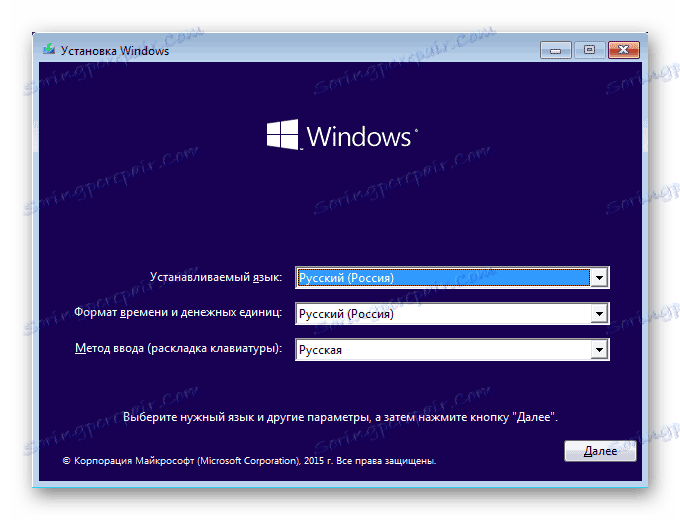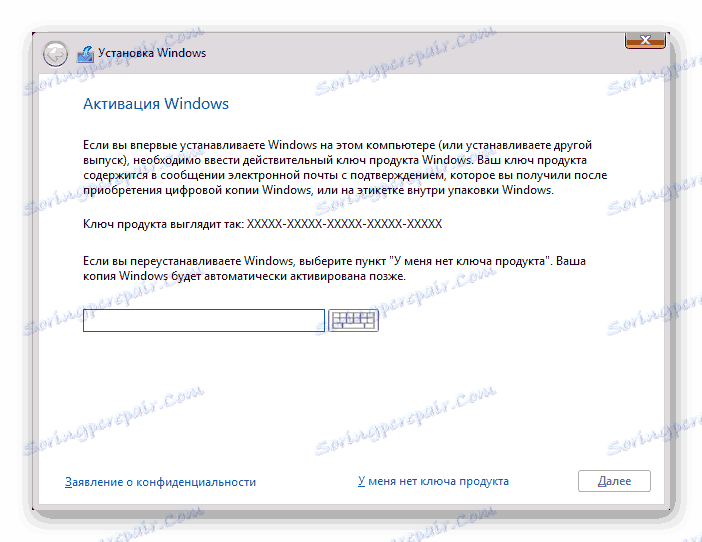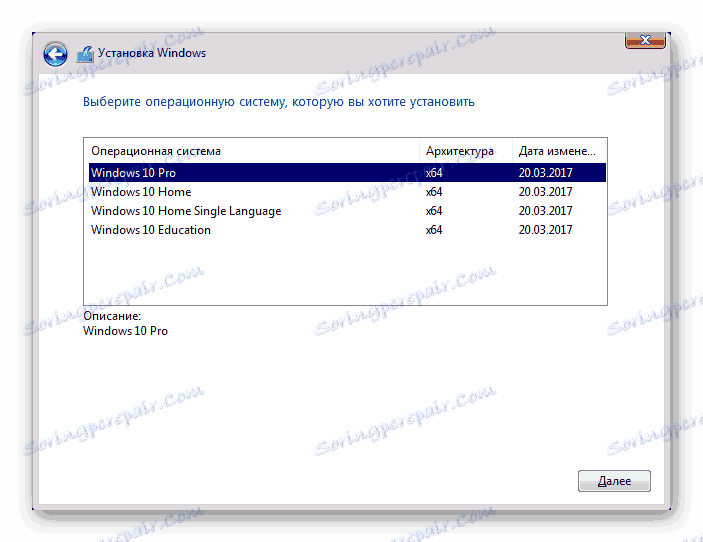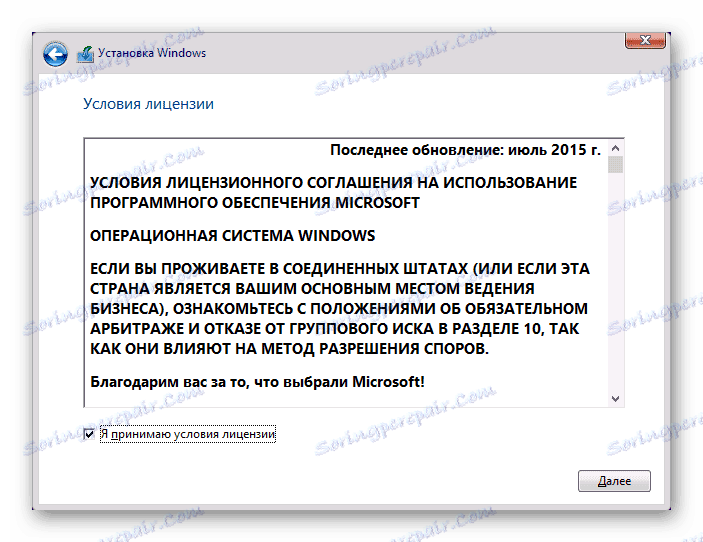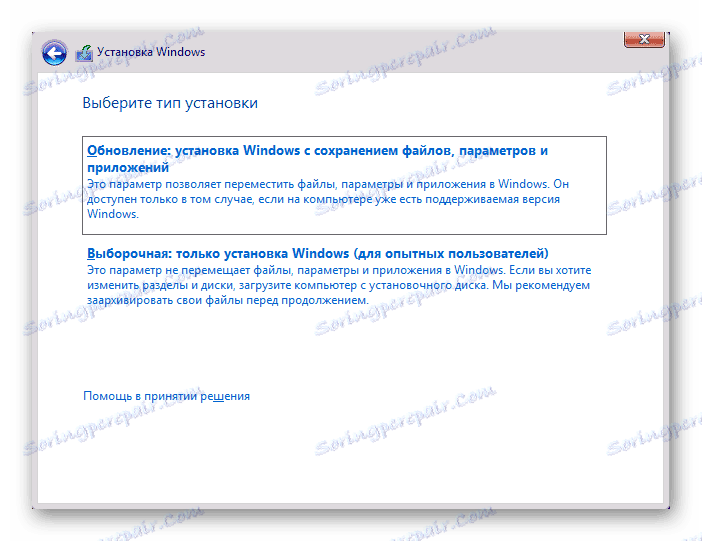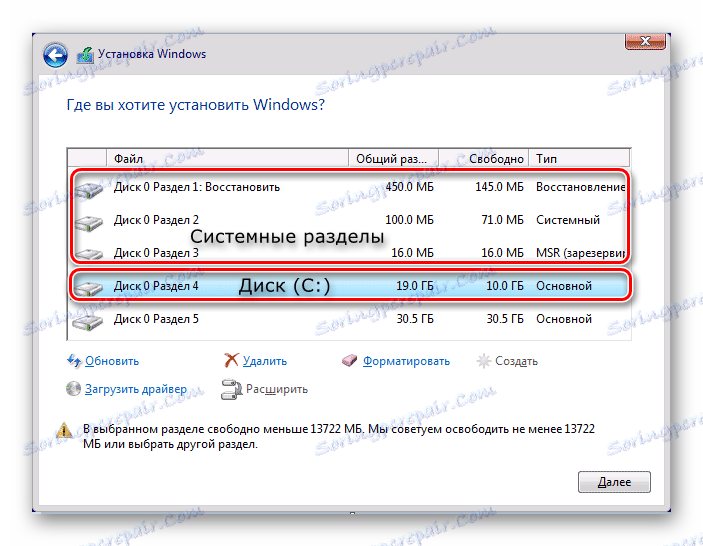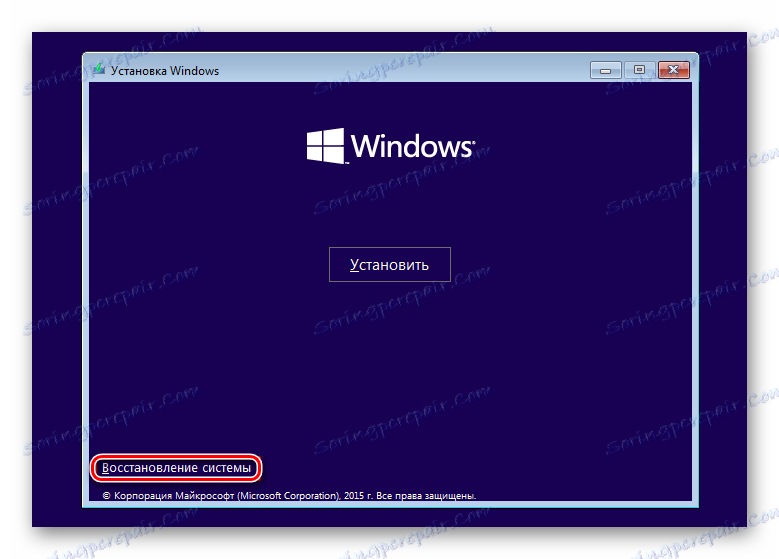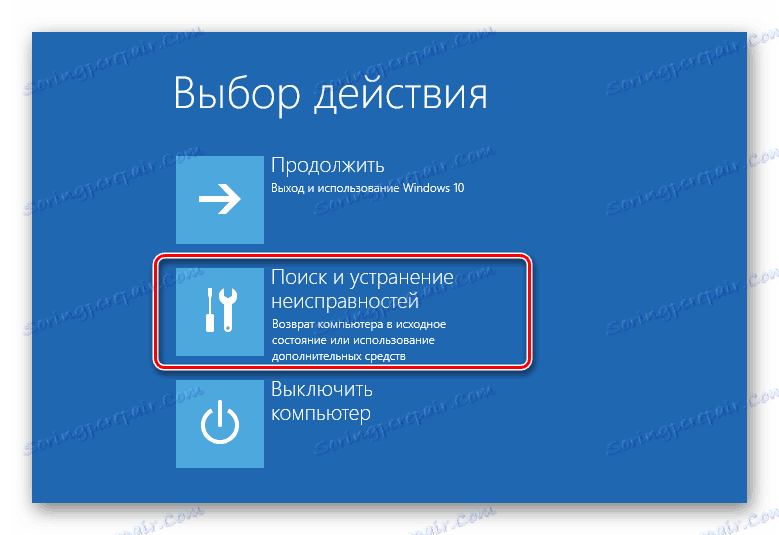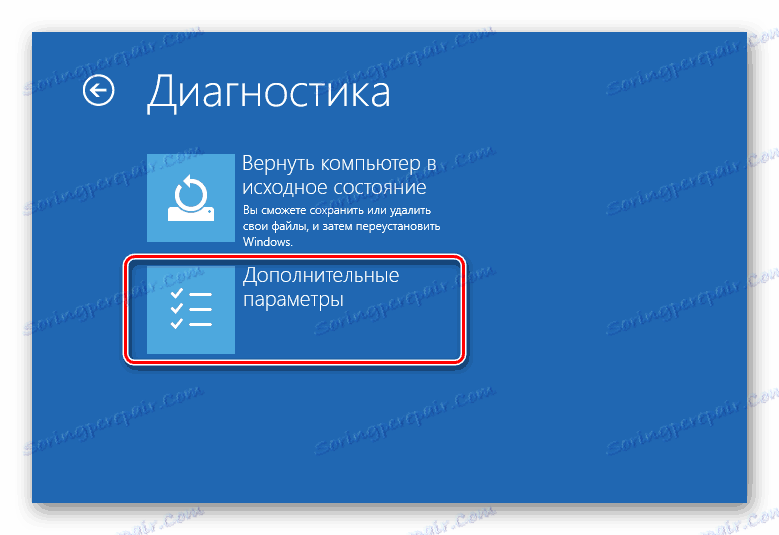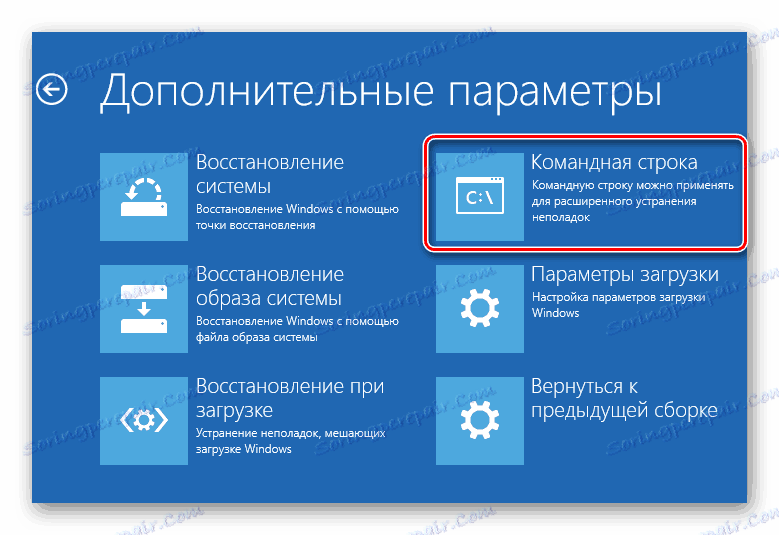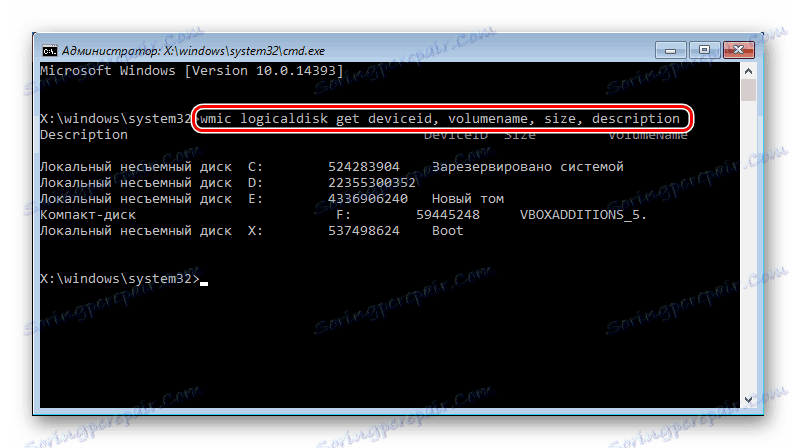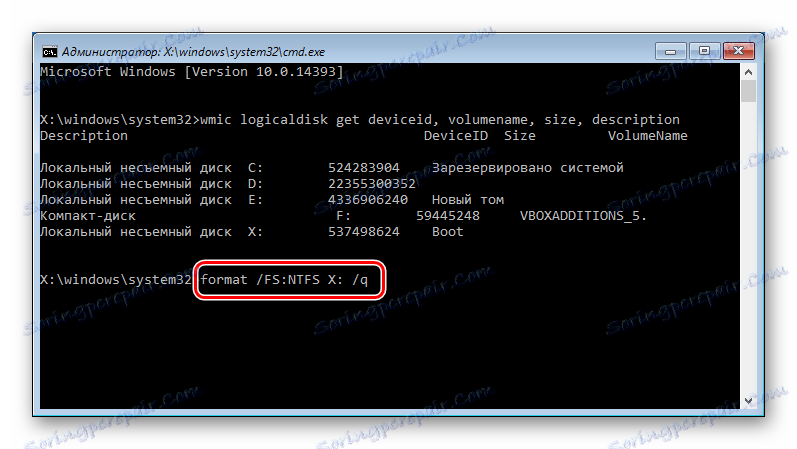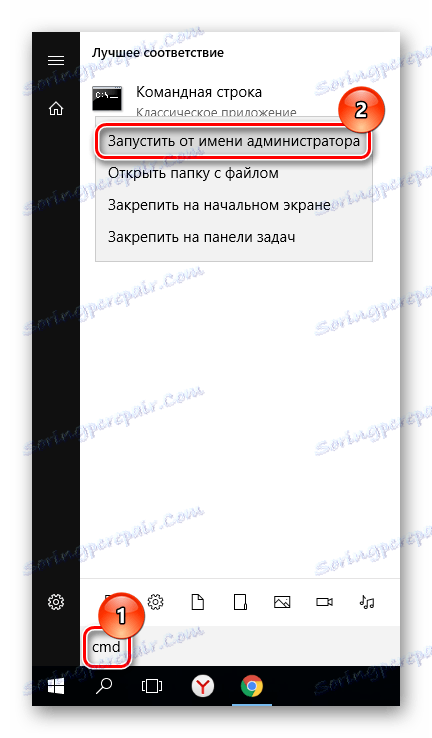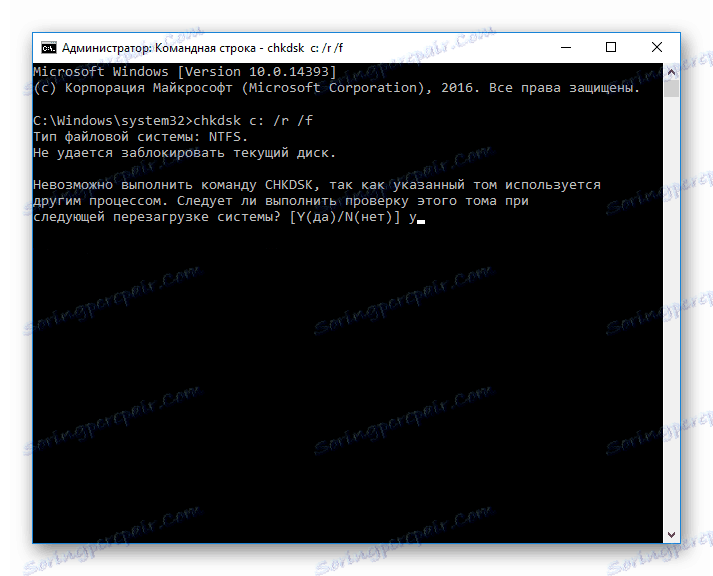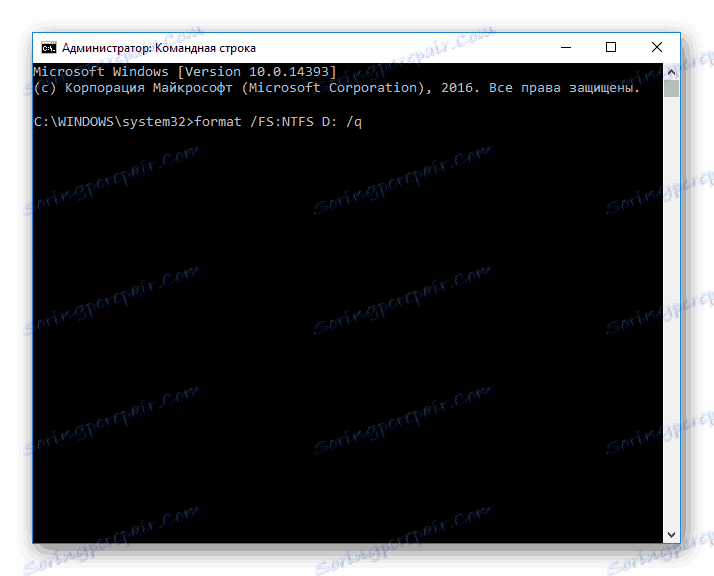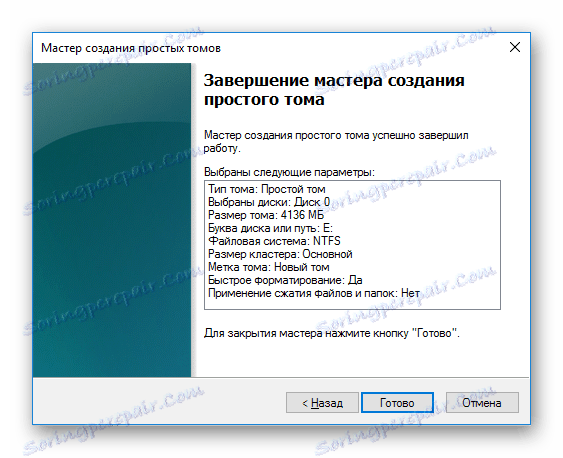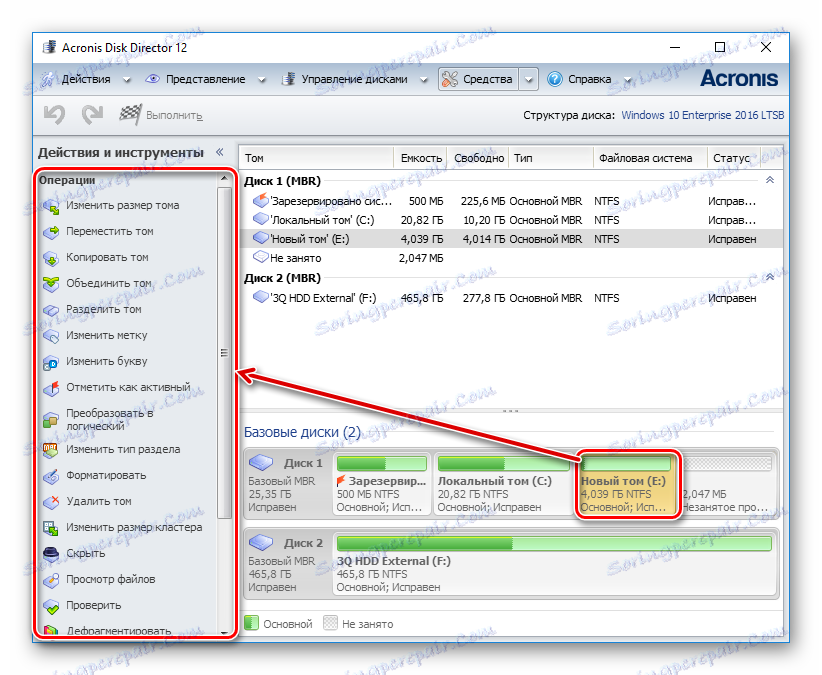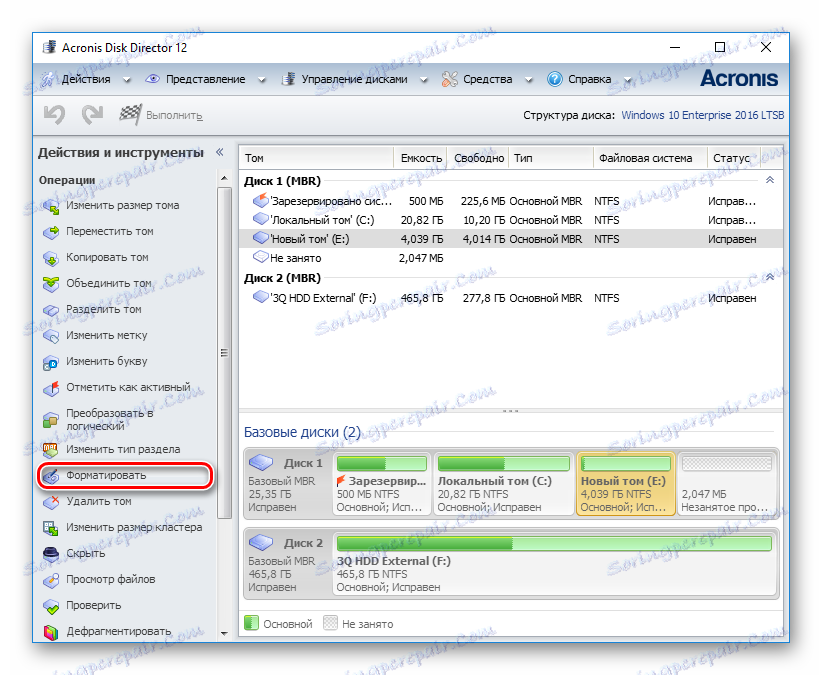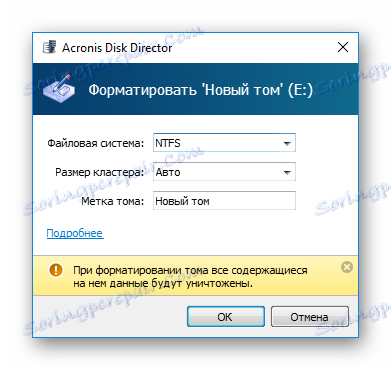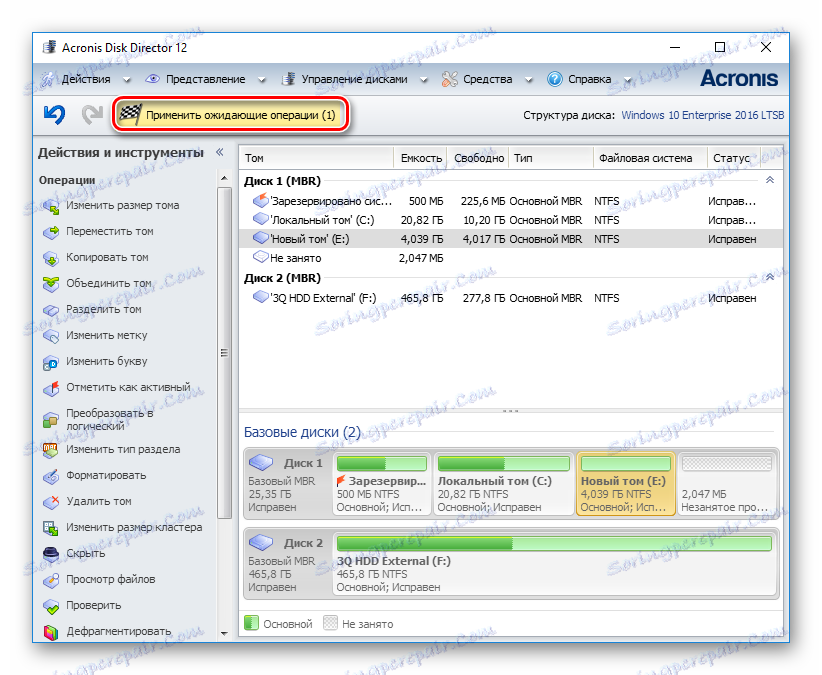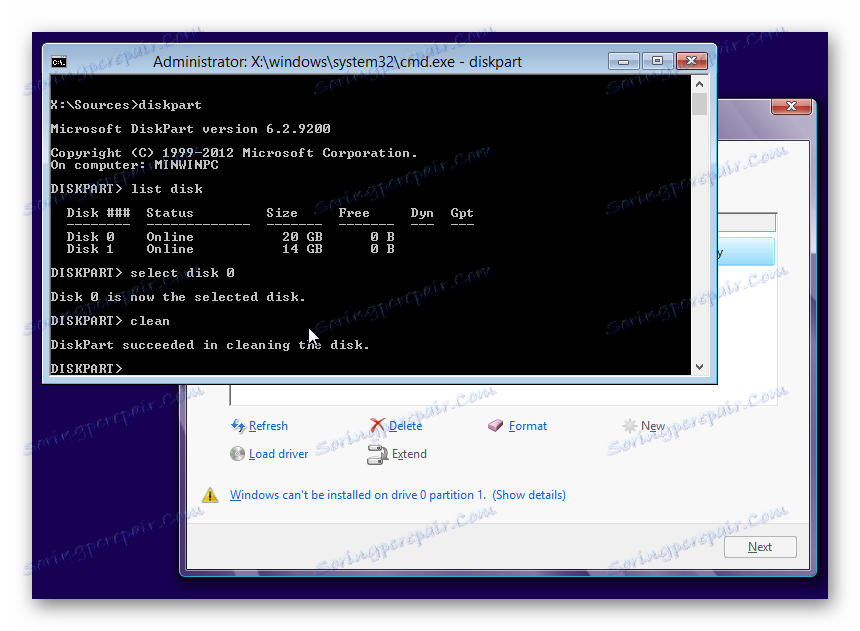Co dělat, když pevný disk není naformátován
Formátování pevného disku je snadný způsob, jak rychle odstranit všechna uložená data a / nebo změnit systém souborů. Také formátování se často používá k "čištění" instalace operačního systému, ale někdy může dojít k problému, kdy systém Windows nemůže provést tento postup.
Obsah
Důvody, proč není pevný disk formátován
Existuje několik situací, kdy nelze jednotku naformátovat. Vše závisí na tom, kdy se uživatel pokusí začít formátovat, zda se jedná o chyby softwaru nebo hardwaru v souvislosti s fungováním pevného disku.
Jinými slovy, důvody mohou spočívat v nemožnosti provedení postupu kvůli určitým parametrům operačního systému a také kvůli problémům způsobeným softwarovou částí nebo fyzickým stavem zařízení.
Příčina 1: Systémový disk není formátován
Nejsnadněji řešený problém, který obvykle čelí pouze nováčci: snažíte se formátovat HDD, ze kterého právě běží operační systém. Samozřejmě, v operačním režimu Windows (nebo jiný operační systém) nemůže být sám odebrán.
Řešení je velmi jednoduché: musíte spustit z jednotky USB flash formátovací postup.
Pozor prosím! Tato akce se doporučuje před instalací nové verze operačního systému. Nezapomeňte soubory uložit na jinou jednotku. Po formátování již nebudete moci zavádět z operačního systému, který jste použili dříve.
Lekce: Vytvoření zaváděcího USB Flash systému Windows 10 v systému UltraISO
Lekce: Vytvoření zaváděcího USB Flash systému Windows 10 v systému UltraISO
Konfigurujte systém BIOS, který chcete zavést z jednotky flash.
Přečtěte si více: Jak nastavit zavádění z jednotky USB flash v systému BIOS
Dále budou kroky závislé na operačním systému, který chcete používat. Kromě toho lze formátování provádět buď pro následnou instalaci operačního systému nebo bez další manipulace.
Pro formátování a instalace operačního systému (například Windows 10):
- Postupujte podle kroků, které instalátor nabízí. Vyberte jazyky.
![Instalace systému Windows 10 - Výběr jazyka]()
- Klikněte na tlačítko Instalovat .
![Instalace systému Windows 10 - Potvrzení instalace]()
- Zadejte aktivační klíč nebo přeskočte tento krok.
![Instalace systému Windows 10 - Zadání aktivačního klíče]()
- Vyberte verzi operačního systému.
![Instalace systému Windows 10 - Výběr verze]()
- Přijměte podmínky licenční smlouvy.
![Instalace systému Windows 10 - licenční smlouva]()
- Vyberte typ instalace "Aktualizace" .
![Instalace systému Windows 10 - Typ instalace]()
- Budete přejet do okna, kde musíte vybrat umístění pro instalaci OS.
- Níže uvedený snímek obrazovky ukazuje, že může existovat několik sekcí, kde musíte procházet sloupce velikosti a typu. Sekce malých rozměrů - systém (zálohování), zbytek - vlastní (budou také nainstalovány v systému). Definujte oddíl, který chcete vymazat, a klepněte na tlačítko Formát .
![Instalace systému Windows 10 - oddíly]()
- Poté můžete vybrat instalační oddíl pro systém Windows a pokračovat v postupu.
Pro formátování bez instalace OS:
- Po spuštění instalátoru stiskněte klávesy Shift + F10 a spusťte příkaz cmd.
- Nebo klikněte na odkaz "Obnovení systému" .
![Obnovení systému pro instalaci systému Windows]()
- Vyberte možnost "Odstraňování problémů" .
![Řešení problémů před zaváděním systému Windows]()
- Pak - "Další parametry" .
![Další možnosti před zaváděním systému Windows]()
- Spusťte nástroj Příkazový řádek .
![Příkazový řádek před spuštěním systému Windows]()
- Zjistěte skutečné písmeno oddíl / disk (nemusí se shodovat s tím, který byl zobrazen v OS Explorer). Chcete-li to provést, zadejte:
wmic logicaldisk get deviceid, volumename, size, description![Příkaz wmic localdisk v příkazovém řádku]()
Písmeno můžete určit podle velikosti svazku (v bajtech).
- Chcete-li rychle naformátovat HDD, napište:
format /FS:NTFS X: /qnebo
format /FS:FAT32 X: /q![Příkaz formátu v příkazovém řádku]()
Namísto X nahraďte požadované písmeno. Použijte první nebo druhý příkaz v závislosti na typu systému souborů, který chcete přiřadit k disku.
Chcete-li provést plný formát, nepřidávejte / q .
Příčina 2: Chyba: "Windows nemůže dokončit formátování"
Tato chyba se může objevit při práci s hlavní jednotkou nebo s druhým (externím) HDD, například po náhlé přerušení instalace systému. Formát pevného disku se často (ale ne nutně) stává RAW a navíc nefunguje formátování systému zpět do souborového systému NTFS nebo FAT32 standardním způsobem.
V závislosti na závažnosti problému může trvat několik kroků. Takže jdeme z jednoduchých na složité.
Krok 1: Nouzový režim
Kvůli běžícím programům (například antiviru, službám Windows nebo uživatelskému softwaru) nelze dokončit proces, který byl spuštěn.
- Zavést Windows v nouzovém režimu.
Přečtěte si více:
Jak spustit systém Windows 8 v nouzovém režimu
Jak stáhnout Windows 10 v nouzovém režimu - Proveďte formátování pro vaše pohodlí.
Čtěte také: Jak správně formátovat disk
Krok 2: chkdsk
Tento vestavěný nástroj pomáhá odstranit existující chyby a vyléčit rozbité bloky.
- Klikněte na "Start" a napište cmd .
- Kliknutím na výsledek pravým tlačítkem myši vyvoláte kontextové menu, kde vyberete možnost Spustit jako správce .
![Běžící cmd]()
- Zadejte:
chkdsk X: /r /fNamísto znaku X nahradit písmeno oddíl / disk, který chcete zkontrolovat.
![Kontrola pohonu pomocí cmd]()
- Po skenování (a případně obnově) zkuste znovu formátovat disk stejným způsobem jako předchozí.
Krok 3: Příkazový řádek
- Formát můžete také naformátovat pomocí příkazu cmd. Postupujte podle kroku 1 .
- V okně napište:
format /FS:NTFS X: /qnebo
format /FS:FAT32 X: /qv závislosti na typu systému souborů, který potřebujete.
![Formátování pomocí cmd]()
- Pro úplné formátování můžete odebrat parametr / q.
- Potvrďte své akce zadáním příkazu Y a stisknutím klávesy Enter.
- Pokud se zobrazí oznámení o chybě dat (CRC) , přeskočte následující kroky a přečtěte si informace v metodě 3 .
Krok 4: Systémový diskový nástroj
- Stiskněte klávesu Win + R a zadejte příkaz diskmgmt.msc
- Vyberte HDD a spusťte funkci "Formát" kliknutím na oblast pravým tlačítkem myši (PCM).
- V nastaveních vyberte požadovaný souborový systém a zrušte zaškrtnutí políčka "Rychlé formátování" .
- Pokud je oblast disku černá a má stav "Neoddělený" , zavolejte na místní nabídku RMC a vyberte možnost "Vytvořit jednoduchou hlasitost" .
- Spustí se program, který vám pomůže vytvořit nový oddíl s povinným formátováním.
- V této fázi je třeba vybrat, kolik chcete dát k vytvoření nového svazku. Ponechte všechna pole vyplněná výchozím nastavením, abyste využili veškerý dostupný prostor.
![Chcete-li vytvořit svazek, vyberte hlasitost]()
- Vyberte požadované písmeno jednotky.
![Výběr písmen pro vytvoření svazku]()
- Nakonfigurujte možnosti formátování, jako na obrázku níže.
![Možnosti formátování hlasitosti]()
- Zavřete nástroj.
![Dokončení Průvodce jednoduchým svazkem]()
- Pokud dojde k chybám v důsledku formátování, můžete začít používat volné místo podle vašeho uvážení. Pokud tento krok nepomůže, pokračujeme k dalšímu kroku.
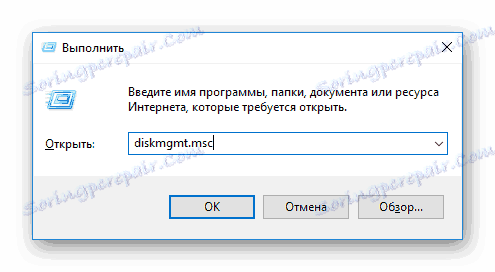
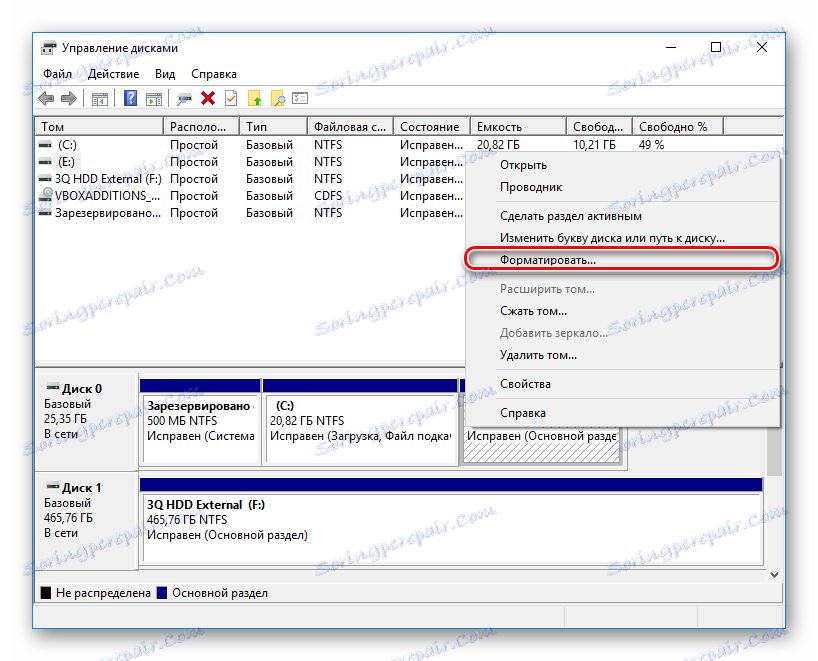

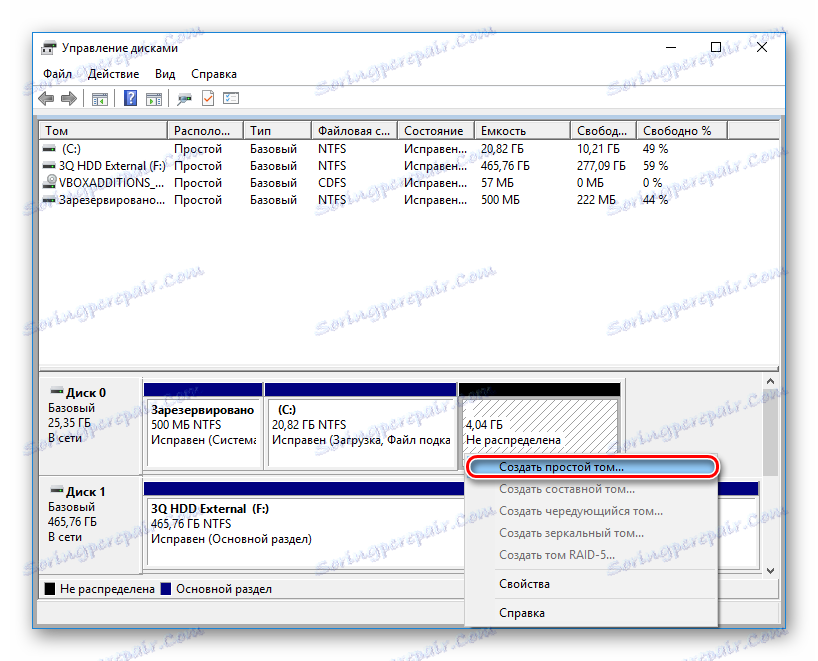
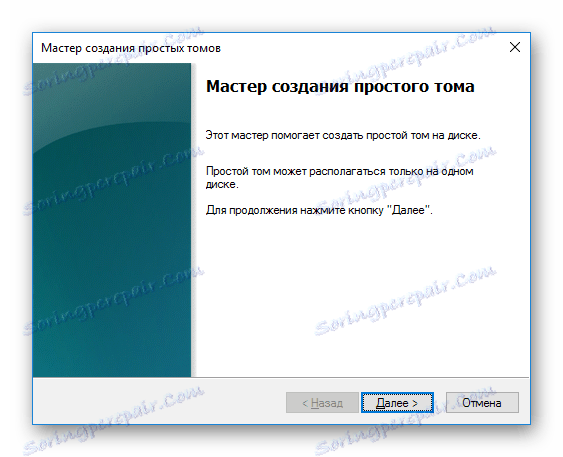
Krok 5: Použití programu třetí strany
Můžete zkusit používat software třetí strany, protože v některých případech se s formátováním úspěšně vyrovnává, když standardní nástroje Windows to odmítnou.
- Acronis Disk Director se často používá při řešení různých problémů s pevným diskem. Má jednoduché a intuitivní rozhraní, stejně jako všechny potřebné nástroje pro formátování. Hlavní nevýhodou je, že musíte zaplatit za použití programu.
- V dolní části okna vyberte problémový disk a v levém sloupci se zobrazí všechny dostupné manipulace.
![Výběr disku pro formátování v aplikaci Acronis Disk Director]()
- Klikněte na operaci "Formát" .
![Spouštění formátování disků v programu Acronis Disk Director]()
- Nastavte požadované hodnoty (většinou jsou všechna pole vyplněna automaticky).
![Možnosti formátování v aplikaci Acronis Disk Director]()
- Bude vytvořen nevyřízený úkol. Spusťte ji nyní kliknutím na tlačítko zaškrtávacího políčka v hlavním okně programu.
![Spuštění zastaralé úlohy v programu Acronis Disk Director]()
- V dolní části okna vyberte problémový disk a v levém sloupci se zobrazí všechny dostupné manipulace.
- Volný program Průvodce oddílem MiniTool také vhodné pro daný úkol. Samotný proces plnění tohoto úkolu mezi programy není příliš odlišný, takže neexistuje zásadní rozdíl ve výběru.
V dalším článku uvádíme průvodce pro formátování pevného disku tímto programem.
Lekce: Formátování disku pomocí průvodce MiniTool Partition Wizard
- Jednoduchý a dobře známý program Nástroj pro formátování na nízké úrovni HDD umožňuje provádět rychlé a úplné (nazývá se v programu "low-level") formátování. V případě problémů doporučujeme použít tzv. Nízkoúrovňovou volbu. Dříve jsme již psali, jak ji používat.
Lekce: Formátování disku z nástroje pro formátování na nízké úrovni pevného disku
Příčina 3: Chyba: "Chyba dat (CRC)"
Výše uvedené doporučení nemusí pomoci při řešení problému "Chyba dat (CRC)" . Vidíte to při pokusu o formátování pomocí příkazového řádku.
To s největší pravděpodobností znamená fyzické rozdělení disku, takže v takovém případě je nutné jej nahradit novým. Pokud je to nutné, můžete jej dát diagnostické službě, ale může to být finančně nákladné.
Příčina 4: Chyba: "Nelze formátovat vybraný oddíl"
Tato chyba může generalizovat několik problémů najednou. Rozdíl je zde v kódu, který se nachází v hranatých závorkách po textu samotné chyby. V každém případě předtím, než se pokusíte problém vyřešit, zkontrolujte chybu pevného disku pomocí nástroje chkdsk. Jak to udělat, přečtěte si výše v Metoda 2 .
- [Chyba: 0x8004242d]
Nejčastěji se zobrazí při pokusu o přeinstalaci systému Windows. Uživatel nemůže provádět formátování ani prostřednictvím instalátoru OS, ani v nouzovém režimu ani standardním způsobem.
Chcete-li to opravit, musíte nejprve odstranit problémový oddíl, vytvořit nový a naformátovat.
V okně Instalační služby systému Windows můžete provést následující kroky:
- Stisknutím klávesy Shift + F10 na klávesnici otevřete cmd.
- Napište příkaz pro spuštění nástroje diskpart:
diskparta stiskněte klávesu Enter.
- Napište příkaz pro zobrazení všech připojených svazků:
list diska stiskněte klávesu Enter.
- Napište příkaz, který vybere problémový oddíl pevného disku:
select disk 0a stiskněte klávesu Enter.
- Napište příkaz, který odstraní neformátovaný svazek:
cleana stiskněte klávesu Enter.
- Potom dvakrát napište příkaz a zavřete příkazový řádek.
![Diskpart při instalaci WIndows]()
Poté se vrátíte zpět do Instalační služby systému Windows ve stejném kroku. Klikněte na položku Aktualizovat a vytvořit (pokud je to nutné) oddílů. Instalace může pokračovat.
- [Chyba: 0x80070057]
Objeví se také při pokusu o instalaci systému Windows. Může k tomu dojít, i když byly oddíly dříve smazány (jako v případě podobné chyby, zmíněné výše).
Pokud se programová metoda nedaří tuto chybu zbavit, znamená to, že je založená na hardwaru. Problémy mohou být pokryty jak fyzickou nedostatečností pevného disku, tak zdrojem napájení. Operaci můžete zkontrolovat prostřednictvím kvalifikované pomoci nebo sami pomocí připojení zařízení k jinému počítači.
Přezkoumali jsme hlavní problémy, které vznikají při pokusu o formátování pevného disku v prostředí Windows nebo při instalaci operačního systému. Doufáme, že tento článek vám bude užitečný a informativní. Pokud chyba nebyla opravena, řekněte nám situaci v komentářích a my se pokusíme vyřešit problém.