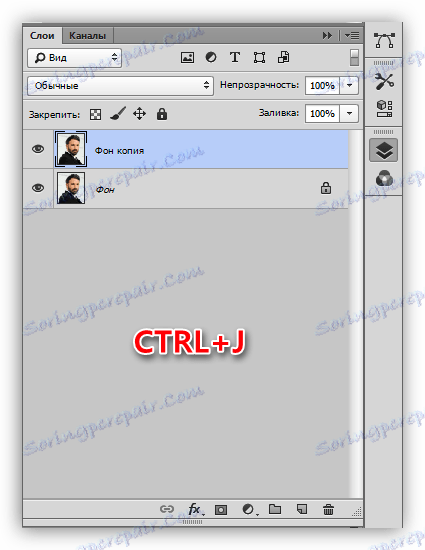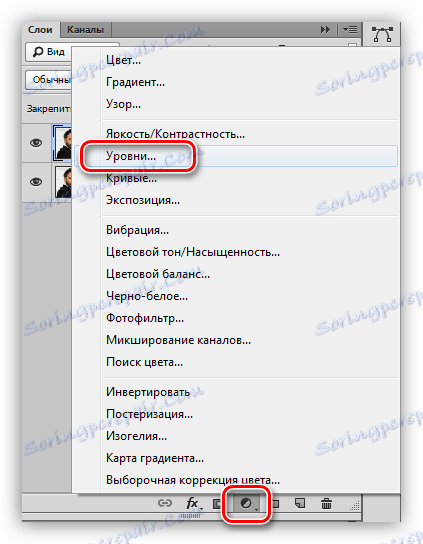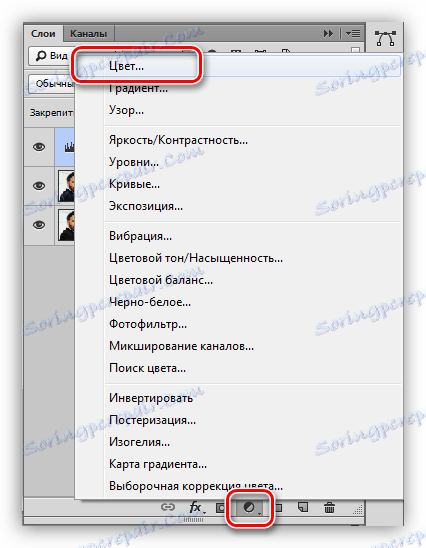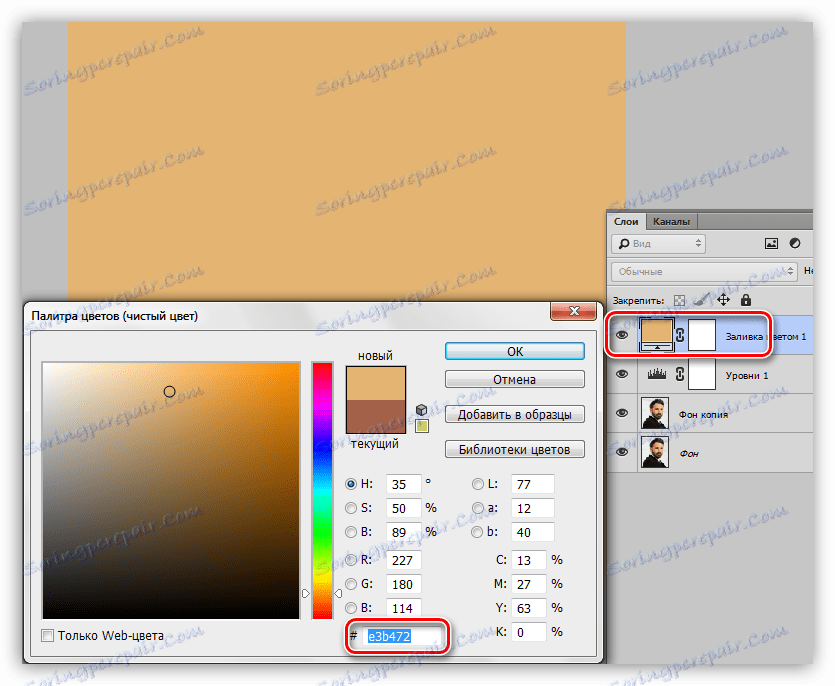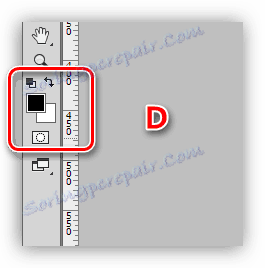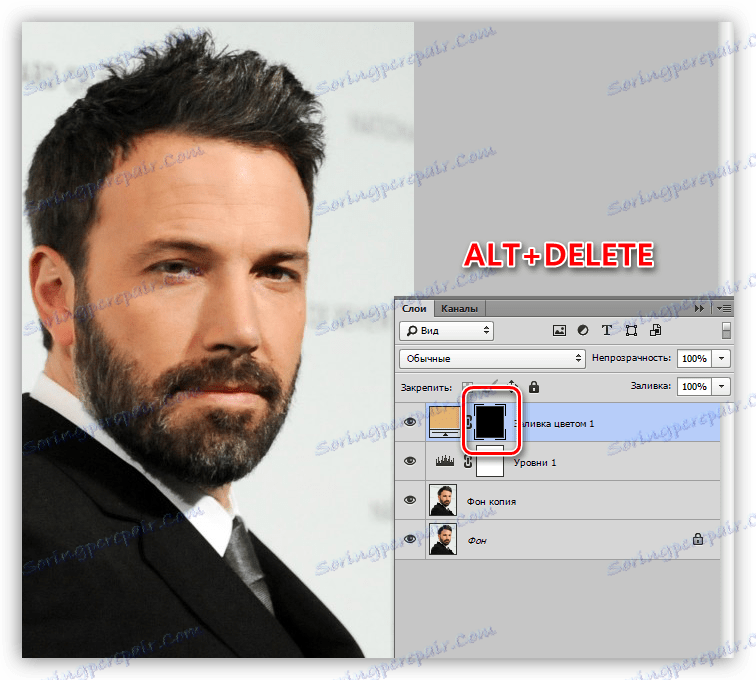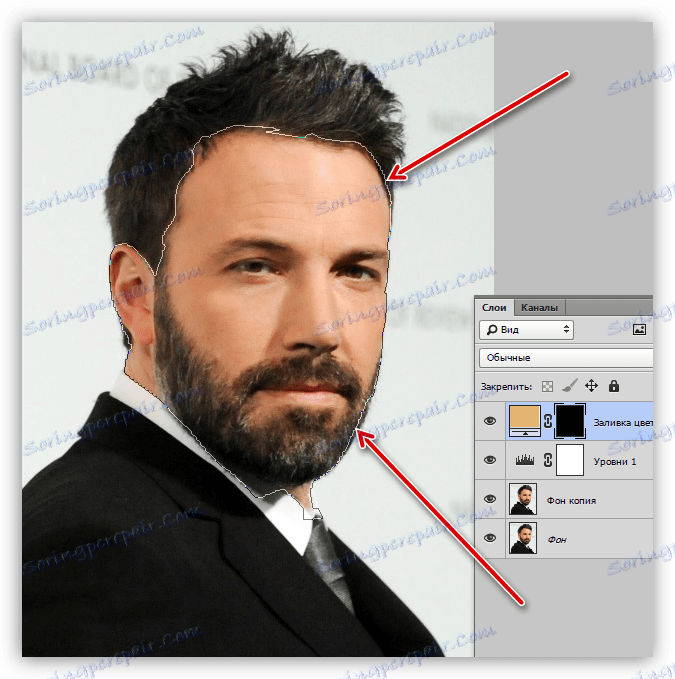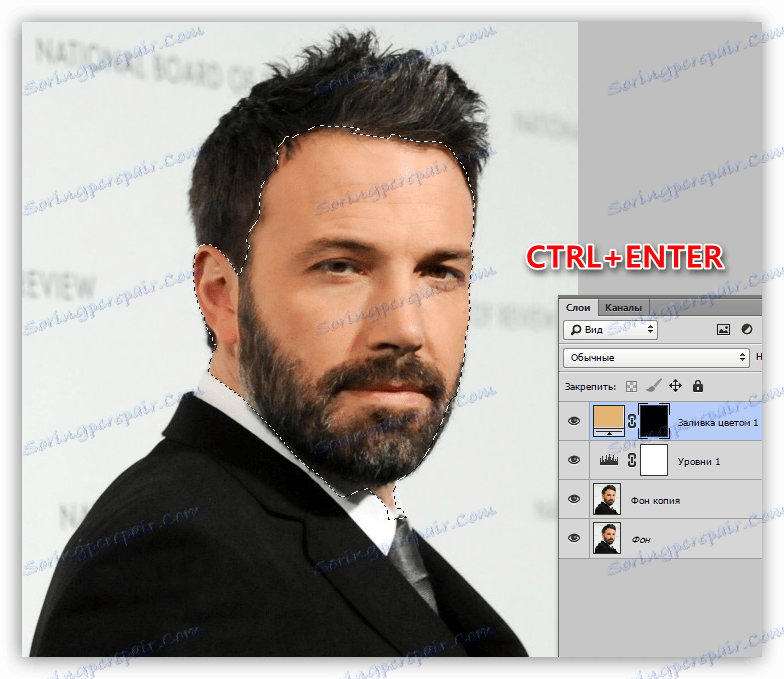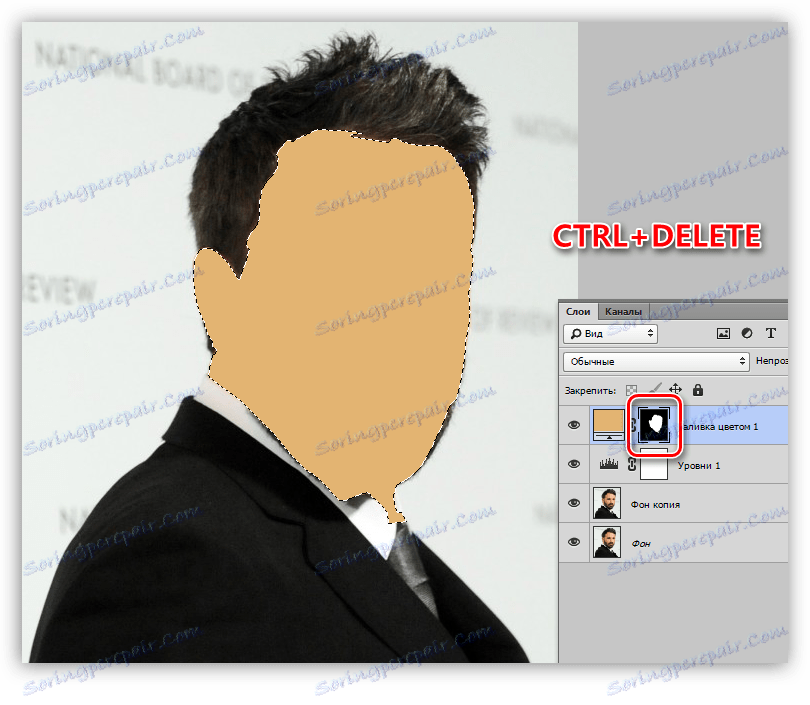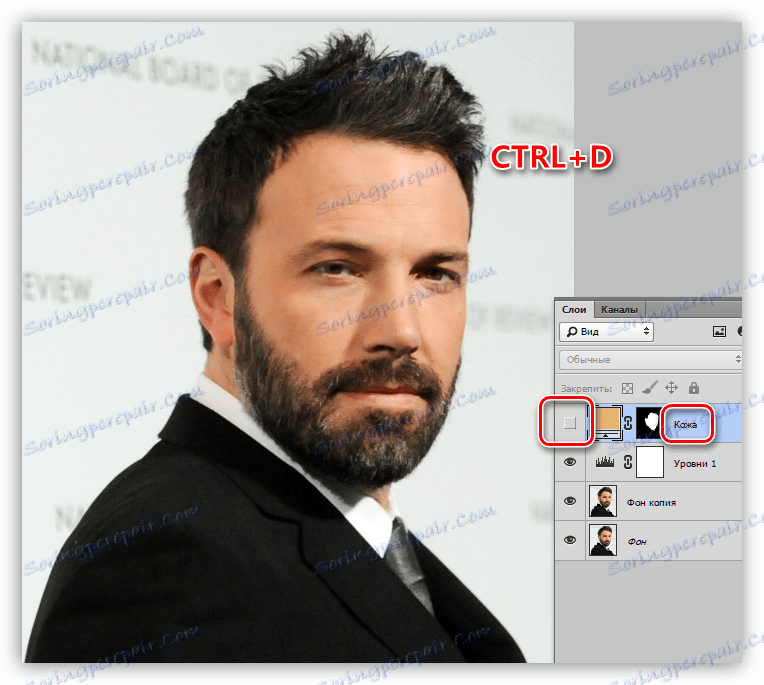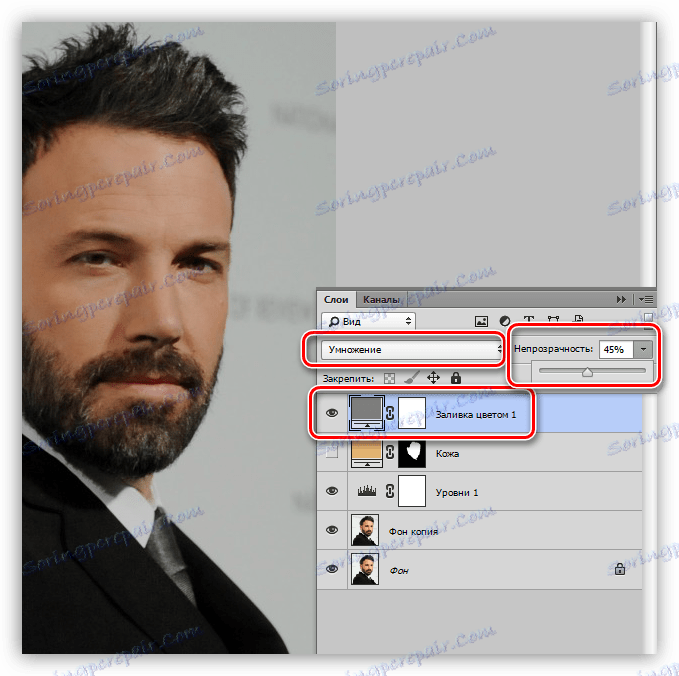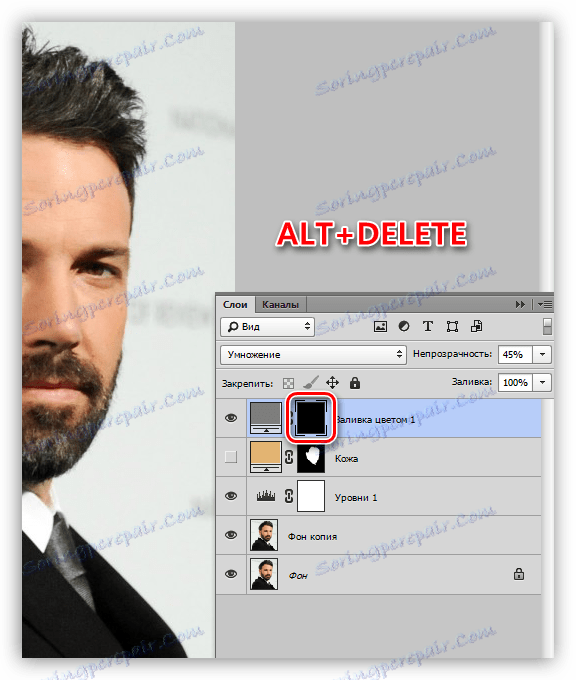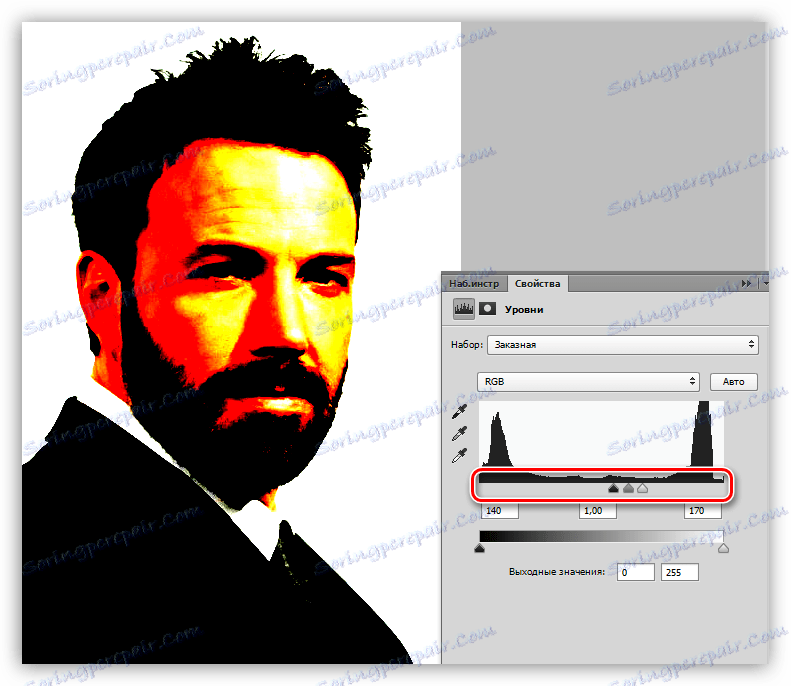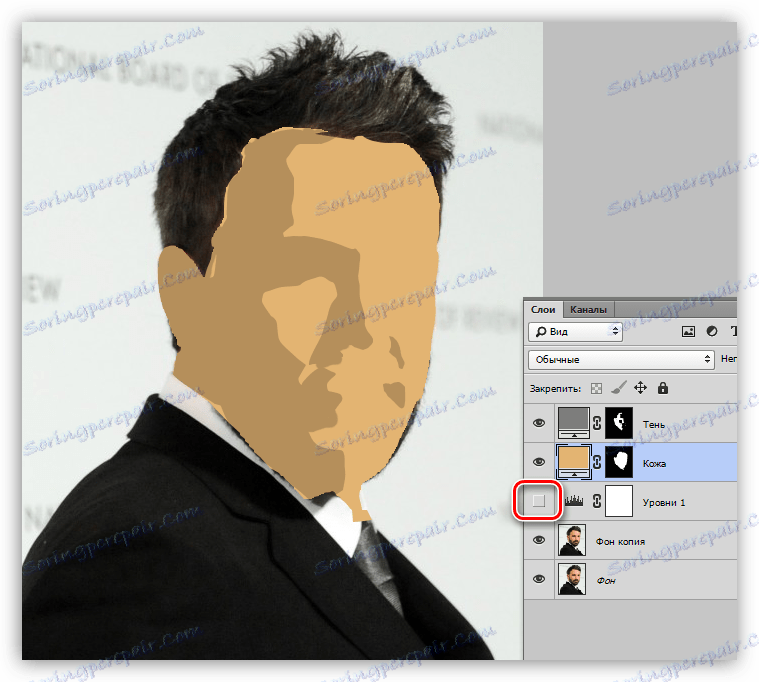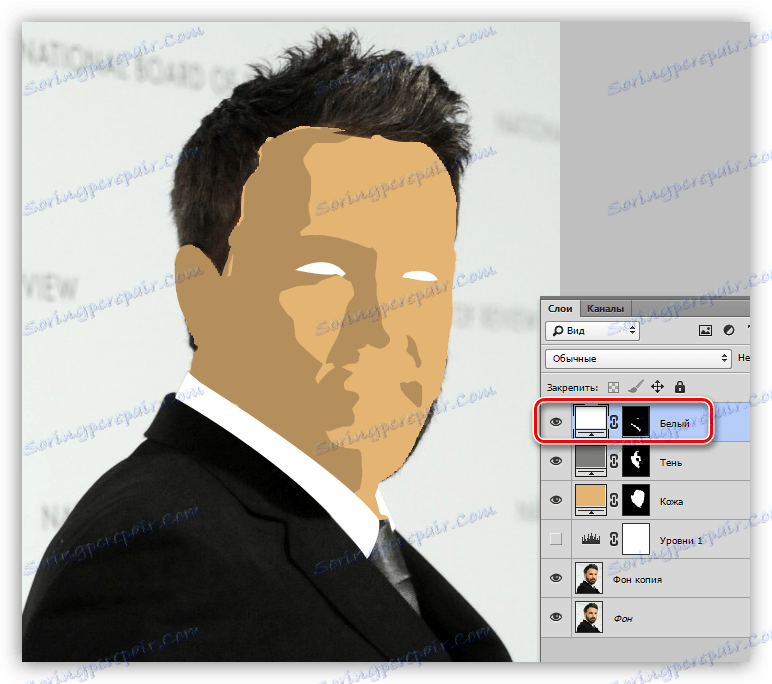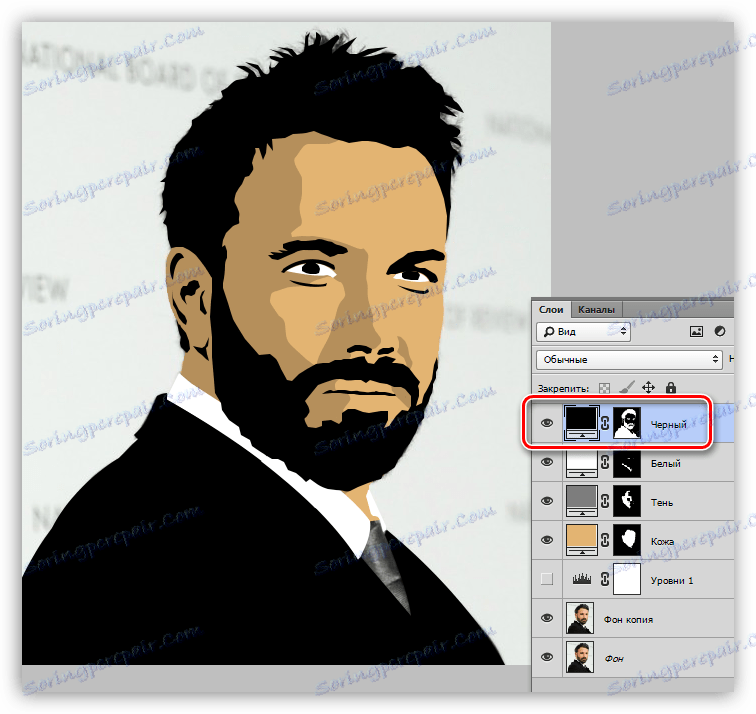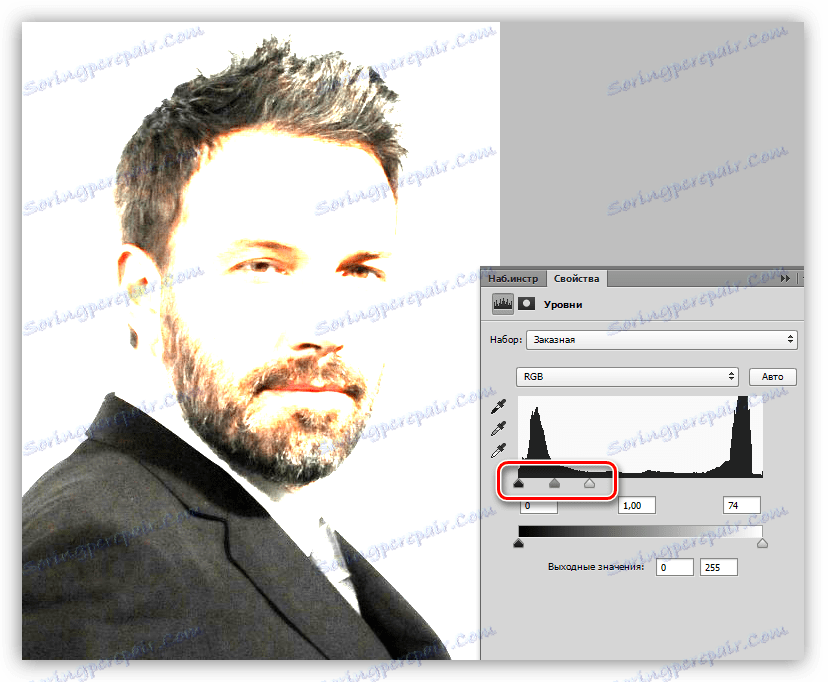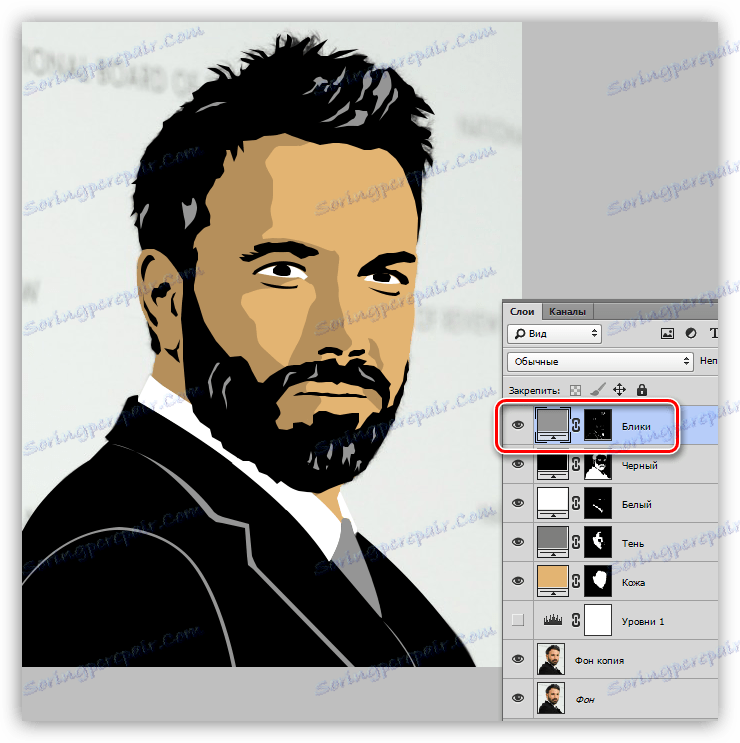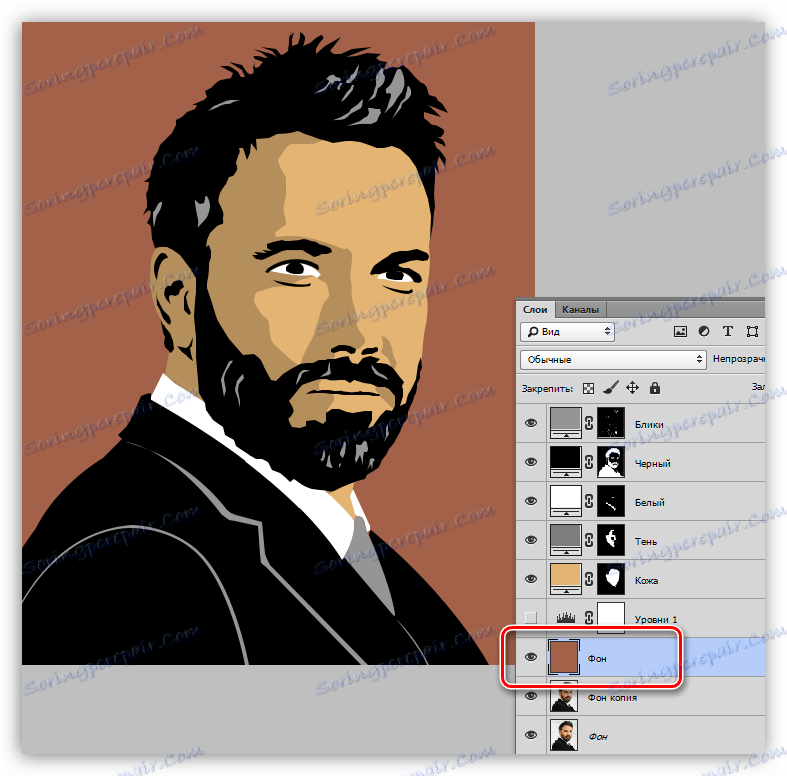Vytvořte kreslený rámeček z fotografie ve Photoshopu
Malované fotky vytvořené ručně, vypadají docela zajímavě. Takové snímky jsou jedinečné a budou vždy v módě.
S určitými dovednostmi a vytrvalostí můžete vytvořit kreslený obrázek z libovolné fotografie. Současně nemusíte být schopni kreslit, stačí mít Photoshop a pár hodin volného času na dosah ruky.
V této lekci vytvoříme takovou fotografii pomocí zdroje, nástroje Pen a dvou druhů korekčních vrstev.
Vytvoření kreslené fotografie
Ne všechny fotky jsou pro vytvoření karikatury stejně dobré. Nejlepší snímky jsou vhodné pro osoby s výraznými stíny, kontury, oslnění.
Tato lekce bude postavena na této fotografii fotografie slavného herce:

Transformace obrazu do kresleného seriálu nastává ve dvou fázích - příprava a zbarvení.
Příprava
Příprava spočívá v výběru barev pro práci, pro kterou je třeba rozdělit obraz do určitých zón.
Chcete-li dosáhnout požadovaného efektu, rozdělíme obraz takto:
- Kůže. Pro kůži zvolte odstín s číselnou hodnotou e3b472 .
- Stín udělá šedou barvu 7d7d7d .
- Vlasy, vousy, kostýmy a oblasti, které definují obrysy obličejových vlastností, budou naprosto černé - 000000 .
- Očko a oči by měly být bílé - FFFFFF .
- Oslnění musí být trochu lehčí. HEX kód je 959595 .
- Pozadí - a26148 .

Přístrojem, na kterém budeme dnes pracovat, je pero . Pokud máte problémy s používáním, přečtěte si článek na našich webových stránkách.
Lekce: Nástroje pera ve Photoshopu - teorie a praxe
Barvení
Podstatou vytvoření kreslené fotografie je zmáčknutí výše uvedených zón "perot" a naplňte ji odpovídající barvou. Pro pohodlí při úpravě výsledných vrstev použijeme jeden trik: namísto obvyklého vyplnění použijeme vrstvu pro úpravu barev a upravíme její masku.
Takže začněte zabarvovat pan Affleck.
- Vytvořte kopii původního obrázku.
![Vytvořte kopii původní vrstvy a vytvořte kreslenou fotku ve Photoshopu]()
- Okamžitě vytvořte opravnou vrstvu "Levels" , která se hodí později.
![Vytvořte opravnou vrstvu pro vytváření kreslených fotografií ve Photoshopu]()
- Použijte vrstvu pro úpravu barev ,
![Korekční vrstva Barva pro vytvoření kreslených fotografií ve Photoshopu]()
v jejichž nastavení předepisujeme požadovaný odstín.
![Úprava nastavovací vrstvy Barva pro vytvoření kreslených fotografií ve Photoshopu]()
- Stiskněte klávesu D na klávesnici, čímž resetujete barvy (hlavní a pozadí) na výchozí hodnoty.
![Obnovte barvy na výchozí hodnoty ve Photoshopu]()
- Přejděte na masku vyrovnávací vrstvy "Barva" a stiskněte klávesu ALT + DELETE . Tato akce zaplní masku černou barvou a úplně skryje výplň.
![Plnicí vrstva pro úpravu masky Barva černá ve Photoshopu]()
- Je čas spustit obrys pokožky pomocí "pera" . Aktivujte nástroj a vytvořte cestu. Vezměte prosím na vědomí, že musíme vybrat všechny oblasti, včetně ucha.
![Obrys nástroje Pen pro vytváření kreslených fotografií ve Photoshopu]()
- Chcete-li převést cestu k výběru, stiskněte klávesy CTRL + ENTER .
![Převést pracovní cestu na výběr ve Photoshopu]()
- Zatímco na masce vyrovnávací vrstvy "Barva" stiskněte klávesy CTRL + DELETE , vyplnění výběru bílou barvou. V tomto případě se zobrazí odpovídající část.
![Při vytváření kreslených fotografií ve Photoshopu vyplňte část masky bílou barvou]()
- Odstraňte výběr pomocí klávesových zkratek CTRL + D a klikněte na oko v blízkosti vrstvy a odstraňte viditelnost. Dejte tomuto prvku název "Kůže" .
![Odstraňte viditelnost a přejmenujte vrstvu ve Photoshopu]()
- Použijte další vrstvu "Barva" . V paletě je umístěn odstín. Režim míchání by měl být změněn na "Násobit" a snížit opacitu na 40-50% . Tuto hodnotu lze v budoucnu změnit.
![Vytvoření nové vrstvy úprav Barva při vytváření kreslených fotografií ve Photoshopu]()
- Přejděte na masku vrstvy a vyplňte ji černou barvou ( ALT + DELETE ).
![Naplňte masku černou, abyste vytvořili kreslenou fotku ve Foshopu]()
- Jak si pamatujete, vytvořili jsme pomocnou vrstvu "Úrovně" . Nyní nám pomůže při kreslení stínu. Dvakrát klikněte na LMC v miniaturní vrstvě a posuvníky zesvětlují zřetelnější oblasti.
![Úprava nastavení Úroveň při vytváření kreslené fotografie ve Photoshopu]()
- Opět se stáváme na masce vrstvy se stínem a nakreslíme odpovídající části kolem pera. Po vytvoření obrysu opakujte akce s výplní. Na konci vypněte funkci "Úrovně" .
![Výsledkem vykreslení stínu kreslené fotografie ve Photoshopu]()
- Dalším krokem je načrtnout bílé prvky naší kreslené fotografie. Algoritmus účinku je stejný jako v případě pokožky.
![Kreslení bílých oblastí při vytváření kreslených fotografií ve Photoshopu]()
- Opakujte postup s černými oblastmi.
![Kreslení černé části kreslené fotografie ve Photoshopu]()
- Pak následuje zbarvení vrcholů. Zde opět potřebujeme vrstvu s "úrovněmi" . Pomocí posuvníků zvětšujeme obraz.
![Úprava nastavovací vrstvy Úrovně pro zvýraznění nejzajímavějších v aplikaci Photoshop]()
- Vytvořte novou vrstvu s výplní a kreslejte oslnění, kravatu, obrys pláště.
![Kreslení záblesku kreslené fotografie ve Photoshopu]()
- Zbývá jen přidat pozadí k naší kreslené fotografie. Nyní přejděte na zdrojovou kopii a vytvořte novou vrstvu. Vyplňte ji barvou definovanou paletou.
![Vytvoření pozadí pro kreslenou fotku ve Photoshopu]()
- Nevýhody a "chyby" mohou být opraveny tím, že štětcem pracuje na masce příslušné vrstvy. Bílá kartáčka přidává oblasti a černou barvu odstraní.
Výsledek naší práce je následující:

Jak můžete vidět, není nic těžkého při vytváření karikaturní fotografie ve Photoshopu. Tato práce je zajímavá, nicméně je to docela namáhavé. První fotografie může trvat několik hodin. S touto zkušeností přichází pochopení toho, jak by měla vypadat postava na takovém snímku, a tím se zvýší rychlost zpracování.
Ujistěte se, že si prostudujete lekci na nástroji Pen , cvičíte v obrysu obrysů a kreslení takových obrazů nebude způsobovat žádné potíže. Hodně štěstí ve své práci.