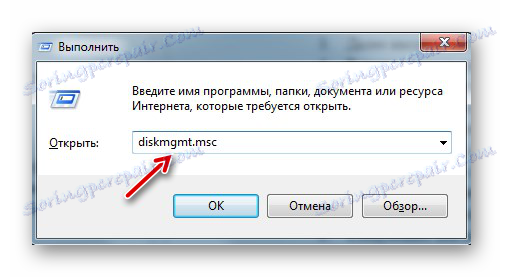Manuál v případě, že paměťová karta není naformátována
Paměťová karta je univerzální disk, který funguje skvěle na nejrůznějších zařízeních. Uživatelé však mohou čelit situacím, kdy počítač, smartphone nebo jiná zařízení nevnímají paměťovou kartu. Mohou také existovat případy, kdy je třeba rychle odstranit všechna data z karty. Poté můžete problém vyřešit formátováním paměťové karty.
Taková opatření odstraní poškození souborového systému a vymažou všechny informace z disku. Některé smartphony a fotoaparáty mají vestavěnou funkci formátování. Můžete jej použít nebo provést postup připojením karty k počítači pomocí čtečky karet. Ale někdy se stane, že gadget dává chybu "Paměťová karta je vadná" při pokusu o přeformátování. Na počítači se zobrazí chybová zpráva: "Windows nemůže dokončit formátování" .
Paměťová karta není formátována: příčiny a řešení
Již jsme napsali, jak řešit problém výše uvedenou chybou. Ale v tomto tutoriálu se podíváme, co dělat, pokud při práci s mikroSD / SD existují další zprávy.
Lekce: Co dělat, pokud není jednotka flash formátována
Nejčastější problémy s paměťovou kartou začínají v případě problémů s napájením jednotky flash. Je také možné, že programy používané pro práci s diskovými oddíly byly zneužité. Navíc může dojít k náhlému odpojení měniče při práci s ním.
Důvodem chyb může být, že samotná karta obsahuje ochranu proti zápisu. Abyste jej mohli vyjmout, musíte mechanický spínač otočit do polohy "odemknout" . Viry mohou také ovlivnit výkon paměťové karty. Takže je lepší naskenovat antivirus microSD / SD jen v případě, že dojde k selhání práce.
Pokud je zjevně nutné formátování, nezapomeňte, že tímto postupem budou automaticky odstraněny všechny informace z médií! Proto musíte vytvořit kopii důležitých dat uložených na vyměnitelném disku. Pro formátování microSD / SD můžete použít jak vestavěné nástroje Windows, tak i software třetích stran.
Metoda 1: D-Soft Flash Doctor
Program má jednoduché rozhraní, které je snadno pochopitelné. Jeho funkce zahrnují schopnost vytvářet obraz disku, skenování disku pro chyby a obnovení média. Chcete-li s ní pracovat, postupujte takto:
- Stažení a instalace D-Soft Flash doktor na počítači.
- Spusťte ji a klikněte na tlačítko "Obnovit média" .
- Když je vše hotovo, klikněte na "Hotovo" .
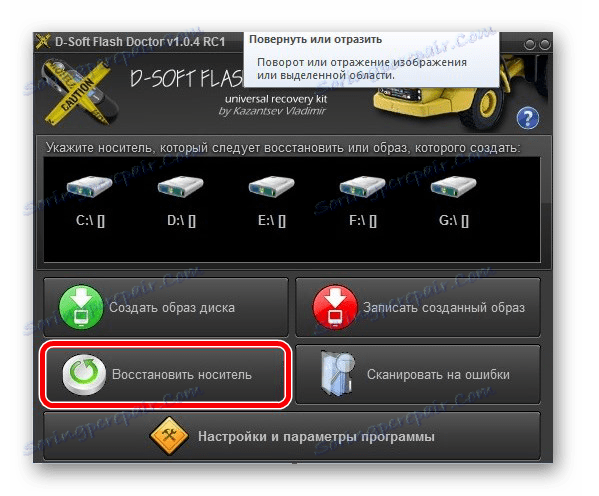
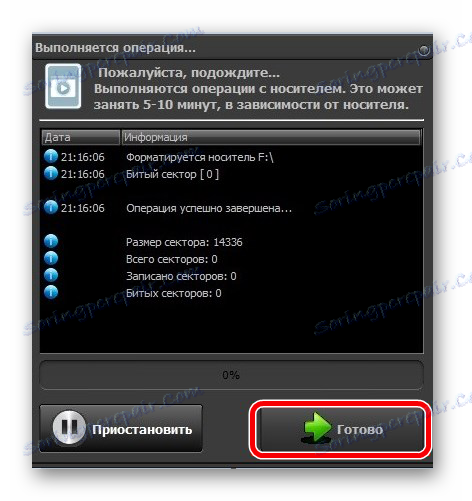
Poté program velmi rychle rozbije paměť média podle konfigurace.
Metoda 2: Nástroj pro formátování úložiště disků HP USB
Pomocí tohoto ověřeného programu můžete provést nucené formátování paměti flash, vytvořit zaváděcí jednotku nebo zkontrolovat chyby disku.
Chcete-li vynutit formátování, postupujte takto:
- Stahujte, nainstalujte a spusťte Nástroj pro formátování úložiště disků HP USB v počítači.
- Vyberte své zařízení ze seznamu v horní části.
- Určete souborový systém, se kterým chcete v budoucnu pracovat ( "FAT" , "FAT32" , "exFAT" nebo "NTFS" ).
- Můžete provést rychlé formátování ( "Quick Format" ). Tím ušetříte čas, ale nezaručujete úplné čištění.
- Také existuje funkce "multi-pass formátování" (Verbose), která zaručuje absolutní a nenahraditelné vymazání všech dat.
- Dalším plusem programu je možnost přejmenovat paměťovou kartu zadáním nového názvu do pole "Označení svazku" .
- Po výběru požadovaných konfigurací klikněte na tlačítko "Formátovat disk" .
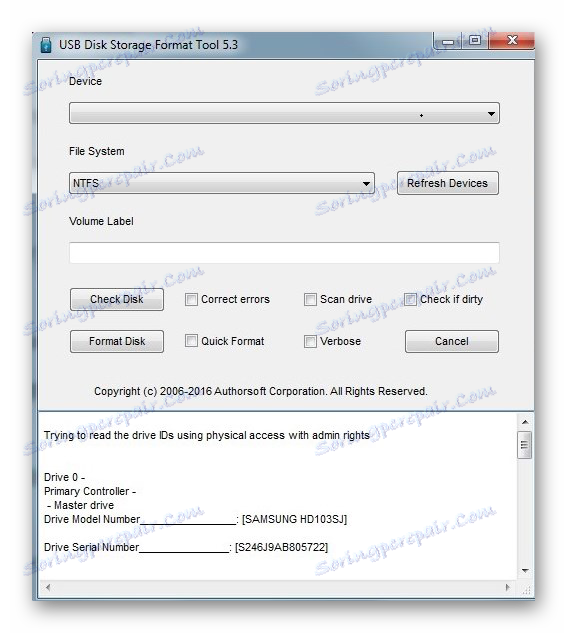
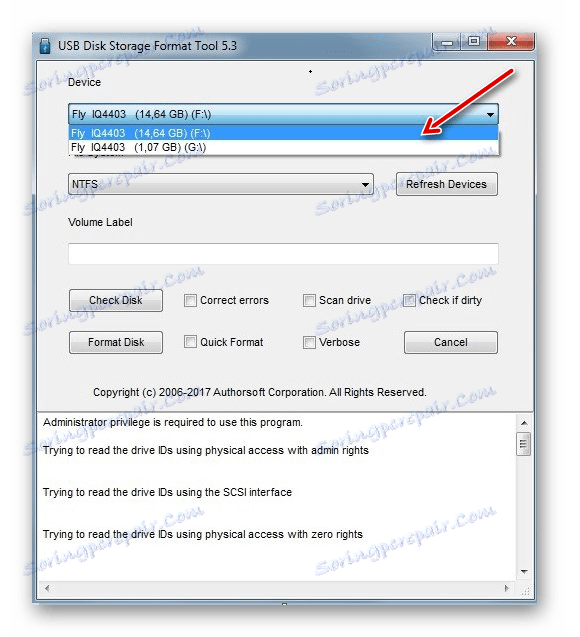

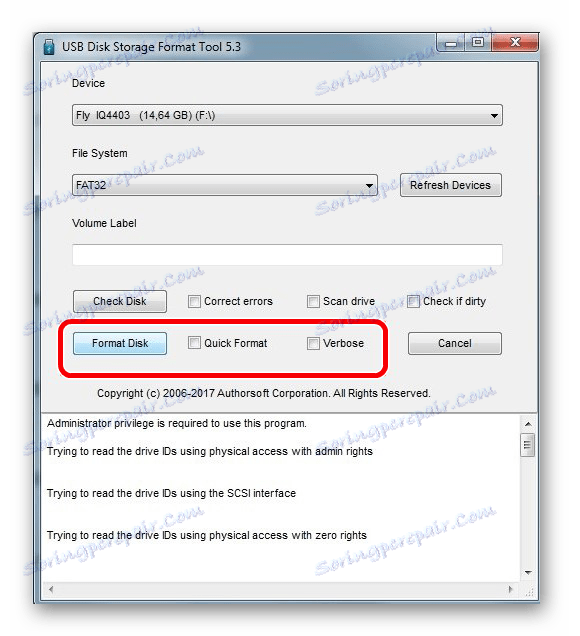
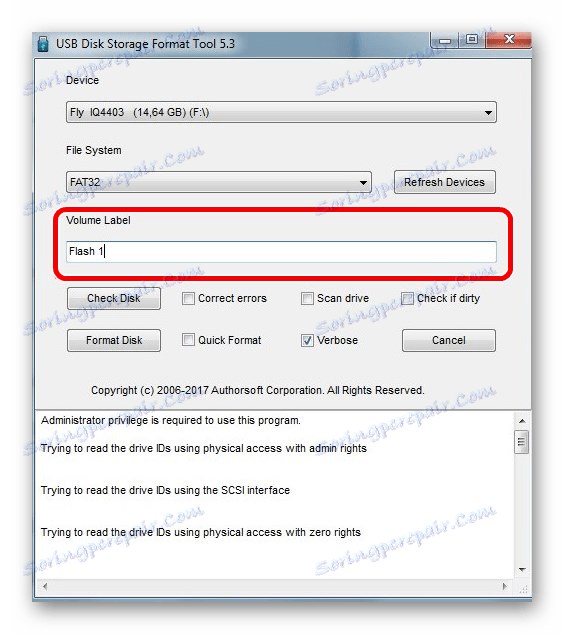
Chcete-li zkontrolovat chyby disku (to bude také užitečné po nuceném formátování):
- Zaškrtněte políčko vedle možnosti "Opravit chyby" . Takže můžete opravit chyby systému souborů, které program zjistí.
- Pro důkladnější skenování média vyberte "Skenovací jednotka" .
- Pokud se médium na počítači nezobrazuje, můžete použít položku "Zkontrolujte, zda je špinavá" . Tím se vrátí mikroSD / SD "viditelnost".
- Potom klikněte na "Zkontrolovat disk" .
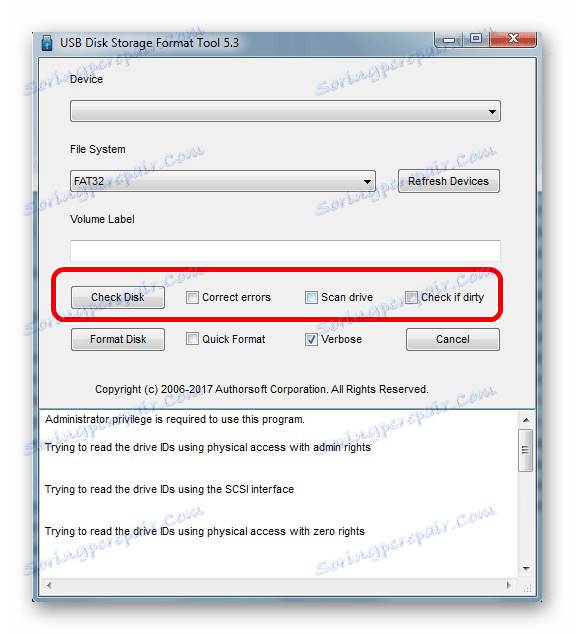
Pokud tento program nemůžete použít, možná vám pomohou naše pokyny pro jeho použití.
Lekce: Jak obnovit jednotku USB flash pomocí nástroje pro ukládání disků pro disk USB
Metoda 3: EzRecover
EzRecover - Jednoduchý nástroj určený k formátování jednotek flash. Automaticky rozpozná vyměnitelné médium, takže nemusíte zadávat cestu k němu. Je velmi snadné pracovat s tímto programem.
- Nejdříve jej nainstalujte a spusťte.
- Pak se objeví taková informační zpráva, jak je uvedeno níže.
- Nyní znovu připojte médium k počítači.
- Pokud není zadána hodnota "Velikost disku" , zadejte předchozí velikost disku.
- Klikněte na tlačítko "Obnovit" .
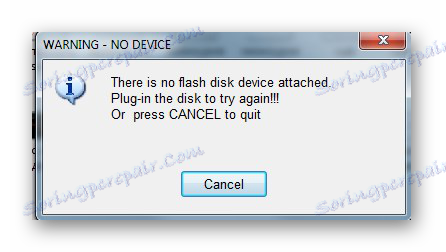
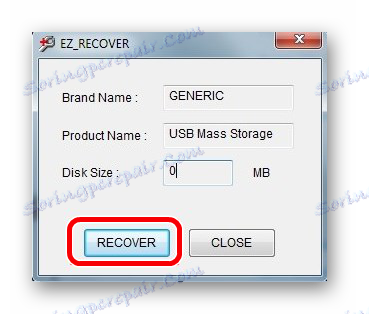
Metoda 4: SDFormatter
- Nainstalujte a spusťte SDFormatter .
- V části "Disk" zadejte médium, které dosud nebylo naformátováno. Pokud jste spustili program před připojením média, použijte funkci "Obnovit" . V rozbalovací nabídce budou nyní zobrazeny všechny sekce.
- Ve volbách programu "Option" můžete změnit typ formátování a povolit změnu velikosti clusteru jednotky.
- K dispozici jsou následující možnosti:
- "Quick" - vysokorychlostní formát;
- "Úplné (vymazání)" - odstraní nejen předchozí tabulku souborů, ale také všechna uložená data;
- "Full (OverWrite)" - zaručuje úplné přepsání disku;
- "Úprava velikosti formátu" - pomůže změnit velikost clusteru, pokud předchozí zadání nebylo správně zadáno.
- Po nastavení potřebných nastavení klikněte na tlačítko "Formát" .
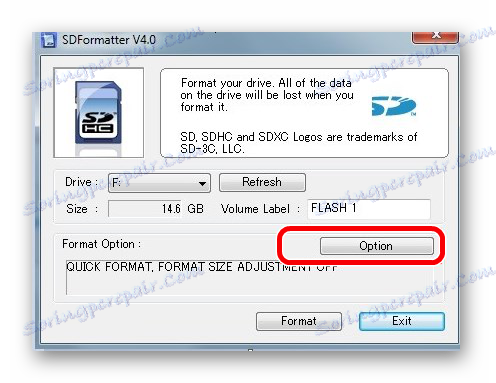
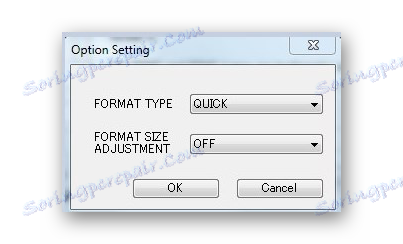
Metoda 5: Nástroj pro formátování na nízké úrovni pevného disku
Nástroj pro formátování na nízké úrovni HDD - program pro formátování na nízké úrovni. Tato metoda může vrátit zpracovatelnost na médium i po závažných poruchách a chybách. Je však důležité si uvědomit, že nízkoúrovňové formátování zcela vymaže všechna data a vyplní prostor nuly. V tomto případě nelze obnovit další data. Taková závažná opatření by měla být přijata, pouze pokud žádné z výše uvedených řešení problému nedosáhlo.
- Nainstalujte program a spusťte jej, vyberte volbu "Pokračovat zdarma" .
- V seznamu připojených médií vyberte paměťovou kartu a klikněte na tlačítko "Pokračovat" .
- Klikněte na kartu "Nízká úroveň formátu" .
- Potom klikněte na tlačítko " Formátovat toto zařízení" . Poté začne proces a akce, které mají být provedeny, budou zobrazeny níže.
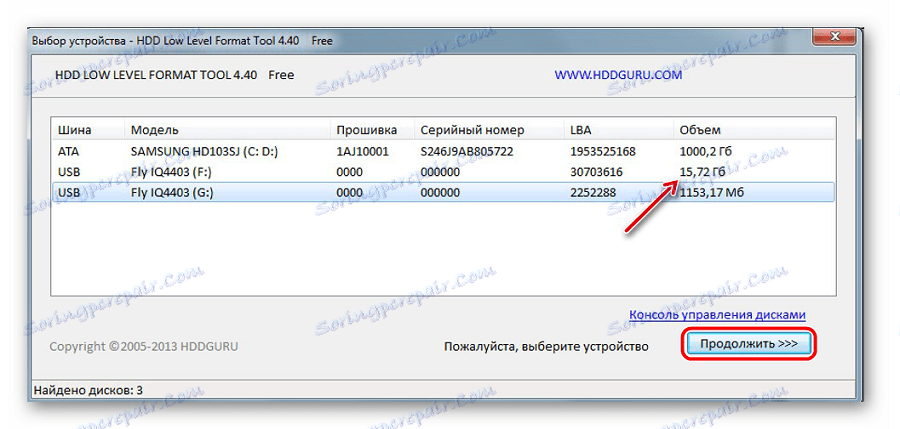
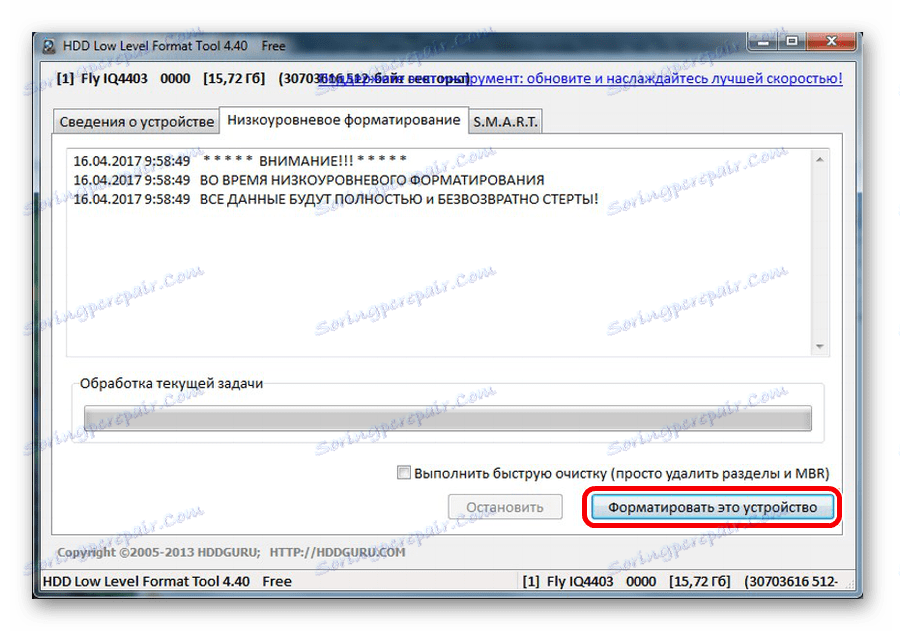
Tento program také velmi dobře pomáhá s nízkoúrovňovým formátováním vyměnitelných jednotek, které lze v naší lekci přečíst.
Lekce: Jak provádět formátování jednotky flash na nižší úrovni
Metoda 6: Nástroje systému Windows
Vložte paměťovou kartu do čtečky karet a připojte ji k počítači. Pokud nemáte čtečku karet, můžete telefon připojit přes USB k počítači v režimu přenosu dat (USB disk). Pak systém Windows rozpozná paměťovou kartu. Chcete-li používat nástroje systému Windows, postupujte takto:
- V řádku "Spustit" (nazývá se klávesami Win + R )
diskmgmt.mscpouzediskmgmt.msc, poté klikněte na tlačítko "OK" nebo na klávesnici Enter .![spusťte správu disku v okně Spustit]()
Nebo přejděte na "Ovládací panely" , nastavte možnost zobrazení - "Malé ikony" . V části "Správa" vyberte položku "Správa počítače" a poté "Správa disků" . - Najděte paměťovou kartu mezi připojenými jednotkami.
- Pokud řádek "Stav" říká "Opraveno" , klepněte pravým tlačítkem myši na požadovaný oddíl. Z nabídky zvolte "Formát" .
- Pro stav "Neoddělený" vyberte možnost "Vytvořit jednoduchou hlasitost" .
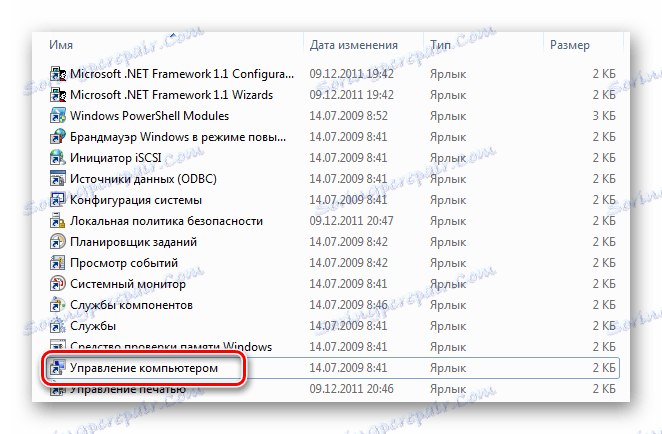
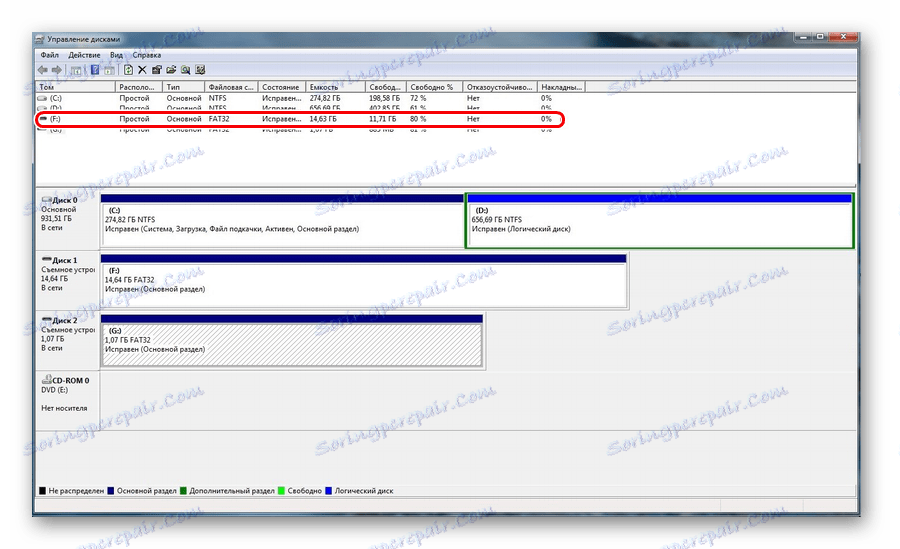
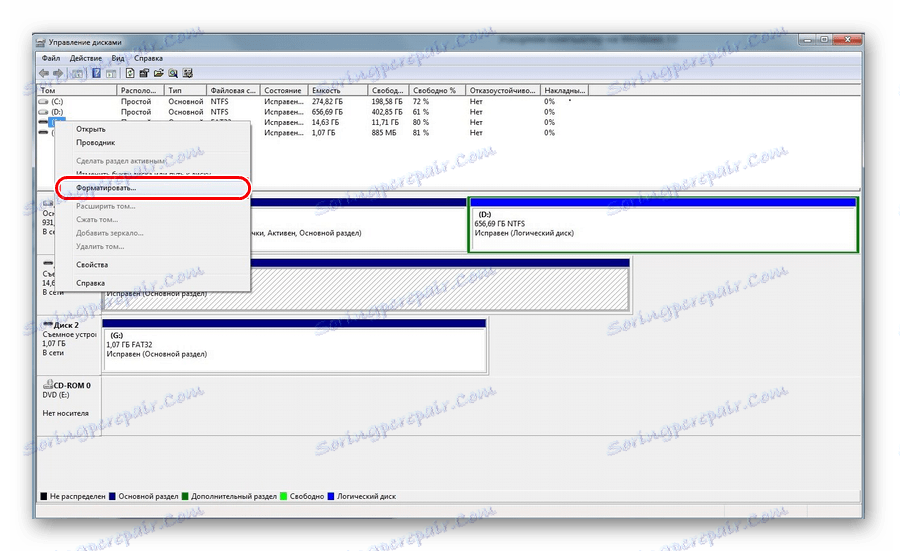
Vizuální video k vyřešení problému
Pokud se odebrání stále vyskytuje s chybou, pak možná nějaký proces Windows používá jednotku, a proto není možné přistupovat k systému souborů a nebude formátován. V tomto případě může pomoci metoda spojená s použitím speciálních programů.
Metoda 7: Příkazový řádek systému Windows
Tato metoda předpokládá následující akce:
- Restartujte počítač v nouzovém režimu. Chcete-li to provést , zadejte
msconfigdo okna "Spustit" a stiskněte Enter nebo "OK" . - Dále na kartě "Stáhnout" zkontrolujte zaškrtávací políčko "Noční režim" a restartujte systém.
- Spusťte příkazový řádek a zadejte příkazový
format n(n-písmeno na paměťové kartě). Nyní proces musí projít bez chyb.

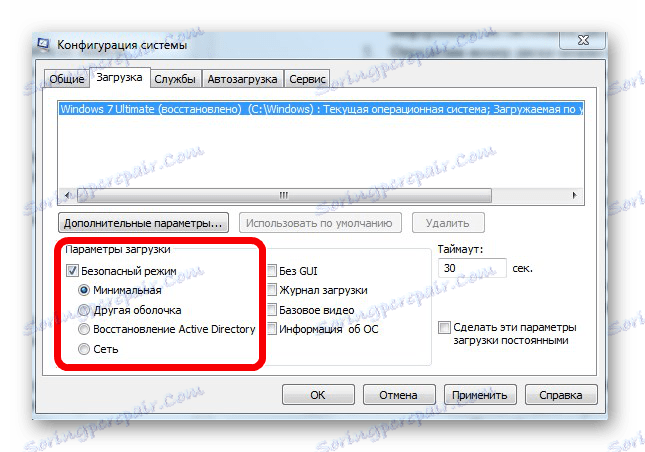
Nebo použijte příkazový řádek pro vymazání disku. V takovém případě postupujte takto:
- Spusťte příkazový řádek jako správce.
- Zadejte
diskpart. - Dále zadejte
list disk. - V seznamu disků, které se zobrazí, vyhledejte paměťovou kartu (podle hlasitosti) a zkontrolujte číslo disku. Bude to užitečné pro další tým. V této fázi musíte být velmi opatrní, abyste nezaměňovali sekce a ne vymazali všechny informace na systémové jednotce počítače.
- Po určení čísla disku můžete spustit následující
select disk n(příkaznnahradit číslo disku ve vašem případě). Pomocí tohoto příkazu vybereme potřebný disk, všechny následující příkazy budou provedeny v této části. - Dalším krokem je zcela vyčistit vybraný disk. To lze provést příkazem
clean.
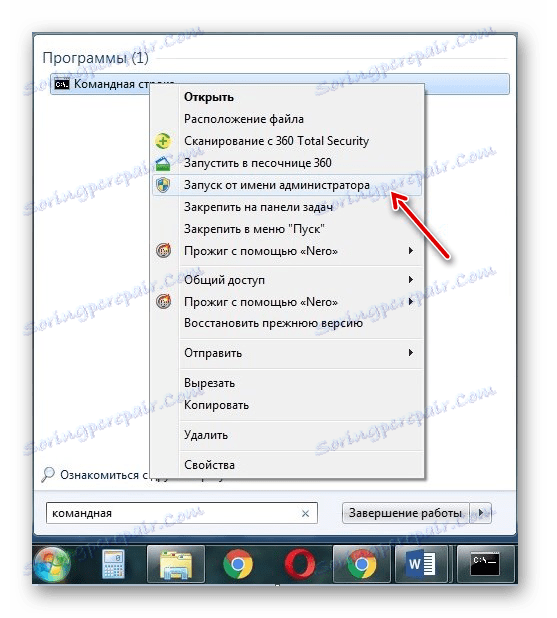
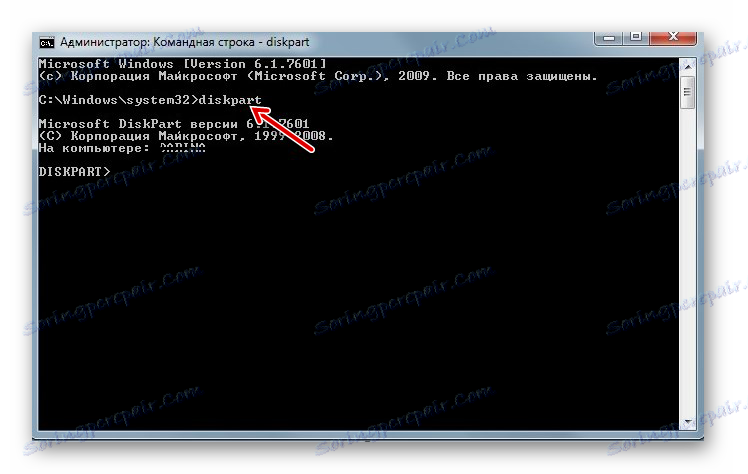
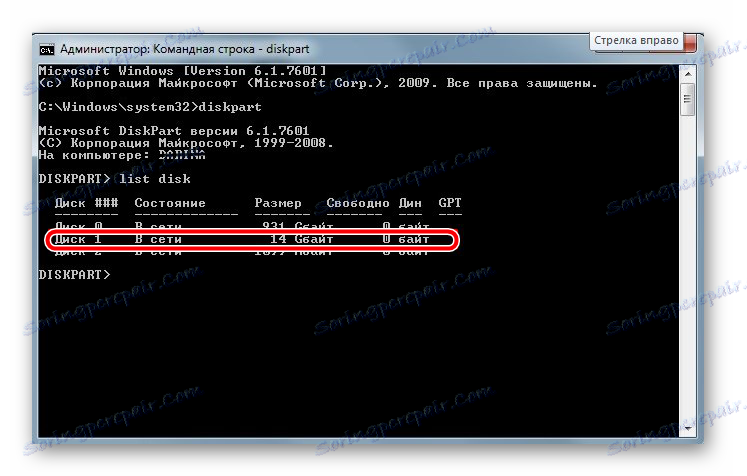
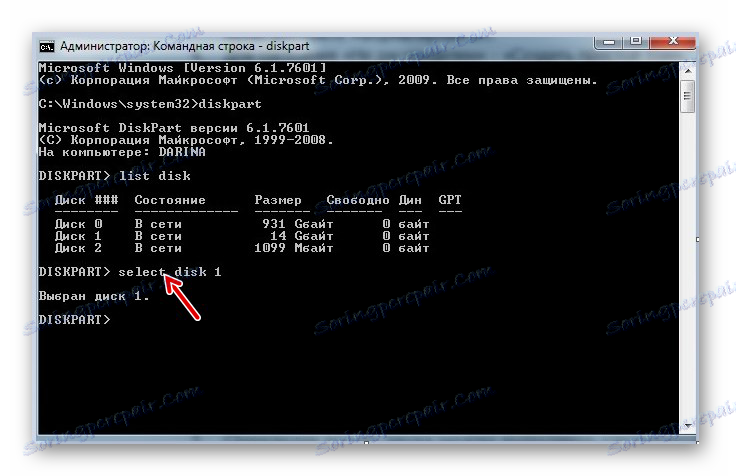
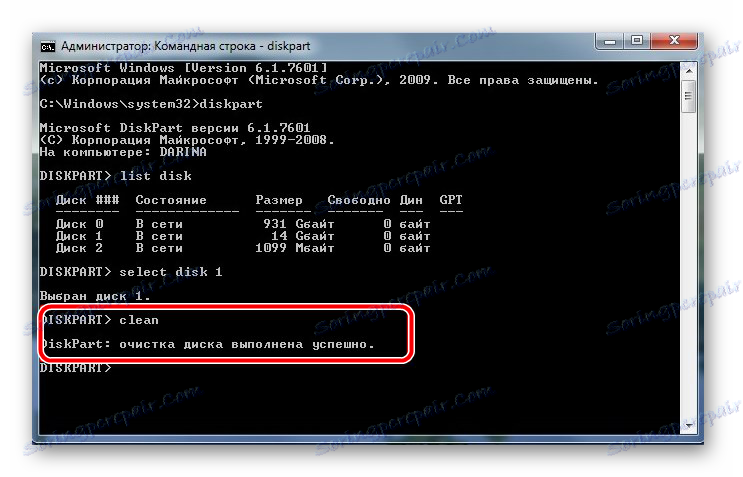
Pokud je tento příkaz úspěšně spuštěn, zobrazí se následující zpráva: "Vyčištění disku bylo úspěšné" . Nyní by měla být dostupná paměť pro opravu. Potom postupujte podle očekávání.
Pokud příkaz diskpart nenajde disk, pravděpodobně má paměťová karta mechanické poškození a nelze ji obnovit. Ve většině případů tento příkaz funguje dobře.
Pokud nám žádná z nabízených možností nepomohla problém vyřešit, pak opět za mechanického poškození není možné jednotku obnovit samostatně. Poslední možností je požádat o pomoc v servisním středisku. Také můžete psát o svém problému v níže uvedených komentářích. Pokusíme se vám pomoci nebo vám poradíme s dalšími způsoby, jak opravit chyby.