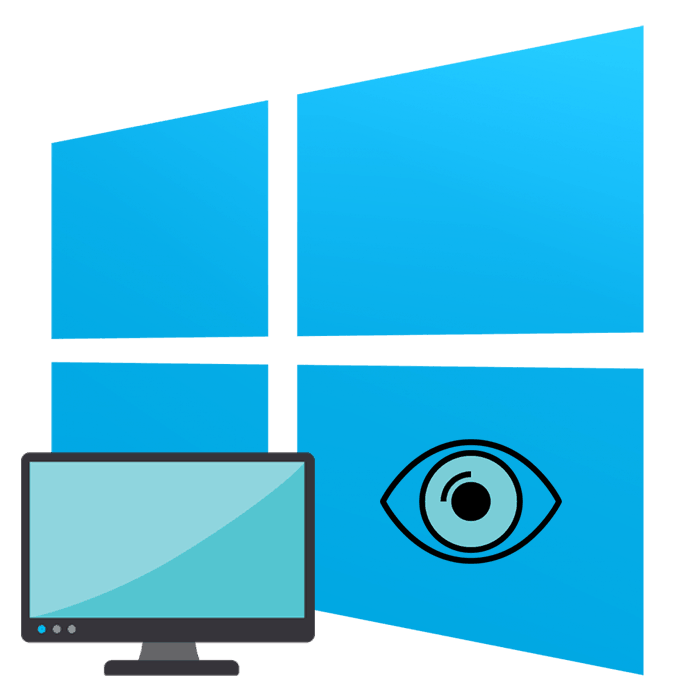Řešení chybějícího problému se systémem Windows 10
Všechny základní prvky operačního systému (zkratky, složky, aplikační ikony) Windows 10 lze umístit na plochu. Navíc desktop obsahuje panel úloh s tlačítkem Start a dalšími objekty. Někdy je uživatel konfrontován se skutečností, že desktop prostě zmizí se všemi jeho komponentami. V takovém případě je na vině nesprávná obsluha aplikace Explorer . Dále bychom chtěli ukázat hlavní způsoby, jak tento problém napravit.
Obsah
Řešení problému s chybějící pracovní plochou v systému Windows 10
Pokud se potýkáte s tím, že na ploše se již nezobrazují pouze některé nebo všechny ikony, věnujte pozornost ostatním materiálům na následujícím odkazu. Zaměřuje se konkrétně na řešení tohoto problému.
Viz též: Řešení problému s chybějícími ikonami na ploše v systému Windows 10
Zaměřujeme se přímo na analýzu možností opravy situace, když se na ploše nic nezobrazuje.
Metoda 1: Obnovení Průzkumníka
Někdy klasická aplikace "Explorer" jednoduše dokončí své aktivity. Může to být způsobeno různými chybami systému, náhodnými akcemi uživatele nebo aktivitou škodlivých souborů. Proto nejprve doporučujeme pokusit se o obnovení provozu tohoto nástroje, pravděpodobně se problém nikdy nezobrazí znovu. Tento úkol můžete provést následujícím způsobem:
- Podržte stisknutou kombinaci kláves Ctrl + Shift + Esc a rychle spusťte správce úloh .
- V seznamu procesů najděte "Průzkumník" a klikněte na tlačítko "Restartovat" .
- Nejčastěji však "Průzkumník" není v seznamu, takže je musíte spustit ručně. Chcete-li to provést, otevřete rozbalovací nabídku "Soubor" a klikněte na zprávu "Spustit novou úlohu" .
- V okně, které se otevře, zadejte příkaz
explorer.exea klikněte na tlačítko "OK" . - Navíc můžete spustit daný nástroj pomocí nabídky Start , pokud se samozřejmě spustí po stisknutí klávesy Win umístěné na klávesnici.

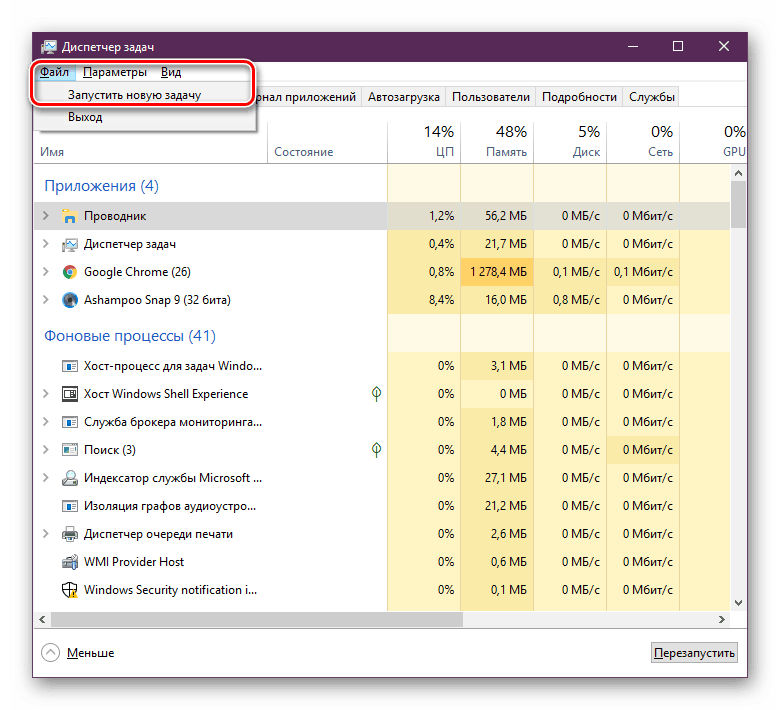
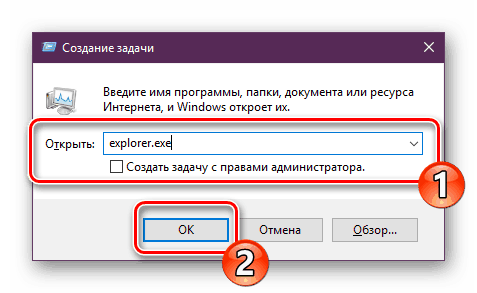

Pokud se však nástroj spustí nebo po restartování počítače se problém vrátí, pokračujte v implementaci dalších metod.
Metoda 2: Upravit nastavení registru
Pokud se výše uvedená klasická aplikace nespustí, měli byste zkontrolovat parametry pomocí Editoru registru . Pravděpodobně budete muset některé hodnoty změnit, abyste mohli přizpůsobit fungování plochy. Kontrola a úpravy se provádí v několika krocích:
- Pomocí kombinace kláves Win + R spusťte Run . Do příslušného řádku zadejte příkaz
regedita stiskněte klávesu Enter . -
HKEY_LOCAL_MACHINESOFTWAREMicrosoftWindows NTCurrentVersioncestyHKEY_LOCAL_MACHINESOFTWAREMicrosoftWindows NTCurrentVersion- takto se dostanete do složky "Winlogon" . - V tomto adresáři najděte řetězec s názvem "Shell" a ujistěte se, že je to program
explorer.exe. - V opačném případě poklepejte na LMB a nastavte požadovanou hodnotu sami.
- Dále vyhledejte "Userinit" a zkontrolujte jeho hodnotu, měla by být
C:Windowssystem32userinit.exe. - Po úpravách přejděte na
HKEY_LOCAL_MACHINESOFTWAREMicrosoftWindows NTCurrentVersionImage File Execution Optionsa odstraňte složku s názvem iexplorer.exe nebo explorer.exe.
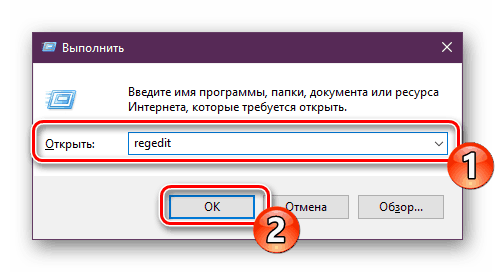
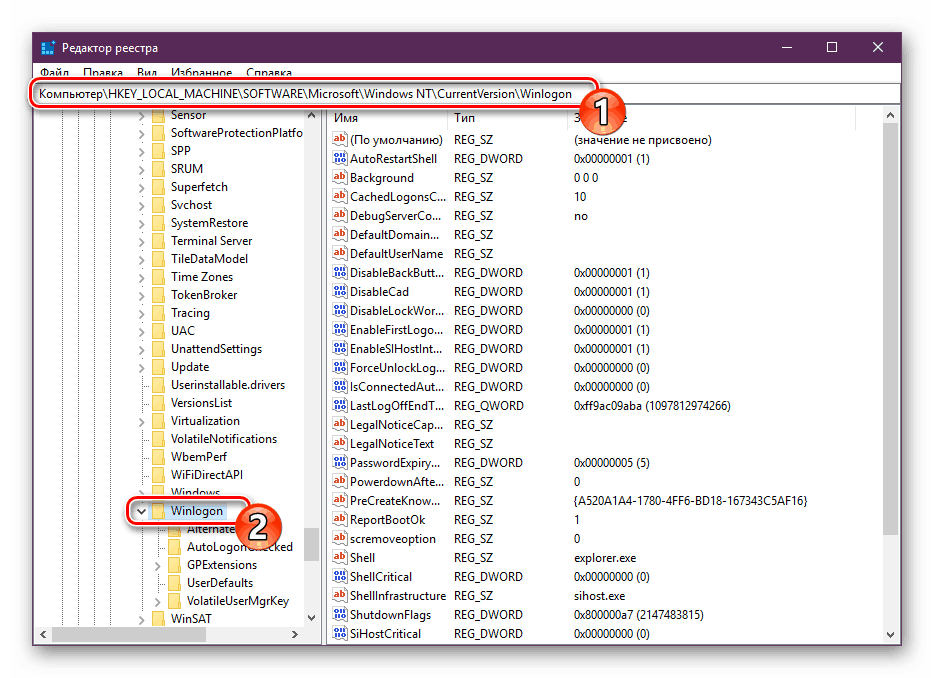
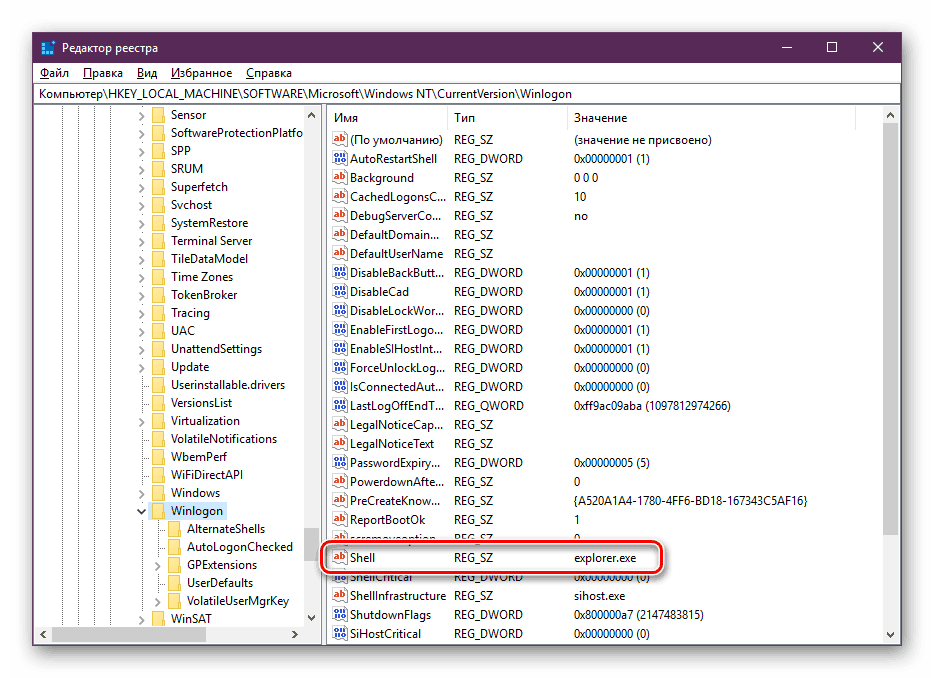
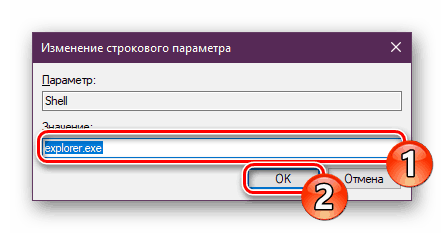

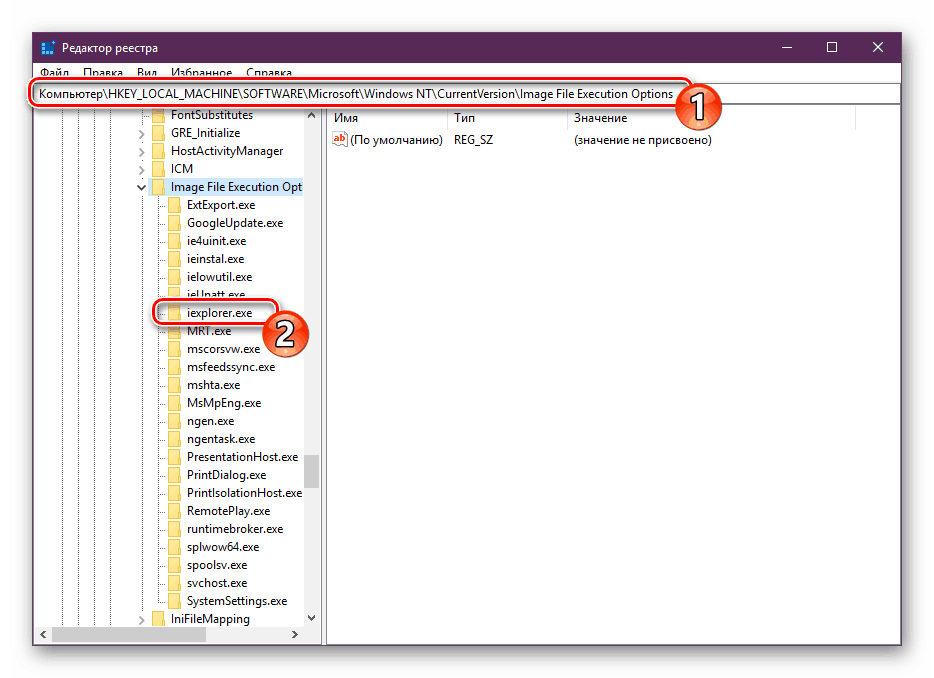
Kromě toho se doporučuje vyčistit registr dalších chyb a nečistot. To nebude možné udělat samo o sobě, musíte požádat o pomoc ze speciálního softwaru. Podrobné pokyny k tomuto tématu naleznete v dalších materiálech na níže uvedených odkazů.
Viz též:
Jak čistit registru systému Windows z chyb
Jak rychle a přesně vyčistit registr z nečistot
Metoda 3: Kontrola škodlivých souborů v počítači
Pokud předchozí dvě metody byly neúspěšné, musíte přemýšlet o možné přítomnosti virů v počítači. Skenování a odstraňování těchto hrozeb se provádí prostřednictvím antivirových programů nebo jednotlivých nástrojů. Podrobnosti o tomto tématu jsou popsány v našich samostatných článcích. Dávejte pozor na každou z nich, najděte nejvhodnější možnost čištění a použijte ji podle pokynů uvedených.
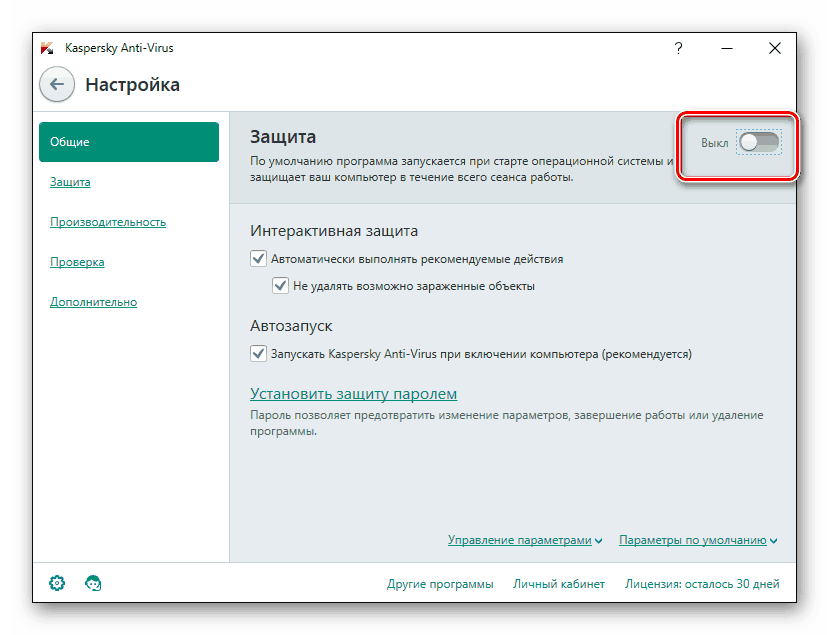
Více informací:
Bojujte proti počítačovým virům
Programy k odstranění virů z počítače
Skenování počítače pro viry bez antivirového programu
Metoda 4: Obnovení systémových souborů
V důsledku selhání systému a aktivity viru by mohly být některé soubory poškozeny, proto je nutné zkontrolovat jejich integritu a v případě potřeby provést obnovu. To se provádí jednou ze tří metod. Pokud na ploše zmizí po akcích (instalace / odinstalování programů, otevírání souborů stažených z diskutabilních zdrojů), je třeba věnovat zvláštní pozornost použití zálohy.
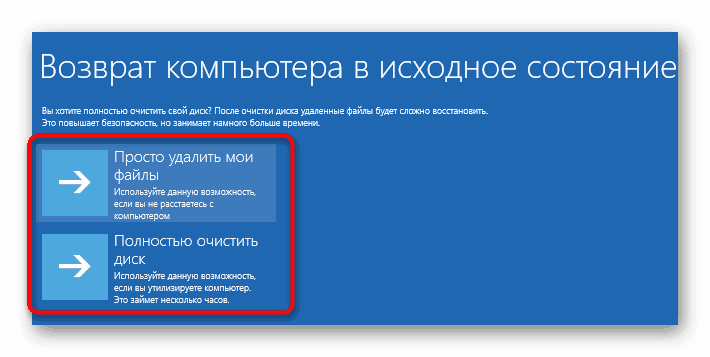
Více informací: Obnova systémových souborů v systému Windows 10
Metoda 5: Odebrat aktualizace
Aktualizace nejsou vždy správně nainstalovány a existují situace, kdy dochází k změnám, které vedou k různým problémům, včetně ztráty plochy. Proto pokud desktop po instalaci inovace zmizel, odstraňte ji pomocí libovolné dostupné možnosti. Přečtěte si více o provádění tohoto postupu.
Více informací: Odebrání aktualizací v systému Windows 10
Obnovení tlačítka start
Někdy se uživatelé potýkají s okamžikem, kdy po ladění fungování plochy tlačítko Start nefunguje, to znamená, že nereaguje na kliknutí. Poté je nutné provést jeho obnovu. Požehnání se děje doslova několika kliknutími:
- Otevřete Správce úloh a vytvořte nový úkol
PowerShells právy správce. - V okně, které se otevře, vložte kód
Get-AppXPackage -AllUsers | Foreach {Add-AppxPackage -DisableDevelopmentMode -Register “$($_.InstallLocation)AppXManifest.xml”}Get-AppXPackage -AllUsers | Foreach {Add-AppxPackage -DisableDevelopmentMode -Register “$($_.InstallLocation)AppXManifest.xml”}a klikněte na Enter . - Počkejte na dokončení instalace potřebných komponent a restartování počítače.

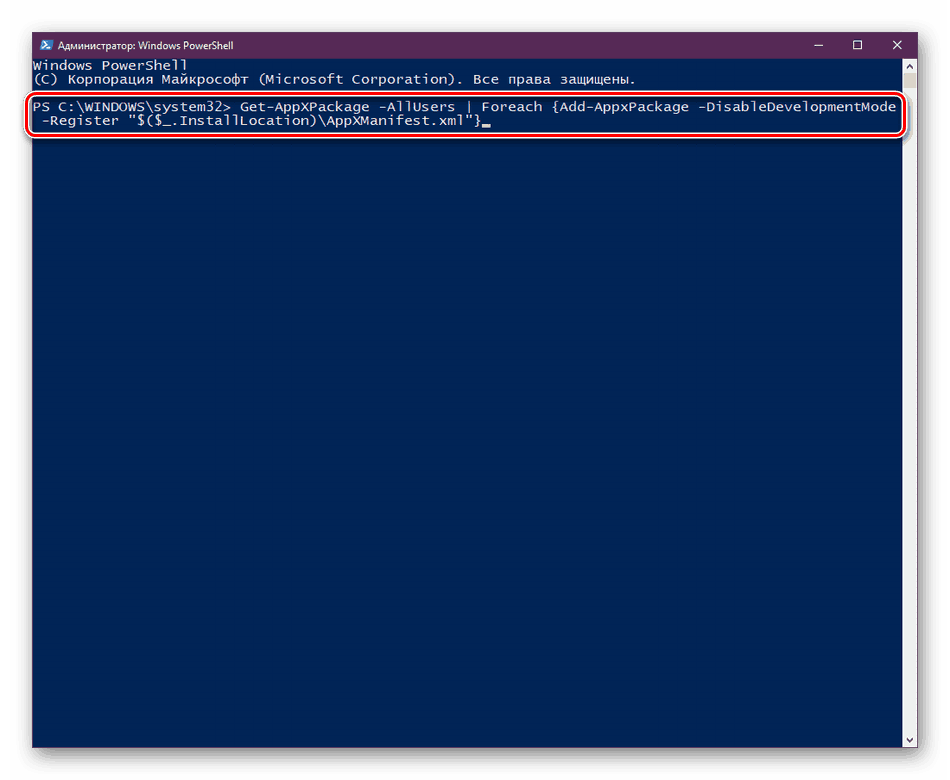

To vede k instalaci chybějících komponent potřebných pro operaci "Start" . Nejčastěji jsou poškozovány v důsledku selhání systému nebo virů.
Více informací: Řešení problému s rozbitým tlačítkem "Start" v systému Windows 10
Z výše uvedeného materiálu jste se dozvěděli o pěti různých způsobech, jak opravit chybu s chybějící pracovní plochou v systému Windows 10. Doufáme, že alespoň jeden z těchto pokynů byl účinný a pomohl vám tento problém rychle a bez problémů zbavit.
Viz též:
V systému Windows 10 vytváříme a používáme několik virtuálních desktopů
Instalace živé tapety na Windows 10