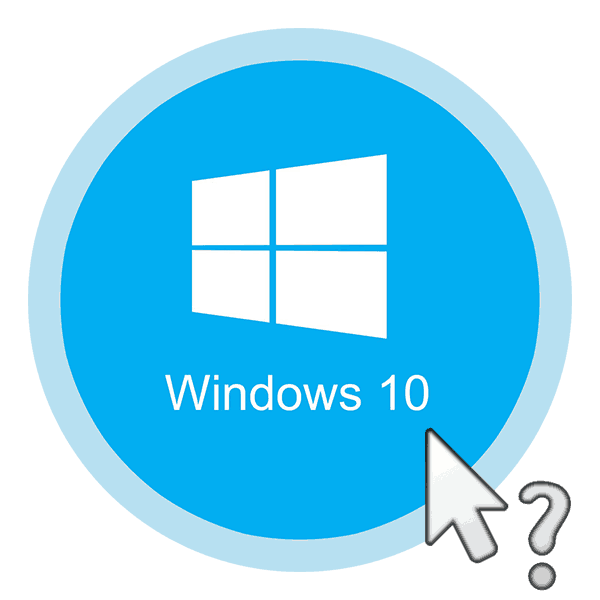Řešení potíží s chybějícími kurzorovými tlačítky myši v systému Windows 10
Myš je primární zařízení pro řízení počítače. V případě poruchy může uživatel zaznamenat značné potíže při používání počítače. Na notebooku se můžete připojit k analogovému zařízení v podobě touchpadu, ale co by měli vlastníci stolních počítačů v této situaci udělat? To je to, co se dozvíte z tohoto článku.
Obsah
Metody k vyřešení problému s chybějícím kurzor myši
Existují různé důvody, proč může kurzor myši zmizet. Budeme hovořit o dvou nejúčinnějších řešeních. Pomáhají problém vyřešit ve většině případů. Pokud používáte bezdrátové zařízení, zkuste nejprve kliknout libovolným tlačítkem myši a vyměnit baterie. Faktem je, že podobné periferie se po chvíli automaticky vypnou. Možná vám to pomůže. Nezapomeňte na takové banální rozhodnutí, jako je restartování operačního systému. Požadované okno můžete vyvolat stisknutím kombinace "Alt + F4" .
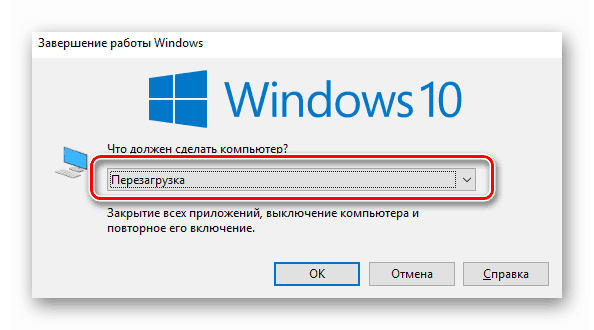
Nyní postupujeme k popisu samotných metod.
Metoda 1: Aktualizace softwaru
Jste-li přesvědčeni, že myš pracuje a problém není hardwarový, je třeba nejprve aktualizovat systémové ovladače, které jsou ve výchozím nastavení nainstalovány v systému Windows 10. Chcete-li to provést, proveďte následující kroky:
- Stiskněte současně tlačítka "Win + R" . V otevřeném okně zadejte příkaz "devmgmt.msc" a stiskněte "Enter" .
- Dále pomocí šipek na klávesnici přejděte do seznamu "Správce zařízení" do části "Myši a další polohovací zařízení" . Otevřete jej stisknutím tlačítka "Vpravo" . Poté se ujistěte, že je v této části přítomna myš. Znovu použijte šipky pro jeho výběr a stiskněte tlačítko na klávesnici, které je ve výchozím nastavení umístěno na levé straně pravého tlačítka "Ctrl" . Vykonává funkci kliknutí pravým tlačítkem myši. Zobrazí se kontextové menu, z něhož byste měli vybrat položku "Smazat zařízení" .
- V důsledku toho bude myš odstraněna. Poté stiskněte tlačítko "Alt" . V okně Správce zařízení nahoře je zvýrazněna položka Soubor . Klepněte na šipku vpravo a vyberte vedle ní sekci Akce . Otevřete jej stisknutím klávesy "Enter" . Níže uvidíte seznam, v němž nás zajímá řádek "Aktualizace hardwarové konfigurace" . Klikněte na ni. Tyto akce budou aktualizovat seznam zařízení a myši se opět zobrazí v seznamu.
- Ne zavřete okno Správce zařízení . Znovu vyberte myš a otevřete jeho kontextové menu. Tentokrát aktivujte řádek "Aktualizovat ovladač" .
- V dalším okně stiskněte jednou tlačítko "Tab" . To vám umožní vybrat tlačítko "Automatické vyhledávání ovladače" . Stiskněte poté tlačítko "Enter" .
- Výsledkem bude vyhledávání potřebného softwaru. Pokud bude úspěšný, bude instalován okamžitě. Na konci procesu můžete okno zavřít klávesovou kombinací "Alt + F4" .
- Navíc stojí za to spustit kontrolu aktualizace. Možná neúspěšná instalace jednoho z nich způsobila selhání myši. Chcete-li to provést, stiskněte klávesy "Win + I" společně. Okno "Parametry" systému Windows 10 se otevře. V něm vyberte se šipkou "Aktualizace a zabezpečení" a stiskněte "Enter" .
- Dále stiskněte jednou tlačítko "Tab" . Vzhledem k tomu, že se nacházíte na požadované záložce "Centrum Windows Update" , bude jako výsledek zvýrazněno tlačítko "Kontrola aktualizací" . Klikněte na ni.
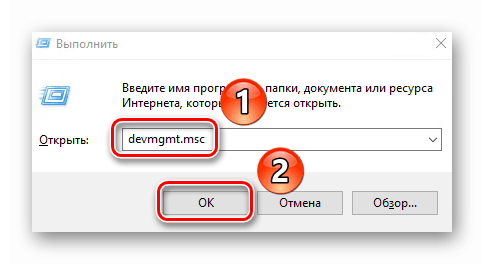
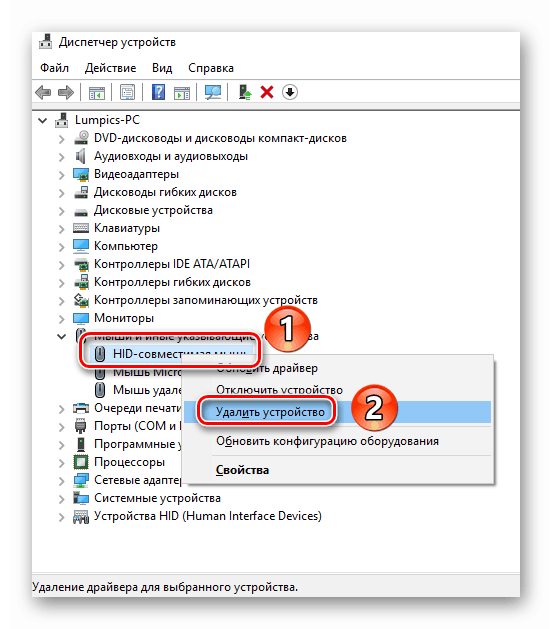
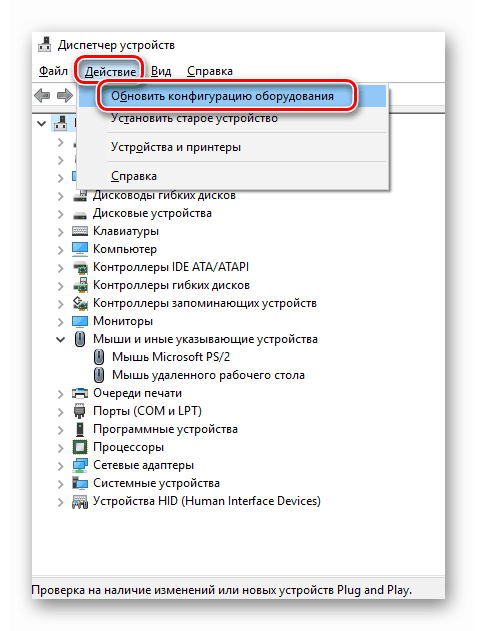
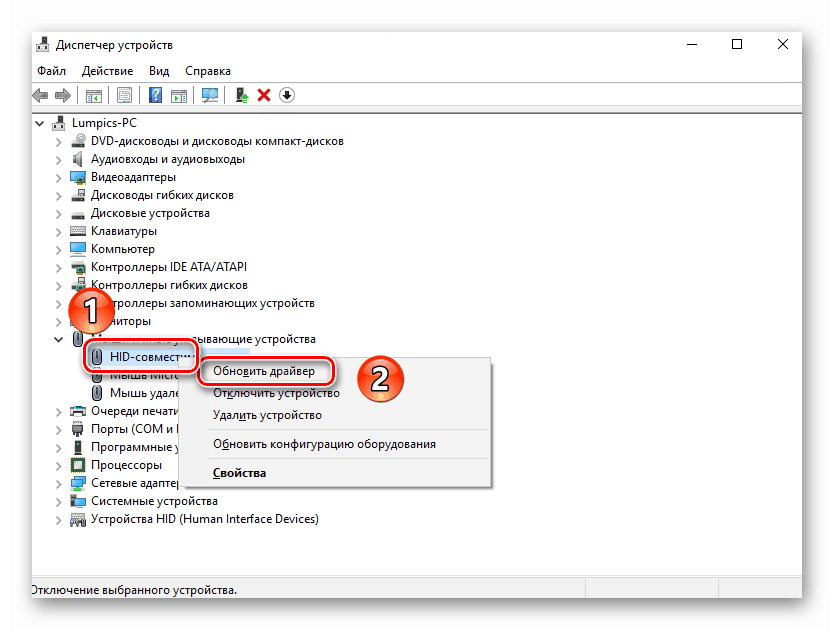
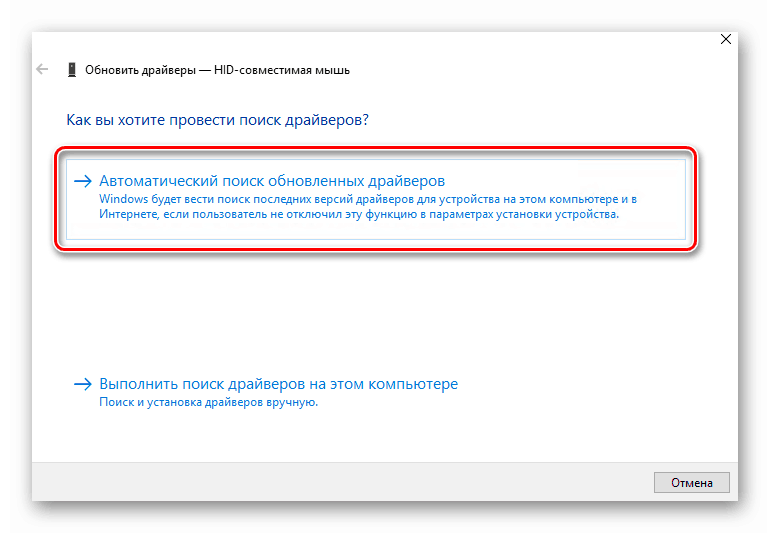
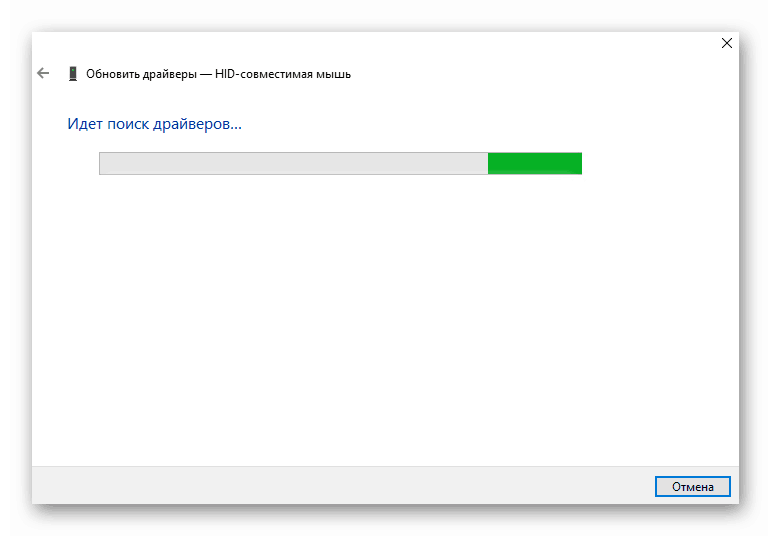
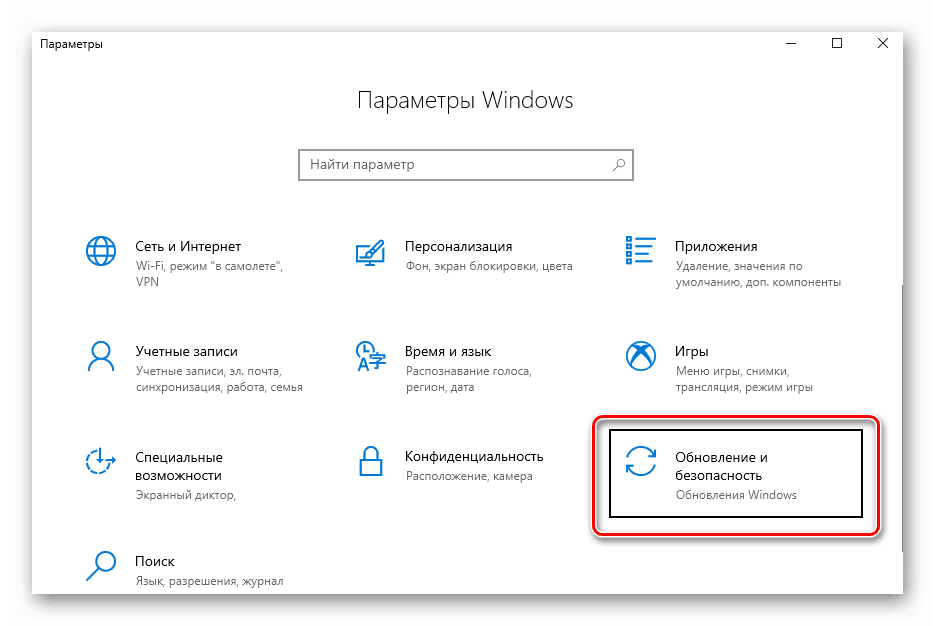
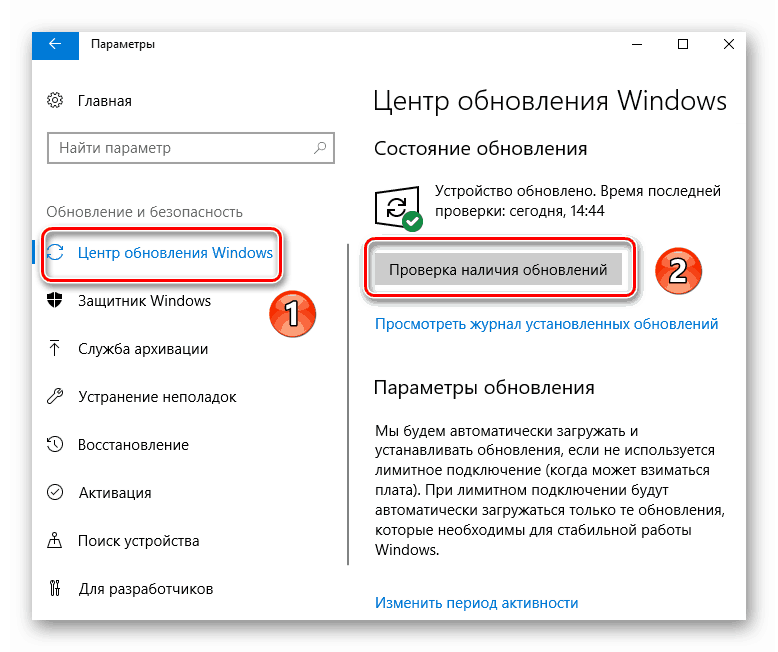
Zbývá jen počkat, dokud nebudou nainstalovány všechny aktualizace komponent. Poté restartujte počítač. Ve většině případů takové jednoduché akce přivádějí myš zpět k životu. Pokud se tak nestane, zkuste následující metodu.
Metoda 2: Zkontrolujte systémové soubory
Windows 10 je velmi inteligentní operační systém. Ve výchozím nastavení má funkci kontroly souborů. Pokud se v nich objeví problémy, operační systém jej nahradí. Chcete-li použít tuto metodu, musíte provést následující:
- Stiskněte klávesy "Win + R" dohromady. Do pole, které se otevře, zadejte příkaz "cmd" . Potom podržte klávesy "Ctrl + Shift" a podržte je stisknutím klávesy "Enter" . Takové manipulace vám umožní spouštět "příkazový řádek" jménem správce. Pokud ji spustíte pomocí standardní metody, následné akce jednoduše nebudou fungovat.
- V okně příkazového řádku zadejte následující příkaz:
sfc /scannowpak stiskněte tlačítko "Enter" a počkejte až do konce testu.
- Po dokončení operace nepokoušejte zavřít okno. Nyní zadejte další příkaz:
DISM.exe /Online /Cleanup-image /RestorehealthA musíte počkat znovu. Tento proces trvá velmi dlouho, takže buďte trpěliví.
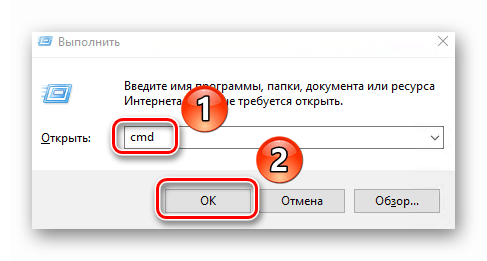
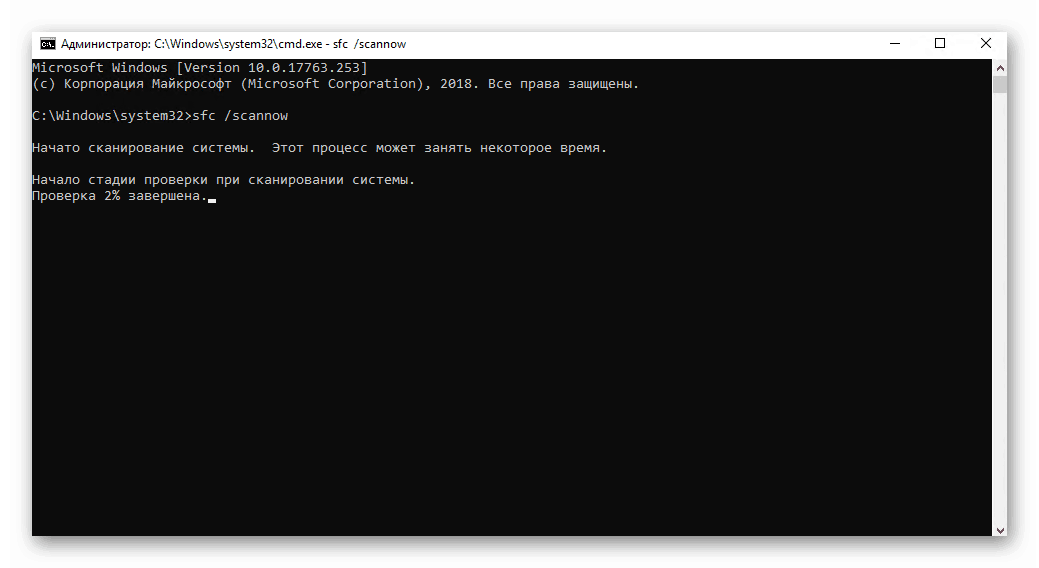
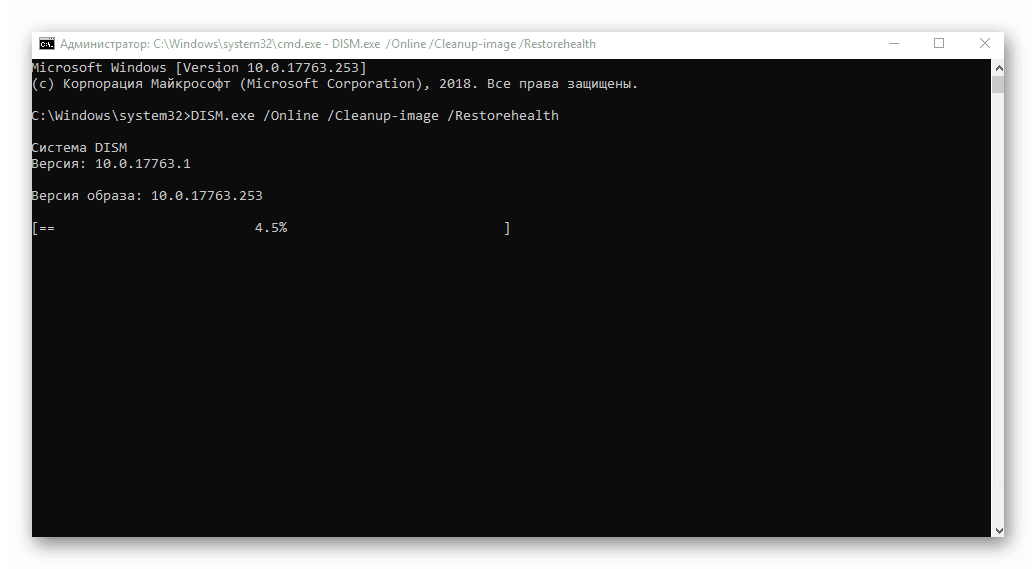
Po dokončení kontroly a všech výměnách bude nutné zavřít všechna okna a restartovat systém.
Zvažovali jsme nejefektivnější metody řešení problému s vypnutou myší v systému Windows 10. Pokud vám nic nepomohlo a došlo k poruchám v provozu jiných konektorů USB, měli byste zkontrolovat stav portů v systému BIOS.
Více informací: Zapněte porty USB v systému BIOS