Použití funkce MULTIPLY do aplikace Microsoft Excel
Jak víte, Excel má spoustu nástrojů pro práci s matricemi. Jedním z nich je funkce multibeamu. Pomocí tohoto operátora mohou uživatelé množit různé matice. Zjistěte, jak tuto funkci používat v praxi a jaké jsou hlavní nuance práce s ní.
Použití operátora MINUSTER
Hlavním úkolem funkce MULTIPLE , jak je uvedeno výše, je násobení dvou matic. Patří do kategorie matematických operátorů.
Syntaxe této funkce je:
=МУМНОЖ(массив1;массив2)
Jak vidíte, operátor má pouze dva argumenty - "Array1" a "Array2" . Každý z argumentů je odkaz na jednu z matic, která by měla být vynásobena. To je přesně to, co výše uvedený operátor dělá.
Důležitou podmínkou pro použití MULTIPLE je, že počet řádků první matice musí být stejný jako počet sloupců v druhé matici. V opačném případě bude výsledkem zpracování chyba. Také, aby se zabránilo chybám, žádný z prvků obou polí by neměl být prázdný a musí sestávat výhradně z čísel.
Násobení matric
Nyní se podívejme na konkrétní příklad, jak můžeme vynásobit dvě matice za použití operátora SHRNUTÍ .
- Otevřete tabulku Excel, která již obsahuje dvě matice. Vybíráme na něm oblast prázdných buněk, která má ve svém složení vodorovně počet řádků první matice a vertikálně počet sloupců druhé matice. Dále klikněte na ikonu "Vložit funkci" , která je umístěna v blízkosti řádku vzorce.
- Spustí se Průvodce funkcí . Měli bychom jít do kategorie "Matematický" nebo "Plný abecední seznam" . V seznamu operátorů musíte najít jméno "HUMAN" , zvýraznit ho a kliknout na tlačítko "OK" , které se nachází v dolní části tohoto okna.
- Okno argumentů operátora MULNOG . Jak vidíte, má dvě pole: "Array1" a "Array2" . V prvním případě musíme uvést souřadnice první matice a druhou, resp. Druhou. Za tímto účelem nastavte kurzor na první pole. Potom vytvořte klip levým tlačítkem myši a vyberte oblast buněk obsahující první matici. Po provedení tohoto jednoduchého postupu budou souřadnice zobrazeny ve vybraném poli. Podobná akce se provádí u druhého pole, pouze tentokrát, podržením levého tlačítka myši vyberte druhou matici.
Po zapsání adres obojího matrice nezapomeňte stisknout tlačítko "OK" umístěné ve spodní části okna. Faktem je, že se jedná o funkci pole. Uvádí, že výsledek není vyveden v jedné buňce, jako v normálních funkcích, ale ihned do celého rozsahu. Pro zobrazení souhrnu zpracování dat pomocí tohoto operátora nestačí stisknout klávesu Enter , umístit kurzor na sloupec vzorců nebo klepnout na tlačítko "OK" , které je v okně argumentu funkce, která je pro nás v současné době otevřená. Je třeba použít kombinaci kláves Ctrl + Shift + Enter . Tento postup provádíme, ale nedotýkejte se tlačítka "OK" .
- Jak je vidět, po stisknutí zadané kombinace kláves byla okna argumentů operátora MULTIMETH uzavřena a rozsah buněk, který jsme vybrali v prvním kroku této instrukce, byl vyplněn daty. Jsou to tyto hodnoty a jsou výsledkem násobení jedné matice jinou, kterou provedl operátor MULNOG . Jak je vidět, v řetězci je vzorek funkce zastřelen, což znamená, že patří k operátorům pole.
- Ale je to právě skutečnost, že výsledek zpracování funkce MULNOG je celé pole, zabraňující jeho případné další modifikaci. Pokud se pokusíte změnit libovolnou z čísel konečného výsledku uživatele, obdržíte zprávu, která vás informuje o tom, že nemůžete změnit část pole. Chcete-li odstranit toto potíže a převést nezměnitelné pole do běžného rozsahu dat, s nímž můžete pracovat, proveďte následující kroky.
Zvolte tento rozsah a v záložce "Domů" klikněte na ikonu "Kopírovat" , která se nachází v bloku nástrojů "Schránka" . Také místo této operace můžete použít sadu klávesových zkratek Ctrl + C.
- Poté bez výběru výběru z oblasti klikněte na něj pravým tlačítkem myši. V otevřené kontextové nabídce v bloku "Parametry vložení" vyberte položku "Hodnoty" .
- Po dokončení této akce se výsledná matice již nebude prezentovat jako jediný neporušený rozsah a mohou se s ní provádět různé manipulace.
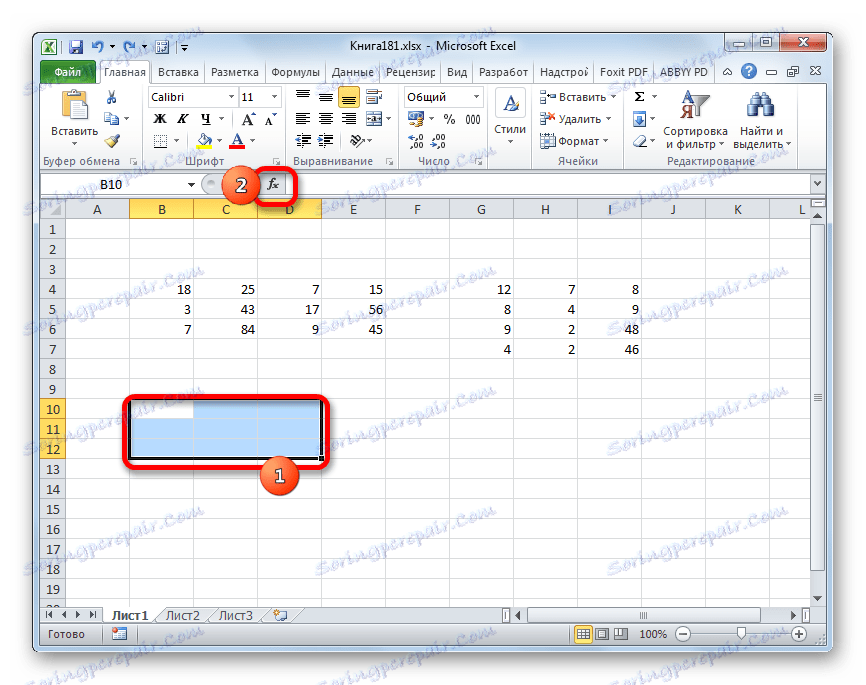
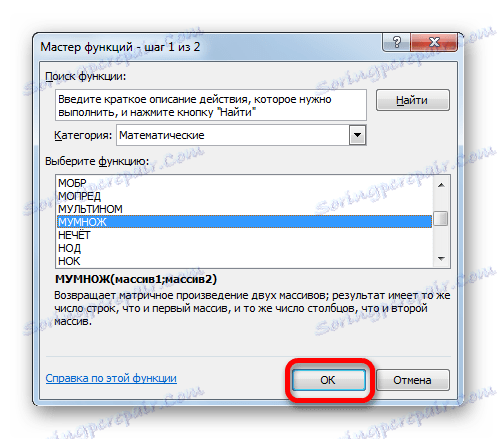
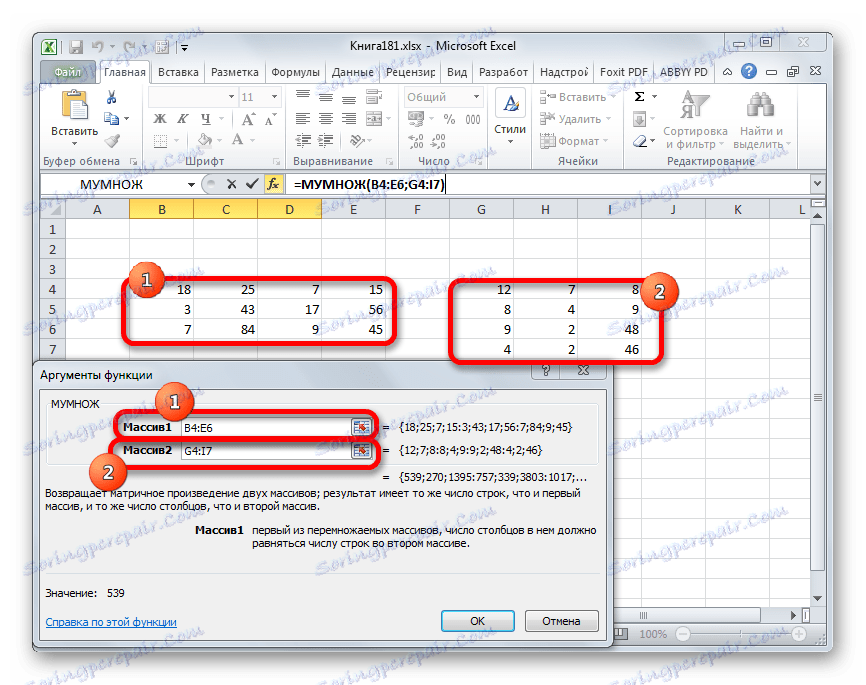
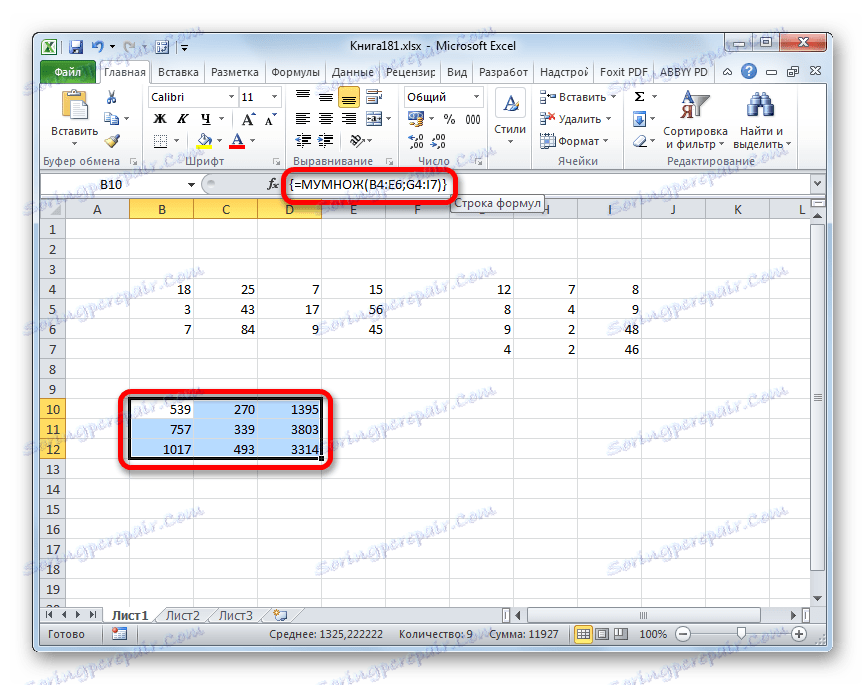
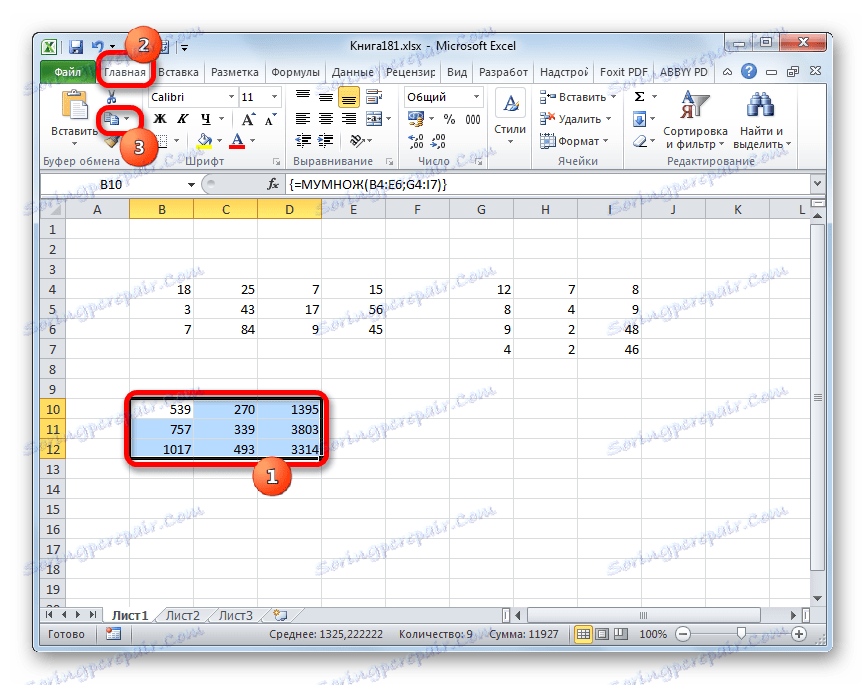
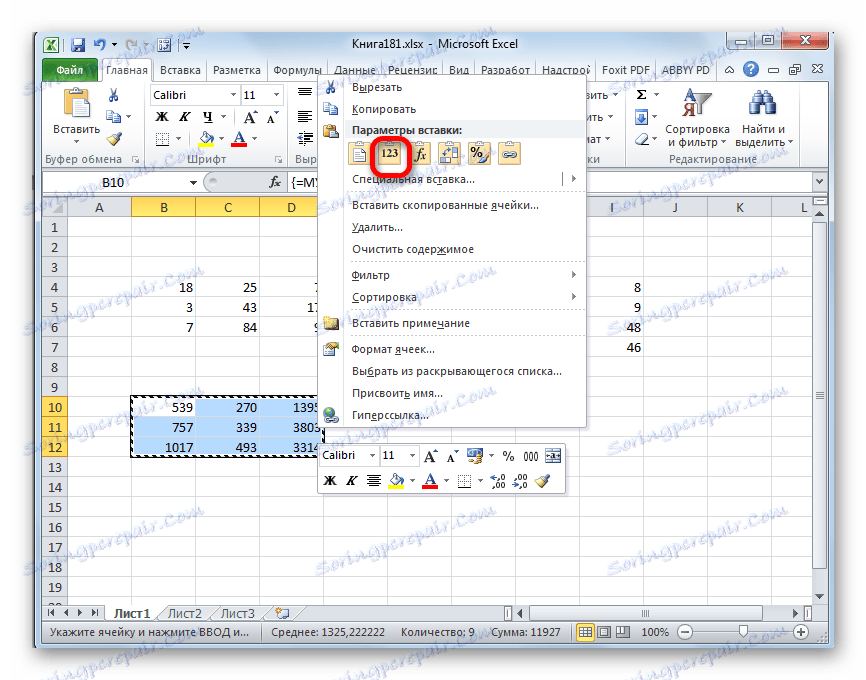
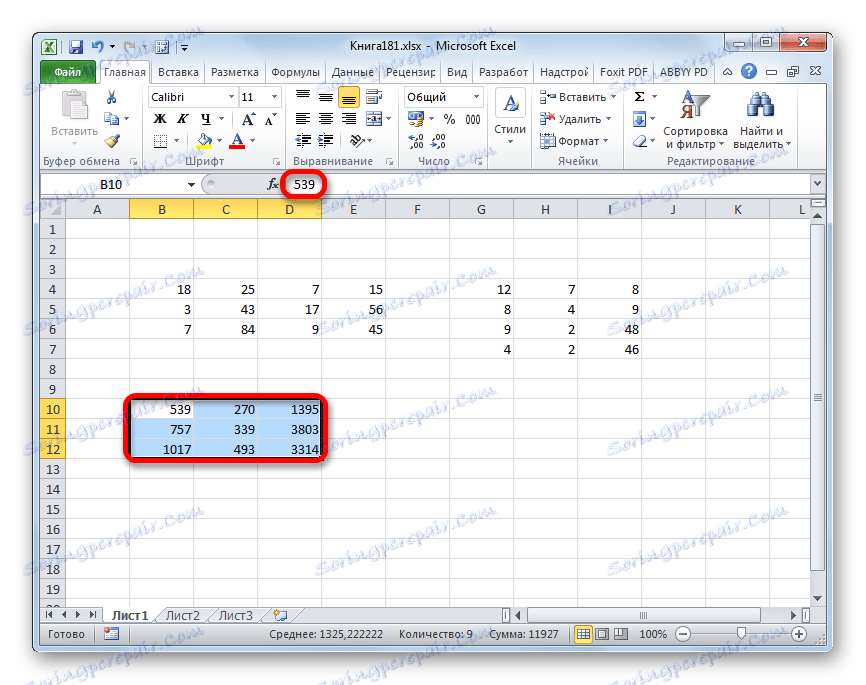
Lekce: Práce s maticemi v aplikaci Excel
Jak můžete vidět, operátor MUMNOZH umožňuje rychle a snadno množit v aplikaci Excel dvě matice. Syntaxe této funkce je poměrně jednoduchá a uživatelé by neměli mít problémy s vkládáním dat do okna argumentů. Jediným problémem, který může při práci s tímto operátorem vzniknout, je to, že je funkcí pole a má proto určité funkce. Chcete-li výsledek vygenerovat, musíte nejprve vybrat příslušný rozsah na listu a poté po zadání argumentů pro výpočet použijte speciální kombinaci kláves určenou pro práci s tímto typem dat - Ctrl + Shift + Enter .