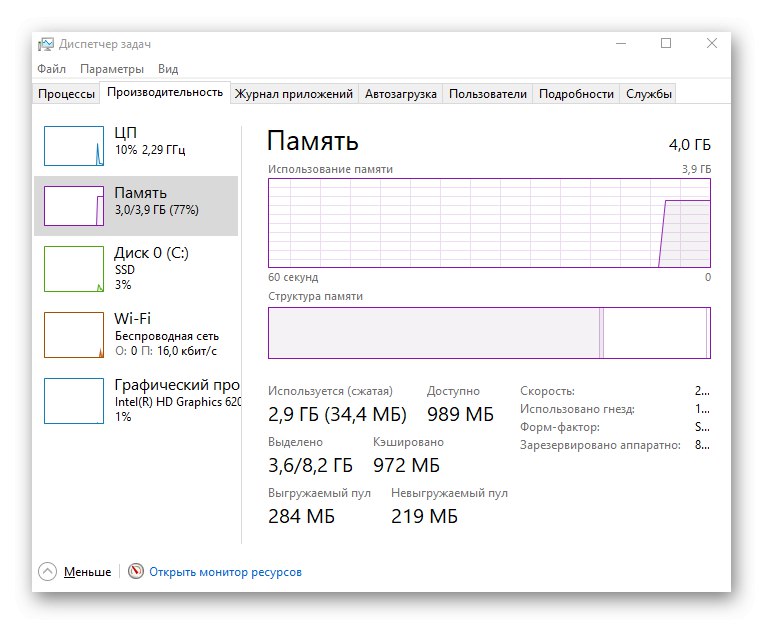Obsah
Metoda 1: Kontrola senzoru
Jednou z nejčastějších příčin problému se spontánním pohybem kurzoru myši ve Windows 10 je přítomnost cizích předmětů v oblasti snímače. Mohl by se na něj nalepit drobek nebo dokonce velmi malý kousek papíru, což vede k takovým přerušovaným vibracím.

Budete muset otočit myš a otestovat samotný senzor. Ve většině případů jej jednoduše otřete prstem a někdy budete muset zbytky odstranit vlhkým hadříkem a důkladně otřít celý povrch.
Metoda 2: Kontrola povrchu
Dalším důvodem je nesprávný nebo znečištěný povrch. Nezáleží na tom, jestli je myš laserová nebo optická, na některých površích, například na skle, se senzory chovají nesprávně, což ovlivňuje vzhled problému s pohybem kurzoru. Umístěte koberec nebo v extrémních případech jednoduše položte kousek papíru pod paži.

Pokud již koberec máte, budete jej muset protřepat a otřít hadrem, abyste odstranili veškeré nečistoty, což může také vyvolat určité potíže. Obecně se doporučuje vyměnit koberce s lesklým povrchem za hadřík nebo potažené speciálním materiálem.
Metoda 3: Změňte citlivost myši ve Windows 10
Příliš vysoká citlivost myši nainstalovaná v operačním systému může způsobit vibrace při pohybu doslova o milimetr, k čemuž dochází i v těch okamžicích, kdy uživatel pouze drží zařízení v rukou a neprovádí žádné pohyby. Kromě toho to může být ovlivněno aktivovanou funkcí zvyšování přesnosti ukazatele, protože pak kurzor přestane přesně reagovat na manipulaci uživatele a sám se přesune do požadovaného bodu o několik centimetrů. Tyto parametry můžete zkontrolovat a změnit následujícím způsobem:
- Otevřít "Start" a jdi do "Možnosti".
- Zde vás kategorie zaujala „Zařízení“.
- Přejít na sekci "Myš".
- Klikněte na klikatelný titulek „Pokročilé možnosti myši“.
- Otevřete kartu Možnosti ukazatele.
- Přesuňte jezdec odpovědný za rychlost pohybu ukazatele do nižšího stavu, pokud to potřebujete zpomalit, a také zrušte zaškrtnutí položky "Povolit zvýšenou přesnost ukazatele".
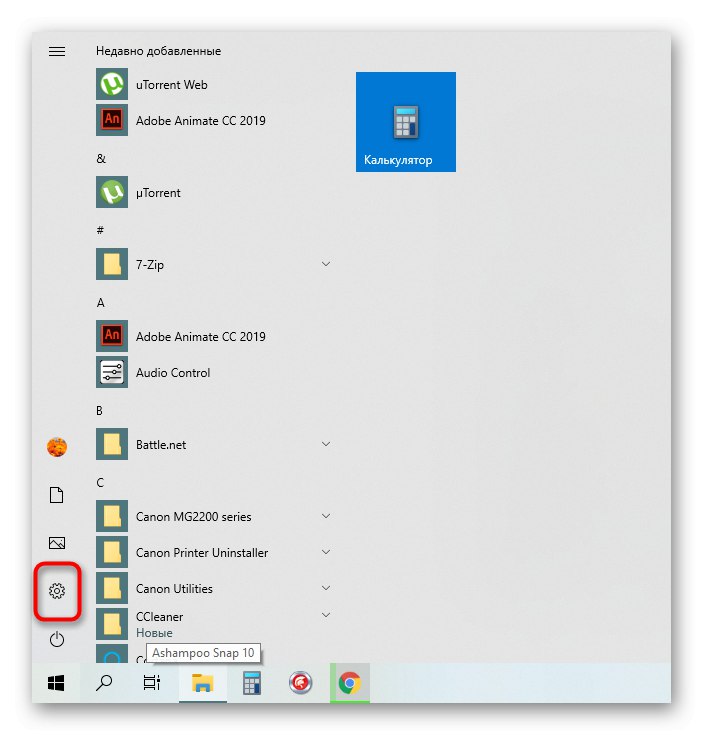
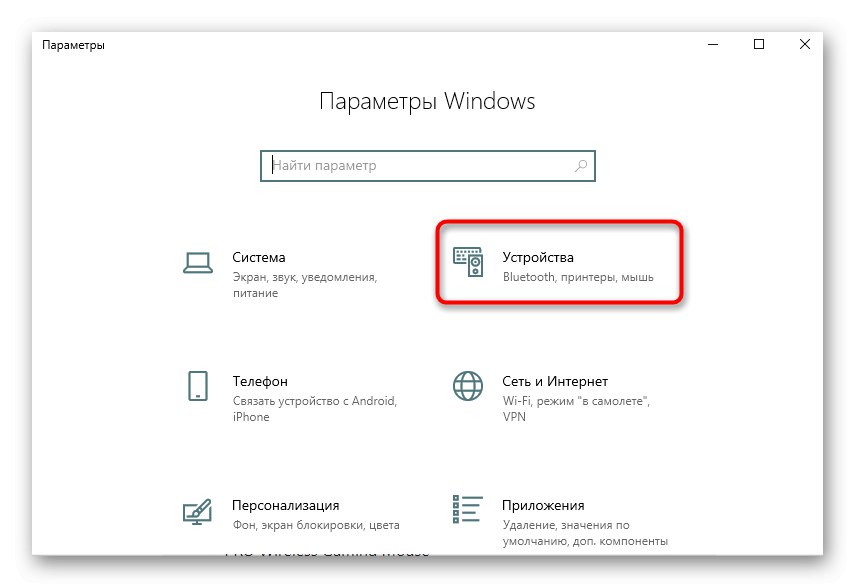
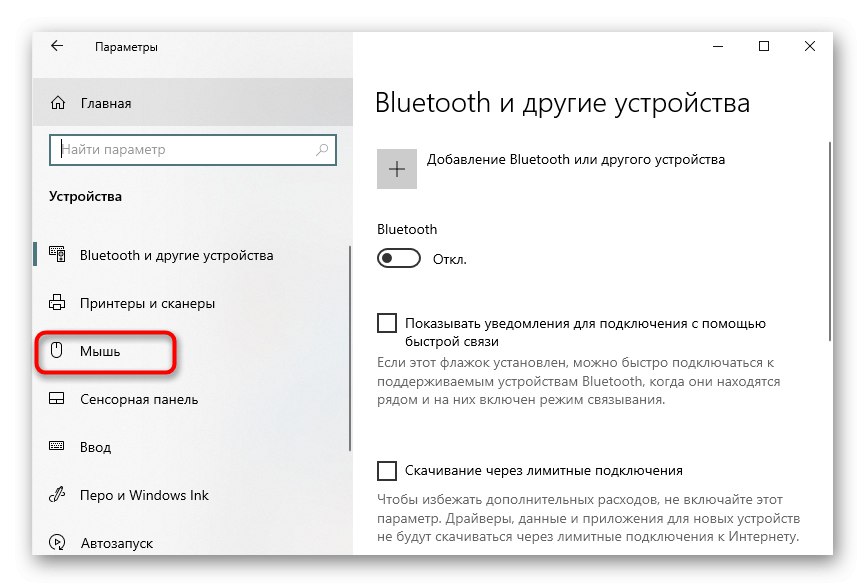
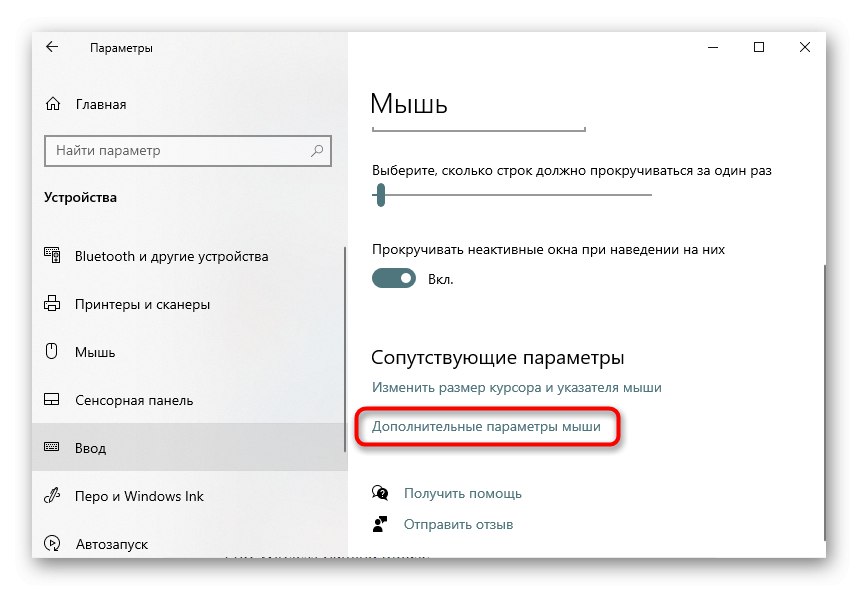
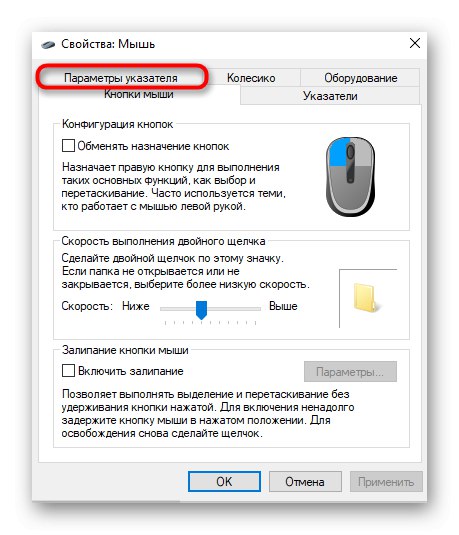
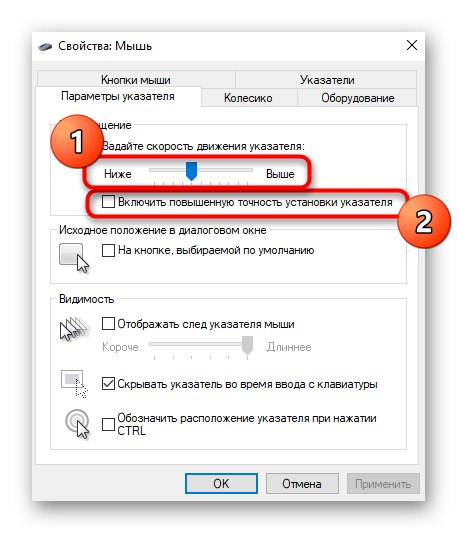
Nezapomeňte použít změny a poté pokračujte v testování účinnosti této metody.
Metoda 4: Změna DPI v ovladači myši
Pokud jste si zakoupili myš, která upravuje DPI (citlivost), změny provedené v samotném operačním systému s největší pravděpodobností ovlivní konečný výsledek, takže budete muset použít speciální software nebo přepnout DPI kliknutím na speciální tlačítko na samotné myši (obvykle je umístěn pod kolem).
V případě, že software ještě nebyl nainstalován, doporučujeme vám přečíst si článek na níže uvedeném odkazu, abyste pochopili, jak se takové stahování provádí pomocí příkladu periferního zařízení od společnosti Logitech.
Více informací: Instalace ovladačů pro vaši myš Logitech
- Po úspěšné instalaci ovladače GUI by se měla jeho ikona zobrazit na hlavním panelu. Kliknutím na něj přejdete k další konfiguraci.
- Pokud k tomu nedošlo automaticky, přepněte do sekce, která odpovídá za konfiguraci daného zařízení.
- Ručně upravte citlivost nastavením na 3 000 DPI nebo méně (pokud mluvíme o používání monitorů ne větších než 32 palců) nebo vyberte přítomné šablony.
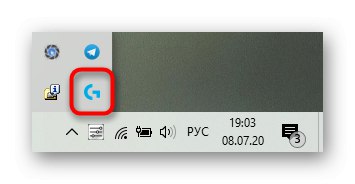
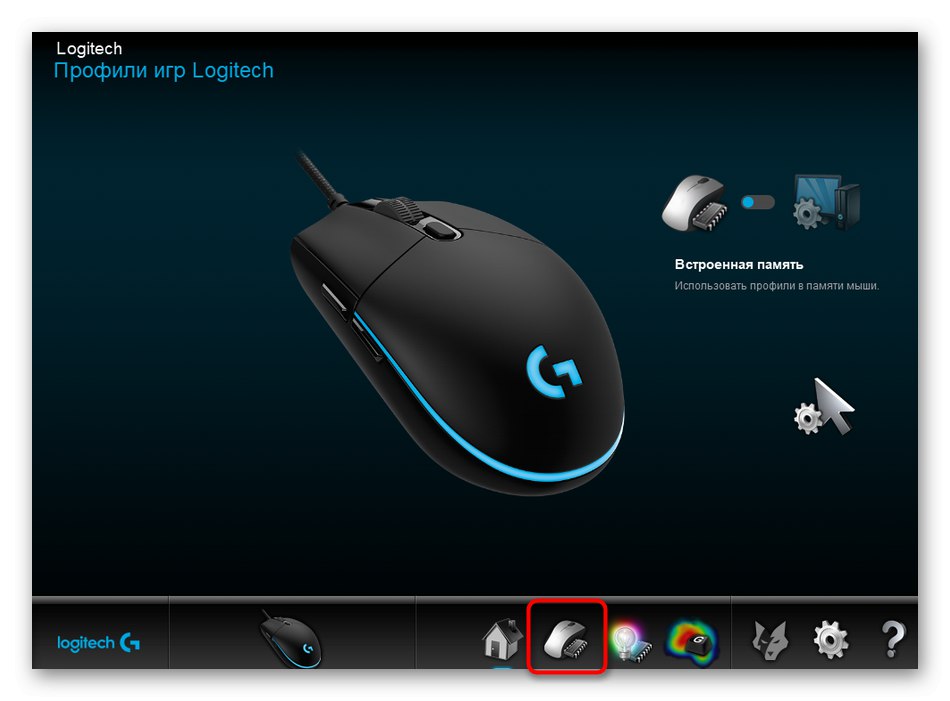
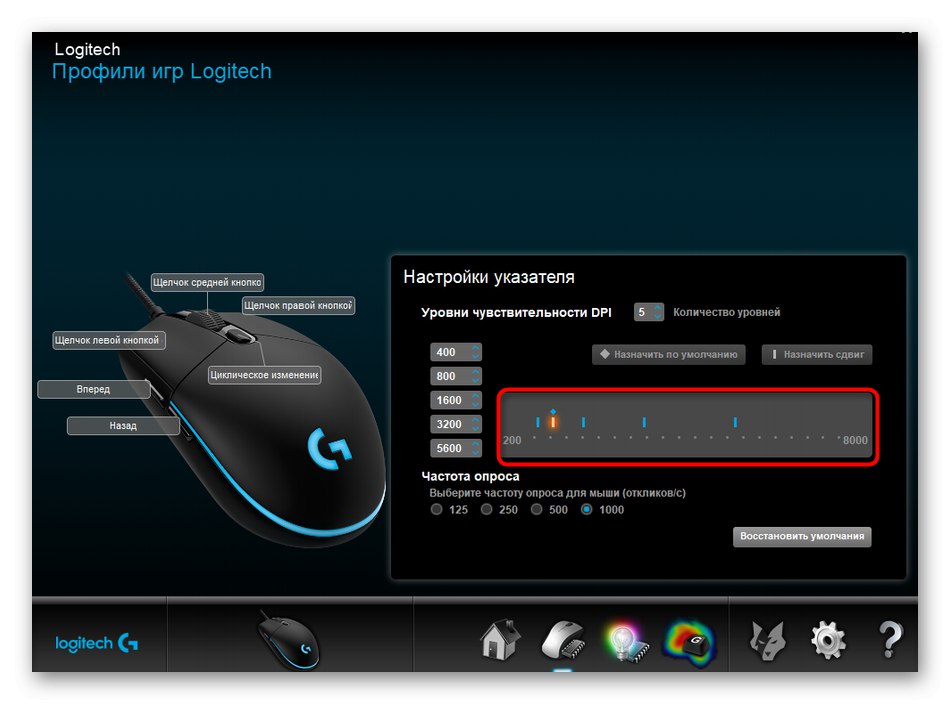
Pokud software myši nelze najít, zbývá jen kliknout na tlačítko a přepínat citlivost na základě hodnot nastavených výrobcem.Pokud chybí, DPI na myši není nastavitelný, takže předchozí metoda by měla být účinná.
Metoda 5: Aktualizace ovladačů
Přechod k metodám, které jsou zřídka účinné, ale přesto si zaslouží zvážení. První je potřeba aktualizovat ovladače myši, protože v některých situacích mohou systémové problémy také způsobit trhání kurzoru.
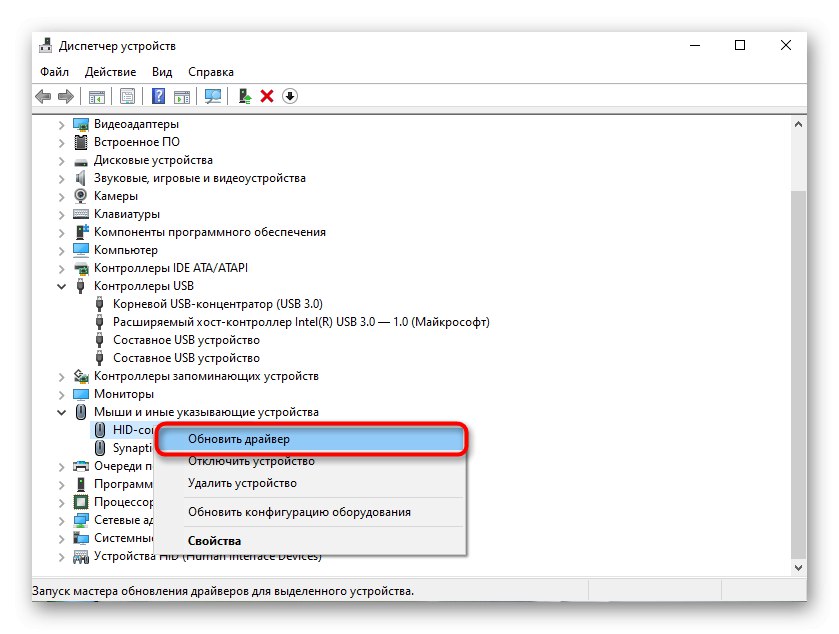
V Metoda 4 uvidíte odkaz na pokyny k instalaci ovladačů. Je také vhodný pro jejich aktualizaci, takže si jím projděte, vyberte požadovanou možnost a postupujte podle pokynů.
Metoda 6: Vyhledejte v počítači viry
Škodlivé soubory, které mají přímý vliv na výkon operačního systému, mohou také vyvolat daný problém, takže pokud jsou předchozí doporučení neúčinná, měli byste zkontrolovat, zda váš počítač neobsahuje viry. To lze provést pomocí speciálního softwaru, který je podrobněji popsán v následujícím článku.
Více informací: Bojujte proti počítačovým virům
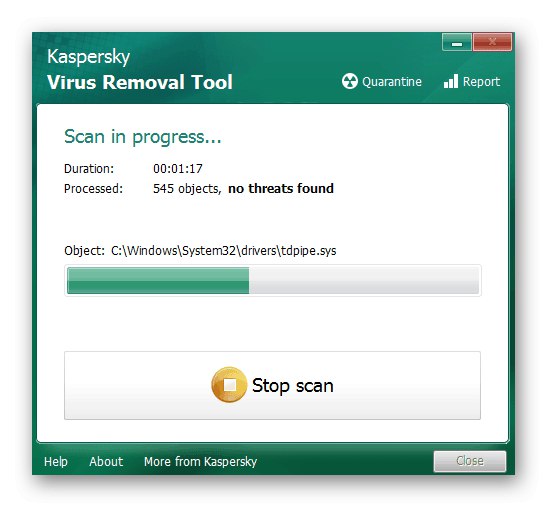
Metoda 7: Odeberte podezřelý software
Dále se doporučuje zkontrolovat, zda v počítači nejsou programy, které uživatel nenainstaloval ručně. Možná právě tento druh softwaru má takový účinek na projev nedobrovolných pohybů myší. Můžete zkontrolovat a zbavit se takových aplikací, jako je tato:
- Otevřete nabídku "Možnosti" přes "Start".
- Vyberte ze seznamu sekcí "Aplikace".
- Knoflík "Vymazat" zahájit proces odinstalování nepotřebných programů.
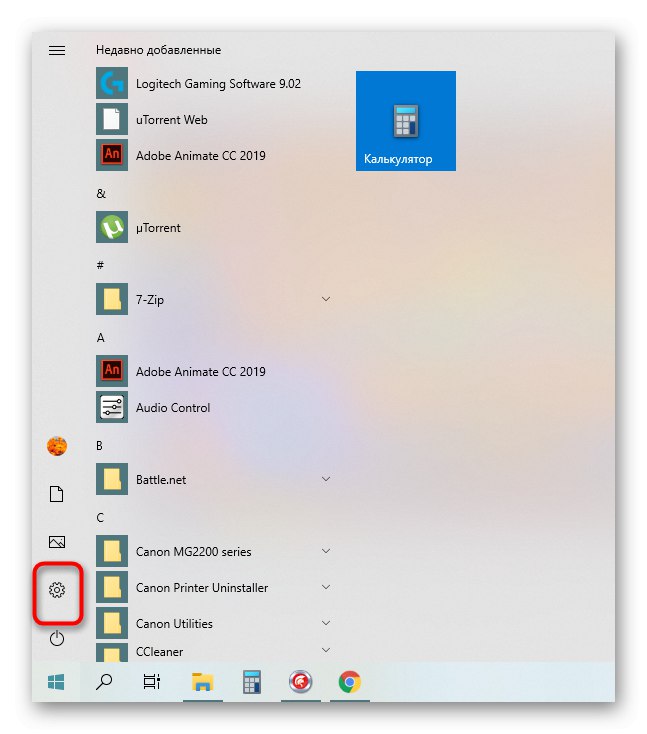
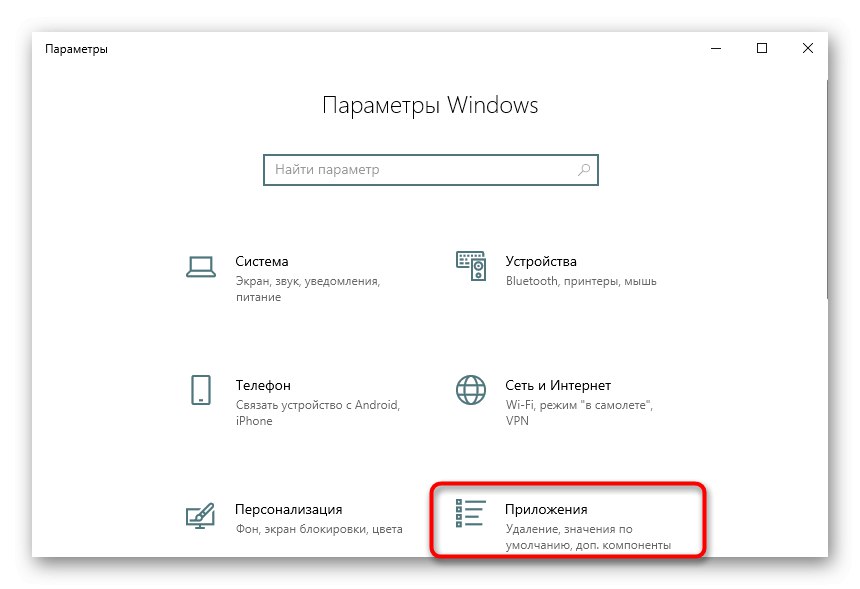
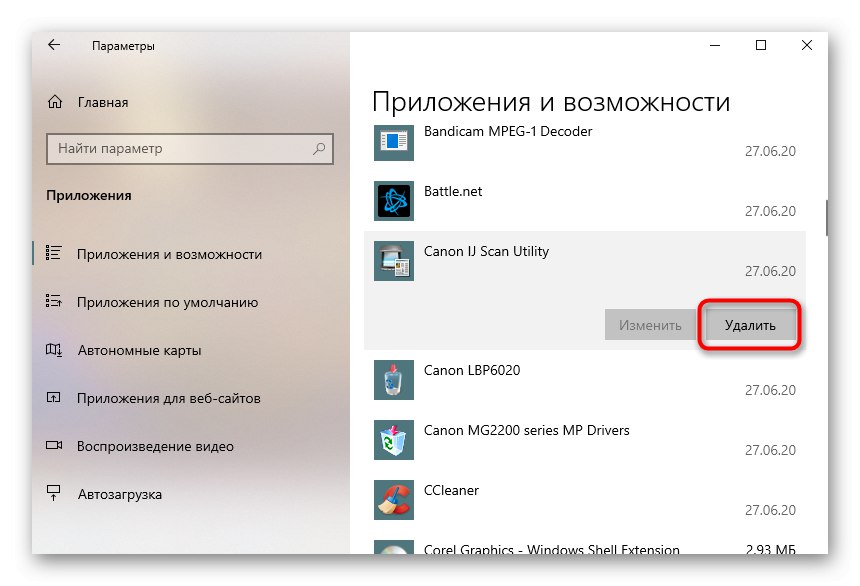
Podrobnější informace o tom můžete získat v samostatném materiálu na našem webu na níže uvedeném odkazu. Zde se také dozvíte o metodách úplného odebrání softwaru, pokud za sebou zanechá soubory umístěné v počítači.
Více informací: Jak odebrat neodstranitelný program z počítače
Metoda 8: Zlepšení výkonu počítače
Pokud počítač běží příliš pomalu, zamrzá a neustále se objevují zpoždění, nejpravděpodobnější příčinou je právě atypický pohyb kurzoru myši. Například jste udělali malý pohyb a během toho došlo k zavěšení, po kterém byl příkaz znovu odeslán. Tímto způsobem se tedy kurzor bude pohybovat bez vaší manipulace. V situaci, kdy skutečně máte problémy s výkonem počítače, doporučujeme tento problém vyřešit pomocí možností popsaných v níže uvedené příručce.
Více informací: Jak zlepšit výkon počítače