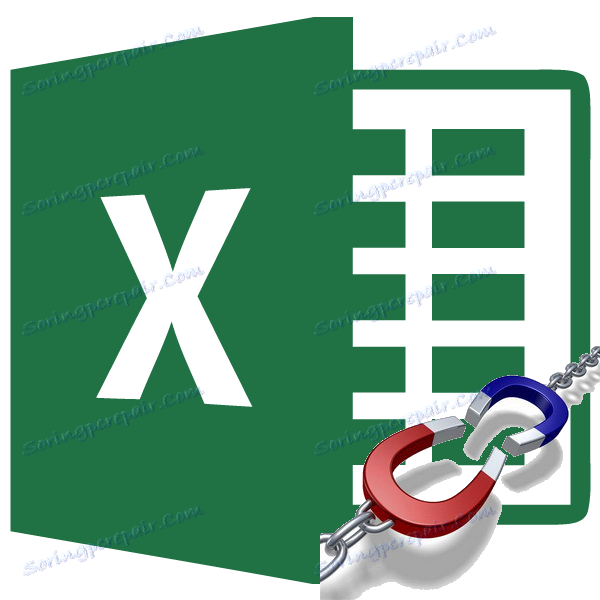Stanovení koeficientu více koeficientů v MS Excel
Více koeficientů korelace se používá k určení stupně závislosti mezi několika indikátory. Pak jsou redukovány na samostatný stůl, který má název korelační matice. Názvy řádků a sloupců takové matice jsou jména parametrů, jejichž vzájemná závislost je založena. Na průsečíku řádků a sloupců se nacházejí odpovídající korelační koeficienty. Zjistíme, jak můžete provést podobný výpočet pomocí nástrojů aplikace Excel.
Čtěte také: Korelační analýza v aplikaci Excel
Obsah
Výpočet koeficientu více koeficientů
Při určování úrovně vzájemného vztahu mezi různými indikátory se v závislosti na korelačním koeficientu přijímá následující:
- 0 - 0,3 - není spojení;
- 0,3 - 0,5 - slabá vazba;
- 0,5 - 0,7 - průměrná vazba;
- 0,7 - 0,9 - vysoká;
- 0,9 - 1 - velmi silné.
Pokud je korelační koeficient záporný, znamená to, že vztah parametrů je inverzní.
Pro vytvoření korelační matice v aplikaci Excel je použit jeden nástroj obsažený v balíčku analýzy dat . Říká se tomu "Korelace" . Zjistíme, jak ji použít k výpočtu skóre více korelací.
Krok 1: Aktivace analytického balíčku
Okamžitě je třeba říci, že ve výchozím nastavení je balíček "Analýza dat" zakázán. Před zahájením postupu přímého výpočtu korelačních koeficientů je tedy nutné ji aktivovat. Bohužel ne každý uživatel ví, jak to udělat. Proto se budeme zabývat touto otázkou.
- Přejděte na kartu "Soubor" . V levé vertikální nabídce okna, které se poté otevře, klikněte na položku "Možnosti" .
- Po spuštění okna parametrů v levém vertikálním menu přejděte do části "Doplňky" . Na pravé dolní straně pravé části okna je pole "Management" . Přesuňte přepínač do pozice "Doplňky aplikace Excel" , pokud je zobrazen jiný parametr. Poté klikněte na tlačítko "Go ..." , které se nachází napravo od zadaného pole.
- Otevře se malé okno "Nadstavby" . Zaškrtněte políčko vedle parametru "Balíček analýzy" . Poté klikněte na tlačítko "OK" na pravé straně okna.
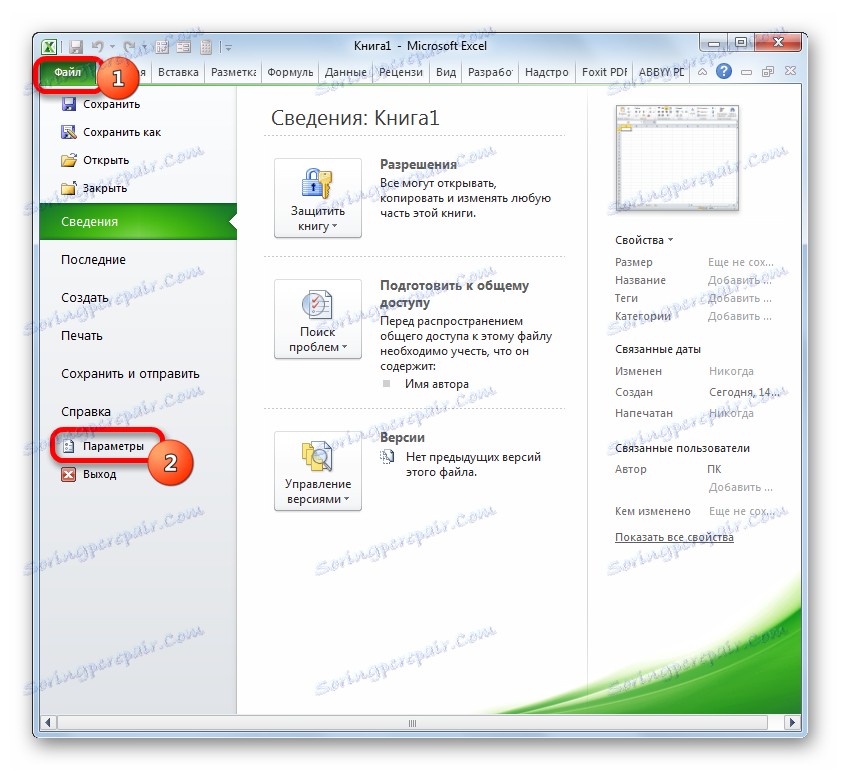
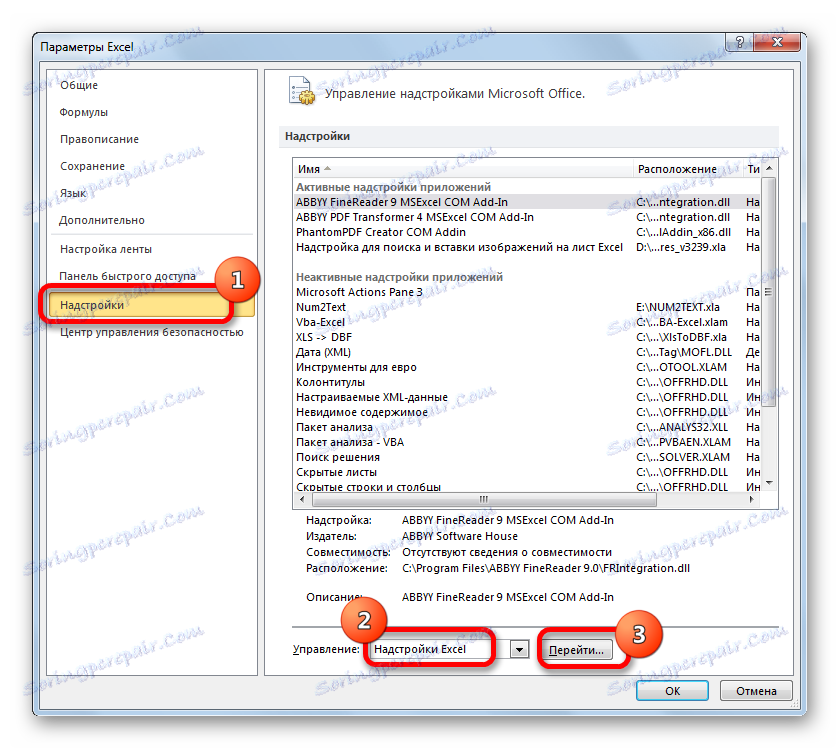
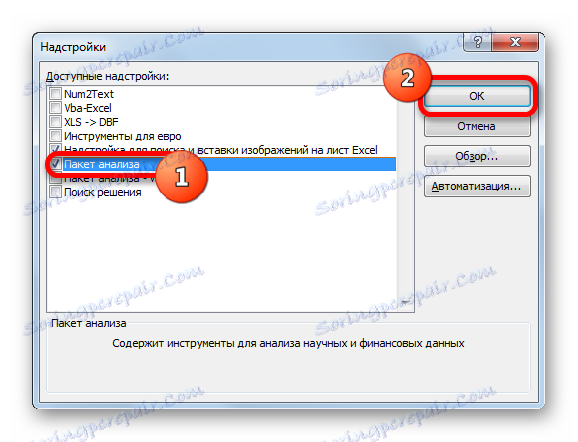
Po zadané akci se aktivuje balíček nástrojů "Analýza dat" .
Krok 2: Výpočet koeficientu
Nyní můžete jít přímo na výpočet koeficientu korelace. Vypočtěme koeficient více koeficientů těchto faktorů na příkladu tabulky indikátorů produktivity práce, poměru kapitál-práce a poměru výkonu k hmotnosti prezentovaných v níže uvedených podnicích.
- Přejdeme na kartu "Data" . Jak vidíte, na kazetě se objevil nový blok nástrojů "Analýza" . Klikneme na tlačítko "Analýza dat" , která se nachází v ní.
- Otevře se okno, které se nazývá "Analýza dat" . V seznamu nástrojů, které jsou v něm umístěny, vybíráme název "Korelace" . Poté klikněte na tlačítko "OK" na pravé straně rozhraní okna.
- Otevře se okno nástroje "Korelace" . V poli "Vstupní interval" je nutné zadat adresu rozsahu tabulky, ve které jsou umístěna data pro tři studované faktory: poměr výkonu k hmotnosti, kapacita a produktivita. Můžete ručně zadat souřadnice, ale je jednodušší umístit kurzor do pole a podržením levého tlačítka myši vyberte příslušnou oblast tabulky. Poté se v okně "Korelace" zobrazí adresa rozsahu.
Vzhledem k tomu, že máme faktory dělené sloupci, nikoli řádky, pak v parametru "Seskupování" nastavte přepínač na pozici "Podle sloupců" . Je však již ve výchozím nastavení nainstalován. Proto zůstává pouze ověřit správnost jeho umístění.
V blízkosti bodu "Značky v prvním řádku" není nutné klepnout. Tento parametr proto vynecháme, protože nemá vliv na celkovou povahu výpočtu.
V bloku nastavení "Výstupní parametr" byste měli specifikovat přesně, kde bude umístěna naše korelační matice, na kterou se zobrazí výsledek výpočtu. Existují tři možnosti:
- Nová kniha (jiný soubor);
- Nový list (v případě potřeby jej můžete zadat do zvláštního pole);
- Rozsah na aktuálním listu.
Vybrali jsme si poslední možnost. Přesuňte přepínač do polohy "Výstupní interval" . V tomto případě musíte v odpovídajícím poli zadat adresu rozsahu matice nebo alespoň její horní levou buňku. Nastavte kurzor do pole a klikněte na buňku na listu, který plánujeme vytvořit levý horní prvek výstupního rozsahu.
Po provedení všech těchto manipulací je nutné pouze kliknout na tlačítko "OK" na pravé straně okna "Korelace" .
- Po poslední akci sestaví Excel korelační matici a zaplní ji daty v rozsahu určeném uživatelem.
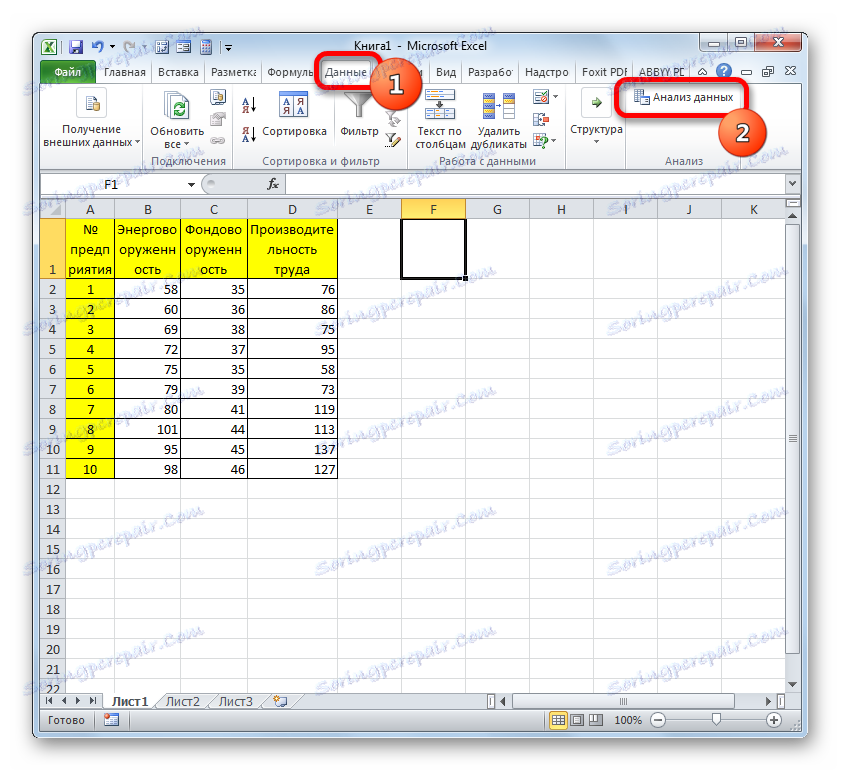
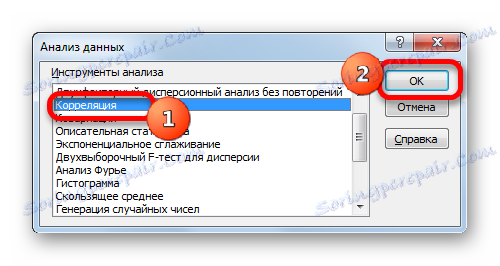
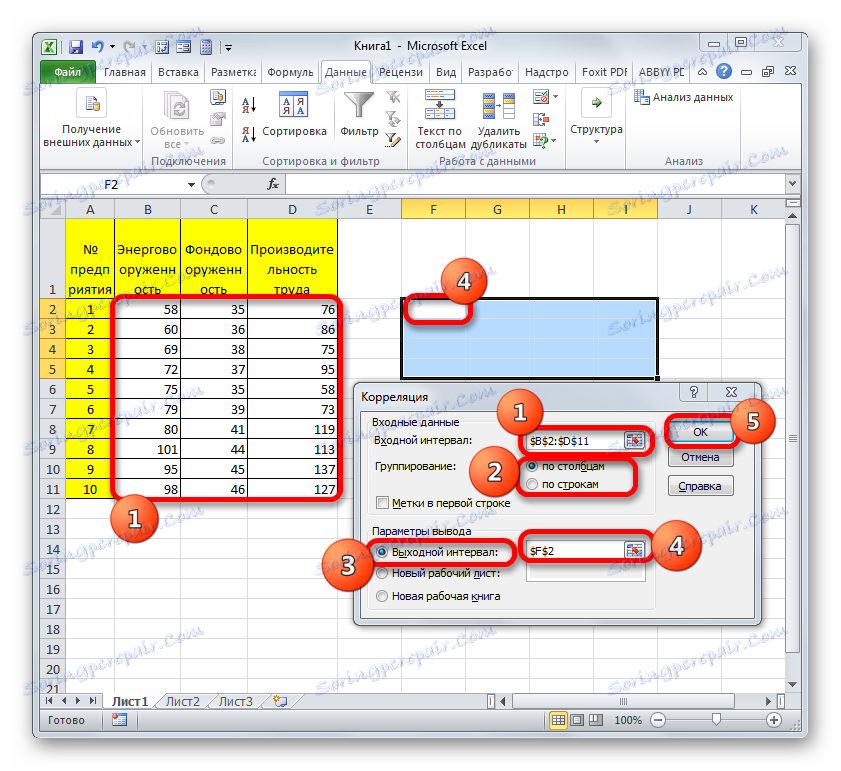
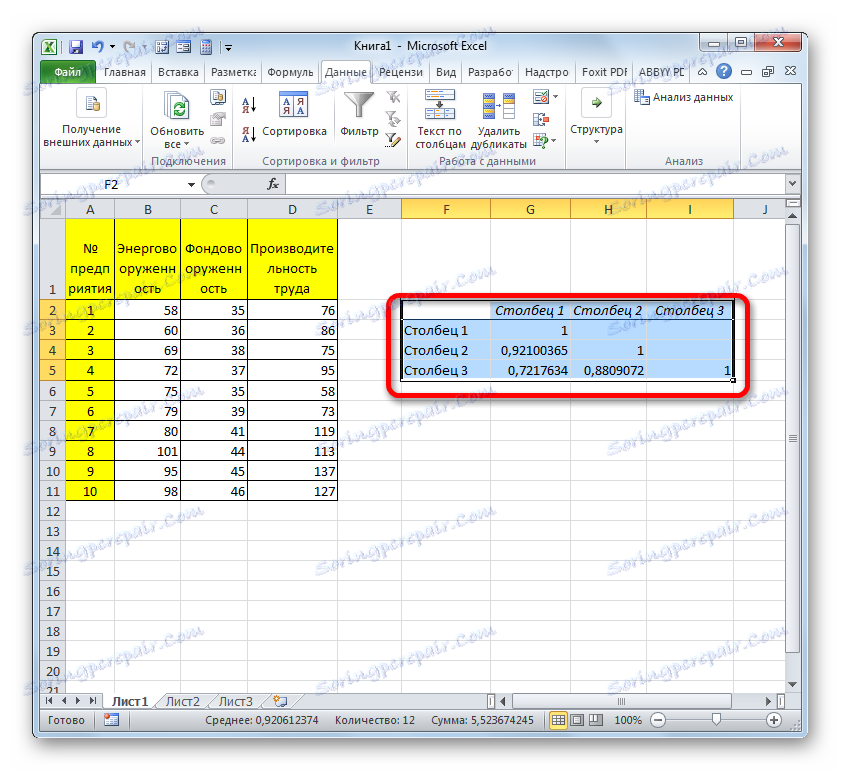
Krok 3: analýza výsledku
Teď pojďme zjistit, jak pochopit výsledek, který jsme získali při zpracování dat nástrojem "Korelace" v aplikaci Excel.
Jak je vidět z tabulky, korelační koeficient poměru aktiv k vybavení (sloupec 2 ) a poměr výkonu k hmotnosti ( sloupec 1 ) je 0,92, což odpovídá velmi silnému vztahu. Mezi produktivitou práce ( sloupec 3 ) a poměrem výkonu k hmotnosti ( sloupec 1 ) je tento ukazatel 0,72, což je vysoký stupeň závislosti. Korelační koeficient mezi produktivitou práce ( sloupec 3 ) a poměrem zvyšování finančních prostředků ( sloupec 2 ) činí 0,88, což odpovídá i vysokému stupni závislosti. Tak lze říci, že vztah mezi všemi studovanými faktory lze vysledovat poměrně silně.
Jak můžete vidět, balíček "Analýza dat" v aplikaci Excel je velmi pohodlný a docela snadno použitelný nástroj pro určení koeficientu korelace. S jeho pomocí je možné vypočítat obvyklou korelaci mezi dvěma faktory.