Práce s pojmenovaným rozsahem v aplikaci Microsoft Excel
Jeden z nástrojů, který zjednodušuje práci s vzorci a umožňuje optimalizovat práci s datovými poli, je přiřadit jména do těchto polí. Pokud tedy chcete odkazovat na řadu homogenních dat, nebudete muset psát složitý odkaz, ale jednoduše zadat jednoduché jméno, které jste předtím označili konkrétní pole. Zjistíme základní nuance a výhody práce s pojmenovanými rozsahy.
Obsah
Manipulace s pojmenovanými oblastmi
Pojmenovaný rozsah je oblast buněk, kterým je uživatel přiřazen určitému jménu. V tomto případě se tento název považuje za adresu aplikace Excel jako adresu zadané oblasti. Může být použit jako součást argumentů pro vzorce a funkce, stejně jako ve specializovaných nástrojích aplikace Excel, například "Validace vstupních hodnot" .
Existují povinné požadavky na název skupiny buněk:
- V tom by neměly být žádné mezery;
- Musí to nutně začínat písmenem;
- Jeho délka nesmí být větší než 255 znaků;
- Nemělo by být reprezentováno souřadnicemi formule A1 nebo R1C1 ;
- Kniha by neměla mít stejný název.
Název oblasti buněk může být viděn, když je vybrán v poli názvů, který je umístěn vlevo od řádku vzorce.
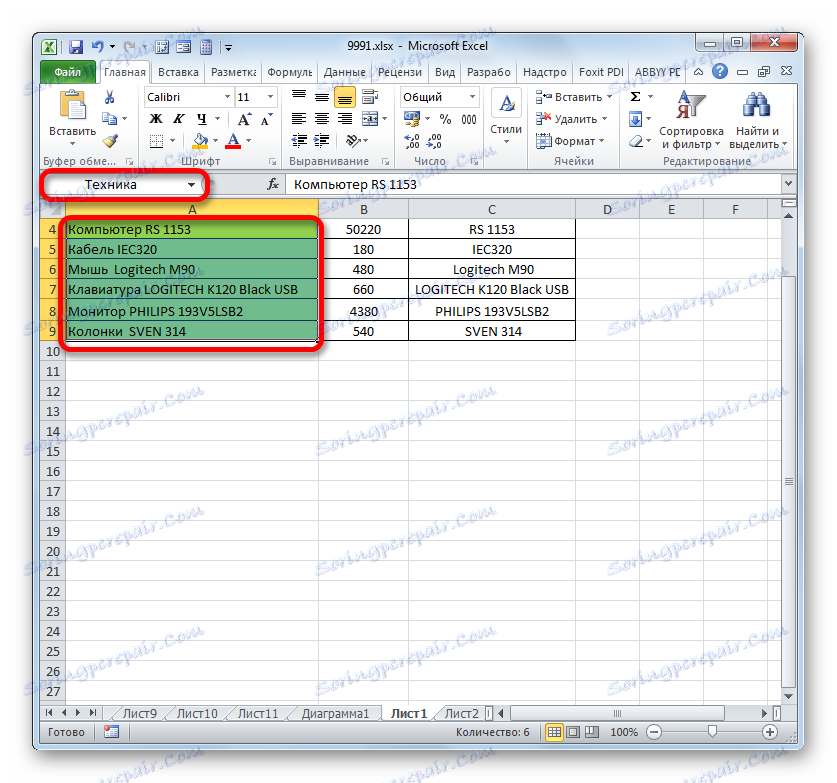
V případě, že název není přiřazen rozsahu, pak ve výše uvedeném poli, když je vybrán, se zobrazí adresa horní horní buňky pole.
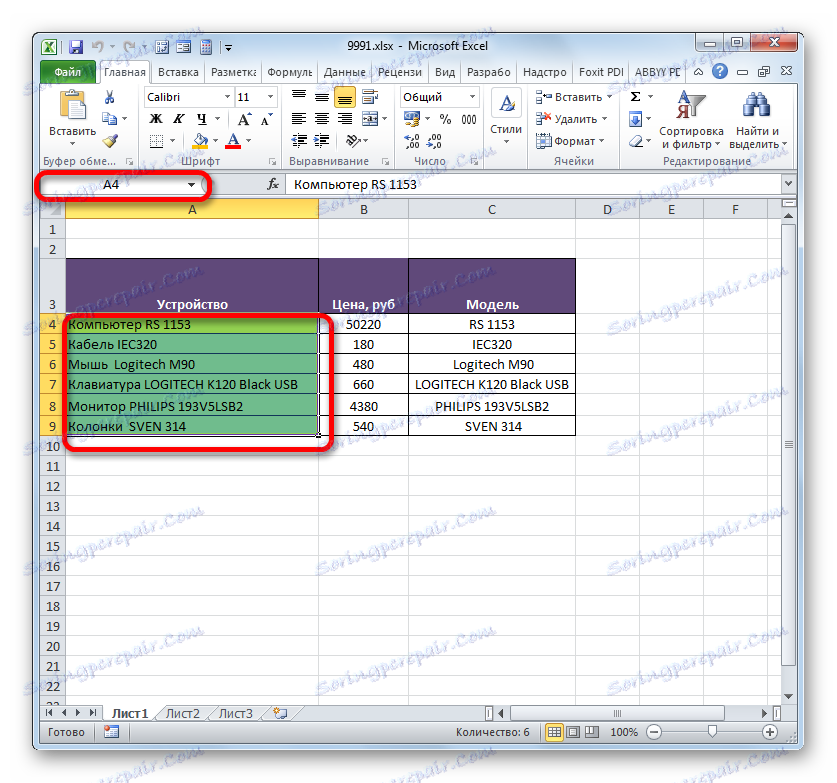
Vytvoření pojmenovaného rozsahu
Nejprve se naučíme, jak vytvořit pojmenovaný rozsah v aplikaci Excel.
- Nejrychlejší a nejsnadnější způsob, jak přiřadit název do pole, je zapsat jej do pole název po výběru příslušné oblasti. Vyberte pole a zadejte název do pole, které považujeme za nezbytné. Je žádoucí, aby se snadno vzpomínalo a odpovídalo na obsah buněk. A samozřejmě je nutné, aby splňovala povinné požadavky, které byly uvedeny výše.
- Aby mohl program zadat toto jméno do svého registru a zapamatovat si jej, klikněte na tlačítko Enter . Název bude přiřazen zvolené oblasti buněk.
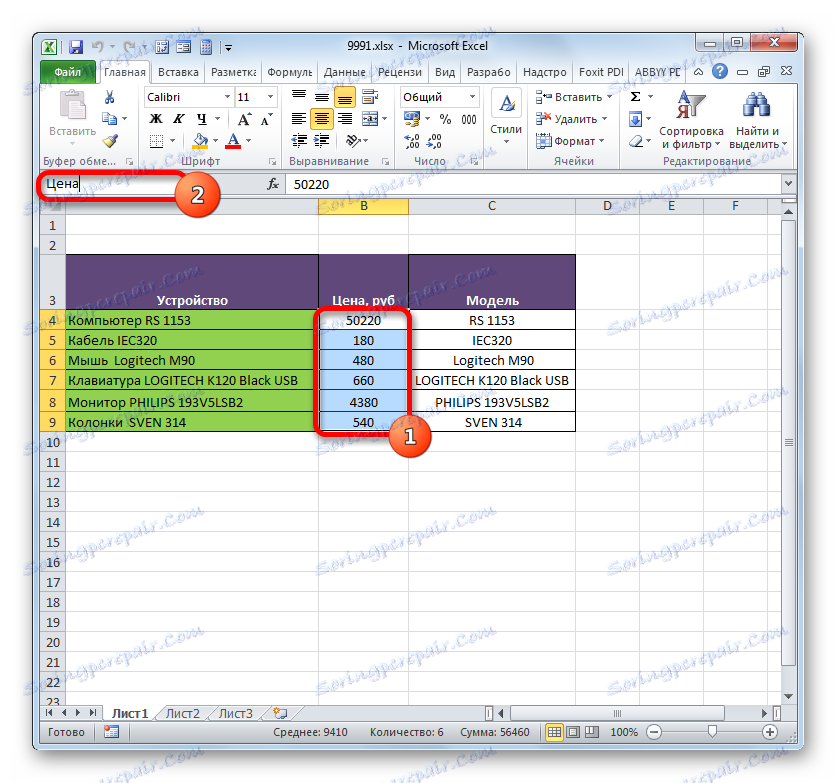
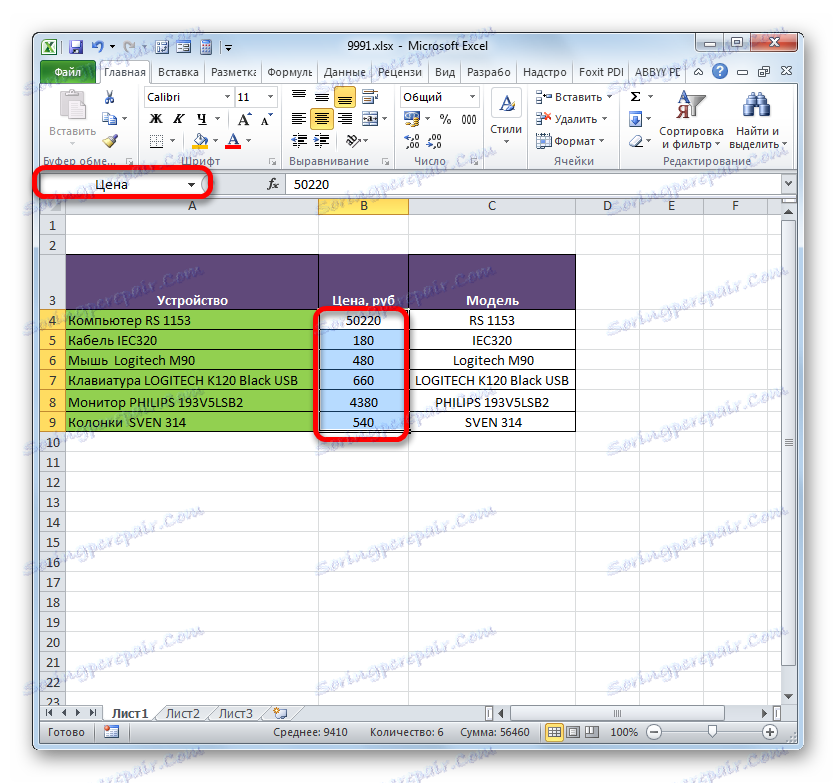
Nadto byla pojmenována nejrychlejší možnost zadat název pole, ale v žádném případě není jediná. Tento postup lze provést také pomocí kontextového menu
- Vyberte pole, nad kterým chcete operaci provést. Klepněte pravým tlačítkem na výběr. V seznamu, který se otevře, zastavíme výběr na volbě "Přiřadit jméno ..." .
- Otevře okno pro vytvoření jména. V oblasti "Jméno" by měl být název zadán v souladu s výše uvedenými podmínkami. V oblasti "Rozsah" se zobrazí adresa vybraného pole. Pokud jste provedli výběr správně, nemusíte provádět žádné změny v této oblasti. Klikněte na tlačítko "OK" .
- Jak vidíte v poli název, název regionu je úspěšně přiřazen.
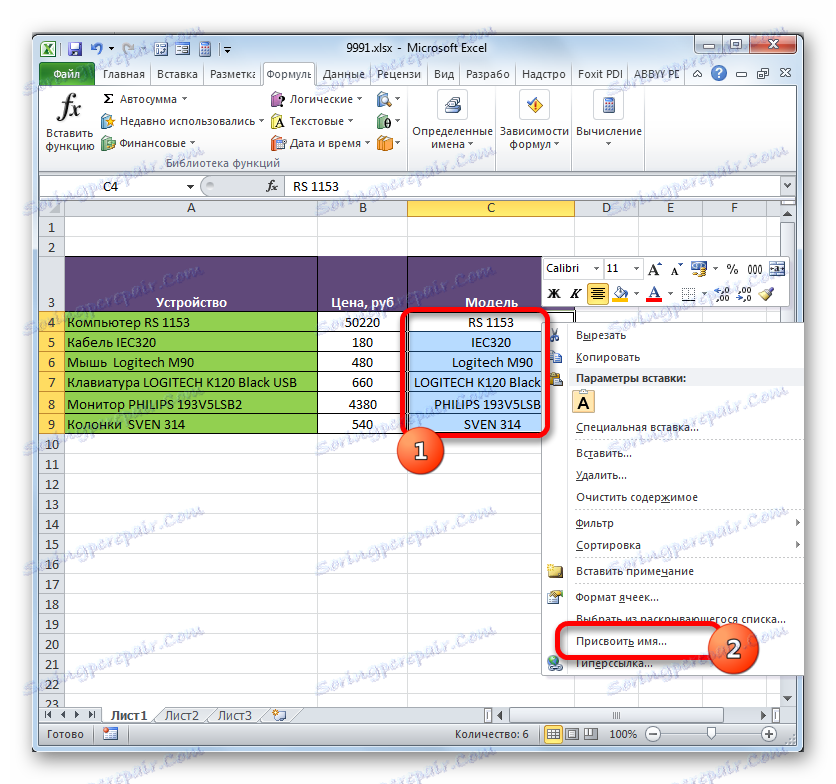
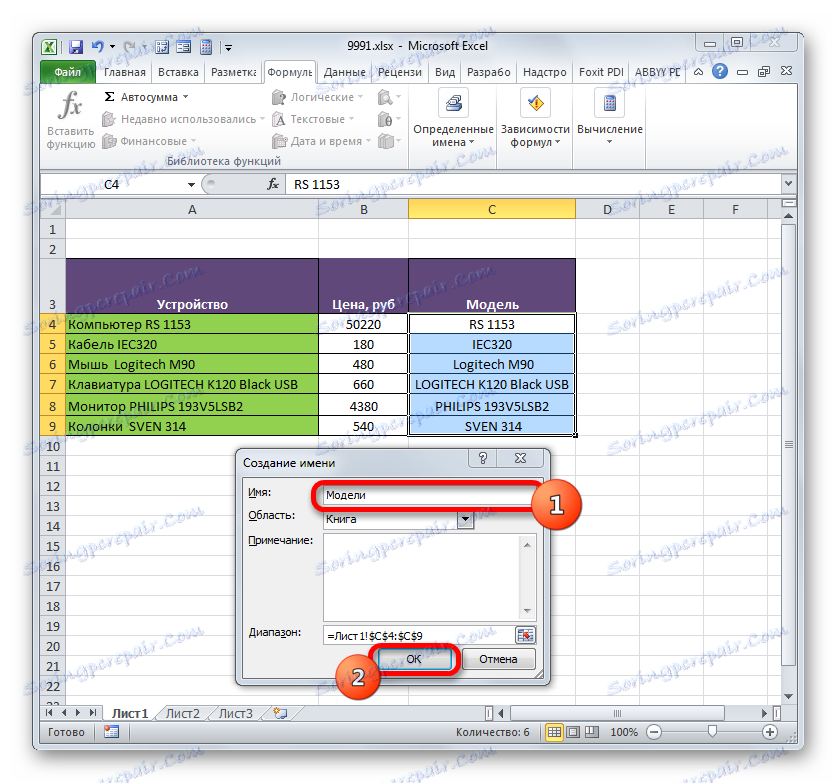
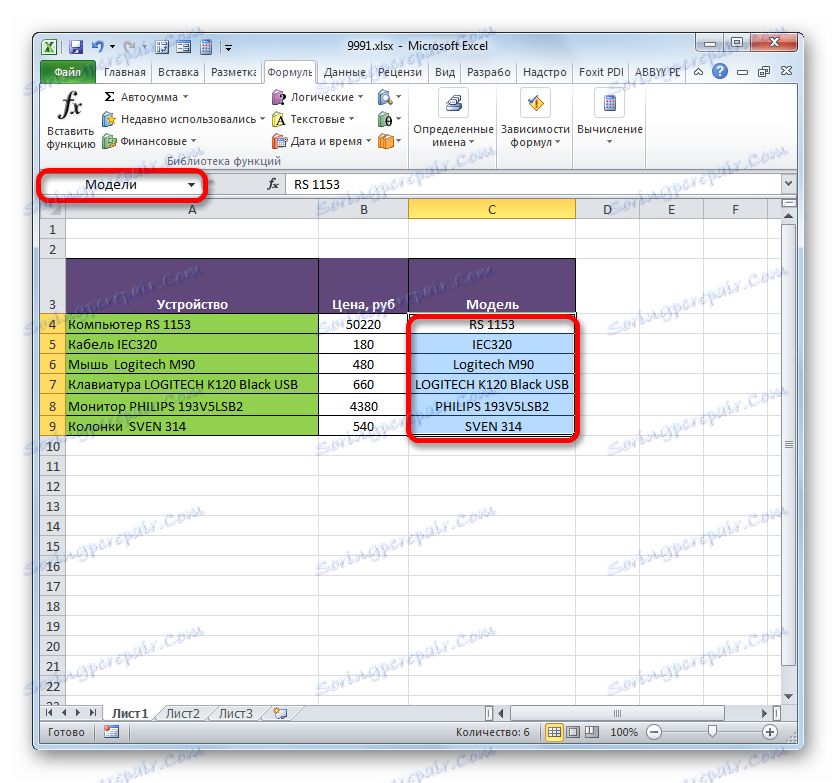
Další možností pro tento úkol je použití nástrojů na pásku.
- Vyberte oblast buňky, kterou chcete převést na pojmenovanou buňku. Přejdeme na kartu "Formule" . Ve skupině "Specifické názvy" klikněte na ikonu "Přiřadit jméno" .
- Otevře se přesně stejné okno přiřazení jména, stejně jako u předchozí verze. Všechny další operace jsou prováděny přesně stejným způsobem.
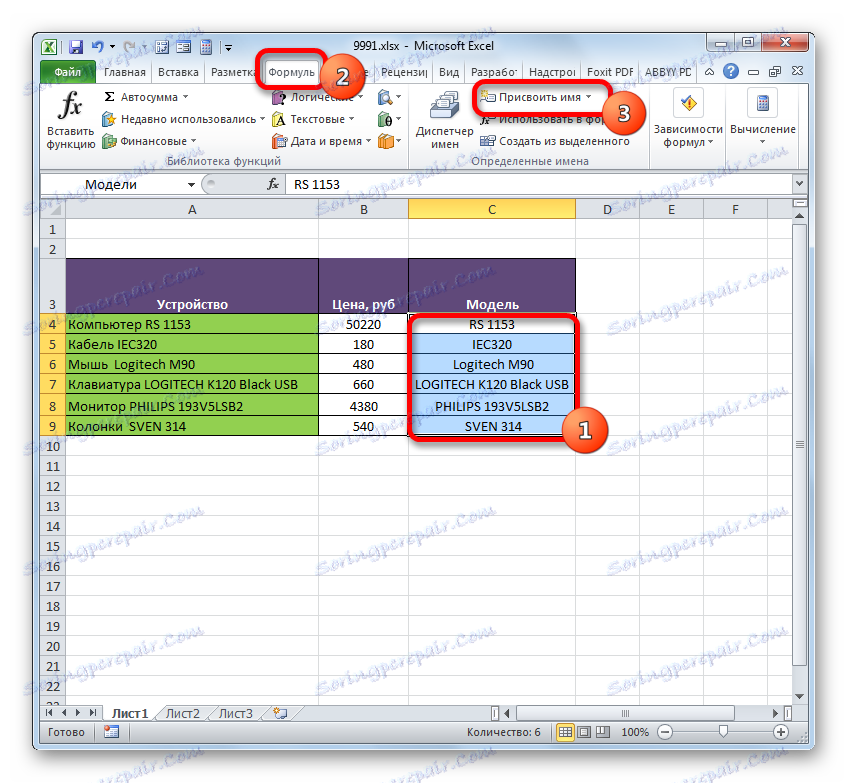

Poslední možností přiřazení názvu oblasti buněk, kterou budeme uvažovat, je použití Správce jmen .
- Vyberte pole. Na kartě "Formule" klikneme na velkou ikonu "Správce jmen", která se nachází ve stejné skupině "Specifické jména" . Případně můžete místo toho použít klávesovou zkratku Ctrl + F3 .
- Okno Správce jmen je aktivováno. V něm klikněte na tlačítko "Vytvořit ..." v levém horním rohu.
- Poté je spuštěno již známé prostředí pro vytváření souborů, kde musíte provést manipulace, které byly popsány výše. Název, který bude přiřazen k matici, se zobrazí ve Správci . Můžete jej zavřít kliknutím na standardní tlačítko zavření v pravém horním rohu.
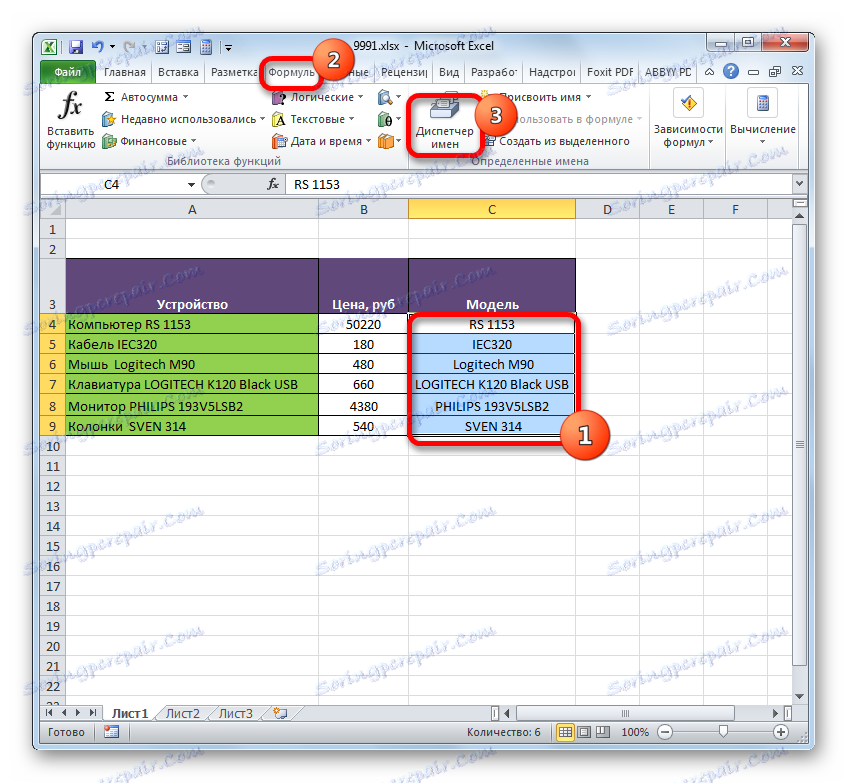
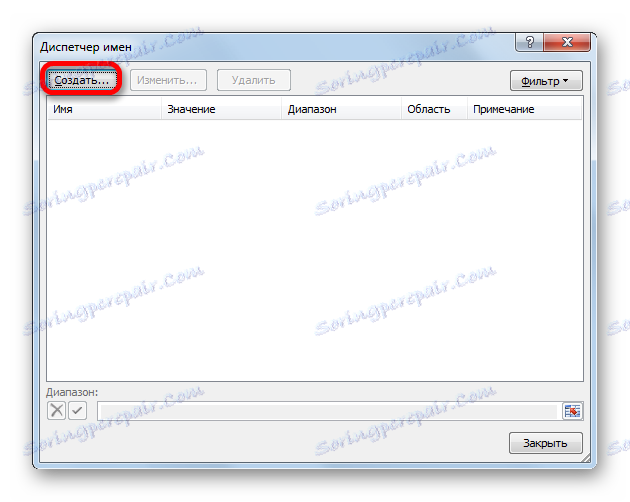
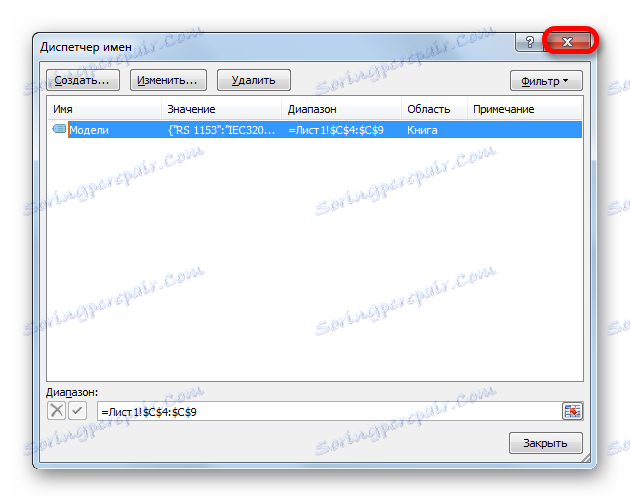
Lekce: Jak přiřadit název buňce v aplikaci Excel
Operace s pojmenovanými rozsahy
Jak bylo uvedeno výše, pojmenované pole mohou být použity při provádění různých operací v aplikaci Excel: vzorce, funkce, speciální nástroje. Podívejme se na konkrétní příklad toho, jak k tomu dojde.
Na jednom listu máme seznam modelů výpočetní techniky. Na druhém listu v tabulce máme úkol, abychom z tohoto seznamu vytvořili rozevírací seznam.
- Nejprve na listu se seznamem přidáme rozsah názvu jména některým z výše uvedených metod. Výsledkem je, že když vyberete seznam v poli název, měl by se zobrazit název tohoto pole. Nechť je toto jméno "modelu" .
- Poté přejděte na list, kde se nachází tabulka, v níž musíme vytvořit rozevírací seznam. Vyberte oblast v tabulce, ve které plánujeme implementovat rozevírací seznam. Přejdeme na kartu "Data" a klikneme na tlačítko "Zkontrolovat data" v poli "Práce s daty" na kazetě.
- V okně, které spouští ověření dat, přejděte na kartu Parametry . V poli "Typ dat" vyberte možnost "Seznam" . V poli "Zdroj" v obvyklém případě musíte buď ručně zadat všechny prvky budoucího rozevíracího seznamu nebo dát odkaz na jejich seznam, pokud se nachází v dokumentu. To není velmi výhodné, zvláště pokud je seznam na jiném listu. Ale v našem případě je vše mnohem jednodušší, jelikož jsme jménu přidali do odpovídajícího pole. Takže položte značku "rovné" a do tohoto pole napište tento název. Získá se následující výraz:
=МоделиKlikněte na "OK" .
- Nyní, když přesunete kurzor na libovolnou buňku v rozsahu, na který jsme provedli kontrolu dat, objeví se vpravo od ní trojúhelník. Kliknutím na tento trojúhelník se otevře seznam vstupních dat, který je vytažen ze seznamu na jiném listu.
- Stačí zvolit správnou možnost tak, aby se hodnota ze seznamu zobrazila ve vybrané buňce tabulky.
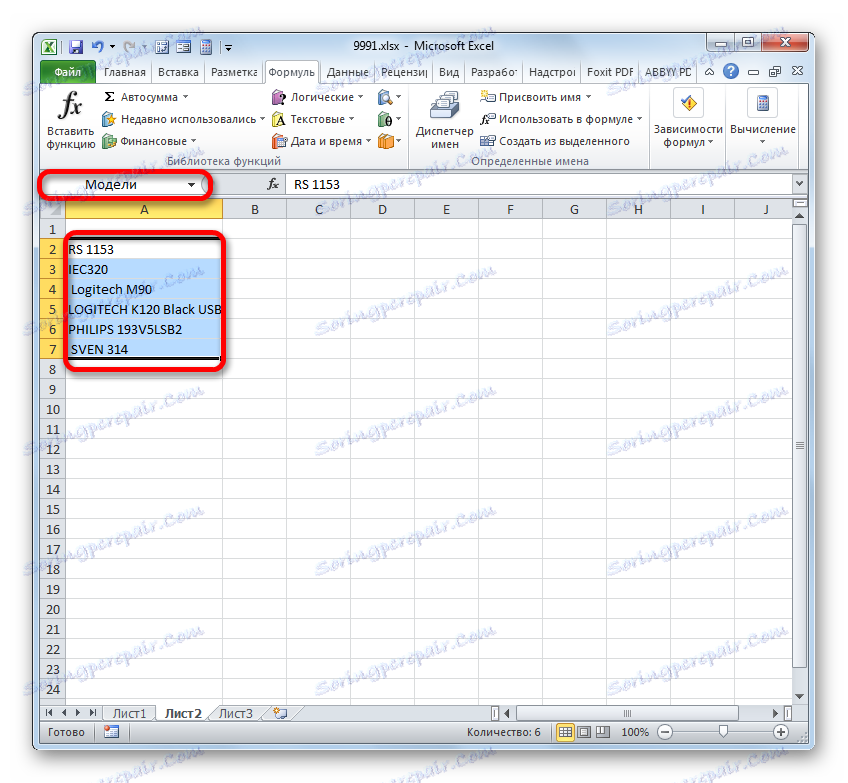
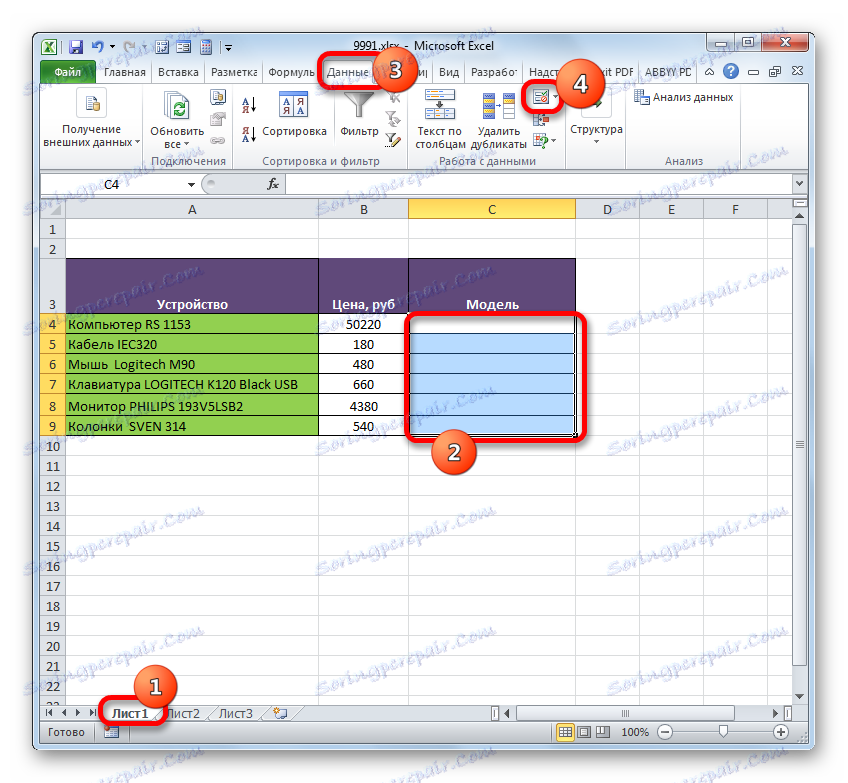

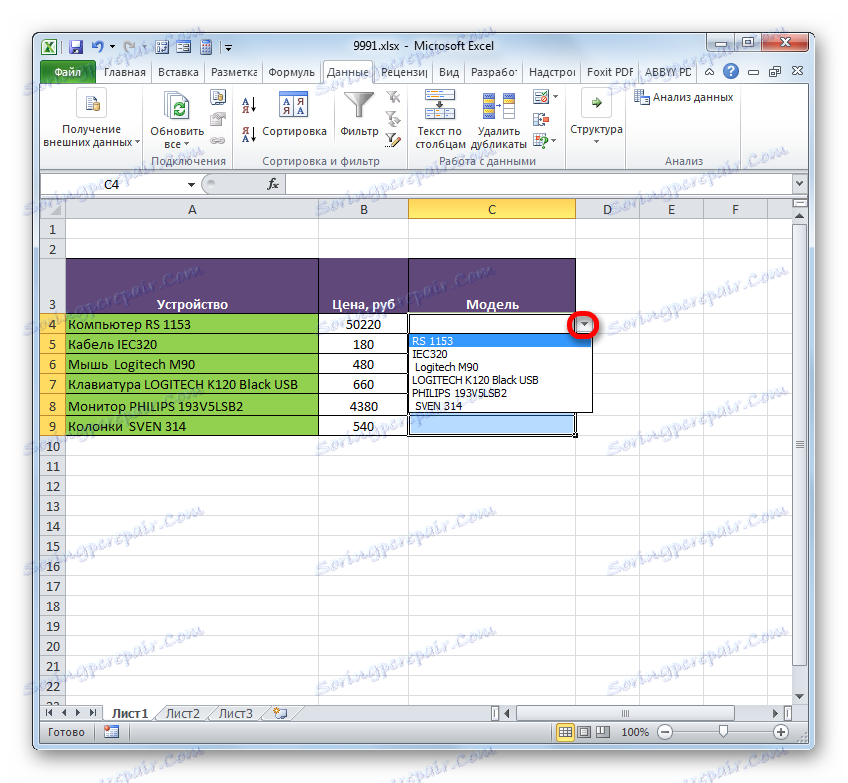
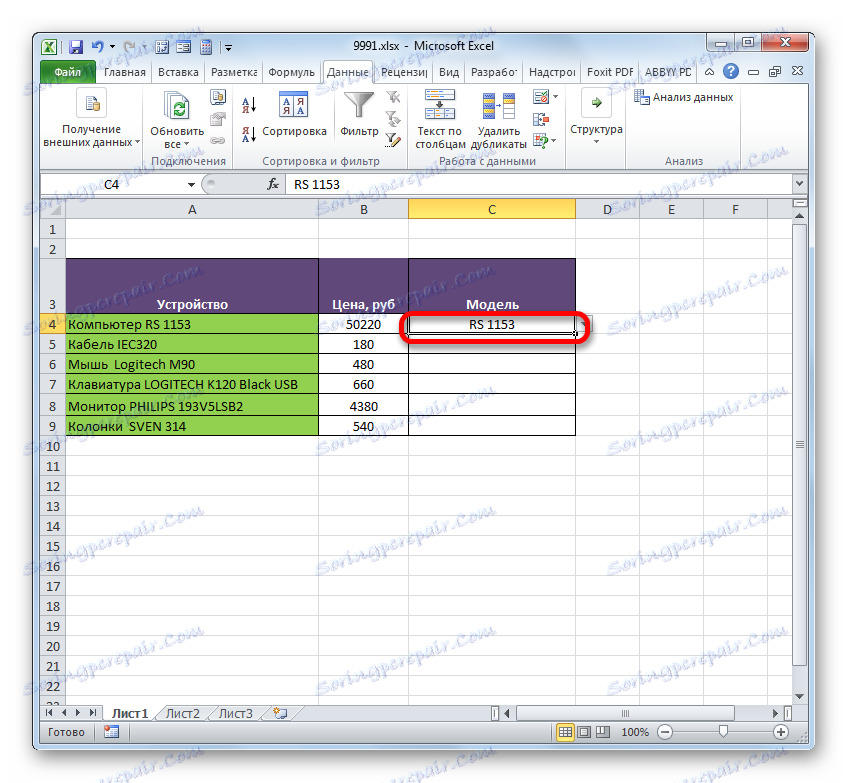
Pojmenovaný rozsah lze také použít jako argumenty pro různé funkce. Podívejme se, jak to funguje v praxi s konkrétním příkladem.
Takže máme tabulku, v níž jsou příjmy z pěti poboček podniku registrovány měsíčně. Potřebujeme znát celkové příjmy pobočky 1, pobočky 3 a pobočky 5 po celé období uvedené v tabulce.
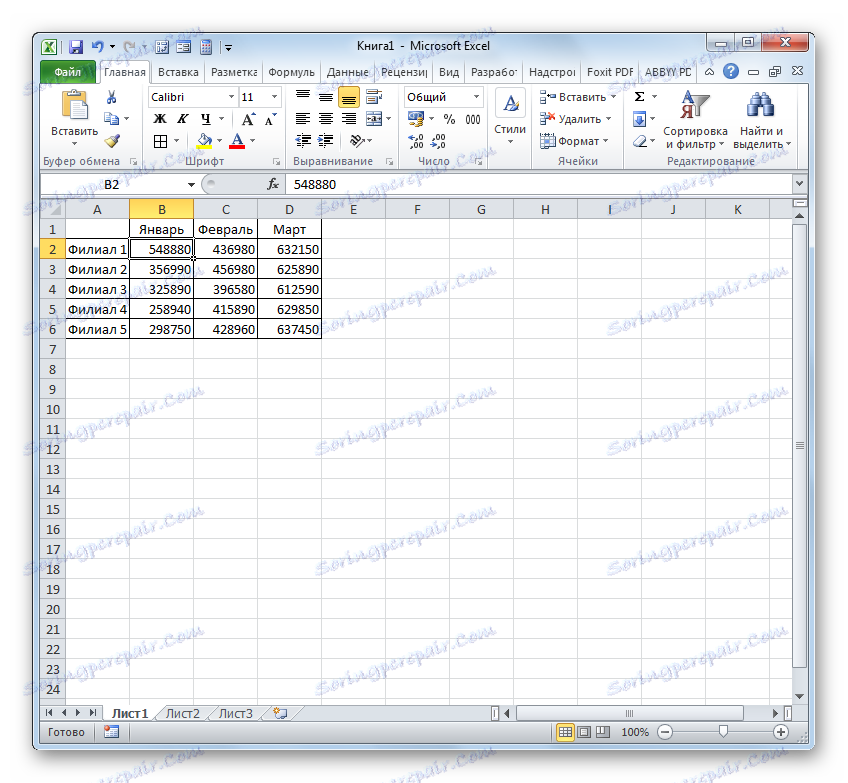
- Nejdříve je pojmenován každý řádek příslušné větve v tabulce. Pro pobočku 1 vyberte oblast s buňkami, která obsahují údaje o příjmech za toto období po dobu 3 měsíců. Po výběru v poli jména napište název "Branch_1" (nezapomeňte, že název nemůže obsahovat mezeru) a klikněte na tlačítko Enter . Název odpovídající oblasti bude přiřazen. Pokud chcete, můžete použít jakýkoli jiný způsob přiřazení výše uvedeného jména.
- Stejným způsobem, vybereme odpovídající oblasti, dáváme jména řádkům jiných větví: "Branch_2" , "Branch_3" , "Branch_4" , "Branch_5" .
- Vyberte prvek listu, ke kterému bude výsledný výsledek vygenerován. Klepněte na ikonu "Vložit funkci" .
- Zahájí se spuštění Průvodce funkcemi . Přejdeme do bloku "Matematický" . Volbu zastavíme ze seznamu dostupných operátorů na název "SUMM" .
- Aktivuje se okno operátora SUMM. Tato funkce, která je součástí skupiny matematických operátorů, je speciálně navržena tak, aby shrnovala číselné hodnoty. Syntaxe je reprezentována následujícím vzorcem:
=СУММ(число1;число2;…)Protože není obtížné pochopit, operátor shrnuje všechny argumenty skupiny "Number" . Jako argumenty lze použít jak numerické hodnoty, tak i odkazy na buňky nebo rozsahy, kde se nacházejí. V případě polí jsou argumenty součtem hodnot obsažených v jejich prvcích, počítaných na pozadí. Můžeme říci, že "skákáme" skrze akci. Pro řešení našeho problému bude použito shrnutí rozsahů.
Celkově operátor SUMM může mít od jednoho do 255 argumentů. Ale v našem případě budou potřeba pouze tři argumenty, protože přidáme tři rozsahy: "Branch_1" , "Branch_3" a "Branch_5" .
Nastavte tedy kurzor do pole "Číslo1" . Vzhledem k tomu, že jsme zadali názvy rozsahům, které chcete přidat, nemusíte v poli zadávat ani souřadnice, nebo můžete vybrat příslušné oblasti v listu. Stačí pouze zadat název pole, které má být přidáno : "Branch_1" . V polích "Číslo 2" a "Číslo 3" píšeme "Branch_3" a "Branch_5" . Po provedení výše uvedených manipulací klikněte na tlačítko "OK" .
- Výsledek výpočtu se zobrazí v buňce, která byla vybrána před vstupem do Průvodce funkcemi .
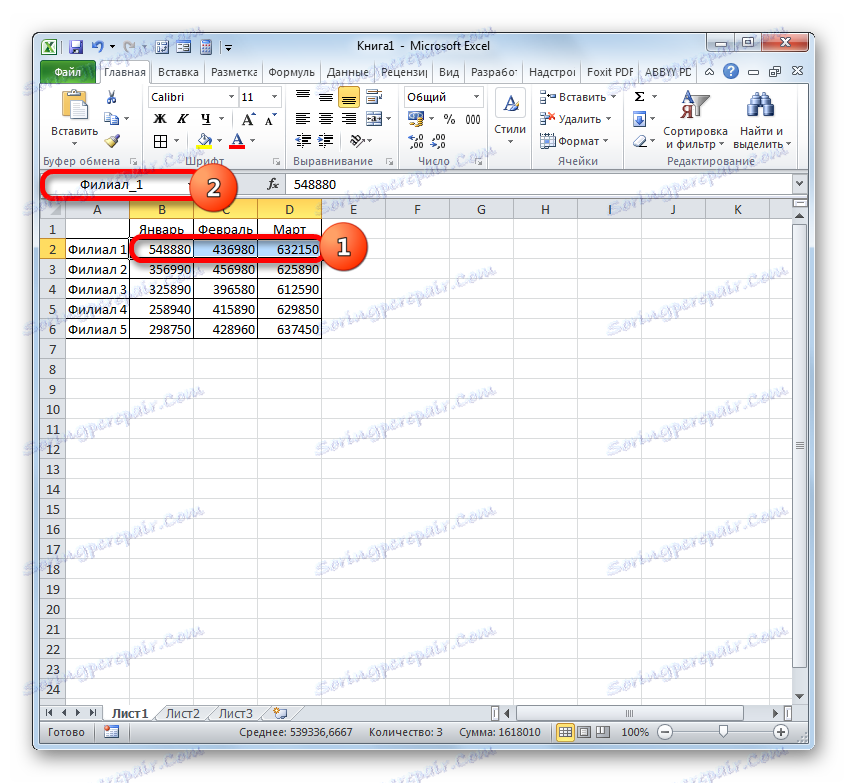
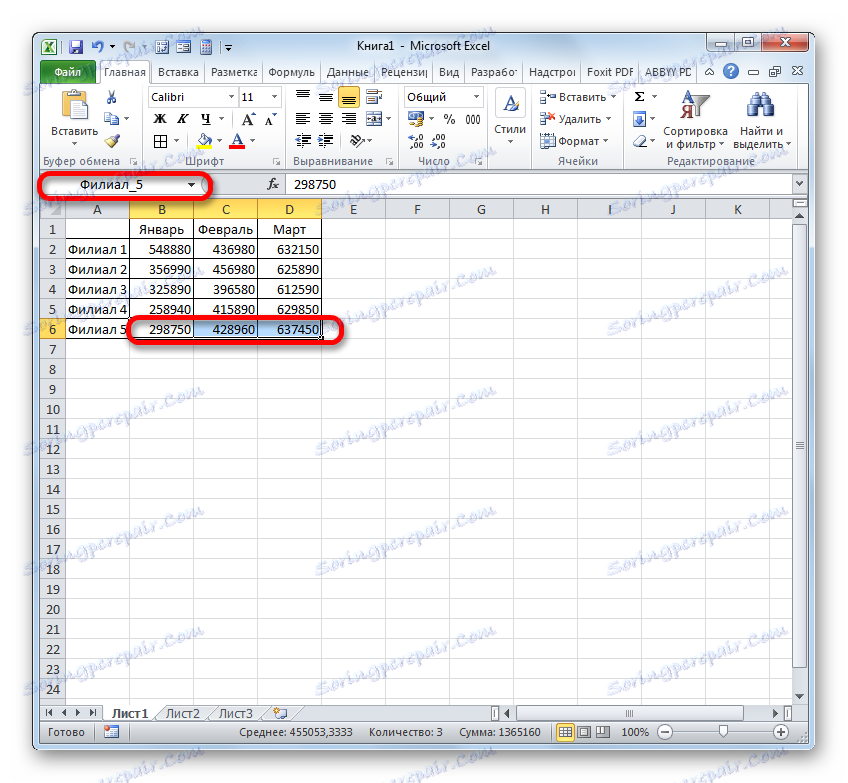
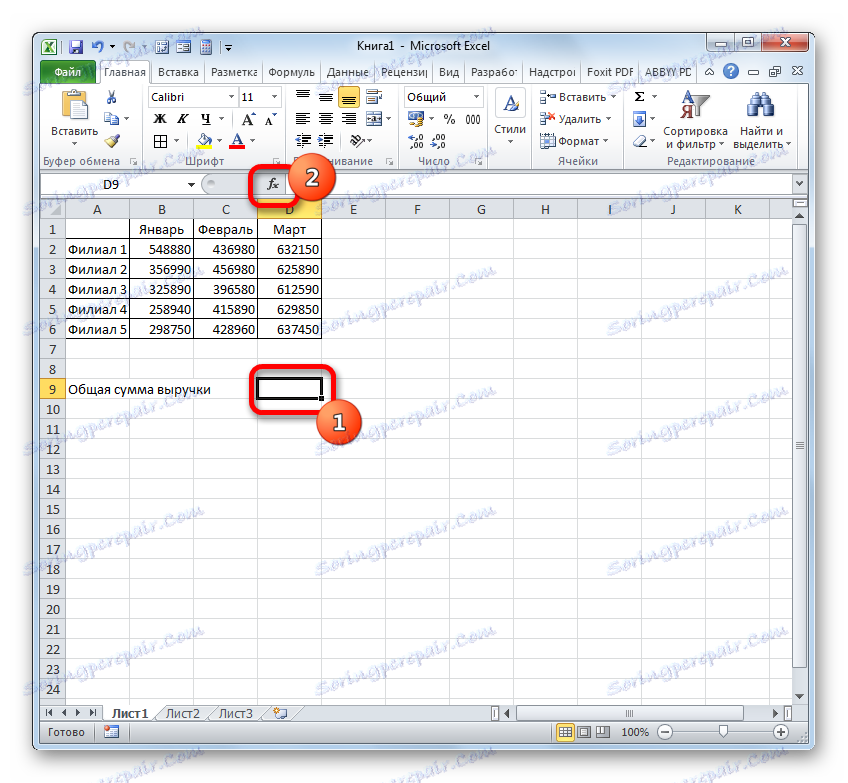
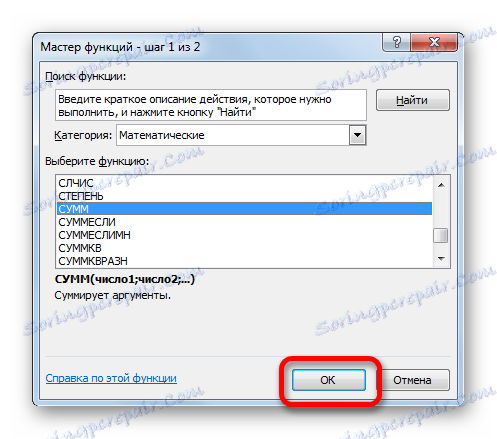
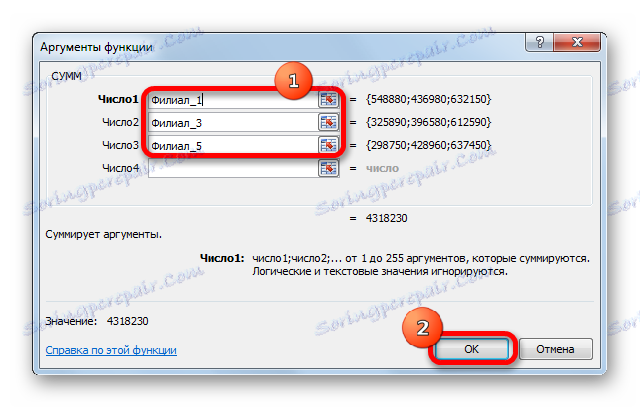
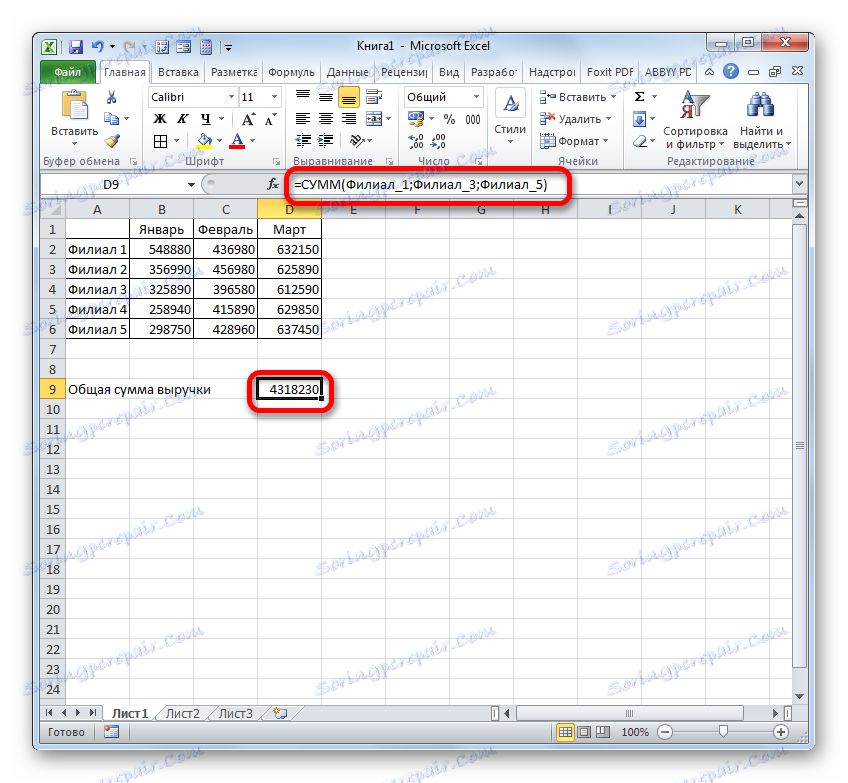
Jak můžete vidět, přiřazení názvů skupinám buněk v tomto případě umožnilo zjednodušit úkol přidání číselných hodnot umístěných v nich, ve srovnání s tím, zda se jedná o adresy, nikoliv o jména.
Samozřejmě, tyto dva příklady, které jsme citovali výše, neukazují všechny výhody a možnosti použití pojmenovaných rozsahů při jejich použití ve funkcích, vzorcích a dalších nástrojích aplikace Excel. Použití polí, na které byl název uveden, je nevyčíslitelný. Nicméně tyto příklady umožňují pochopit hlavní výhody přiřazení názvů oblastí listu ve srovnání s použitím jejich adres.
Lekce: Jak vypočítat částku v aplikaci Microsoft Excel
Správa jmenovaných rozsahů
Správa vytvořených pojmenovaných rozsahů je nejsnadnější pomocí Správce jmen . Pomocí tohoto nástroje můžete přiřadit názvy do polí a buněk, upravovat existující pojmenované oblasti a eliminovat je. Už jsme mluvili o tom, jak přiřadit jméno s pomocí regulátoru a teď se naučíme, jak v něm provádět další manipulace.
- Chcete-li přejít na Dispečera , přesuneme se na kartu "Formule" . Zde byste měli kliknout na ikonu, která se nazývá "Správce jmen" . Zadaná ikona se nachází ve skupině "Specifické názvy" .
- Po přesunu do Správce, abyste provedli nezbytnou manipulaci s tímto rozsahem, musíte najít jeho jméno v seznamu. Pokud seznam prvků není příliš rozsáhlý, je to docela jednoduché. Pokud však v aktuální knize existuje několik desítek jmenovaných polí nebo více, pak pro usnadnění úkolu má smysl používat filtr. Klepněte na tlačítko "Filtr" umístěné v pravém horním rohu okna. Filtrování lze provést následujícími způsoby výběrem odpovídající položky v otevřené nabídce:
- Názvy na listu;
- v knize;
- s chybami;
- bez chyb;
- Některá jména;
- Názvy tabulek.
Chcete-li se vrátit k úplnému seznamu jmen, stačí vybrat možnost "Vymazat filtr" .
- Chcete-li změnit hranice, název nebo jiné vlastnosti pojmenovaného rozsahu, vyberte požadovanou položku v nástroji Manager a klikněte na tlačítko "Změnit ..." .
- Otevře se okno pro změnu názvu. Obsahuje přesně tytéž pole jako okno pro vytvoření pojmenovaného rozsahu, které jsme zmínili dříve. Teprve tentokrát budou tato pole vyplněna údaji.
Do pole "Název" můžete změnit název pole. V poli "Poznámka" můžete přidat nebo upravit stávající poznámku. V poli "Rozsah" můžete změnit adresu pojmenovaného pole. To je možné provést manuálním vstupem požadovaných souřadnic a nastavením kurzoru v poli a výběrem odpovídajícího pole buněk na listu. Jeho adresa je okamžitě zobrazena na poli. Jediné pole, jehož hodnoty nelze editovat, je "Oblast" .
Po úpravě dat skončíte kliknutím na tlačítko "OK" .
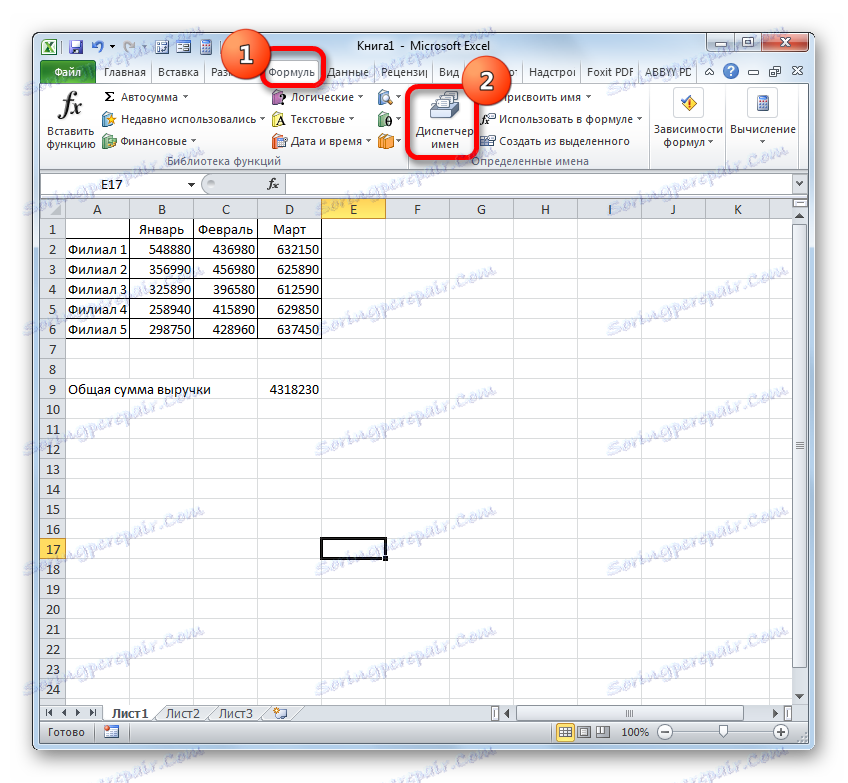
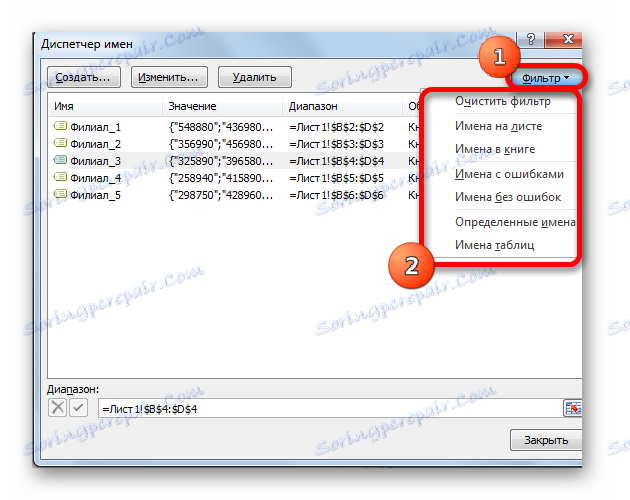
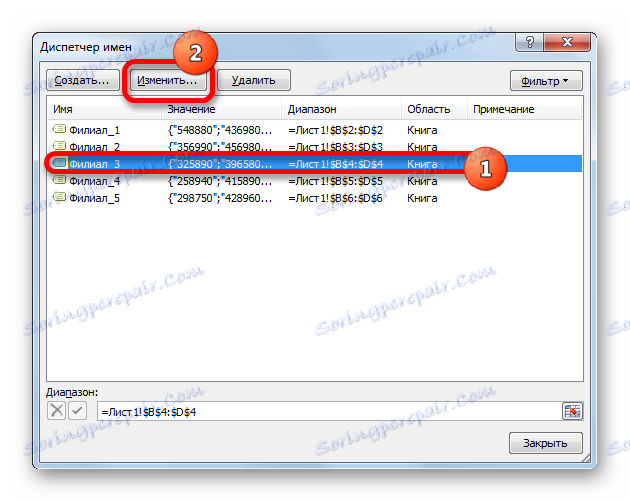

Stejně tak v nástroji Správce můžete provést postup pro odstranění pojmenovaného rozsahu. V tomto případě samozřejmě nebude odstraněna oblast na samotném archu, ale jeho název bude přiřazen. Po dokončení postupu je tedy možné zadané pole získat pouze prostřednictvím jeho souřadnic.
To je velmi důležité, protože pokud jste již použili odstraněný název v nějakém vzorci, pak po odstranění názvu tento vzorec bude chybný.
- Chcete-li provést proceduru mazání, vyberte ze seznamu požadovanou položku a klepněte na tlačítko "Odstranit" .
- Poté se spustí dialogové okno, které vyzývá k potvrzení odhodlání odstranit vybranou položku. To je provedeno, aby se zabránilo tomu, že uživatel omylem omylem omylem ohlásil postup. Takže pokud jste si jisti, že je třeba odstranit, klikněte na tlačítko "OK" v potvrzovacím poli. V opačném případě klikněte na tlačítko "Zrušit" .
- Jak můžete vidět, vybraná položka byla odstraněna ze seznamu řadiče . To znamená, že pole, ke kterému bylo připojeno, ztratilo své jméno. Nyní bude identifikován pouze souřadnicemi. Po dokončení všech manipulací v nástroji Správce klikněte na tlačítko "Zavřít" pro dokončení práce v okně.
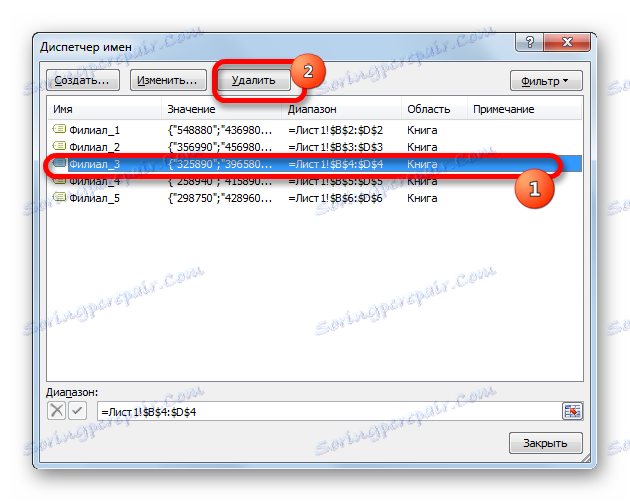

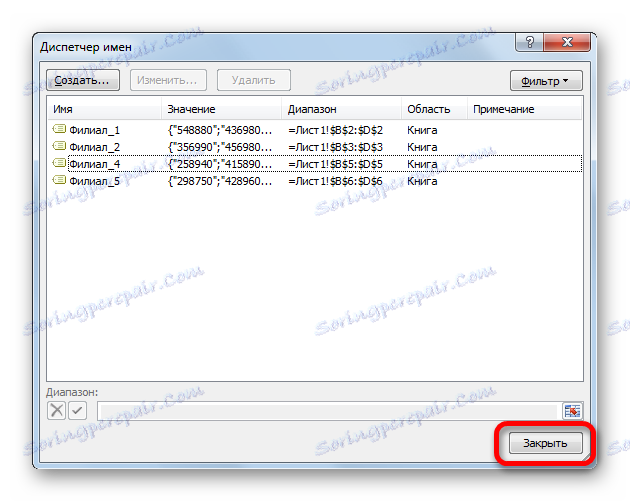
Použití pojmenovaného rozsahu může usnadnit práci s formulemi, funkcemi a dalšími nástroji aplikace Excel. Uvedené prvky lze ovládat (upravovat a odstraňovat) pomocí speciálního vestavěného Správce .
