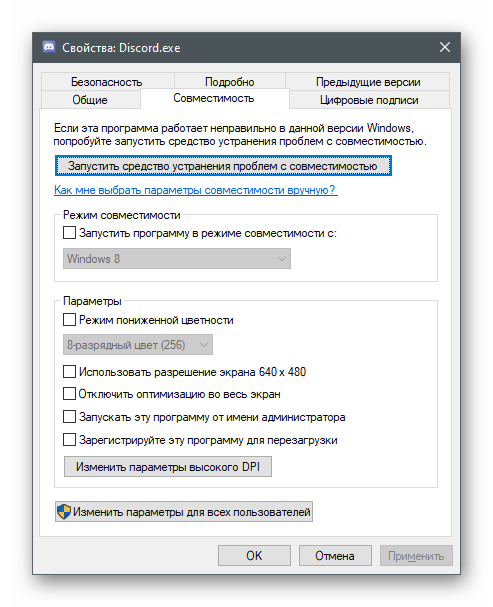Obsah:
Bude se jednat o dostupná uživatelská nastavení Discord jak uvnitř programu, tak v operačním systému. Vnitřní parametry jsou prakticky identické pro mobilní aplikaci a desktopovou verzi, proto se zaměříme pouze na druhou.
Nastavení uživatele
Parametry v Discordu jsou rozděleny do kategorií, proto se budeme držet této schématu, začínající blokem "Nastavení uživatele". Samo okno s parametry se otevírá kliknutím na ikonu ozubeného kola na panelu nástrojů v dolní části okna.
Můj účet
Po zobrazení okna s parametry se okamžitě objeví sekce "Můj účet", kde jsou přítomna hlavní nastavení profilu, která jsou k dispozici pro změnu. V první řadě doporučujeme věnovat pozornost avataru. Můžete jej změnit nebo upravit miniaturu, pokud je to potřeba.Při zakoupení předplatného Discord Nitro se otevře přístup k instalaci GIF animací jako profilového obrázku, ale o této výhodě si povíme trochu později.
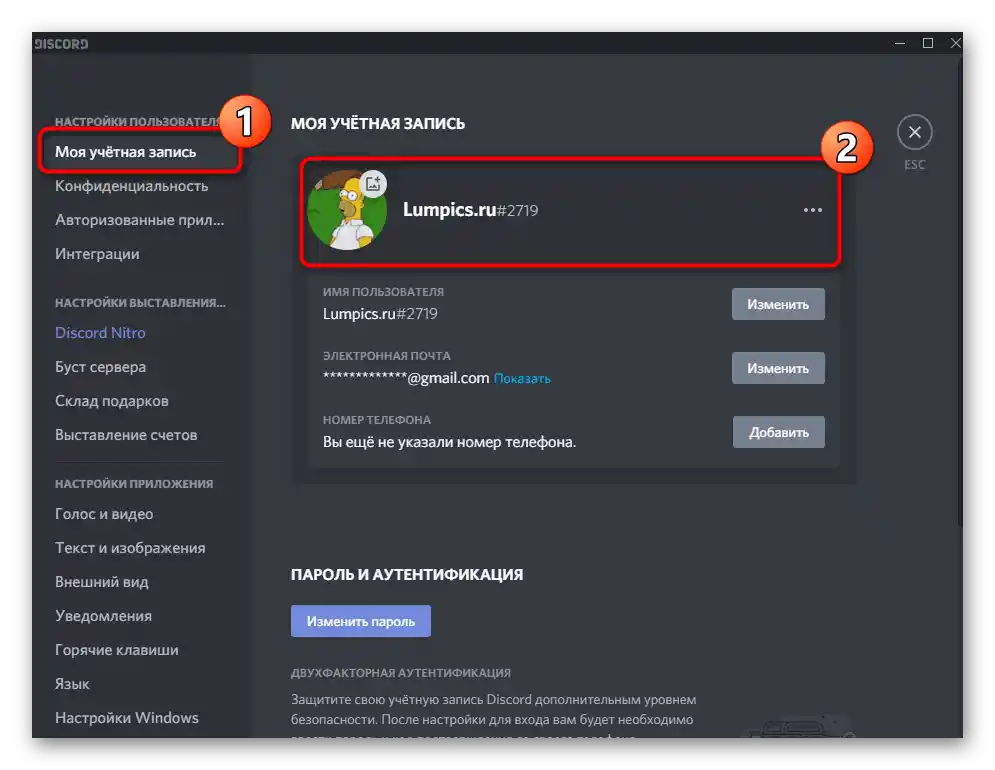
Blok pod avatarom umožňuje zobrazit uživatelské jméno, připojený e-mail a telefonní číslo. Klikněte na tlačítko "Upravit", pokud chcete upravit jakoukoli z těchto možností, ale mějte na paměti, že všechny akce je třeba potvrdit, protože před provedením změn bude na e-mail nebo telefon zaslán kód, který je třeba zadat.
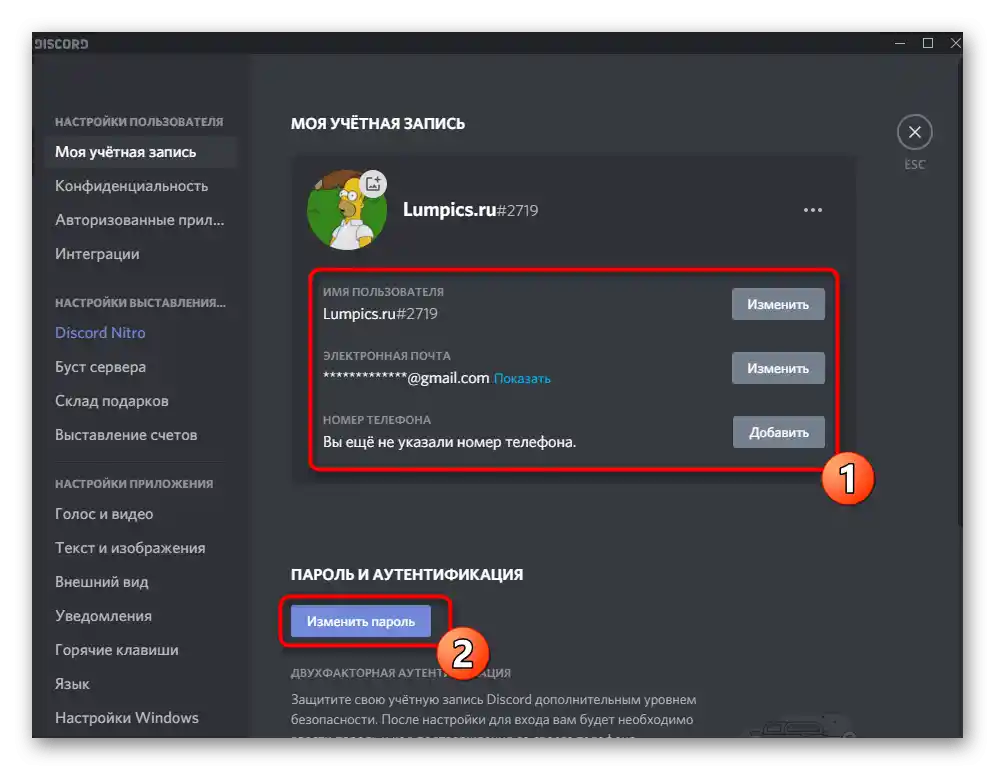
Samostatně je vyčleněna možnost s připojením dvoufázové autentizace, charakteristické pro mnoho webů, aplikací a sociálních sítí. Tato technologie je určena k maximální ochraně účtu před hacknutím. Funguje na principu zasílání potvrzovacího kódu na telefonní číslo při pokusu o přihlášení z jakéhokoli místa. Pokud je kód zadán nesprávně, autorizace nebude možná — to chrání profil před útočníky.
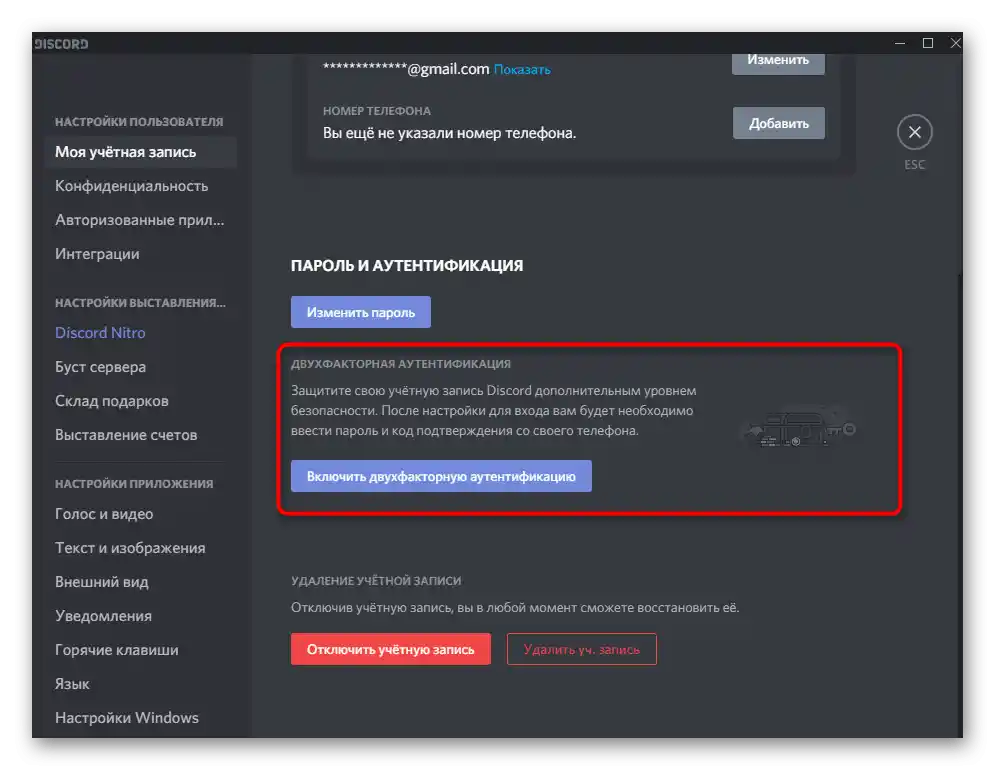
Kategorii nastavení uzavírá blok "Smazání účtu", ve kterém najdete dvě tlačítka: pro deaktivaci nebo úplné smazání profilu. Deaktivovaný účet lze obnovit kdykoli, o čemž varují i vývojáři, a zatímco je deaktivován, nikdo vám nebude moci posílat zprávy nebo interagovat s profilem. Smazání účtu znamená, že všechna data budou vymazána bez možnosti obnovení.
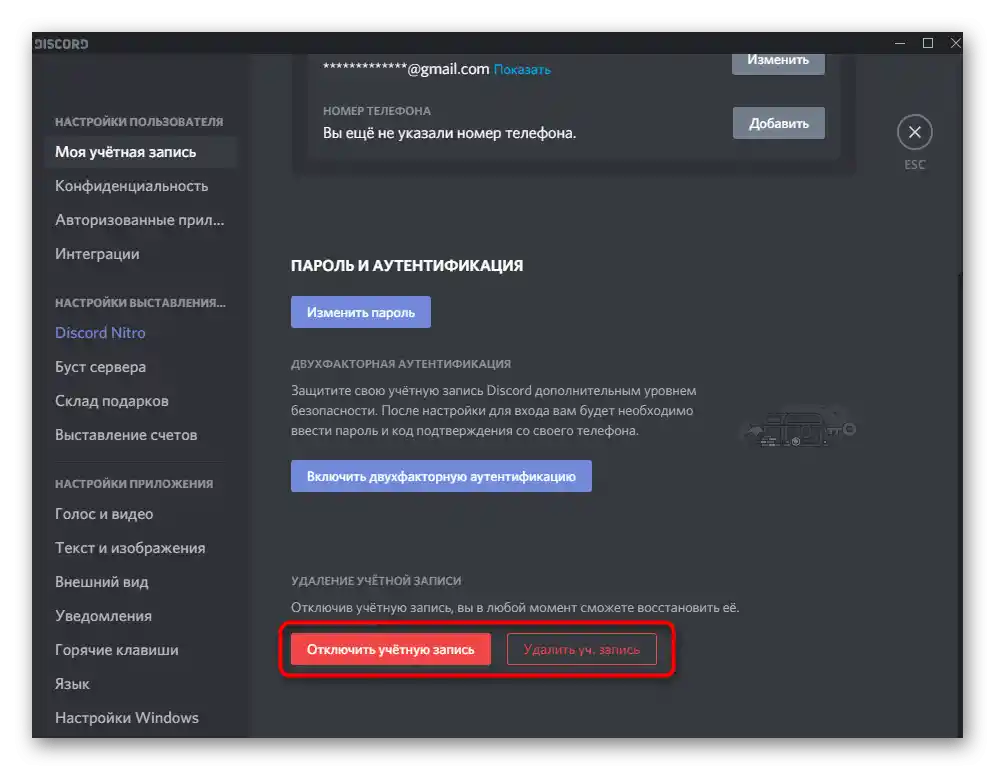
Ochrana soukromí
Každý messenger nebo sociální síť má svou politiku ochrany soukromí, její vývojáři shromažďují údaje o uživatelích a vedou jakousi sledování, čímž optimalizují fungování svého softwaru. V sekci s nastavením "Ochrana soukromí" máte možnost zjistit, jaké údaje společnost používá, omezit některé z nich a zabezpečit své interakce s Discordem. Ale před tím se nacházejí úrovně zabezpečení osobních zpráv, jejichž parametry odpovídají za skenování zpráv při odesílání a jejich automatické odstranění, pokud se obsah ukáže jako nepřijatelný. K dispozici je jak úplné vypnutí skenování, tak nastavení maximální úrovně ochrany nebo výběr něčeho středního.
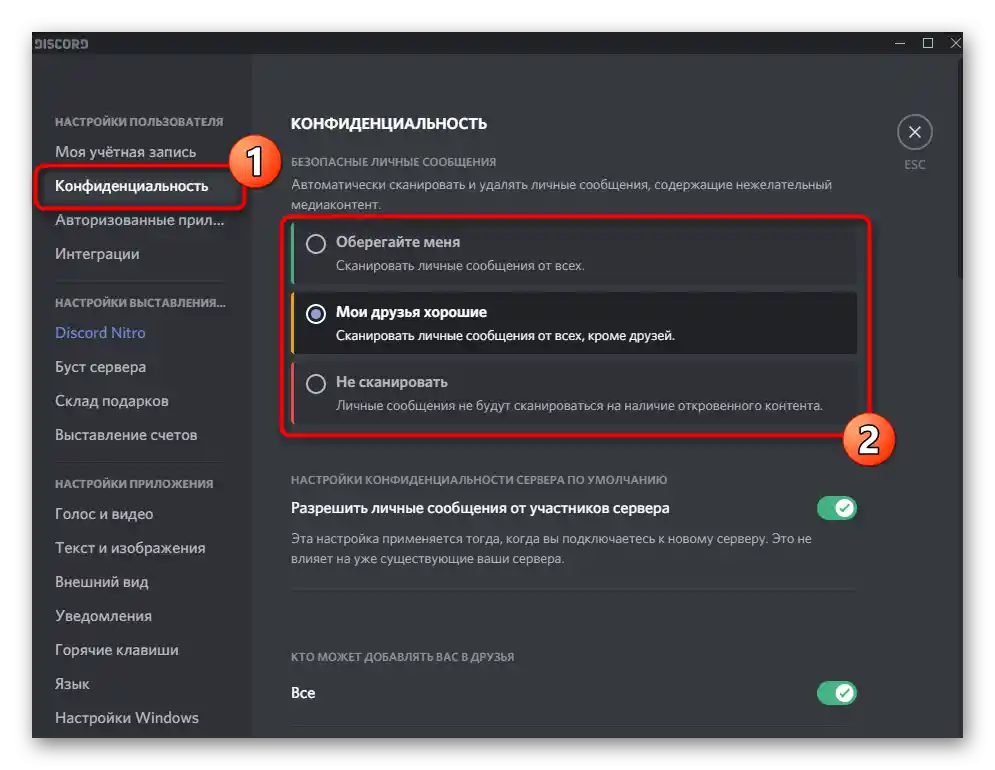
Dále se nacházejí nastavení ochrany soukromí serveru a omezení na zasílání žádostí o přátelství.To bude užitečné, pokud jste mediální osobností a nechcete dostávat zbytečné žádosti, na které stejně nebudete moci odpovědět.
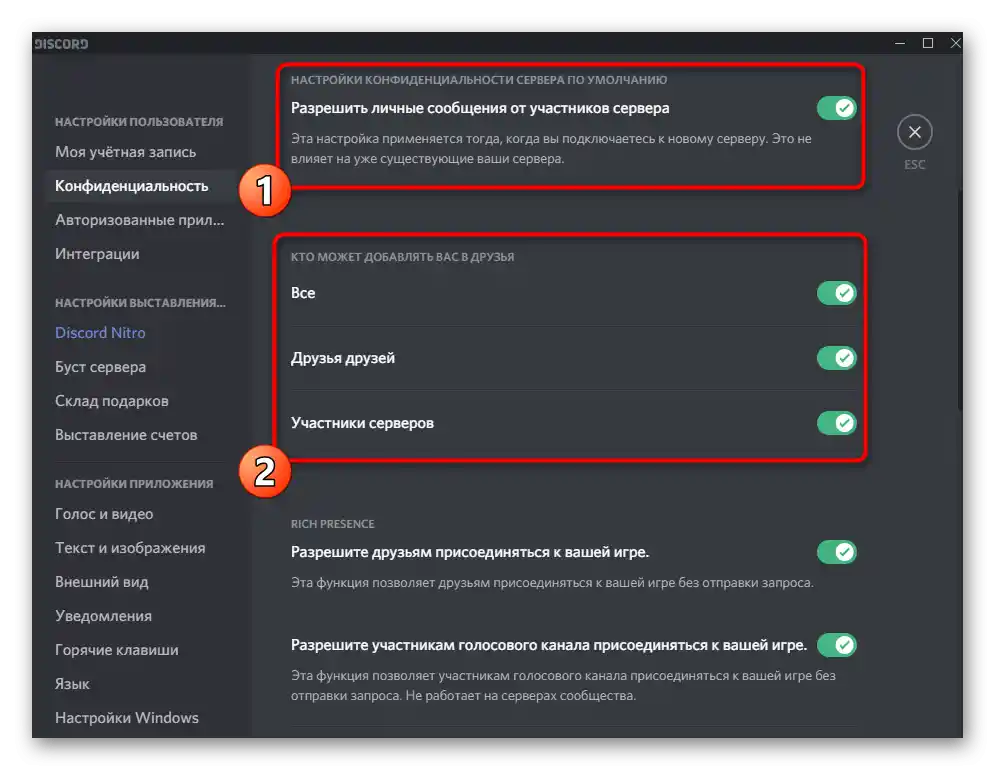
Pokud se posunete dolů, můžete najít blok "Jak používáme vaše data". V něm se nejen dozvíte, jaké informace shromažďují vývojáři, ale také získáte přístup k nastavení oprávnění, pokud nechcete sdílet některé údaje. Pro zvědavé je k dispozici funkce "Žádat o všechny mé údaje", po jejímž použití vám na e-mail přijde podrobný dopis se všemi informacemi, které o vás shromažďují vývojáři.
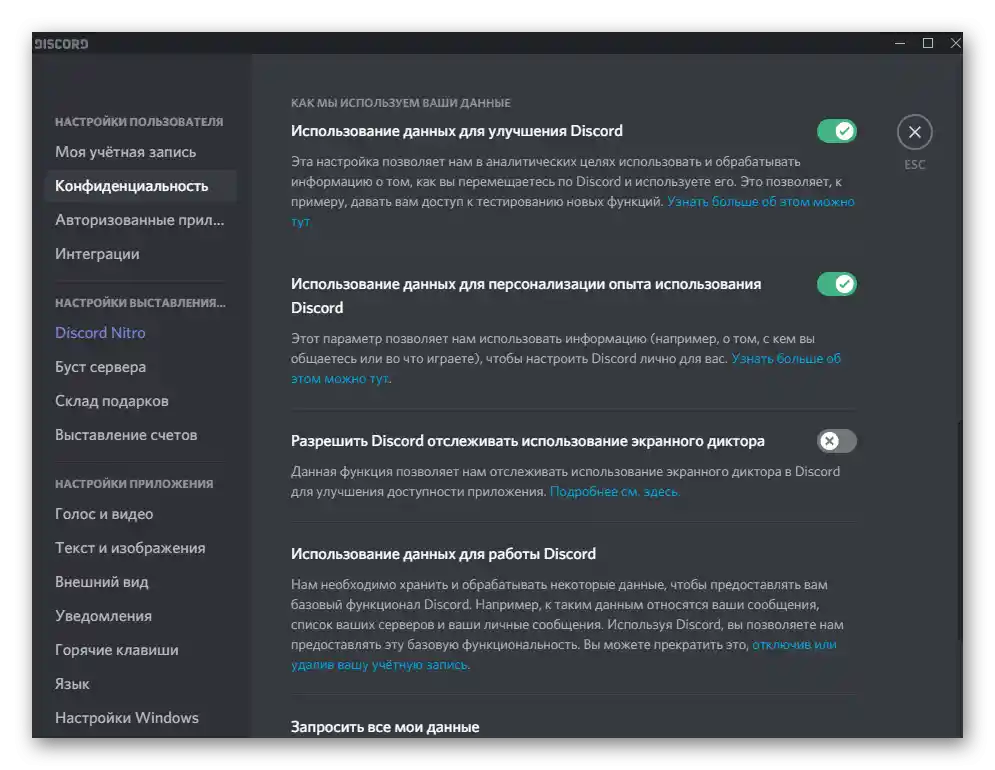
Autorizované aplikace
Pododdíl "Autorizované aplikace" je většinou určen vlastníkům a administrátorům serverů, kteří se přímo zabývají boty. Některé z nich mají své oficiální stránky a komunikují se serverem právě pomocí autorizace aplikace. To otevírá obrovské množství nových funkcí a umožňuje flexibilně nastavit bota. Na této stránce se nachází seznam všech autorizovaných aplikací s právy přístupu, a pokud je to nutné, můžete jakoukoli z nich deaktivovat.
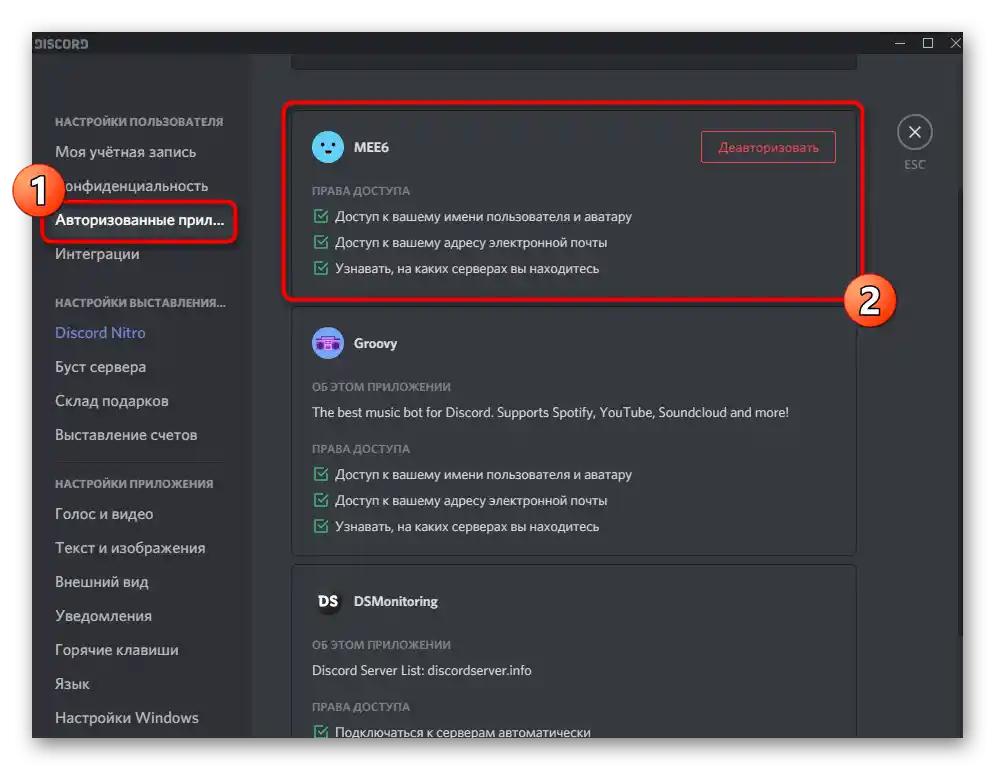
O nejpopulárnějších botech jsme již psali v jiném článku na našich stránkách, takže pokud máte zájem se seznámit s takovými aplikacemi a s tím, jaké funkce přidávají na server, klikněte na odkaz níže a začněte číst materiál.
Více informací: Užiteční boti pro Discord
Integrace
"Integrace" — užitečný pododdíl s parametry pro všechny, kteří chtějí připojit další účty k Discordu, aby získali přístup k rozšířeným funkcím nebo nastavili synchronizaci. Například při připojení Spotify budete moci streamovat hudbu do statusu, a ostatní uživatelé to uvidí a pochopí, jakou hudbu právě posloucháte.
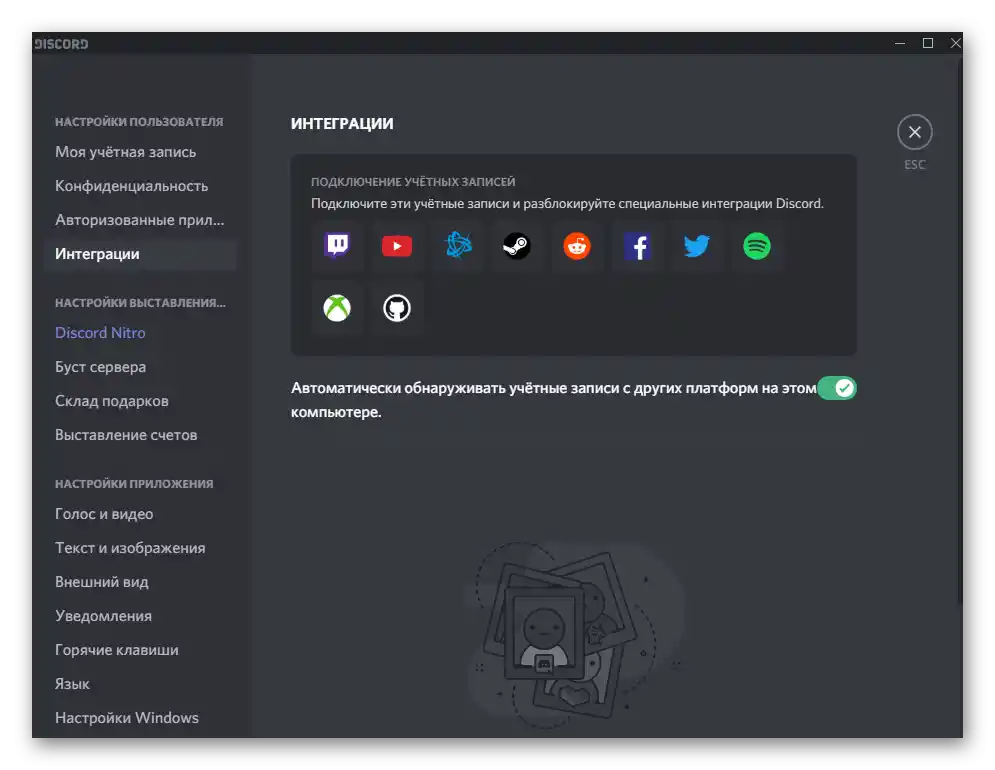
Pokud jsou na počítači nainstalovány jiné platformy, Discord je automaticky zjistí a objeví se žádost o integraci účtů.Upozorňujeme, že tuto funkci se doporučuje vypnout, pokud pracujete na slabém PC a zažíváte problémy s občasným zamrzáním programu kvůli zátěži na operační systém.
Nastavení fakturace
Tento blok s nastavením je určen výhradně pro uživatele, kteří si zakoupili předplatné Nitro nebo provádějí jiné finanční operace v Discordu. Postupně si projdeme všechny přítomné sekce, kde je možné si objednat předplatné na placené funkce programu, boostovat server nebo odpojit kartu, pokud byla dříve připojena.
Discord Nitro
Hlavní kategorie nastavení popisovaného bloku — "Discord Nitro". Při zakoupení tohoto předplatného uživatel získává obrovské množství nových funkcí v Discordu a zbavuje se jakýchkoli omezení, která ho dříve provázela při používání messengeru. Sem patří různé prvky personalizace a vizuální označení prémiového účtu na serveru. Nějaké globální výhody nad běžnými uživateli prémioví nezískávají, ale mít takové předplatné umožňuje všem, kdo chtějí, podpořit rozvoj projektu.
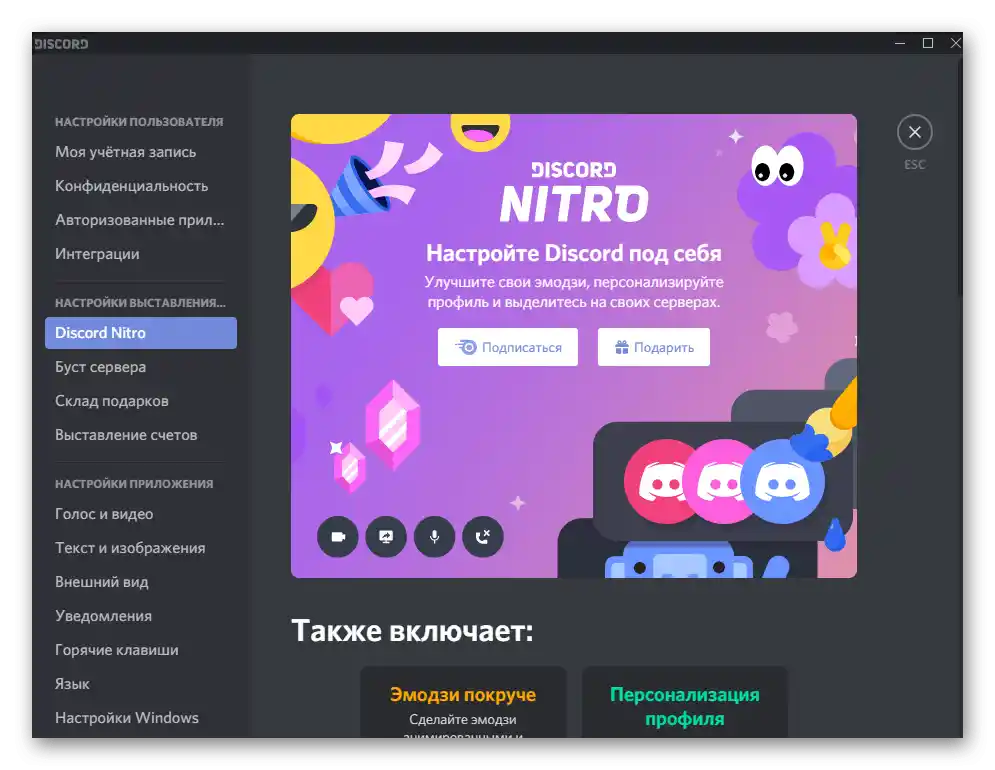
Seznamte se se všemi dostupnými privilegii a rozhodněte se, zda chcete přejít na Nitro a který tarifní plán vám vyhovuje. Hlavní zvláštností je systém předplatného, což znamená, že po měsíci se můžete vzdát prodloužení, pokud vám něco nevyhovuje.
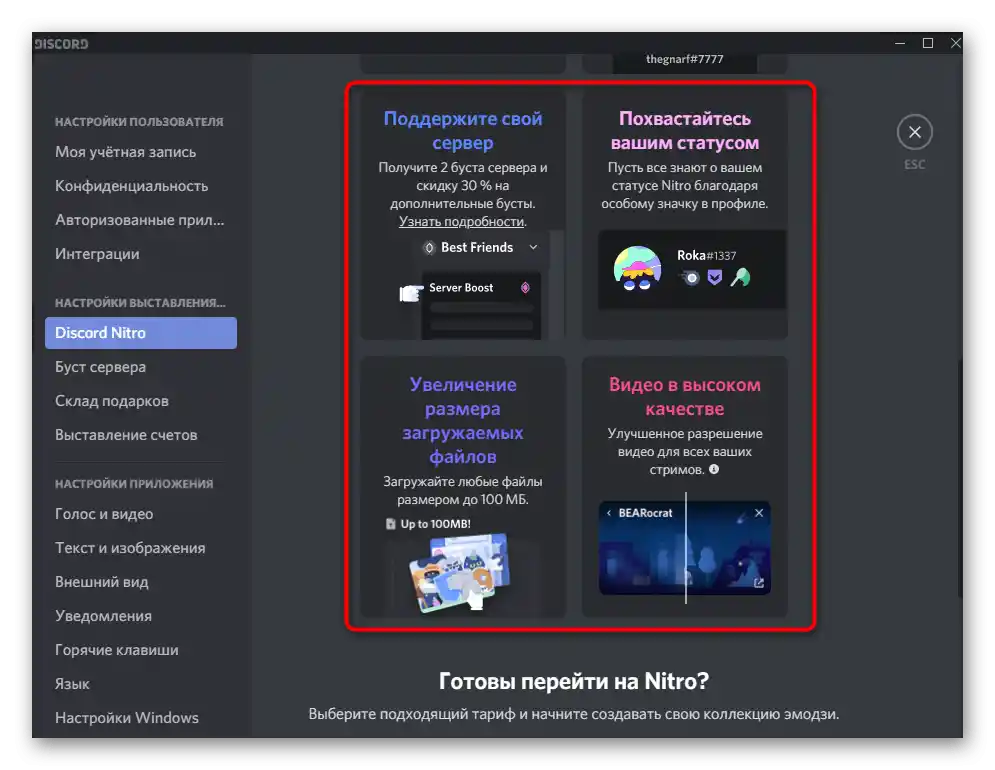
Boost serveru
Boosting serverů se mohou účastnit naprosto všichni uživatelé — jak tvůrci a administrátoři, tak i běžní účastníci. Boosty zvyšují úroveň serveru a přidávají vylepšení, například: místa pro uživatelské emoji, vysokou kvalitu hlasových kanálů, exkluzivní role a zvýšení limitu na velikosti nahrávaných souborů.
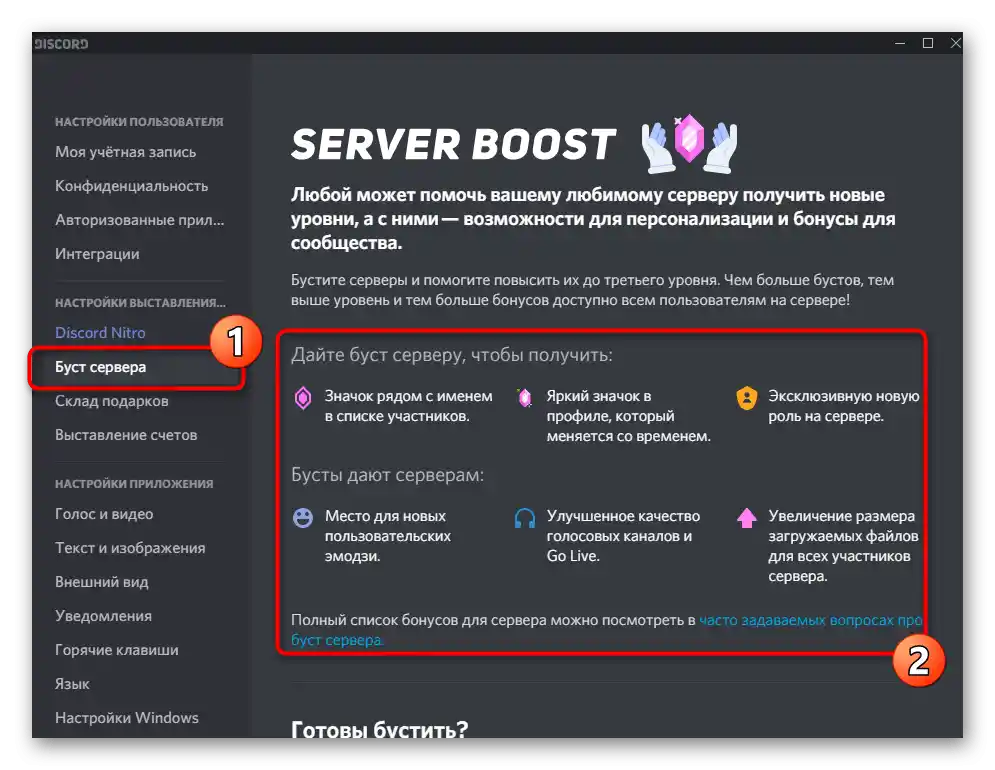
V kategorii "Boost serveru" najdete seznam všech vylepšení a zjistíte, jak se takové propagace provádějí. Pokud chcete pomoci jinému serveru nebo vylepšit svůj, neváhejte přejít k platbě a používejte server s novou úrovní, přičemž sledujte, jak to ovlivní kvalitu komunikace.
Sklad dárků
Stručně si projdeme další kategorii — "Sklad dárků". Zde se zobrazují všechny zakoupené nebo obdržené dárky, jejich určení a data.Pokud jste obdrželi kód pro aktivaci dárku, je nutné jej zadat zde ve stanoveném formátu. Po aplikaci se zobrazí odpovídající oznámení o tom, že operace byla úspěšně provedena.
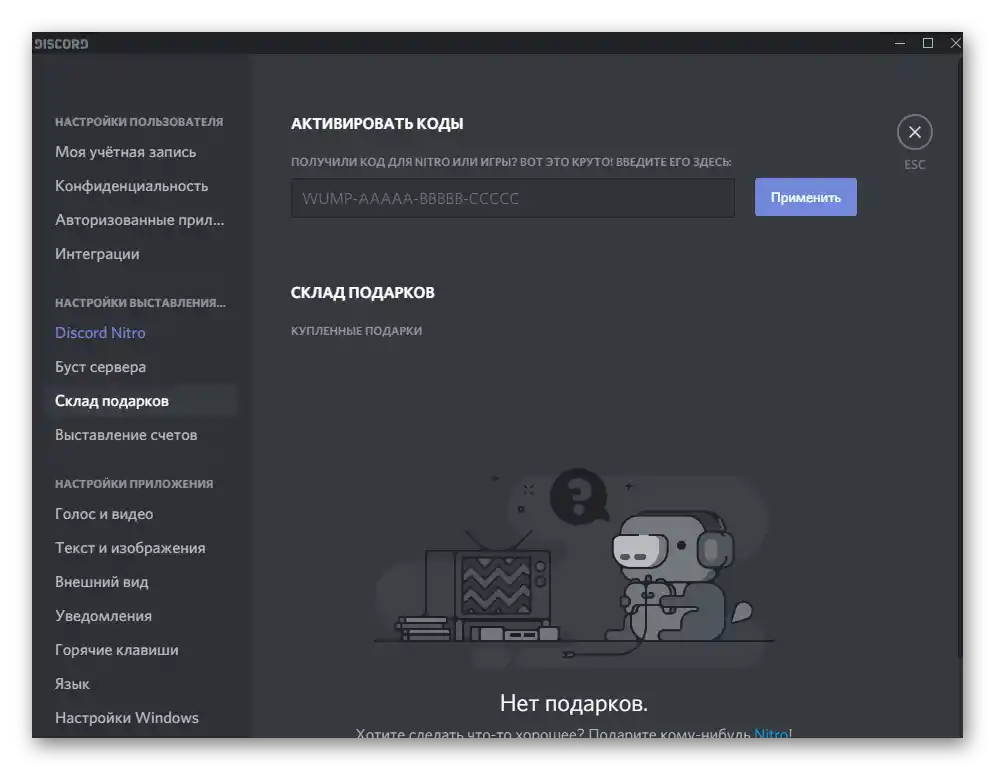
Fakturace
Přehled všech finančních operací a jejich správa se provádí prostřednictvím speciálně vyhrazené stránky. Zde budete muset přidat způsob platby, pokud to dosud nebylo provedeno. Karta nebo elektronická peněženka se připojuje stejně jako v jiných aplikacích, online službách a sociálních sítích. Po přidání karty zbývá zřídit předplatné a nastavit pravidelné platby. Historie operací se zobrazuje v tomto okně a umožňuje sledovat všechny akce provedené v poslední době.
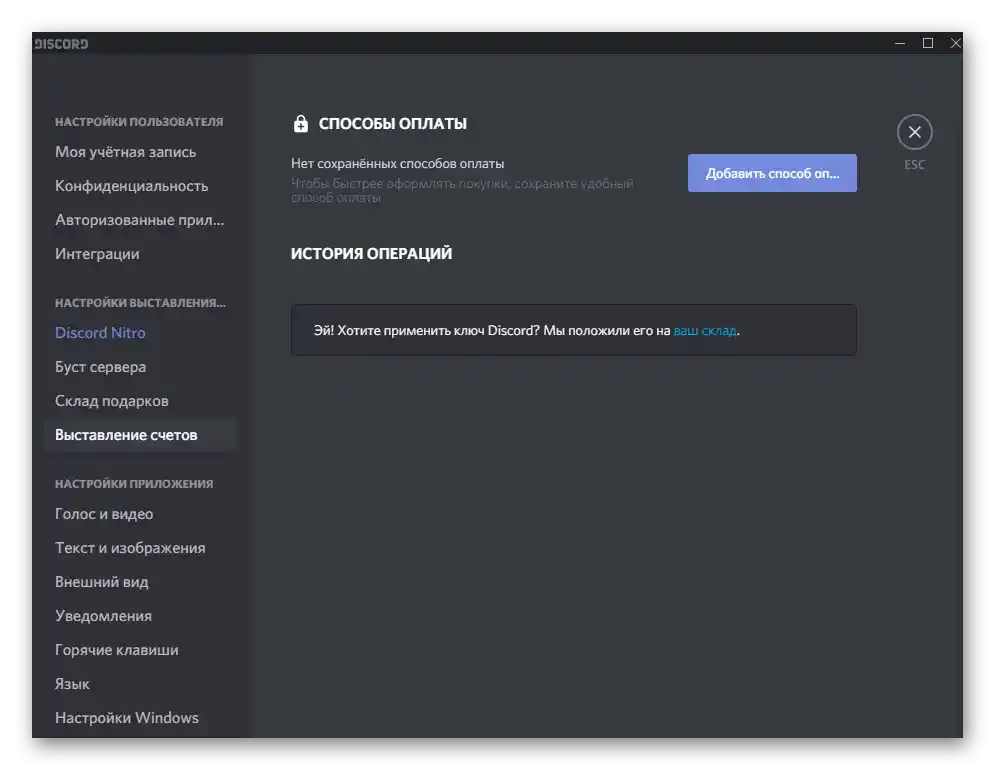
Nastavení aplikace
Hlavní sekce s nastavením je přímo spojena s fungováním Discordu. V ní si každý uživatel může nastavit parametry podle svých potřeb a dostupného vybavení, které používá pro hovory a poslech hlasových kanálů. Projdeme si každou dostupnou kategorii, abyste pochopili, která nastavení jsou pro co užitečná.
Hlas a video
Téměř každý uživatel zmiňovaného messengeru je obeznámen s kategorií "Hlas a video". Obsahuje základní a doplňkové parametry, které odpovídají za zachycení a výstup zvuku, stejně jako za použití webové kamery při komunikaci s uživateli. První blok, který je zobrazen na následujícím snímku obrazovky, umožňuje samostatně vybírat používaný mikrofon a reproduktory, regulovat posuvník hlasitosti pro každé z těchto zařízení a kontrolovat zvuk pomocí vestavěného nástroje.
Přečtěte si také:
Zapnutí a správa zvuku v Discordu
Nastavení mikrofonu v Discordu
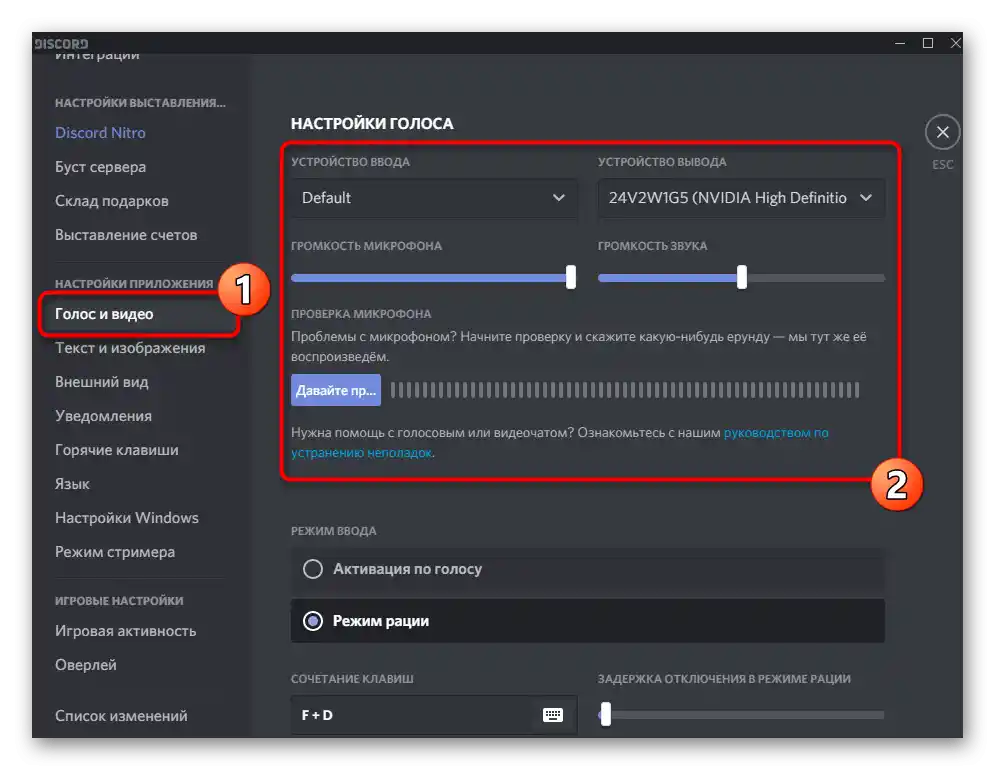
Zde se také upravuje režim vstupu: mikrofon lze aktivovat stisknutím uvedené klávesy nebo hlasem, přičemž je třeba nastavit vhodnou citlivost. Označte markerem režim vstupu, který vás zajímá, aby se pro něj objevila odpovídající nastavení.O webkameře se toho moc říct nedá, protože vývojáři nabízejí pouze možnost ji vybrat a zkontrolovat kvalitu přenosu obrazu v tomto okně.
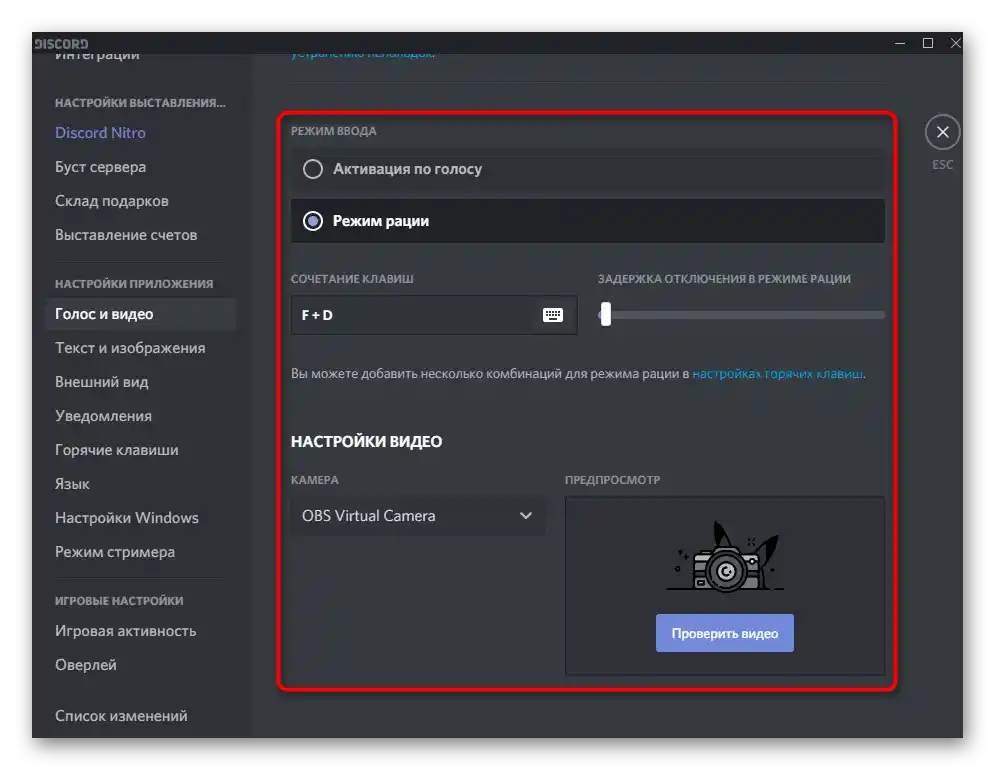
V bloku "Pokročilé" je několik položek, které se týkají používání filtrů a kodeků během komunikace a přímých přenosů. Je žádoucí aktivovat potlačení šumu a potlačení ozvěny, aby zvuk z mikrofonu byl přenášen bez rušení. Používaný video kodek a hardwarové akcelerace by měli upravovat pouze ti, kteří se aktivně věnují přímým přenosům a vědí, která varianta je pro ně vhodná.
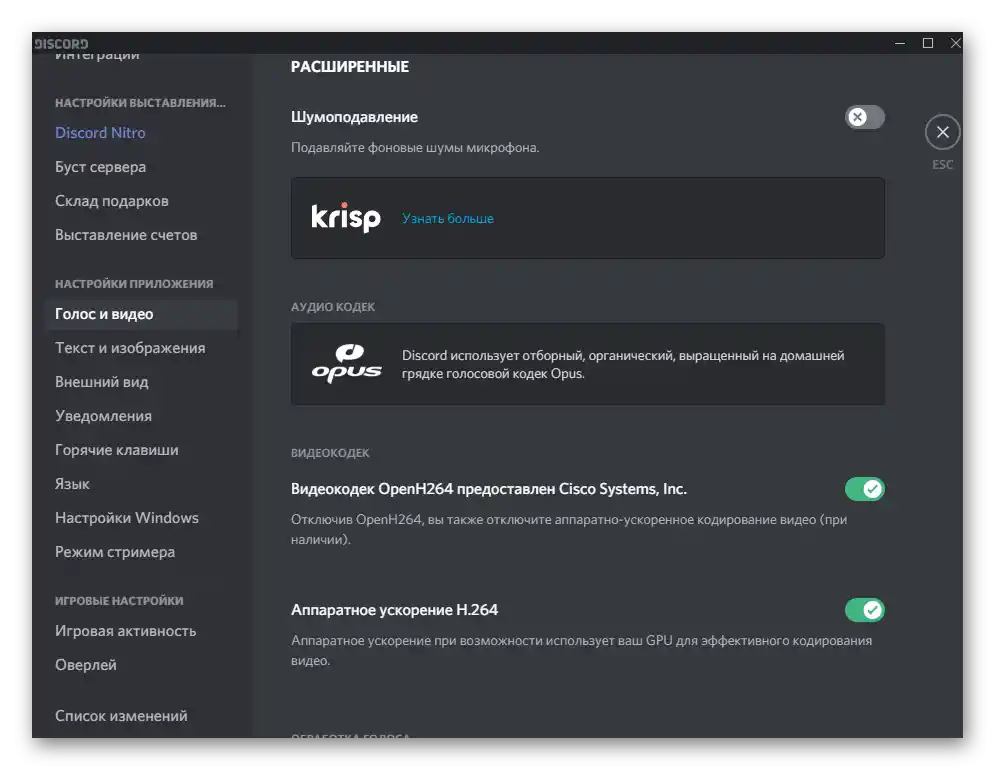
Text a obrázky
V Discordu se aktivně používají texty a obrázky jak při komunikaci na serveru, tak v osobních zprávách s ostatními účastníky. Zobrazení obrázků a skrytého textu lze nastavit individuálně: například pokud nechcete automaticky stahovat GIFy a náhledy odkazů za účelem úspory dat, což je obzvlášť aktuální pro mobilní zařízení. K tomu přejděte do kategorie s odpovídajícím názvem, přečtěte si každou řádku a změňte hodnoty podle svých preferencí.
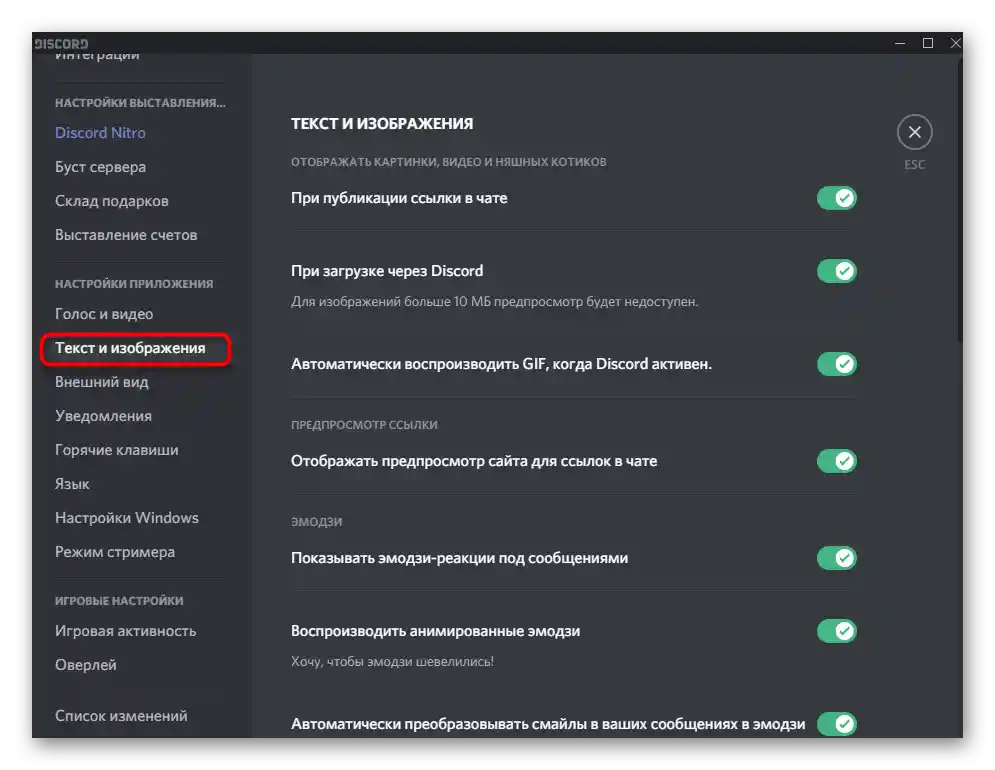
Do samostatného bloku bylo vyvedeno zobrazení obsahu pod spoilery: na serveru nebo v osobních zprávách lze poslat fragment textu/grafiky skrytě, ve formě spoileru, a druhá osoba, kliknutím na tuto část zprávy, se s ní seznámí. Pokud si přejete, aby se obsah načítal automaticky, nastavte značku vedle položky "Vždy" nebo si vyberte variantu pro sebe.
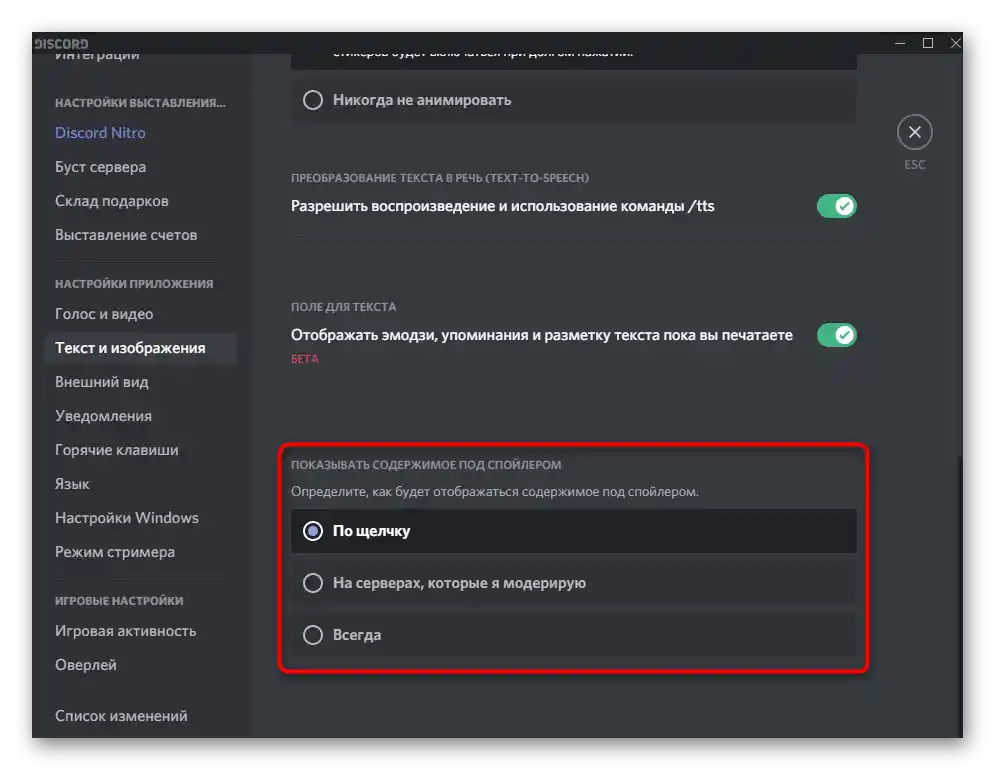
V jiném článku na našich stránkách je podrobná informace o tom, jak se vytvářejí spoilery, co do nich lze umístit a jaká nastavení v Discordu existují.
Více informací: Vytváření spoileru v Discordu
Vzhled
Následující seznam nastavení — "Vzhled", který na počítači a v mobilní aplikaci vypadá přibližně stejně a pro úpravy jsou k dispozici identické položky. Zatím Discord umožňuje vybrat pouze mezi světlým a tmavým tématem, nastavit zobrazení zpráv a celkovou velikost.Mimochodem, na počítači lze rychle změnit pomocí kombinace Ctrl + kolečko myši.
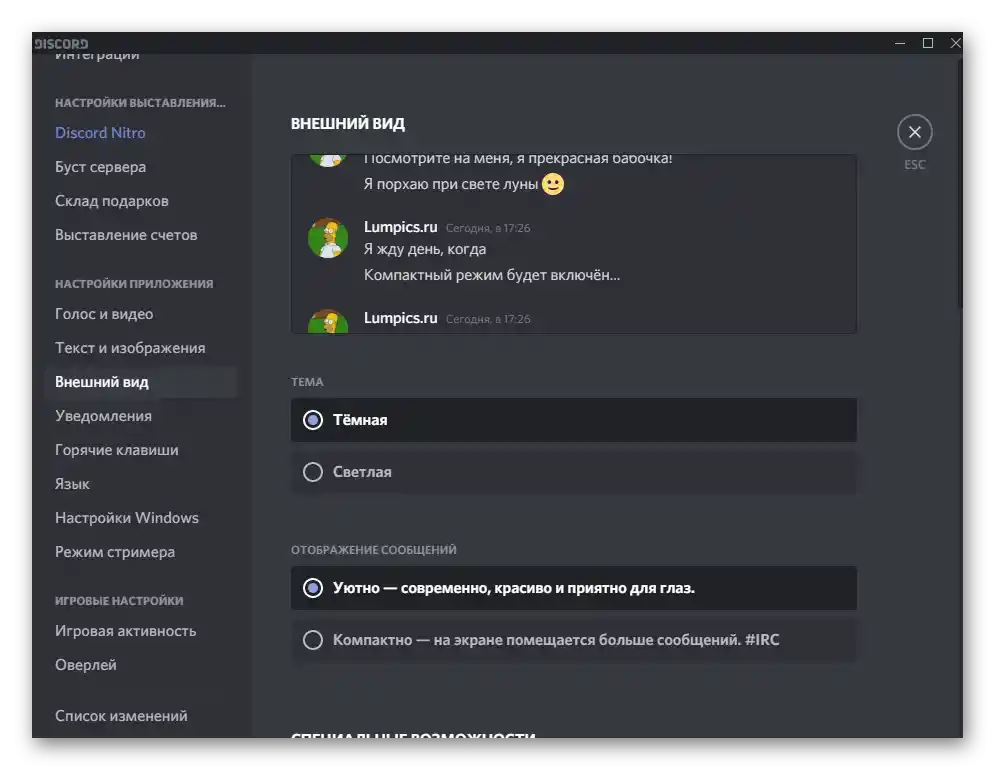
V této podsekci je malé okno náhledu, které umožňuje okamžitě zkontrolovat, jak se zobrazují prvky rozhraní po provedení uživatelských změn. Nicméně ne všichni uživatelé jsou spokojeni s nastaveními uvedenými v tomto seznamu, a proto chtějí rozšířit funkčnost softwaru. To lze provést prostřednictvím speciálních pluginů, které umožňují nainstalovat vlastní téma a upravit ji podle svých potřeb. Informace o tom naleznete v materiálu na odkazu níže.
Více informací: Instalace témat pro Discord
Oznámení
Z názvu kategorie je již jasné, že uživatel zde najde některé parametry související s přijímáním oznámení. Lze je zobrazit na pracovní ploše, spravovat indikátor a rozhodnout, zda by ikona měla blikat na panelu úloh, pokud přišlo nové upozornění.
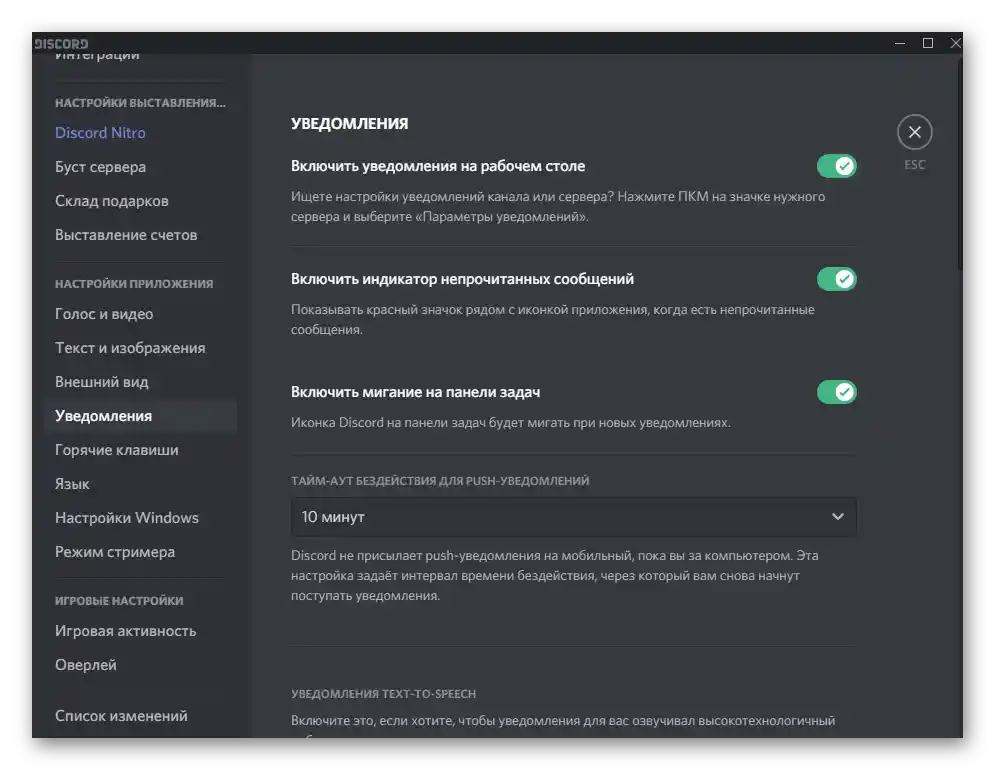
Všimněte si, že při synchronizaci mobilní aplikace a desktopové verze funguje časový limit. To je doba zpoždění mezi odesláním zprávy na smartphone, pokud nebyla přečtena na počítači. Vyberte z rozbalovacího seznamu jinou možnost, pokud vám standardní čas nevyhovuje.
Klávesové zkratky
Ovládat Discord je snazší, pokud si zapamatujete standardní klávesové zkratky a nastavíte vlastní. To se provádí v speciálně vyhrazené podsekci s dostupnými nástroji, kde vás ihned přivítá blok určený pro přidání nových klávesových zkratek, pokud vybraná akce chybí v seznamu standardních kombinací nebo pokud vám nastavená kombinace nevyhovuje. Z rozbalovacího seznamu vyberte akci, kterou chcete provést pomocí klávesové zkratky, a poté ji uveďte v poli napravo.
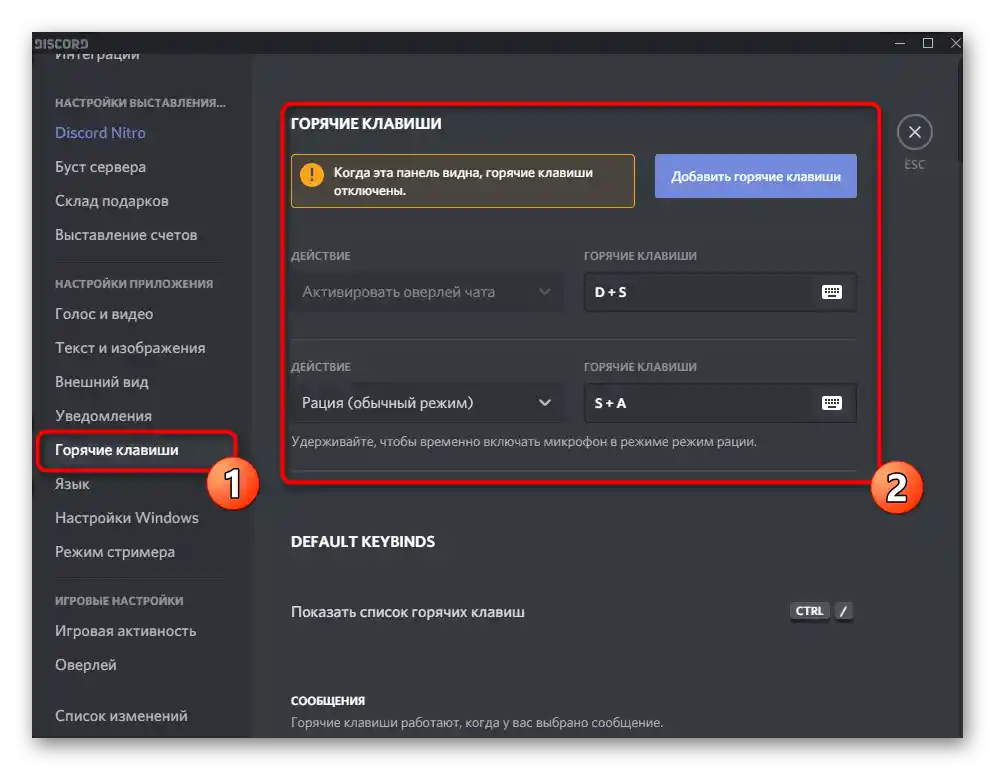
Seznamte se s klávesovými zkratkami, které jsou nastaveny jako výchozí v bloku "Default Keybinds". Některé z nich jsou již uživateli k dispozici, protože se často používají v jiných programech nebo dokonce v samotném operačním systému. Ostatní jsou jedinečné a vztahují se pouze k Discordu.Vyberte si hlavní kombinace a snažte se je zapamatovat, abyste usnadnili vyvolání jednotlivých oken, správu serveru nebo zpráv.
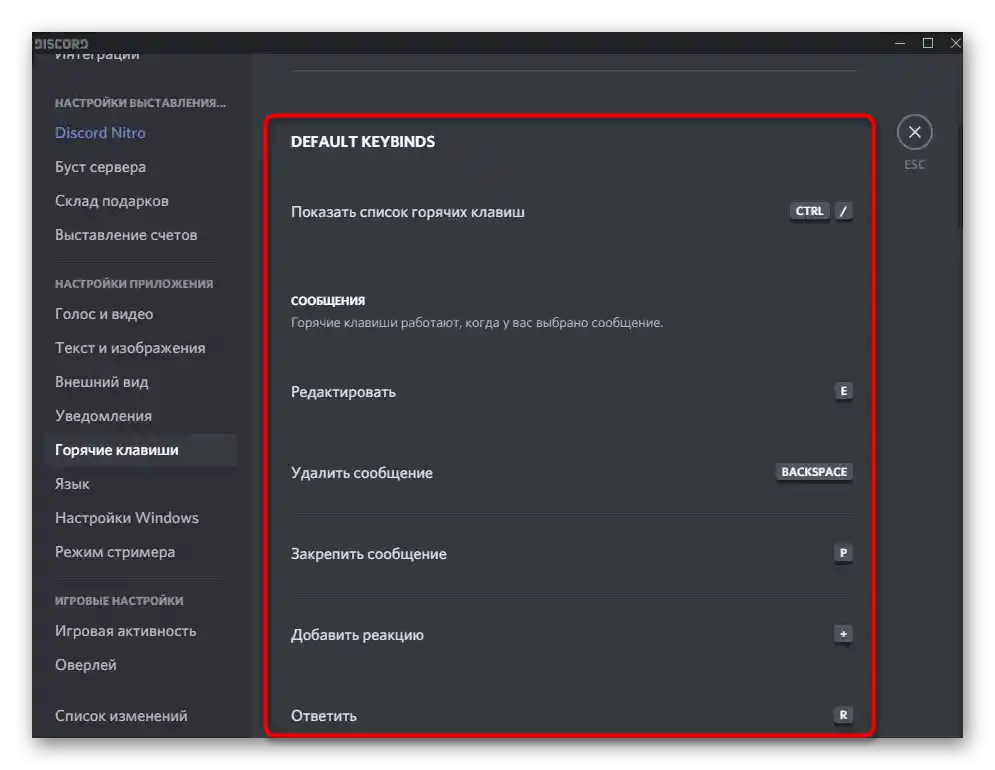
Jazyk
V kategorii "Jazyk" není nic zvláštního — je zde pouze seznam podporovaných jazyků a vedle se nacházejí značky. Pokud označíte jakýkoli jazyk značkou, Discord okamžitě přepne rozhraní a všechny prvky budou lokalizovány. Žádné další akce zde provést nelze.
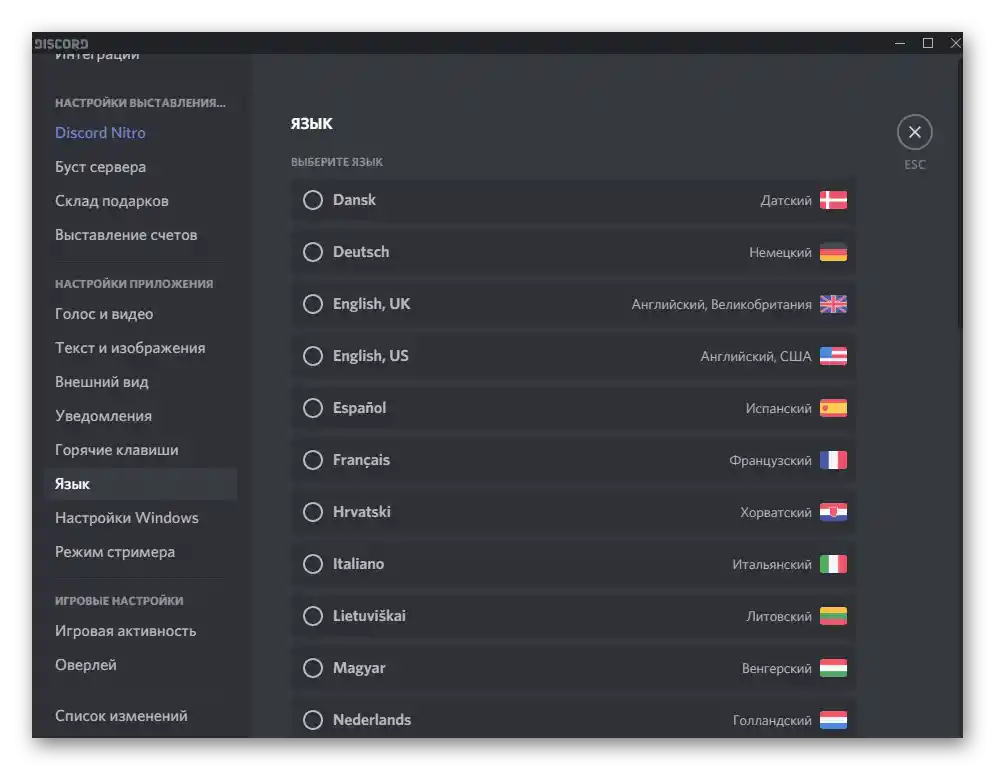
Nastavení Windows
Tato sekce bude užitečná mnoha uživatelům. Můžete zde zapnout nebo vypnout minimalizaci okna na panel úloh při stisknutí "X", nastavit spuštění Discordu při startu operačního systému nebo jej nastavit na ruční spuštění.
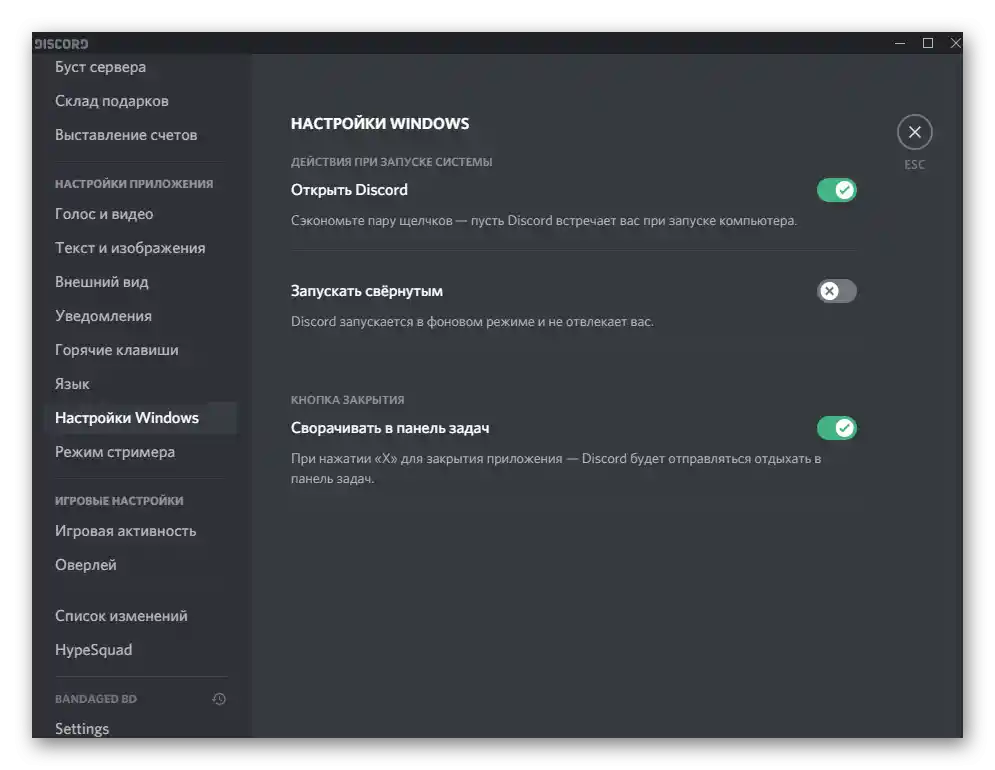
Právě zrušení automatického spuštění aplikace způsobuje nejvíce potíží běžným uživatelům, protože nemohou najít odpovídající spustitelný soubor, a nastavení uvnitř programu není vždy efektivní. Pokud jste se také setkali s podobnou komplikací, využijte návod na odkazu níže.
Více informací: Vypínáme automatické spuštění Discordu při startu Windows
Režim streamera
Tyto možnosti budou užitečné pouze těm, kteří provádějí živé přenosy na osobních nebo důvěryhodných serverech. Nebudeme se na této sekci dlouho zdržovat, protože pro běžného uživatele v ní není prakticky nic užitečného.
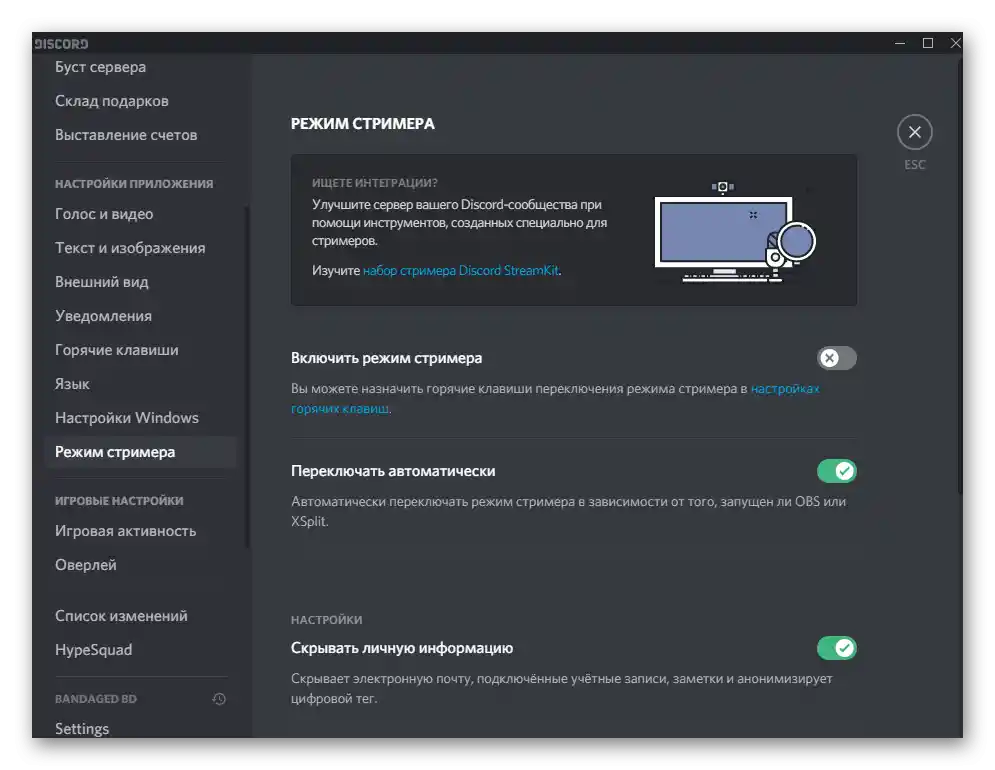
"Povolit režim streamera" — tato možnost aktivuje tento režim a otevře přístup k speciálním klávesovým zkratkám, které slouží k pozastavení přenosu nebo jeho změně. Pod přepínačem najdete modře zvýrazněný text, na který kliknutím přejdete na stránku nastavení klávesových zkratek. Automatické přepnutí do režimu streamera je vhodné v případech, kdy používáte OBS nebo jiný software pro zachytávání videa. Nástroj detekuje spuštění programu a okamžitě aktivuje zmíněný režim. Zapněte možnost "Skrýt osobní informace", pokud se na streamu mohou objevit osobní údaje účtu.Takže náhodou nikomu neukážete svůj e-mail nebo telefonní číslo.
Herní nastavení
V této sekci se nacházejí pouze dvě vzájemně propojené kategorie, proto je spojíme. Otevřete "Herní aktivitu" a věnujte pozornost položce "Zobrazit ve stavu hru, kterou právě hrajete". Rozhodněte se, zda chcete ostatním uživatelům ukazovat spuštěnou hru na svém PC, nebo dáváte přednost skrývání této informace.
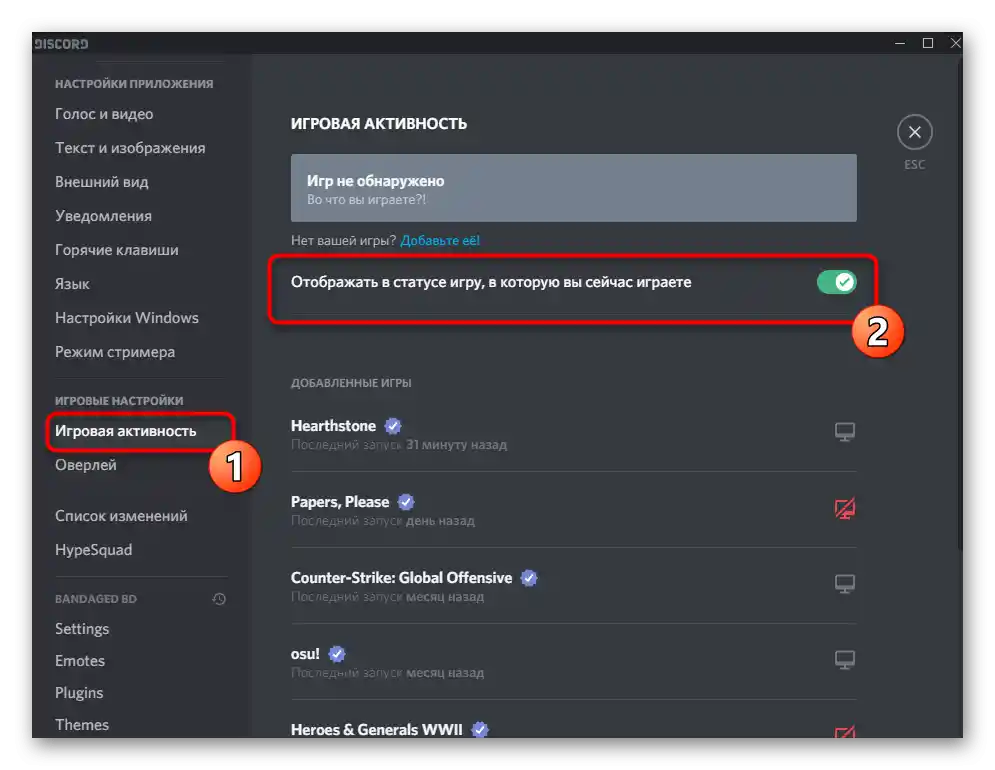
Níže se nachází seznam s přidanými hrami, který se automaticky vytváří, pokud je spouštíte při aktivním Discordu. Naproti každé hře se zobrazují ikony se obrazovkami, a pokud některé svítí červeně, znamená to, že režim sledování herní aktivity se vypíná během spuštění dané aplikace.
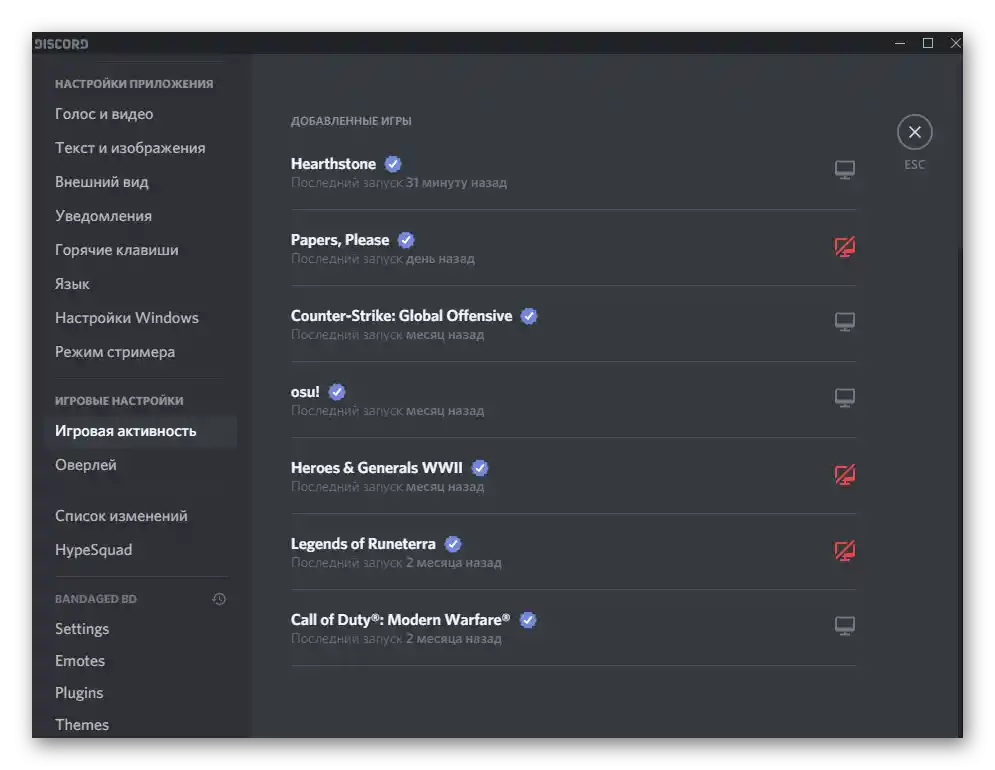
Následně přejděte do kategorie "Overlay" a prozkoumejte všechny přítomné parametry. Máte možnost buď zcela vypnout herní overlay, který zobrazuje avatary všech připojených uživatelů, jejich zprávy a indikátory zapnutého mikrofonu, nebo si nastavit jeho parametry podle sebe. Například klávesovou zkratkou se zapíná nebo vypíná blokace overlaye, což vám umožňuje ručně vybrat režim oken, nastavit jejich průhlednost a další položky. Podrobněji je to popsáno v jiném článku na našich stránkách.
Více informací: Zapnutí a nastavení overlaye v Discordu
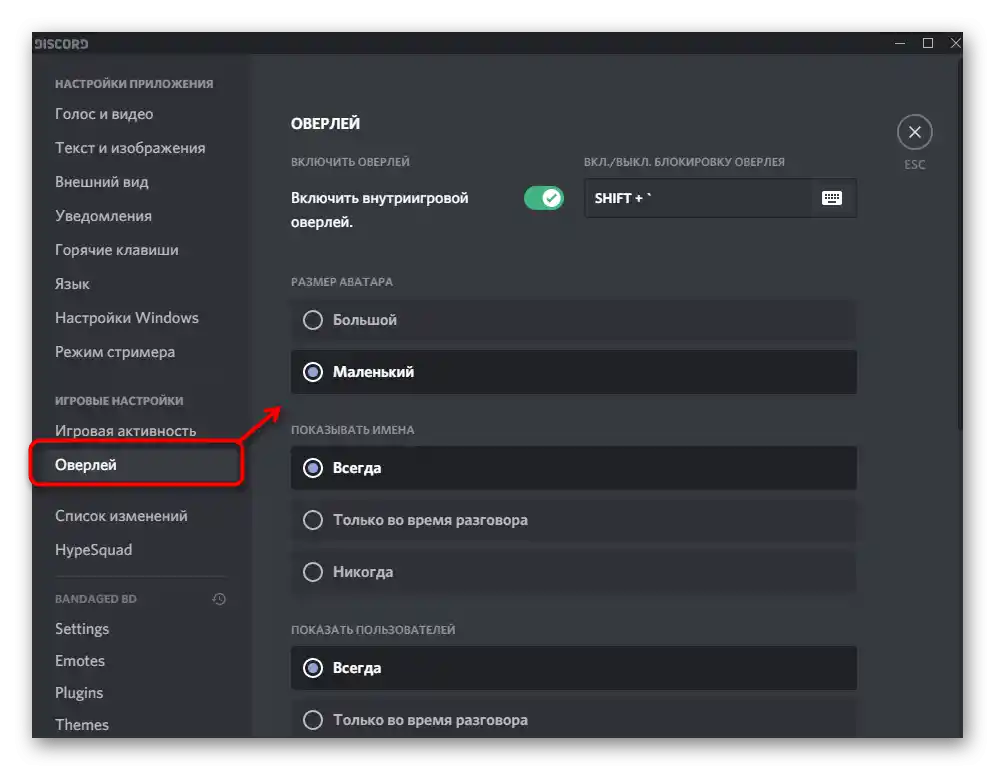
Přidání stavu
Další důležitou položkou uživatelských nastavení Discordu je správa stavů. Uživatelům jsou k dispozici jak standardní označení: "Online", "Neaktivní", "Nerušit" a "Neviditelný", tak i uživatelský stav, do kterého lze napsat jakýkoli text a přidat emoji.

Díky externím pluginům se stavy stávají animovanými nebo měnícími se, což je dosaženo pomocí speciálního JS skriptu. Všechny podrobnosti o různých typech stavů a jejich nastavení najdete dále.
Více informací: Přidání stavů v Discordu
Akce se servery
Servery jsou nedílnou součástí messengeru, proto je dobré se podívat i na jejich nastavení.Upřesníme, že budeme hovořit pouze o těch bodech, které jsou dostupné běžnému uživateli, a ne tvůrci serveru. Klikněte na název veřejnosti a seznamte se s nově zobrazenými prvky kontextového menu. V něm můžete ztlumit zprávy z uvedeného serveru, pozvat lidi, změnit svůj přezdívku nebo si objednat boost, pokud chcete podpořit projekt.
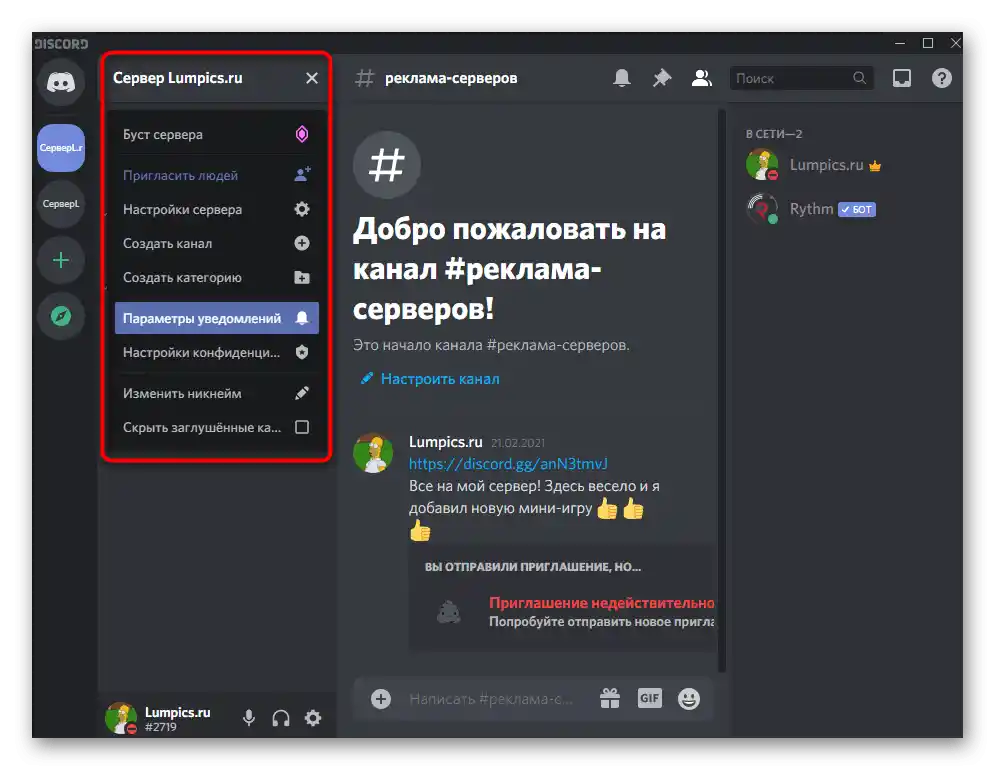
Nastavení uživatelů
Pokud kliknete pravým tlačítkem myši na účastníka jakéhokoli serveru v chatu nebo na panelu vpravo, zobrazí se kontextové menu, ve kterém je také seznam nastavení, počínaje přidáváním poznámek a zmínek a konče regulací hlasitosti, včetně úplného vypnutí zvuku.
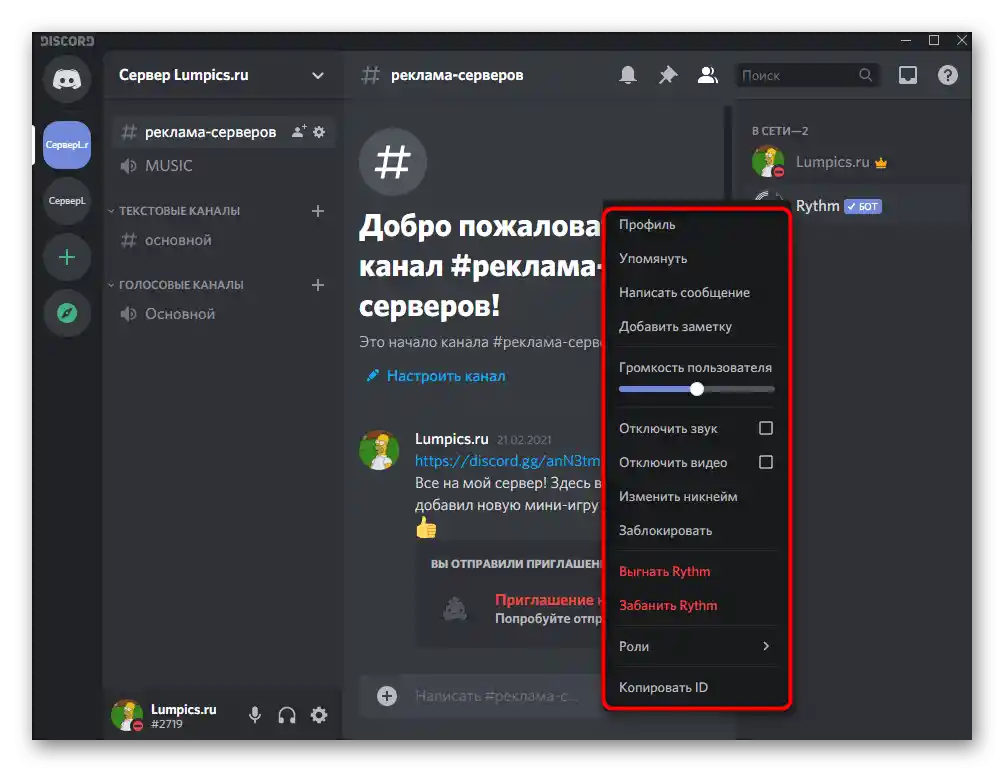
Mějte na paměti, že vybrané akce se vztahují výhradně na vybraného uživatele, proto bude potřeba provést totéž i s ostatními, pokud to bude nutné.
Přečtěte si také: Jak přidat přítele do Discordu
Nastavení Discordu v operačním systému
Zakončíme materiál stručným popisem akcí, které lze provést v operačním systému Windows, čímž nastavíte fungování Discordu. Nejprve se zaměříme na vypnutí automatického spouštění: otevřete "Správce úloh" jakýmkoli pro vás pohodlným způsobem a přejděte na kartu "Po spuštění". Tam najdete řádek s názvem "Update", při přechodu do vlastností kterého bude jasné, že se jedná o spustitelný soubor Discordu. Vypněte automatické spouštění této aplikace a nebude se spouštět při každém startu Windows.
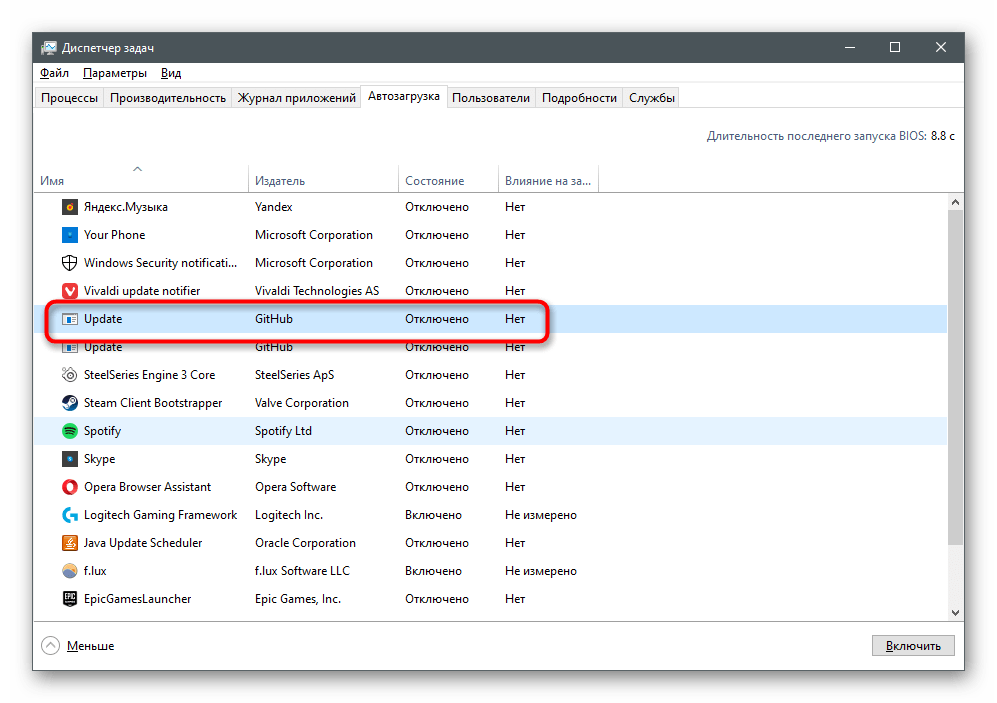
Najděte spustitelný soubor Discord a přejděte do jeho vlastností prostřednictvím vyvolaného kontextového menu. V novém okně na kartě "Kompatibilita" je celá řada položek, které můžete aktivovat, pokud máte potíže s fungováním messengeru ve starších verzích operačních systémů. O tom jsme již hovořili v samostatných pokynech na našich stránkách.
Více informací:
Řešení problémů s instalací Discordu ve Windows 7
Řešení problému s černou obrazovkou v Discordu na Windows 7