Obsah:
V tomto článku se budeme zabývat nastavením routeru Yota, připojeného tímto poskytovatelem. Pokud jste však uzavřeli smlouvu a objednali modem, je nutné se seznámit s jiným návodem na našich stránkách, který se věnuje konfiguraci zařízení tohoto typu.
Více informací: Nastavení modemu Yota
Připojení počítače k routeru
Prvním úkolem je připojení zakoupeného routeru k počítači, protože všechny další akce musí být prováděny prostřednictvím webového prohlížeče připojeného PC. K tomu rozbalte zařízení, připojte ho k síti a spojte s počítačem pomocí LAN kabelu nebo standardních parametrů bezdrátové sítě, přičemž nejprve zjistěte vytvořenou síť. Podrobnosti o tom, jak to vše udělat, si přečtěte v materiálu níže.
Více informací: Připojení počítače k routeru

Autorizace v osobním účtu
Dalším krokem, který je třeba provést po připojení routeru k počítači, je autorizace v osobním účtu uživatele. Web Yota je dostupný i v okamžicích, kdy jsou prostředky na účtu již vyčerpány — otevřete ho, přihlaste se do profilu a připojte tarif, pokud to nebylo provedeno při uzavření smlouvy s poskytovatelem nebo pokud již vypršela doba platnosti.
- Přejděte na oficiální stránky yota.ru a rozbalte seznam "Osobní účet".
- Vyberte možnost autorizace "Modem / Router".
- Zadejte telefon, e-mail nebo číslo účtu uvedené při podpisu smlouvy.Heslo je přiděleno poskytovatelem, proto by mělo být také uvedeno v dokumentaci nebo je možné ho upřesnit při kontaktu s technickou podporou.
- Pokud registrace zařízení ještě nebyla provedena, stiskněte příslušné tlačítko pro přechod k dalšímu kroku.
- Klikněte na "Registrovat nové zařízení" pro modem nebo router.
- Postupujte podle pokynů zobrazených na obrazovce, zadejte informace o zakoupeném modelu zařízení a po autorizaci v kabinetu zkontrolujte účet a v případě potřeby ho doplňte pro aktivaci tarifního plánu.
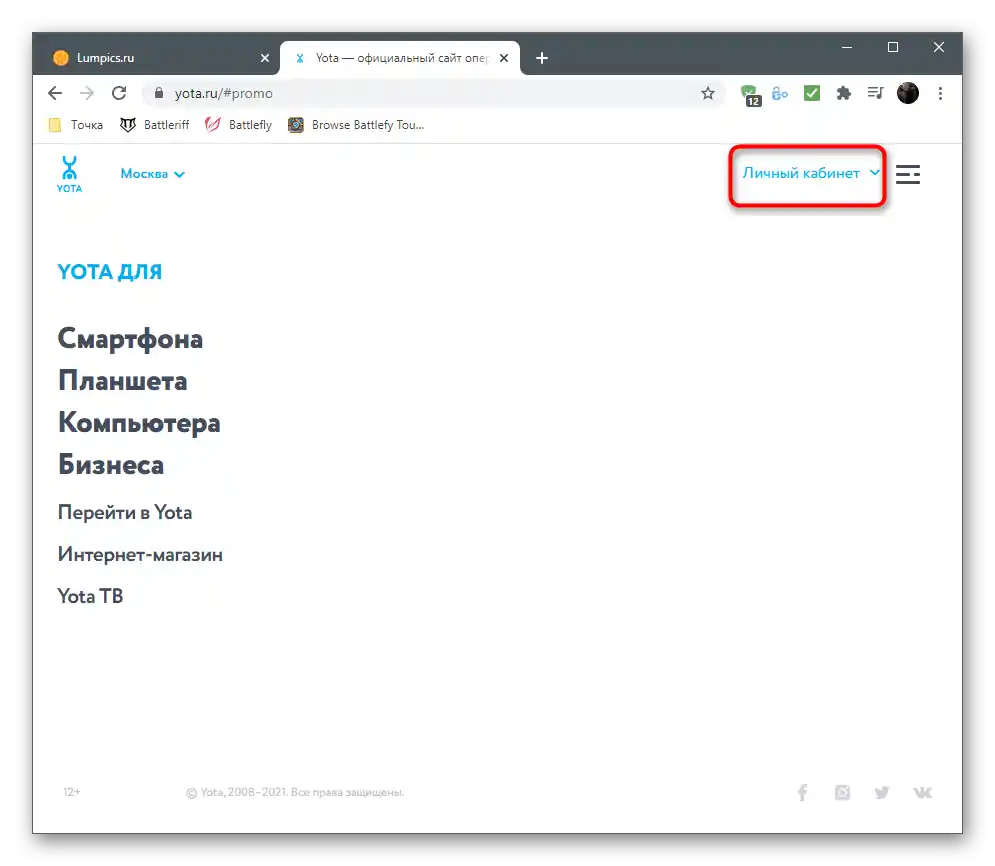
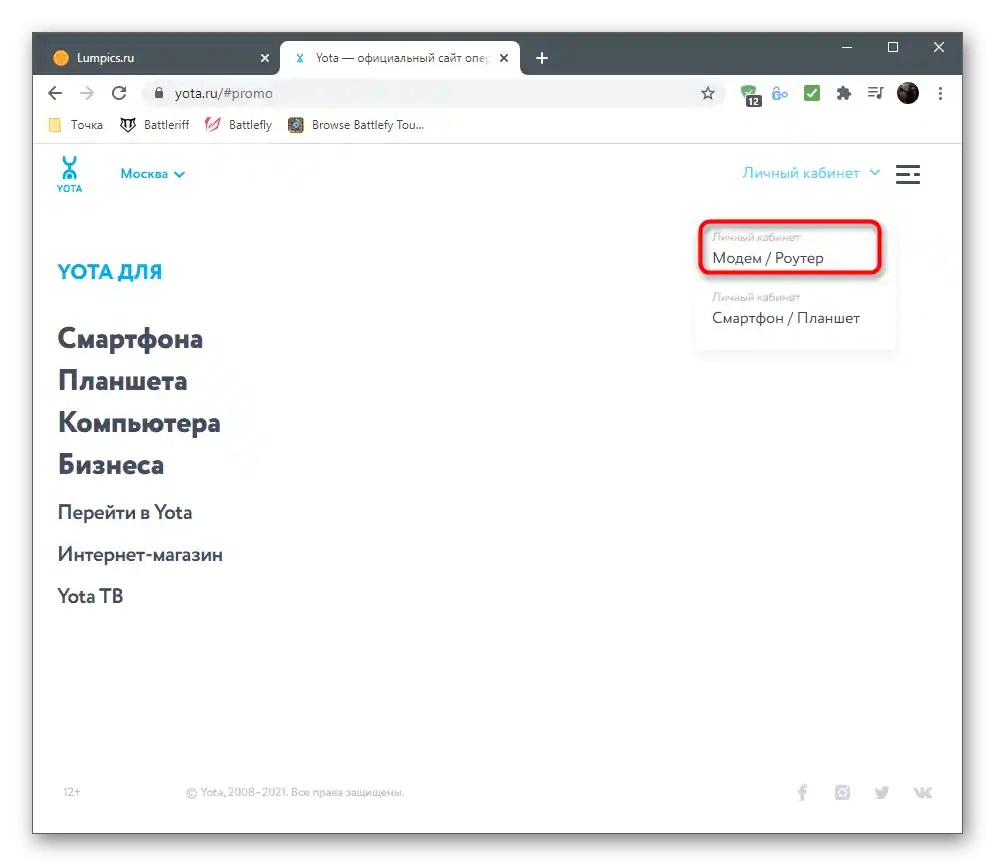
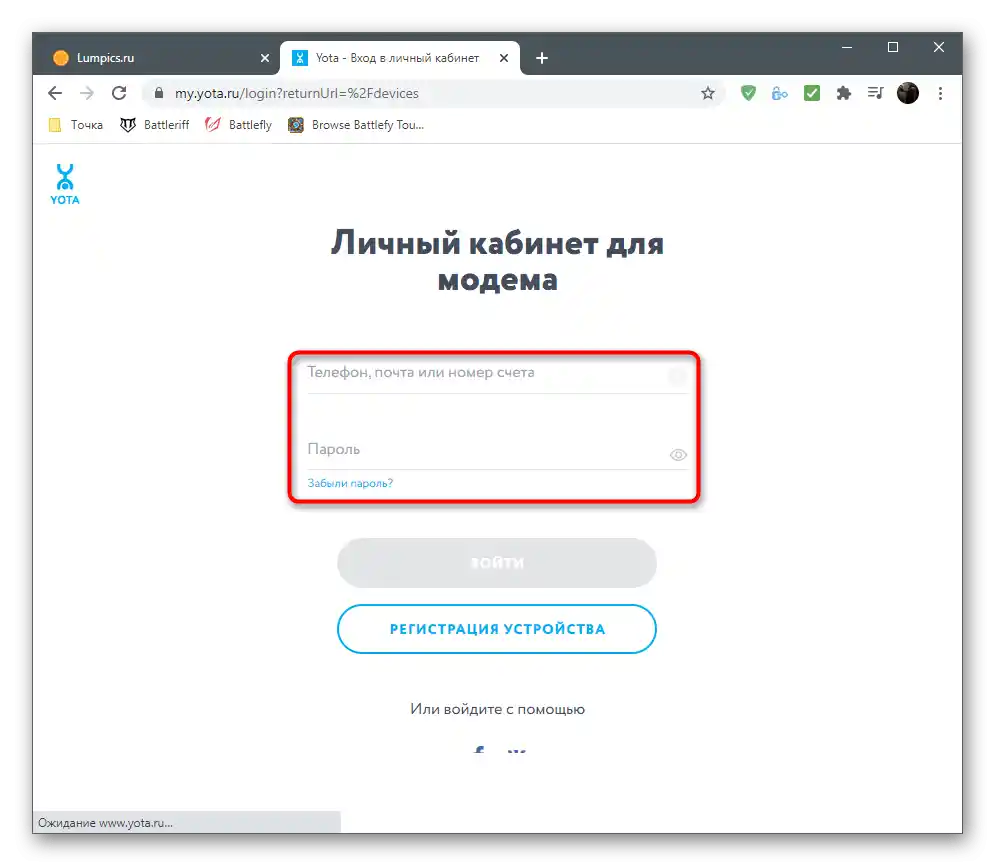
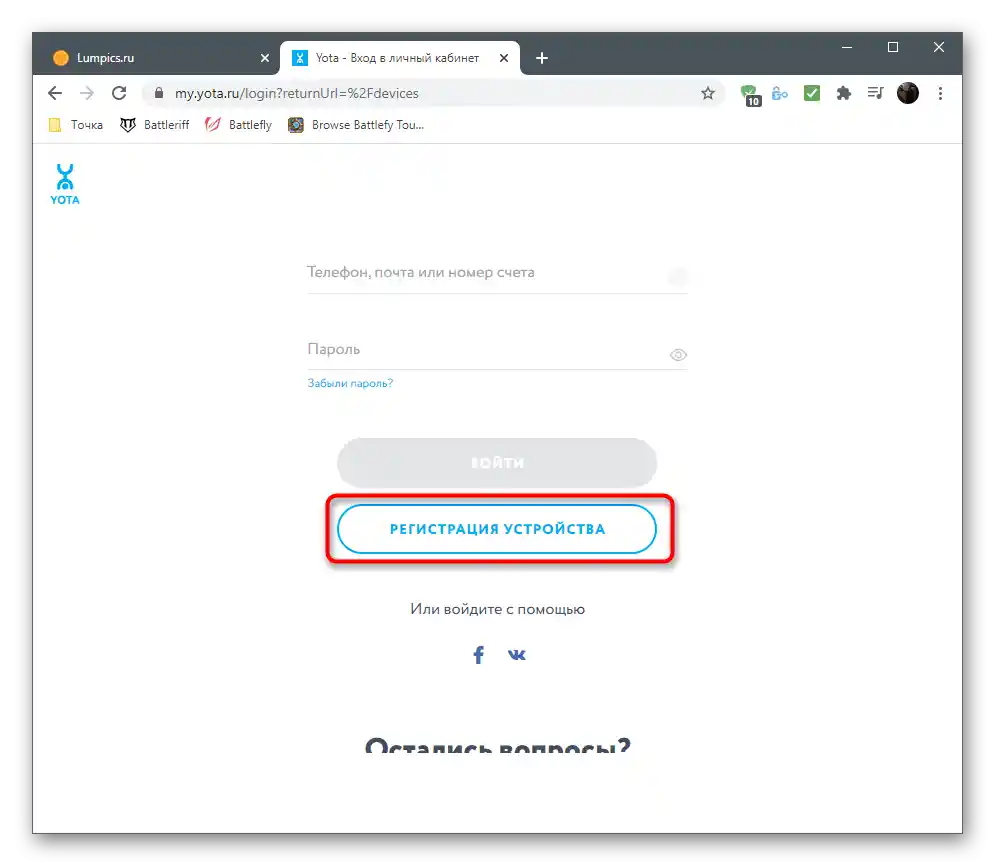
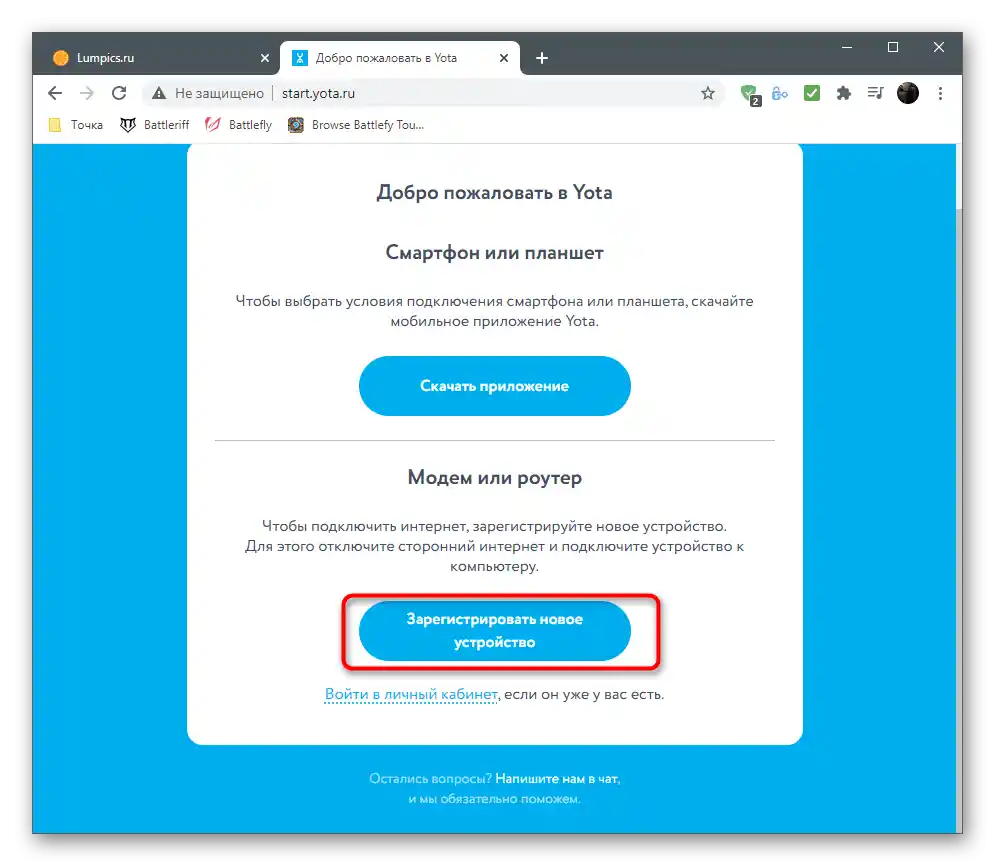
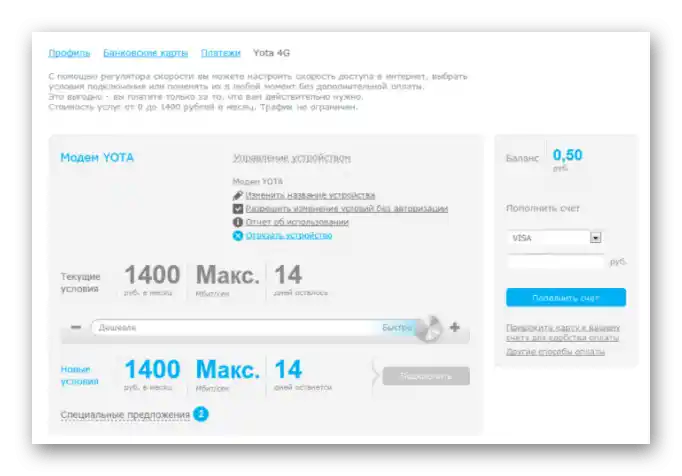
Přihlášení do webového rozhraní Yota
Nyní, když jsou všechny přípravné práce dokončeny, přistupte k nastavení zařízení pro zajištění jeho normálního fungování a přístupu k bezdrátové síti. Webové rozhraní Yota je navrženo tak, aby uživatel nemusel procházet nastaveními a mohl rychle nastavit parametry, výběrem pouze těch nejdůležitějších. Nebudete se muset přihlašovat do internetového centra, protože parametry se otevřou ihned po přechodu na adresu status.yota.ru v prohlížeči.
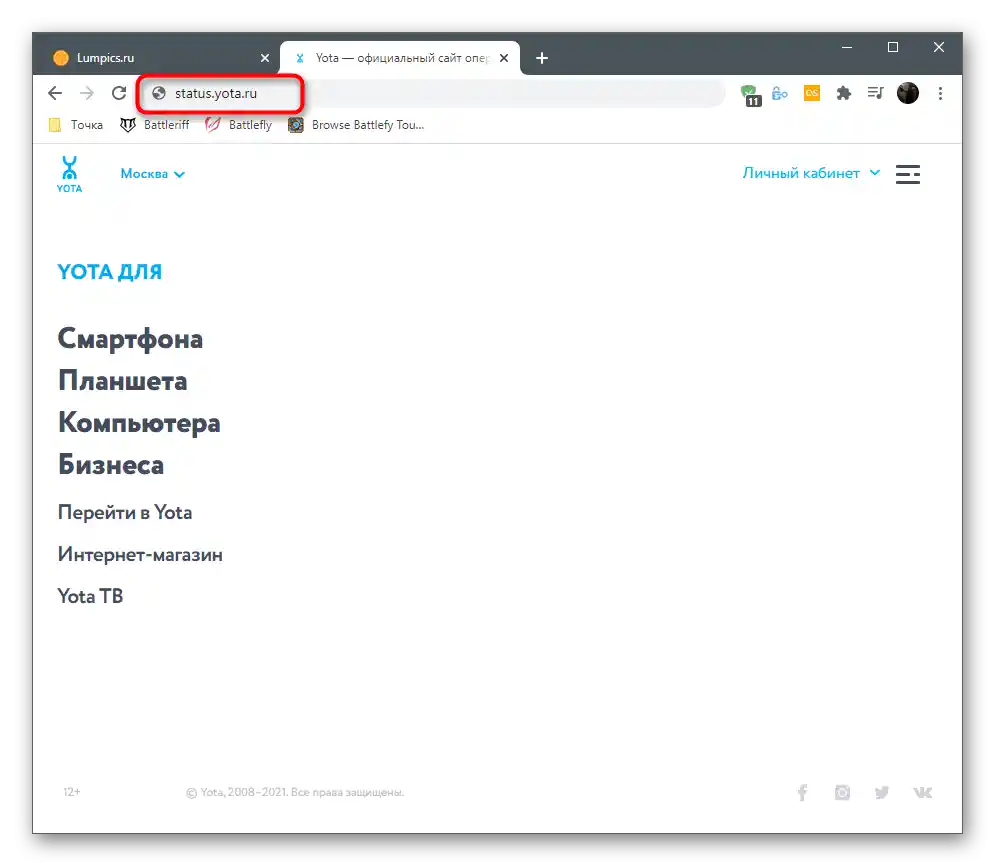
Pokud se na obrazovce objeví chyba a přístup na stránku není povolen, použijte místo doménového jména IP adresu 10.0.0.1, abyste otevřeli nastavení routeru.
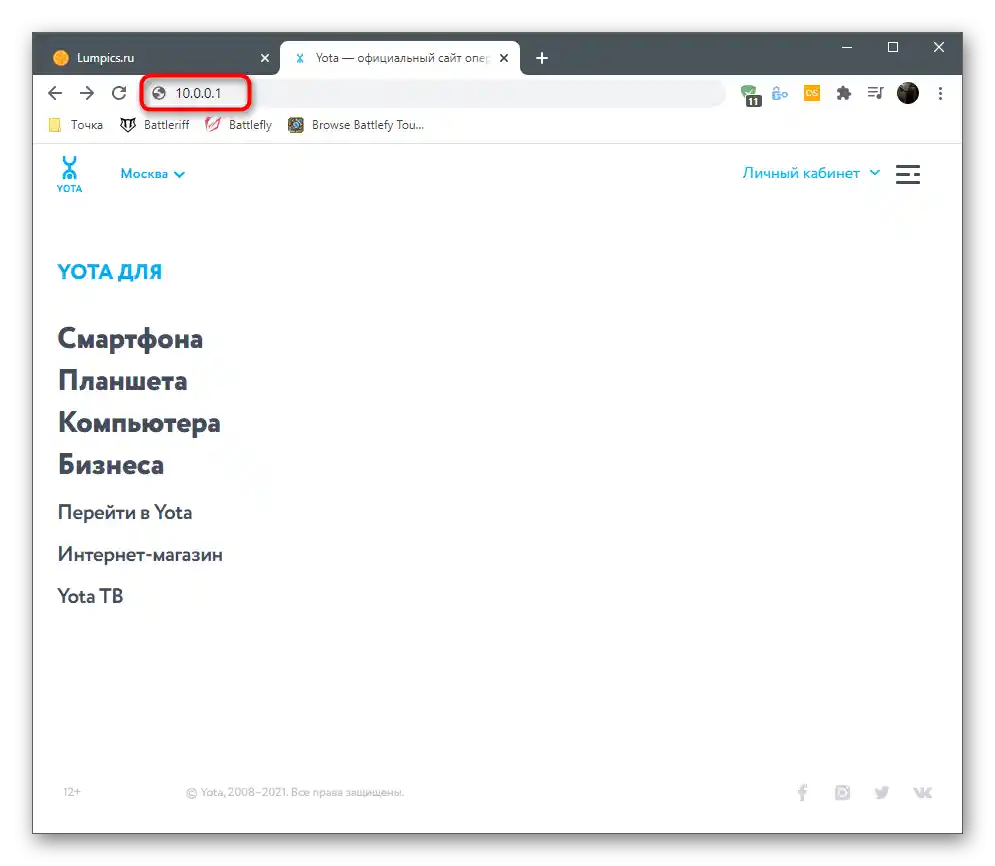
Princip činnosti se mírně liší, pokud jste zakoupili router od jiné společnosti, ale používáte internet od Yota. V takovém případě budou pro autorizaci v webovém rozhraní potřebné uživatelské jméno a heslo uvedené na zadním štítku zařízení. O tom, jak zjistit údaje pro přihlášení a získat přístup k nastavením, si můžete přečíst v jiném návodu na odkazu níže.
Více informací: Určení uživatelského jména a hesla pro přihlášení do webového rozhraní routeru
Následující pokyny pro majitele routerů od třetích výrobců nejsou vždy aktuální, protože Yota spolupracuje pouze s určitými společnostmi, které instalují vlastní firmware.Pokud se webové rozhraní na screenshoty liší od toho, co máte, zjistěte model stávajícího routeru a zadejte jeho název do vyhledávání na našich stránkách, abyste získali tematického průvodce nastavením.
Řešení problémů s přihlášením do webového rozhraní
Na závěr této části článku si projdeme malý návod, který bude užitečný pro uživatele s problémy při přechodu do internetového centra. Obvykle je tato obtíž spojena s nesprávnými parametry adaptéru, jejichž úprava se provádí takto:
- Otevřete nabídku "Start" a přejděte do aplikace "Nastavení".
- V ní vás zajímá dlaždice "Síť a internet".
- Nové okno se otevře v sekci "Stav", kde byste měli najít řádek "Nastavení parametrů adaptéru".
- Po zobrazení seznamu síťových připojení klikněte pravým tlačítkem myši na používané a z kontextového menu vyberte položku "Vlastnosti".
- Dvakrát klikněte na komponent "IP verze 4 (TCP/IPv4)".
- Zaškrtněte možnost "Použít následující IP adresu".
- Řádku "IP adresa" přiřaďte hodnotu
10.0.0.2, "Maska podsítě" —255.255.255.0a "Výchozí brána" —10.0.0.1. - Vyberte možnost použití následujících adres i pro DNS servery.
- Uveďte preferované a alternativní DNS servery od Googlu, zadáním
8.8.8.8a8.8.4.4.
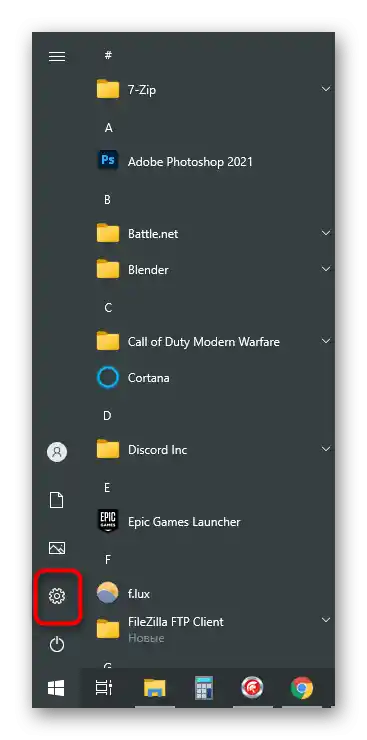
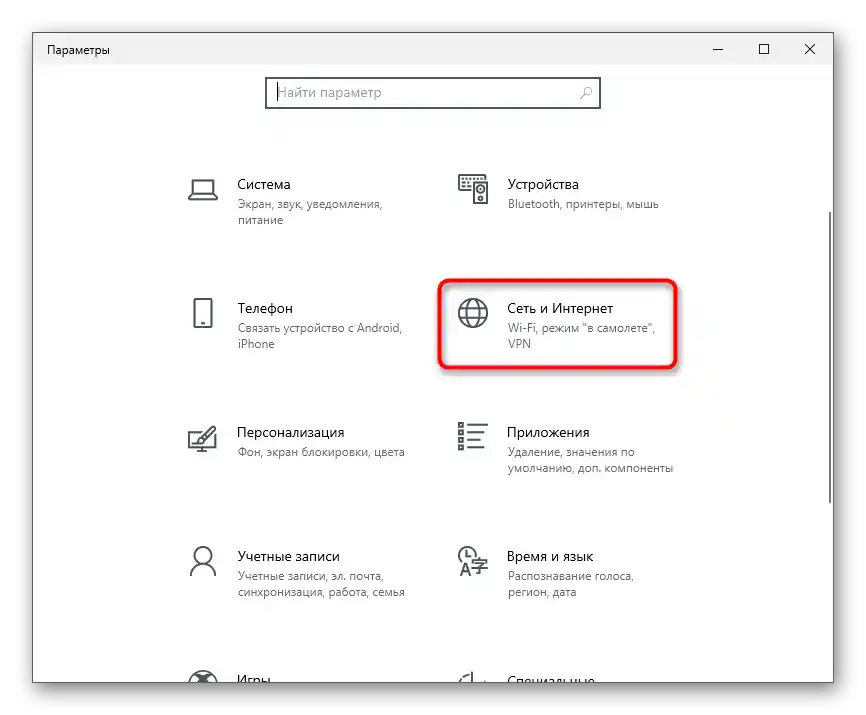
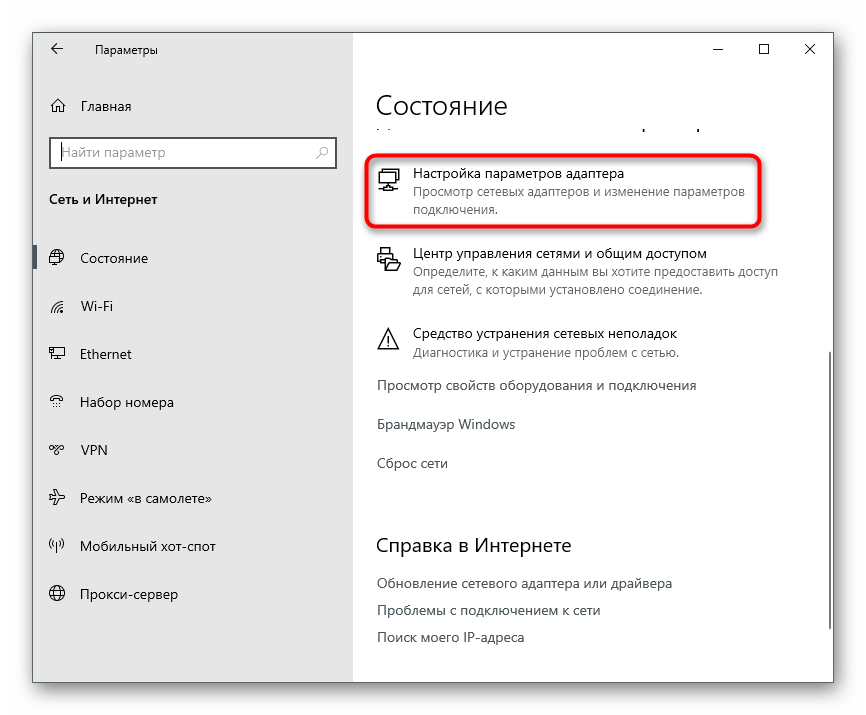
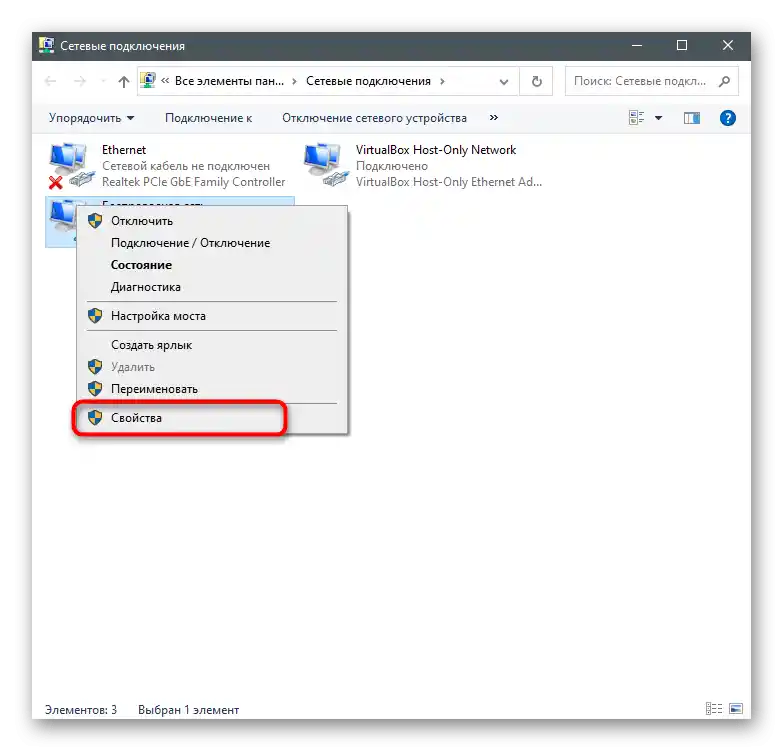
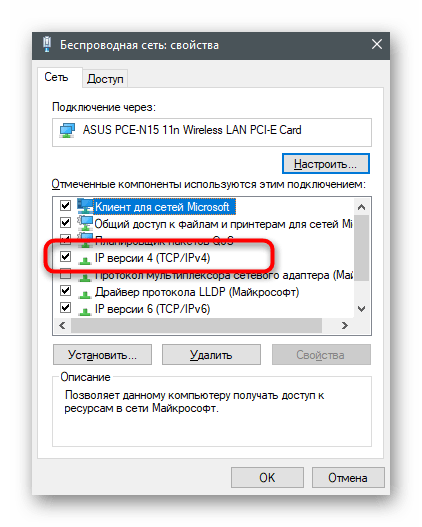
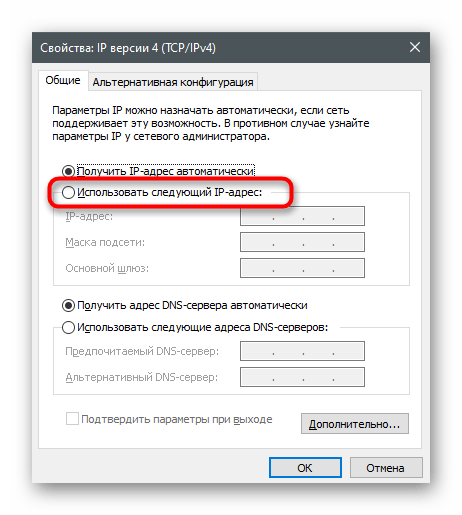
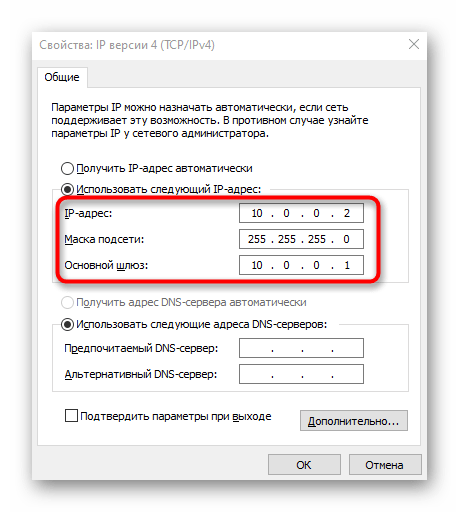
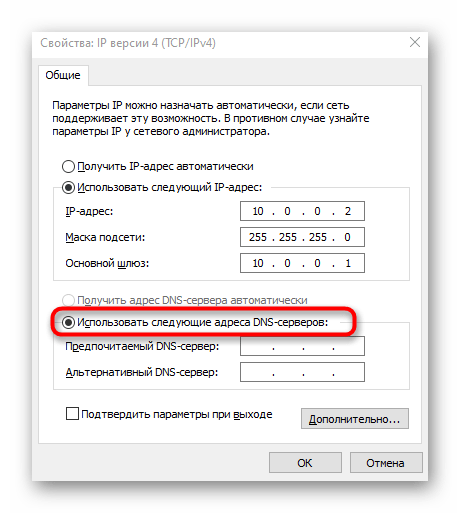
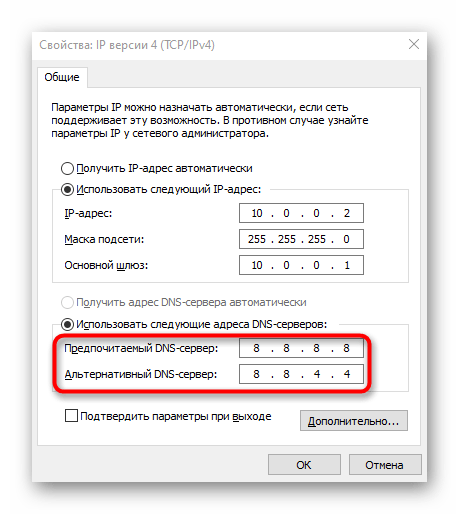
Aplikujte změny, poté se znovu připojte k síti a proveďte přechod do internetového centra tak, jak bylo ukázáno dříve. Nyní by se mělo vše otevřít normálně, ale pokud se problém znovu objeví, obraťte se přímo na technickou podporu poskytovatele a vysvětlete svou situaci.
Nastavení routeru Yota
Probereme základní principy konfigurace routeru Yota na příkladu firemního webového rozhraní.Musíte připojit SIM kartu, protože operátor poskytuje výhradně bezdrátový 4G internet, poté přejděte do internetového centra a proveďte dále popsané kroky.
Přejít do nastavení zařízení
První úkol, se kterým se běžný uživatel setká, je nutnost přejít k seznamu všech nastavení pro jejich další úpravy. Po otevření webového rozhraní se zobrazí menu "Stav", kde je zobrazen aktuální stav zařízení. Musíte kliknout na "Nastavení zařízení", abyste otevřeli dostupné možnosti.
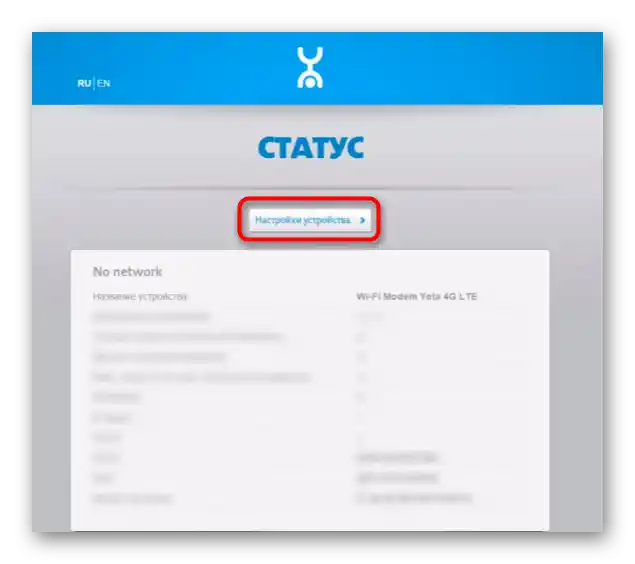
Pokud se nejedná o firemní firmware, webové rozhraní se okamžitě spustí v hlavním menu se všemi nastaveními. Využijte nástroj "Rychlé nastavení" pro rychlou úpravu požadovaných parametrů.
Nastavení Wi-Fi
Internet od Yota se nepřipojuje přes LAN kabel, proto je v seznamu nastavení přítomen výhradně blok pro změnu parametrů bezdrátové sítě. Pojďme podrobně prozkoumat každý bod — co z toho změnit a co nechat ve stejném stavu.
- První parametr se nazývá "Wi-Fi síť" a odpovídá za zapnutí vysílání bezdrátového přístupového bodu. Pokud zaškrtnete položku "Vyp.", síť nebude dostupná, ale přejít do internetového centra pro změnu tohoto nastavení stále můžete.
- Automatické vypnutí Wi-Fi je potřeba pouze v těch případech, kdy chcete přerušit vysílání v okamžicích, kdy není žádné zařízení připojeno k routeru. To se hodí pro úsporu dat, ale pokud je tarif neomezený, aktivace této funkce nemá smysl.
- "Název sítě" — název přístupového bodu, pod kterým se zobrazuje v seznamu dostupných při připojení. Můžete zvolit jakékoli jméno, které vám vyhovuje.
- "Typ zabezpečení" se doporučuje ponechat jako výchozí, aby se připojení k routeru provádělo výhradně pomocí hesla. Tímto způsobem zabráníte neoprávněným připojením a ušetříte data, pokud by někdo chtěl využít bezplatné Wi-Fi.
- Heslo k Wi-Fi by mělo mít minimálně osm znaků.Lze jej vždy změnit v tomto menu.
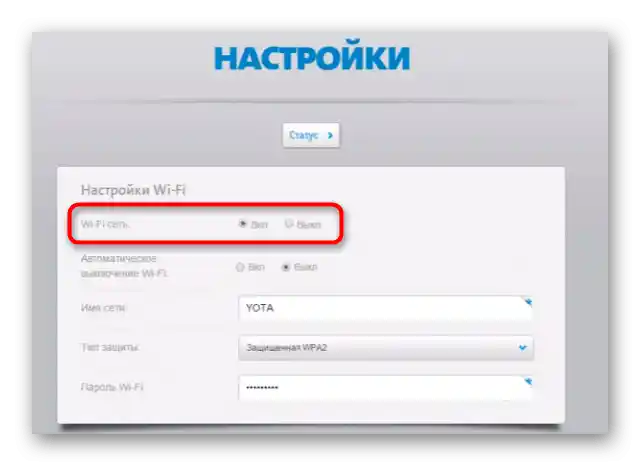
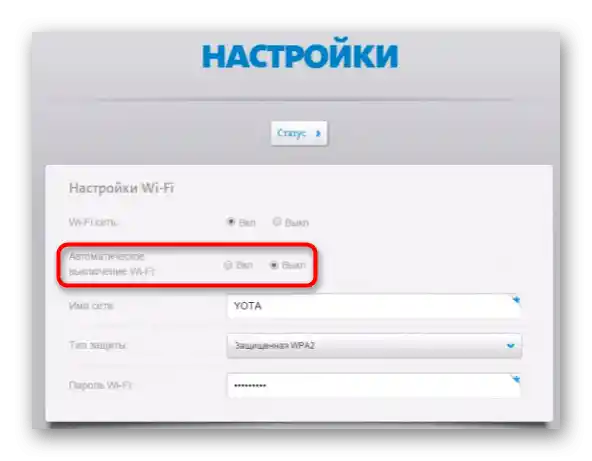
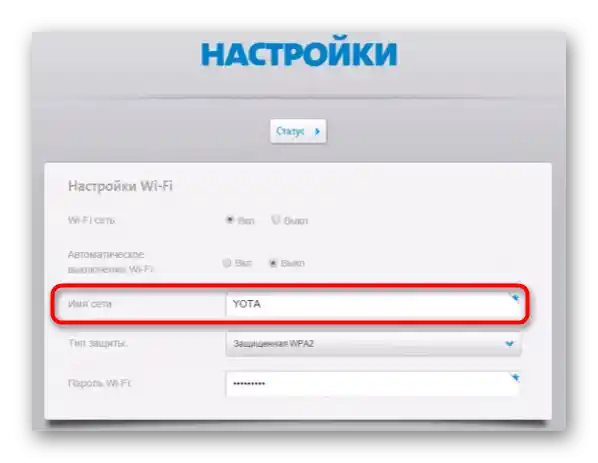
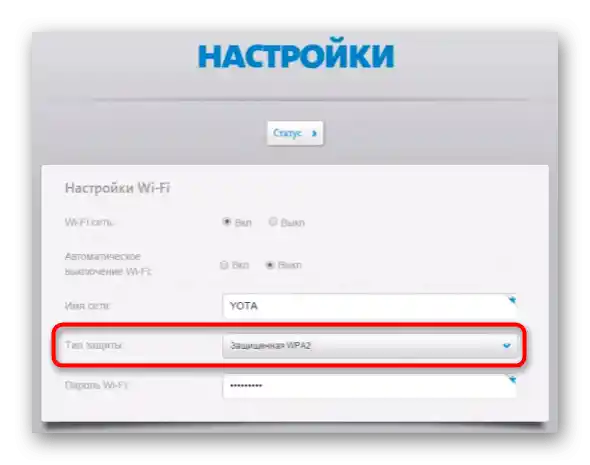
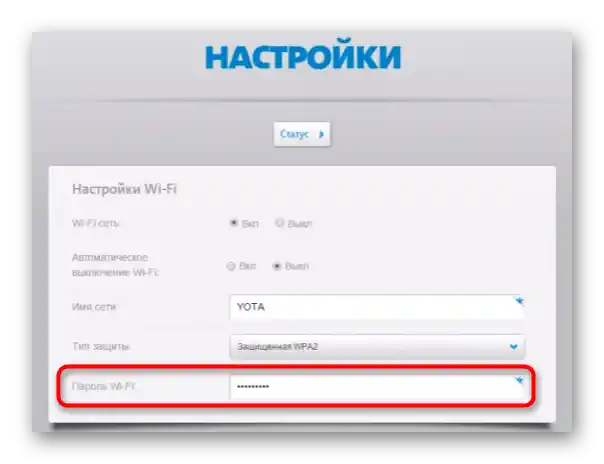
Obnovení továrních nastavení
Obvykle není potřeba resetovat router na tovární nastavení, ale pokud jste dříve zvolili nesprávné parametry nebo máte potíže s jejich úpravou a přístupem k síti, může to pomoci vyřešit problém. Pro resetování je třeba přejít na záložku "Personalizace" a použít tlačítko "Obnovit konfiguraci". Při zobrazení oznámení potvrďte své úmysly a počkejte několik sekund, než se router načte s novými parametry.
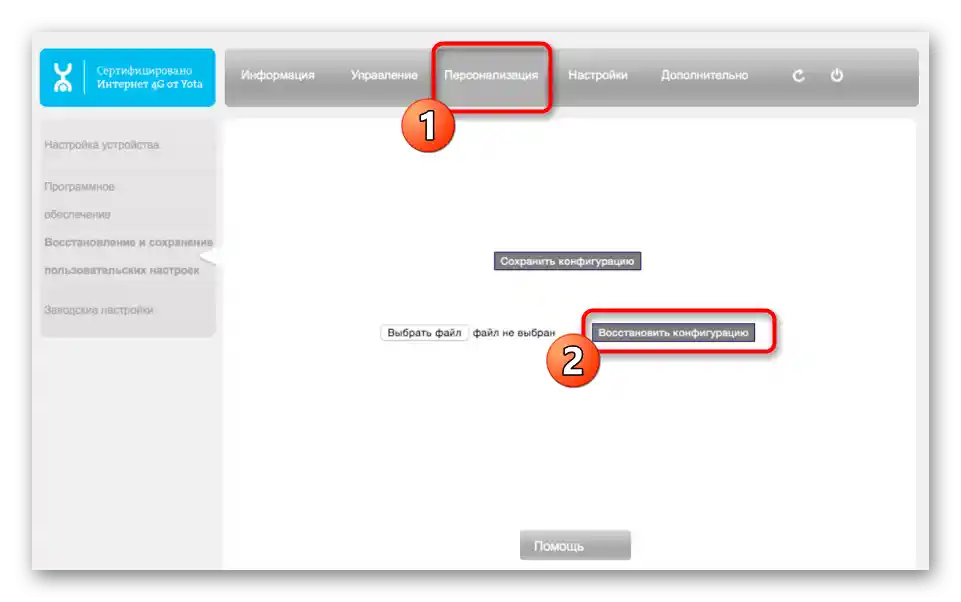
Nyní je menu v takovém stavu, v jakém by bylo při prvním zapnutí routeru, což znamená, že můžete nastavit jakákoliv uživatelská nastavení pro bezdrátovou síť, jak bylo ukázáno dříve, a tím zajistit připojení.
Povolení firewallu
Jako další možnost vývojáři doporučují povolit firewall, což se zvlášť týká lidí, kteří instalují router ve své kanceláři. Standardní pravidla ochrání před hackery a zabrání neoprávněným připojením k routeru. Určitě zapněte firewall, protože při absenci ochranných pravidel můžete nejen ztratit část provozu, ale také odhalit uživatelské informace.
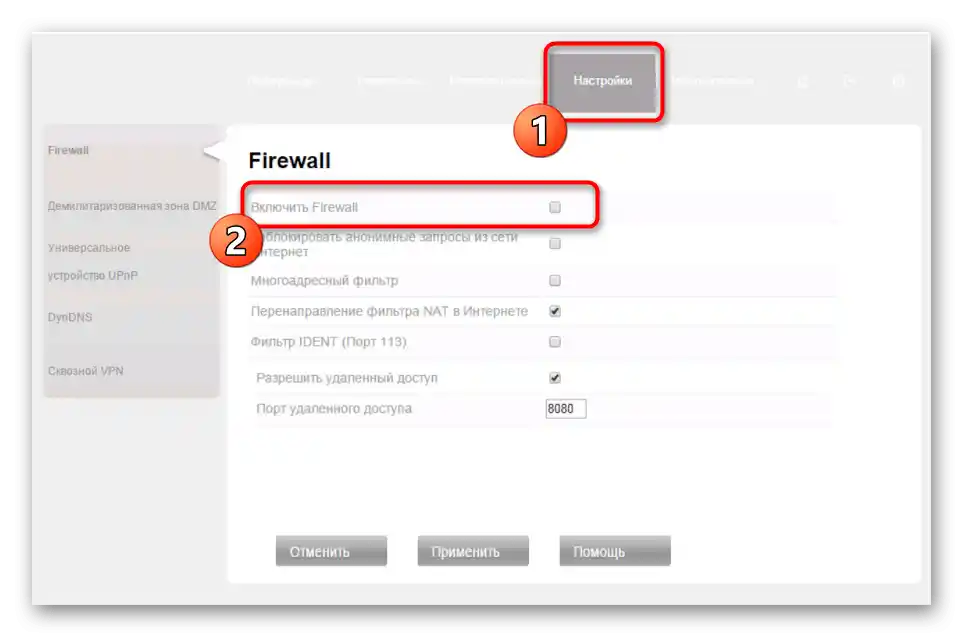
Přesměrování portů
Poslední nastavení v rámci článku — otevření portů. To se provádí na záložce "Další" v sekci "Přesměrování portů" a je vyžadováno při používání některých programů nebo her, které se připojují k internetu. Budete potřebovat vybrat protokol připojení a uvést port, který chcete otevřít.
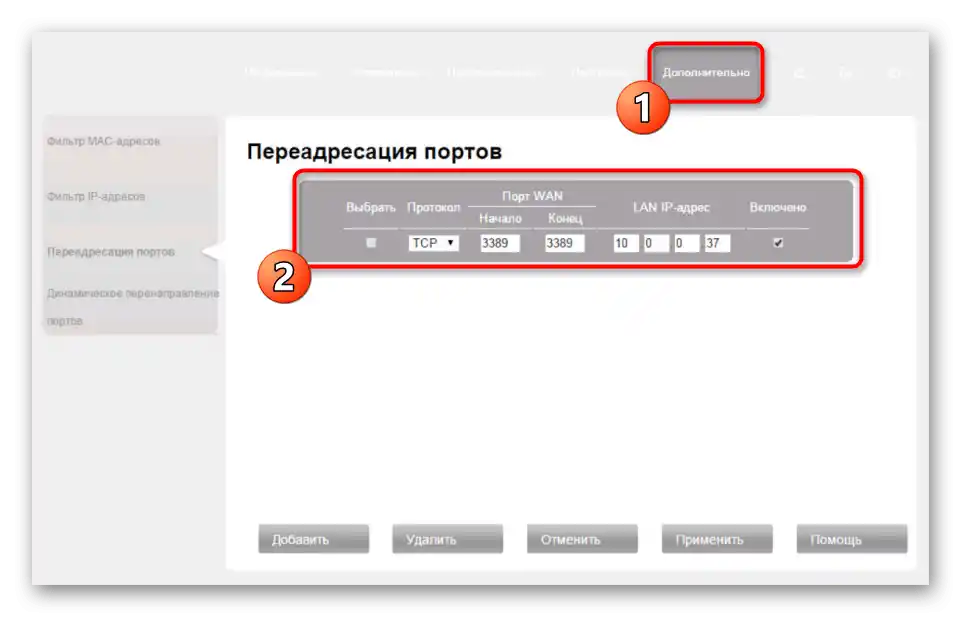
Majitelé jiných modelů routerů a všichni, kteří chtějí získat více informací o přesměrování portů, ocení jiný článek na našich stránkách.
Více informací: Otevíráme porty na routeru