Konfigurace aplikace Outlook pro práci
Téměř každý program, před použitím, je třeba nastavit, aby se z něj dostal maximální efekt. Výjimkou není e-mailový klient od společnosti Microsoft - MS Outlook. A tak dnes uvidíme, jak je nakonfigurován nejen Outlook Outlook, ale i další parametry programu.
Protože aplikace Outlook je primárně poštovní klient, musíte nastavit účty pro plnou práci.
Chcete-li konfigurovat účty, použijte příslušný příkaz v nabídce "Soubor" - "Nastavení účtu".
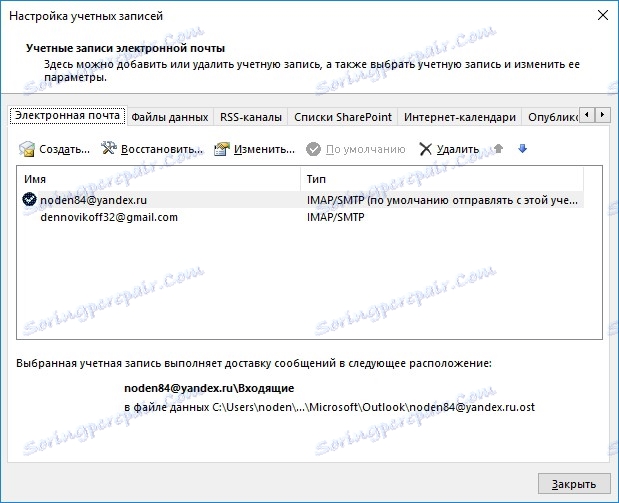
Další informace o tom, jak konfigurovat poštu pošty v roce 2013 a 2010, naleznete zde:
Nastavení účtu Yandex.Mail
Nastavení účtu pro poštu Gmail
Nastavení účtu pro poštovní poštu
Vedle samotných účtů můžete také vytvářet a publikovat internetové kalendáře a měnit způsob, jakým jsou umístěny datové soubory.
Chcete-li automatizovat většinu akcí s příchozími a odchozími zprávami, existují pravidla, která jsou konfigurována v menu "File -> Manage Rules and Alerts".
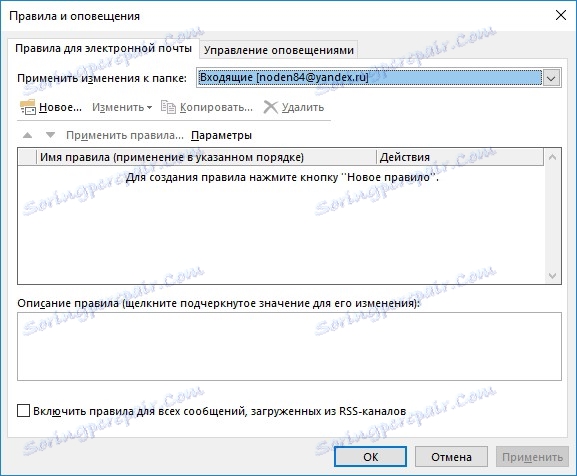
Zde můžete vytvořit nové pravidlo a pomocí průvodce nastavit nezbytné podmínky pro akci a nakonfigurovat samotnou akci.
Podrobnější práce s pravidly se zde zabývá: Jak nastavit aplikaci Outlook 2010 pro automatické přesměrování
Stejně jako v běžné korespondenci, v elektronické podobě existují řádová pravidla. A jedno z těchto pravidel je podpisem vašeho dopisu. Zde je uživateli poskytnuta úplná svoboda jednání. V podpisu můžete zadat jak kontaktní informace, tak další informace.
Podpis můžete nakonfigurovat z okna nové zprávy kliknutím na tlačítko "Podpis".
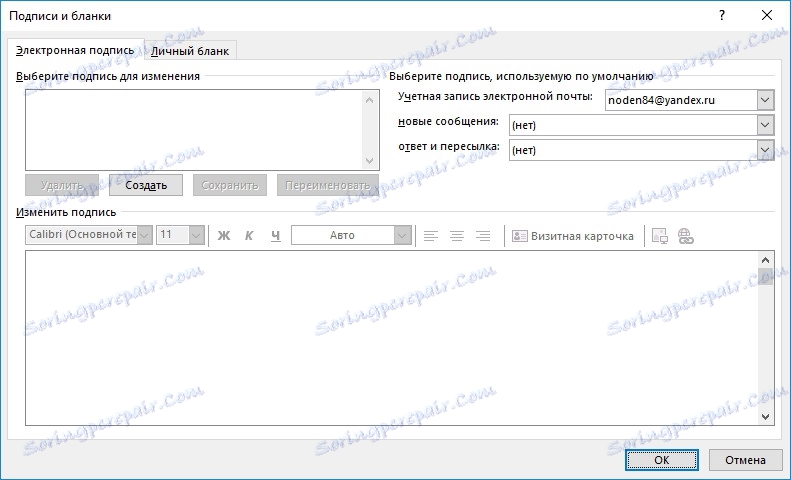
Další informace o nastavení podpisu naleznete v části: Nastavte podpis pro odchozí e-maily.
Obecně je aplikace Outlook konfigurována prostřednictvím příkazu "Možnosti" v nabídce "Soubor".
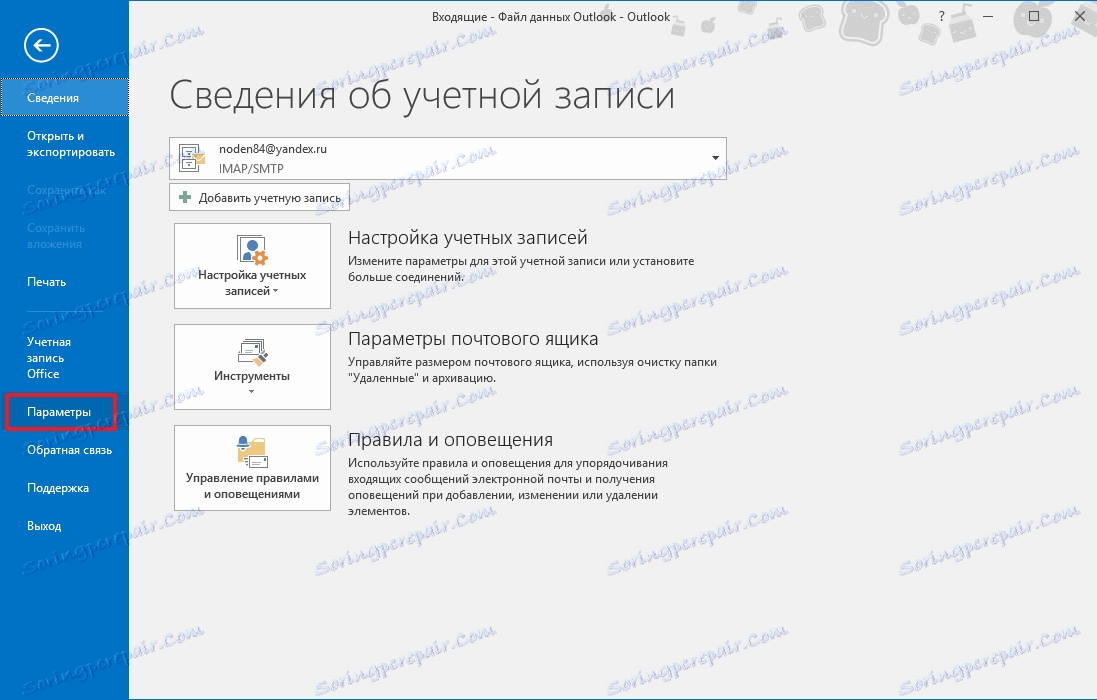
Pro pohodlí jsou všechna nastavení rozdělena do sekcí.
Obecná část umožňuje vybrat barevné schéma aplikace, zadat iniciály apod.
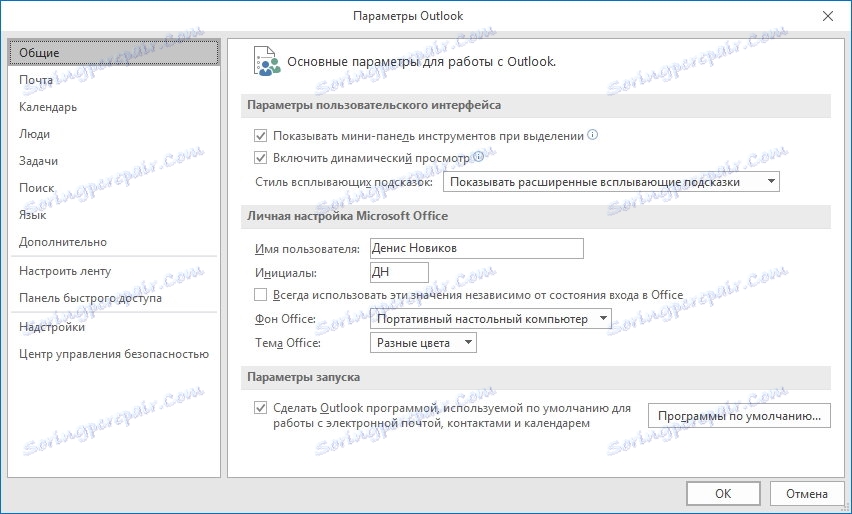
Sekce "Pošta" obsahuje mnohem více nastavení a všechny se vztahují přímo k poštovnímu modulu aplikace Outlook.
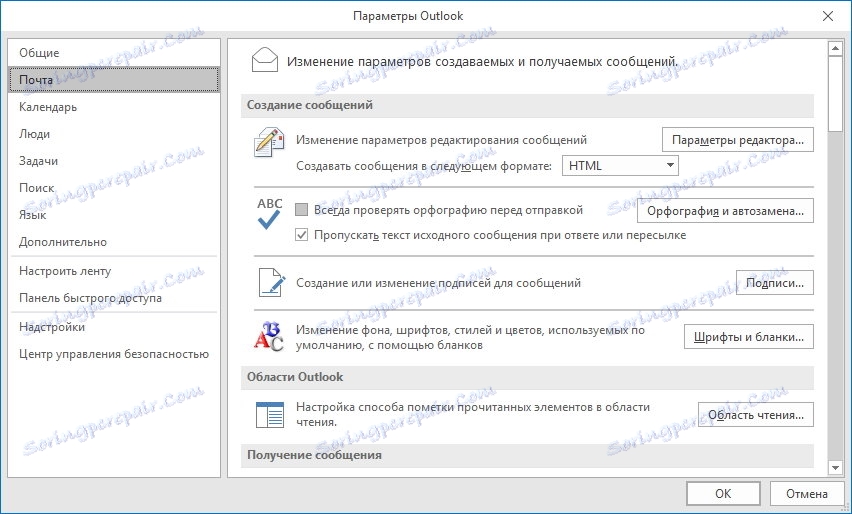
Právě zde můžete nastavit různé možnosti editoru zpráv. Pokud klepnete na tlačítko "Editor nastavení ...", zobrazí se okno se seznamem dostupných možností, které lze zapnout nebo vypnout zaškrtnutím nebo zrušením zaškrtnutí políčka.
Také zde můžete nakonfigurovat automatické ukládání zpráv, nastavit parametry pro odesílání nebo sledování dopisů a mnoho dalšího.
V části "Kalendář" jsou nastavení konfigurována, která se vztahují k kalendáři aplikace Outlook.
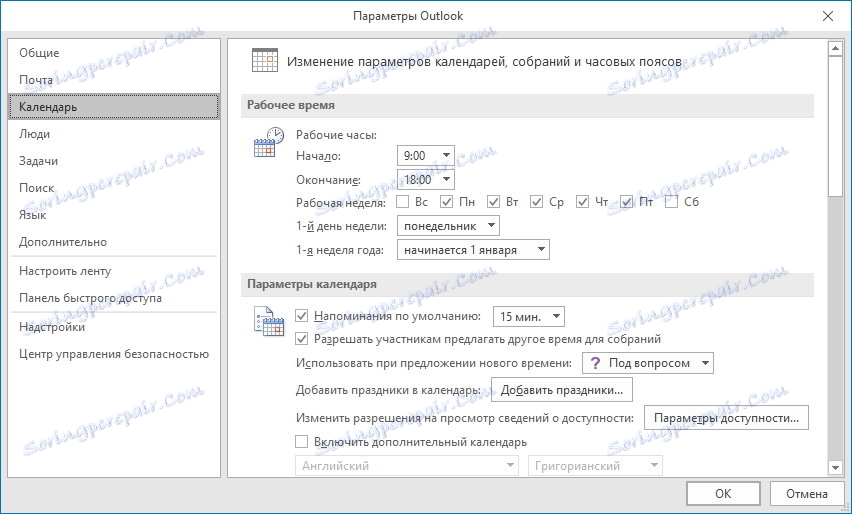
Zde můžete nastavit den, od kterého začíná týden, a označit pracovní dny a nastavit počátek a konec pracovní doby.
V části Nastavení zobrazení můžete nakonfigurovat některá nastavení vzhledu kalendáře.
Mezi další parametry můžete také vybrat jednotku pro počasí, časové pásmo a podobně.
Sekce "Lidé" slouží k nastavení kontaktů. Zde není mnoho nastavení a v podstatě se týká zobrazení kontaktů.
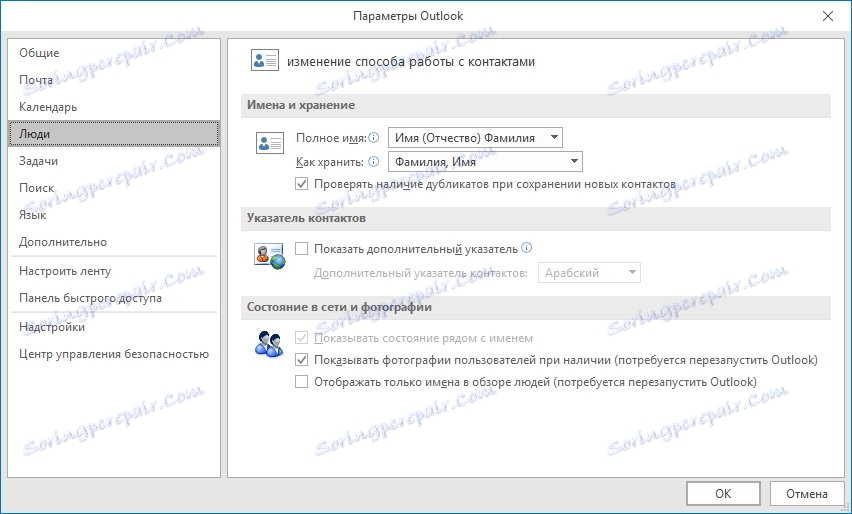
Chcete-li konfigurovat úlohy, naleznete tu část "Úkoly". Pomocí možností v této části můžete nastavit čas, od kterého aplikace Outlook připomene plánovanou úlohu.
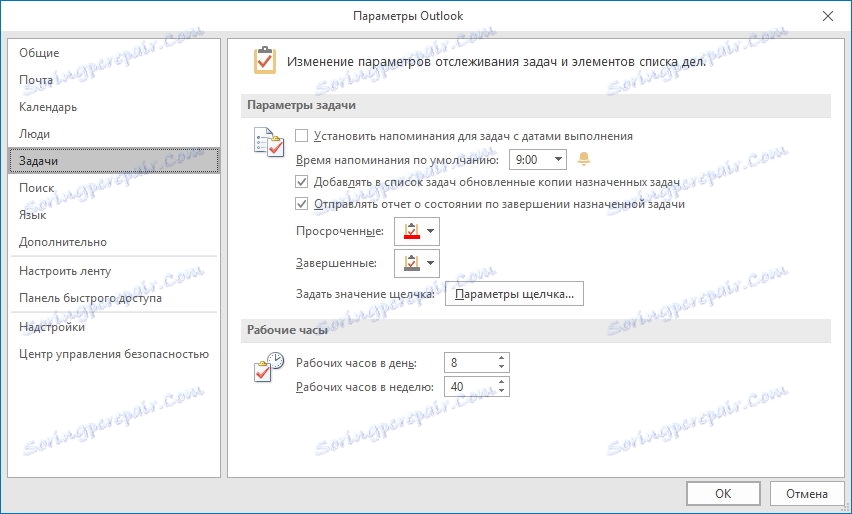
Také zde je doba pracovní doby za den a týden, barvu vypršených a dokončených úkolů a tak dále.
Pro efektivnější vyhledávací práci v aplikaci Outlook existuje speciální část, která umožňuje změnit parametry vyhledávání a nastavit parametry indexování.
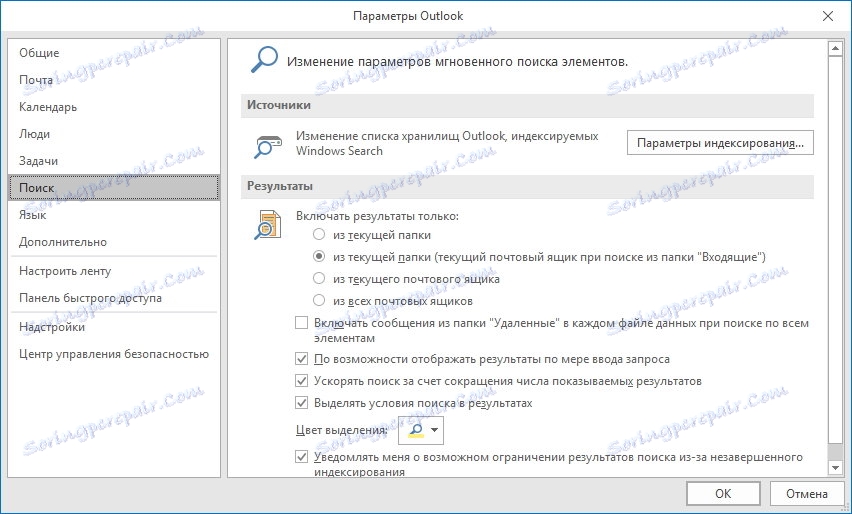
Tyto nastavení lze zpravidla ponechat ve výchozím nastavení.
Pokud budete muset psát zprávy v různých jazycích, měli byste přidat jazyky používané v sekci "Jazyk".
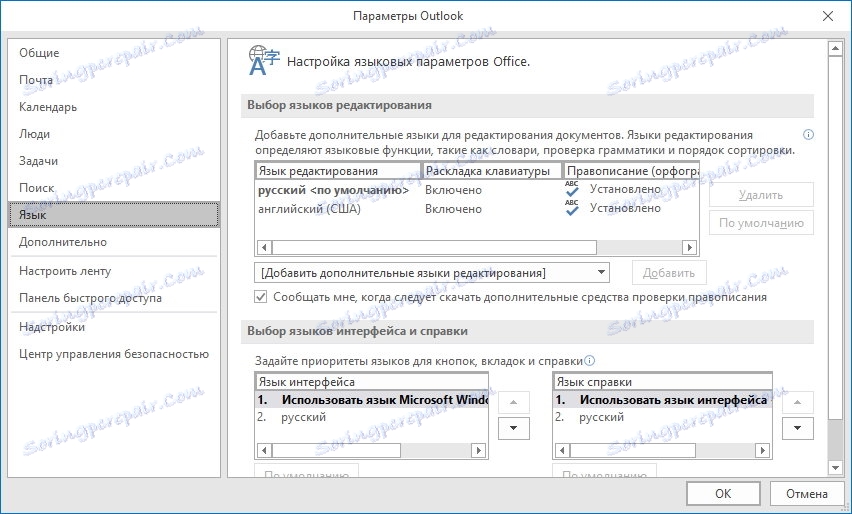
Také zde můžete zvolit jazyk rozhraní a jazyk nápovědy. Pokud píšete pouze v ruštině, můžete nastavení zůstat tak, jak jsou.
V sekci Pokročilé se shromažďují všechna ostatní nastavení, která se týkají archivace, exportu dat, kanálů RSS a tak dále.
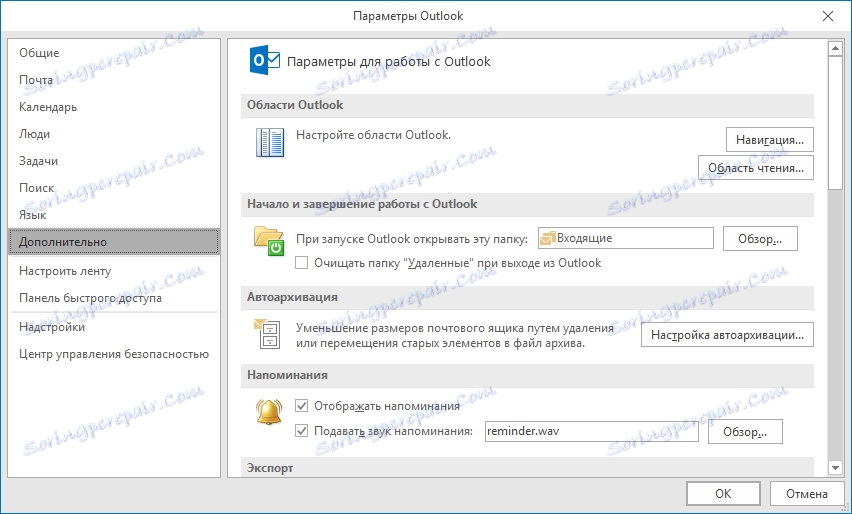
Sekce Konfigurace pásu karet a Panel nástrojů rychlého přístupu se vztahují přímo k rozhraní programu.
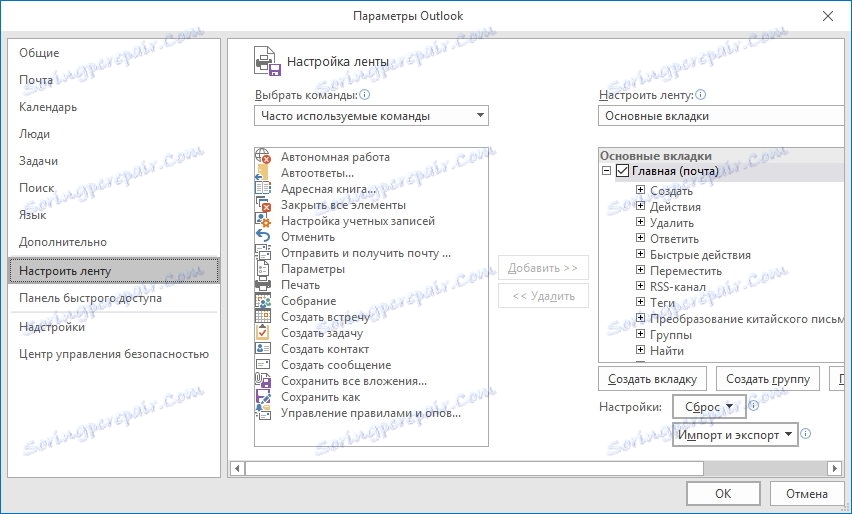
Zde můžete vybrat příkazy, které se nejčastěji používají.
Pomocí nastavení pásky můžete vybrat položky nabídky a kazety, které se v programu zobrazí.
A nejčastěji používané příkazy lze umístit na panel nástrojů Rychlý přístup.
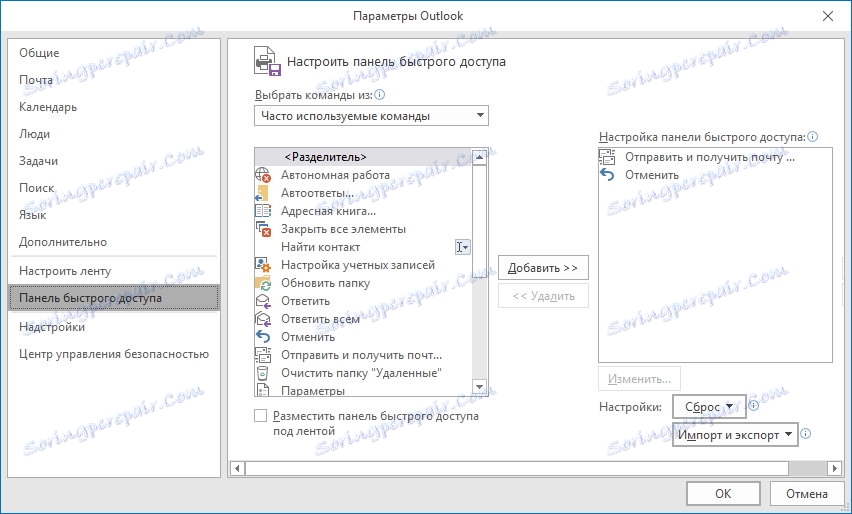
Chcete-li příkaz odstranit nebo přidat, vyberte jej v požadovaném seznamu a klepněte na tlačítko "Přidat" nebo "Odstranit" v závislosti na tom, co chcete dělat.
Chcete-li konfigurovat zabezpečení, je k dispozici Centrum zabezpečení aplikace Microsoft Outlook, které lze konfigurovat v části Centrum zabezpečení.
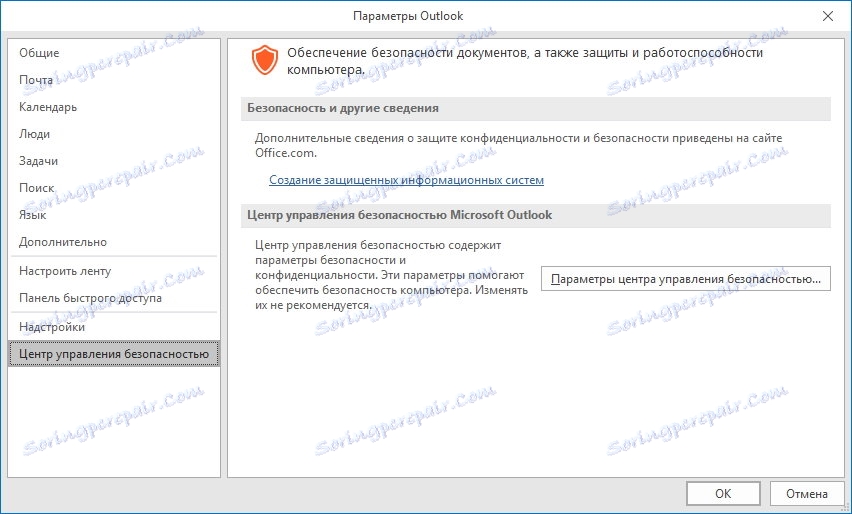
Zde můžete změnit nastavení pro zpracování příloh, povolit nebo zakázat makra, vytvářet seznamy nevyžádaných vydavatelů.
Chcete-li chránit před některými typy virů, můžete zakázat provoz maker, stejně jako zakázat stahování obrázků v kanálech HTML a RSS.
Chcete-li zakázat makra, přejděte do sekce "Možnosti maker" a vyberte požadovanou akci, například "Zakázat všechna makra bez oznámení".
Chcete-li zakázat stahování obrázků, je třeba v sekci Automatická stahování zaškrtnout políčko Nevyjímejte automaticky snímky v HTML zprávách a prvcích RSS a zrušte zaškrtnutí políček vedle nepotřebných akcí.