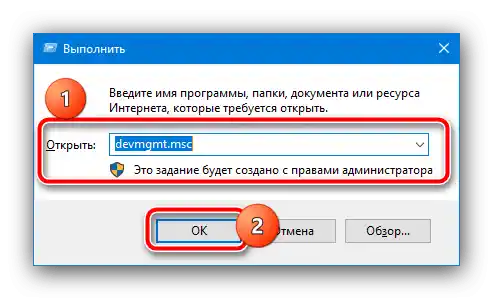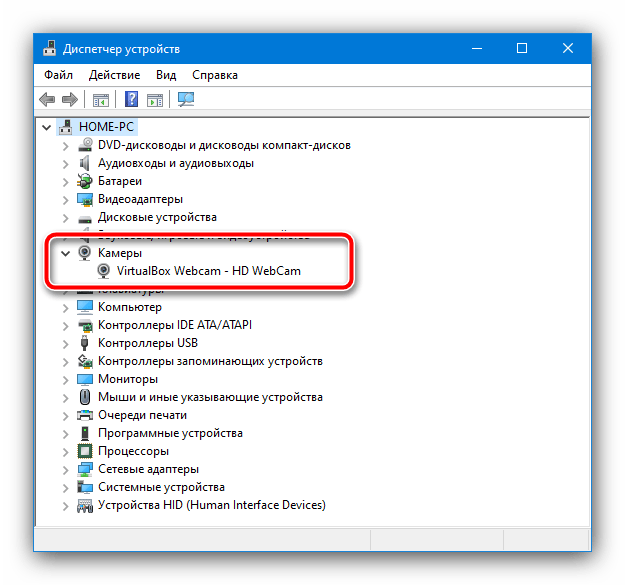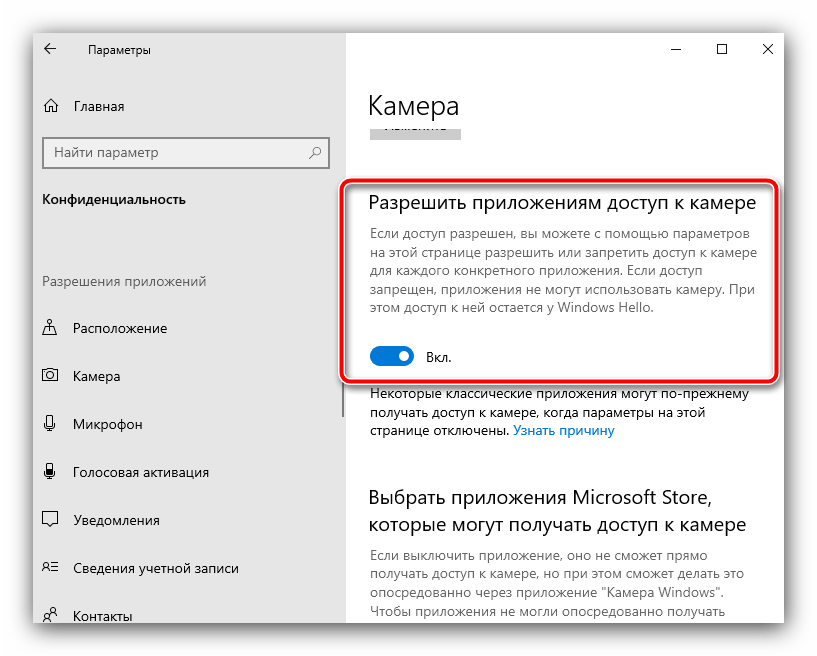Obsah:
Způsob 1: Zapnutí kamery
Nejčastější příčinou zmiňovaného problému je vypnutí zařízení – fyzické nebo programové. Je tedy nutné zařízení zapnout.
Fyzické zapnutí
Kameru lze aktivovat následujícími metodami:
- Pokud se problém vyskytuje na stolním počítači, zkontrolujte, zda je kamera připojena. Také zkuste ji připojit k jinému USB portu.
- Některé webkamery mají vyhrazené tlačítko pro zapnutí – to je třeba stisknout po připojení k PC.
- Na některých noteboocích je také podobné řešení – fyzický vypínač ve formě tlačítka nebo krytky.
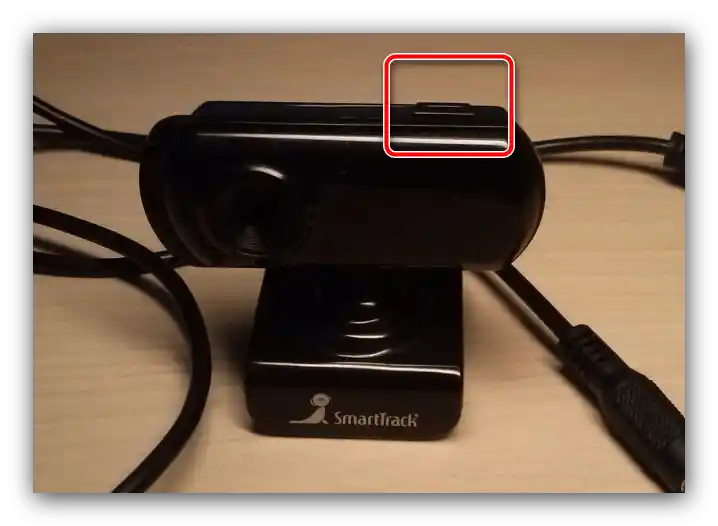
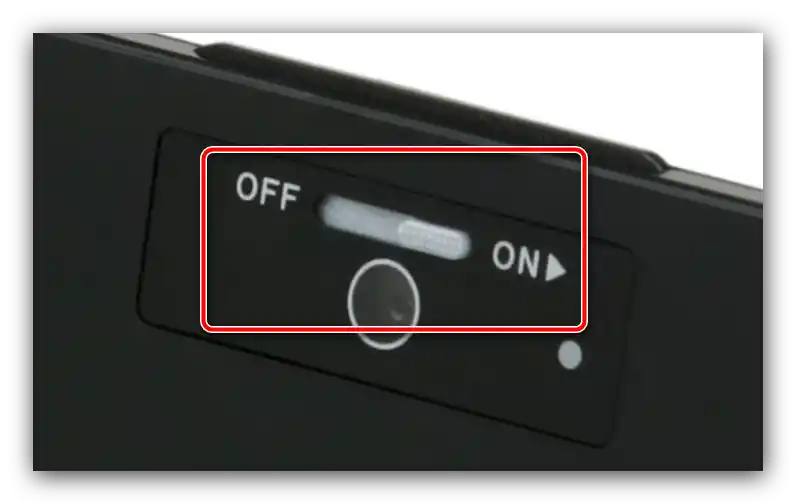
Programové zapnutí
Zařízení může být také deaktivováno programově, přes „Správce zařízení“. Algoritmus kontroly a řešení problému vypadá takto:
- Otevřete okno „Spustit“ kombinací kláves Win+R, zadejte do něj příkaz
devmgmt.msca stiskněte „OK“.
![Otevřete správce zařízení, abyste obnovili viditelnost kamery]()
Přečtěte si také: Spuštění „Správce zařízení“ ve Windows 10 - Po spuštění nástroje rozbalte kategorie „Kamery“ a „Zařízení pro zpracování obrazu“ – v některé z nich by měl být přítomen bod webkamery.
![Kategorie kamer v zařízení správce, aby se obnovila viditelnost kamery]()
Pokud je tam prázdno nebo kategorie zcela chybí, využijte možnosti „Zobrazení“ – „Zobrazit skrytá zařízení“ a hledejte potřebné v dříve skrytých sekcích.
- Pečlivě se podívejte na ikonu zařízení – pokud je vedle ní ikona šipky dolů na bílém pozadí, znamená to, že je kamera vypnuta.Pro její aktivaci klikněte pravým tlačítkem myši na záznam a vyberte položku „Povolit“.
- Pokud je vedle ikony symbol chyby, po vyvolání kontextového menu klikněte na položku „Vlastnosti“.
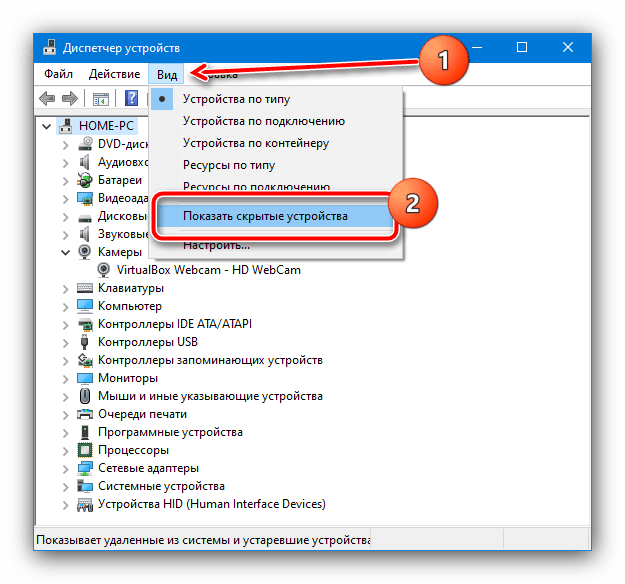
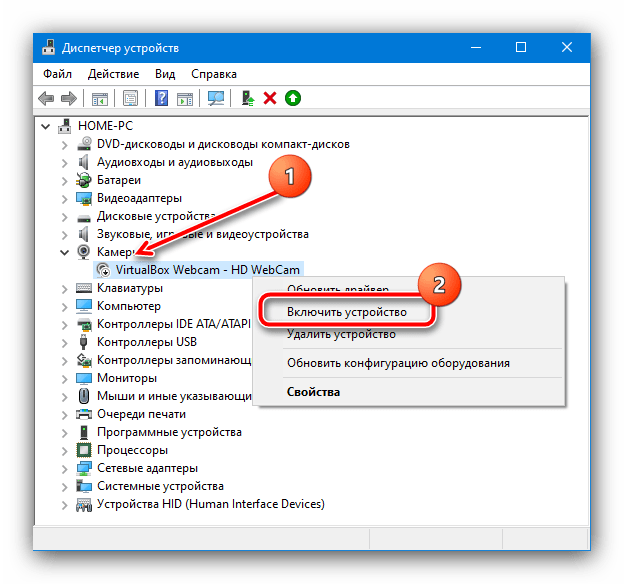
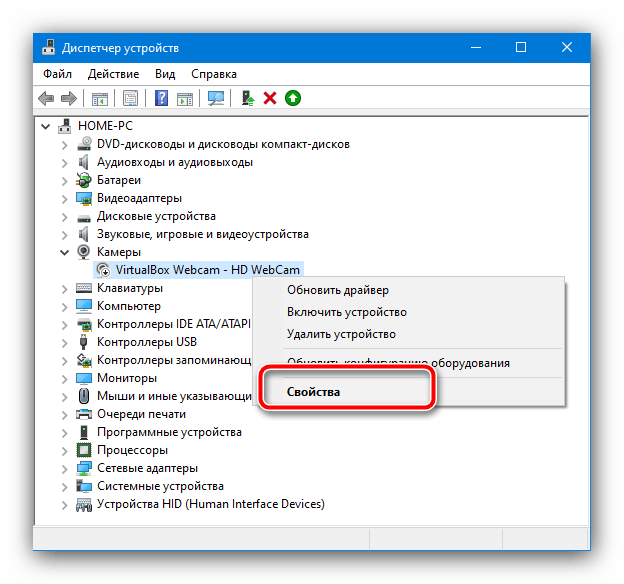
V hlavním okně vlastností si můžete přečíst kód chyby – od něj závisí metoda odstranění problému.
Způsob 2: Odstranění problémů s ovladači
Často k zvažované chybě vedou chyby v ovladačích – například je nainstalována nekompatibilní verze nebo jsou soubory poškozeny. Je třeba je nainstalovat znovu, již ověřenou funkční variantu – jak na to, se můžete dozvědět z materiálů na odkazech níže.
Podrobněji: Instalace ovladačů pro USB kameru a integrovanou v notebooku
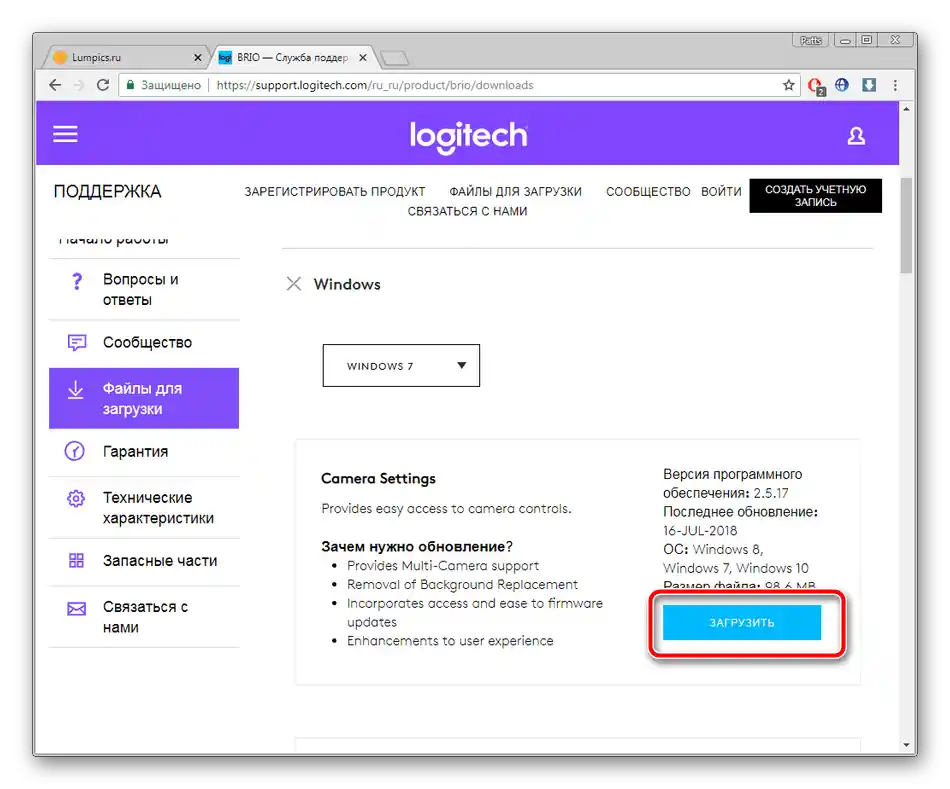
Způsob 3: Povolení používání
Ve Windows 10 je věnována značná pozornost nastavením soukromí – přístup programů k různým zařízením je třeba poskytovat zvlášť. Aktivní globální zákaz jejího používání může vést k zvažovanému problému, jehož řešení je následující:
- Vyvolejte „Nastavení“ kombinací kláves Win+I, poté v seznamu možností vyberte „Ochrana soukromí“.
- Zde využijte položku „Kamera“.
- V bloku „Povolit přístup k kameře na tomto zařízení“ by měl být parametr „Přístup k kameře pro toto zařízení“ povolen – pokud tomu tak není, klikněte na „Změnit“ a vyberte odpovídající možnost.
- Také aktivujte položku „Povolit aplikacím přístup k kameře“.
![Povolení aplikacím přístup k zařízení, aby se obnovila viditelnost kamery ve správci zařízení]()
Poté – „Povolit klasickým aplikacím přístup k kameře“.
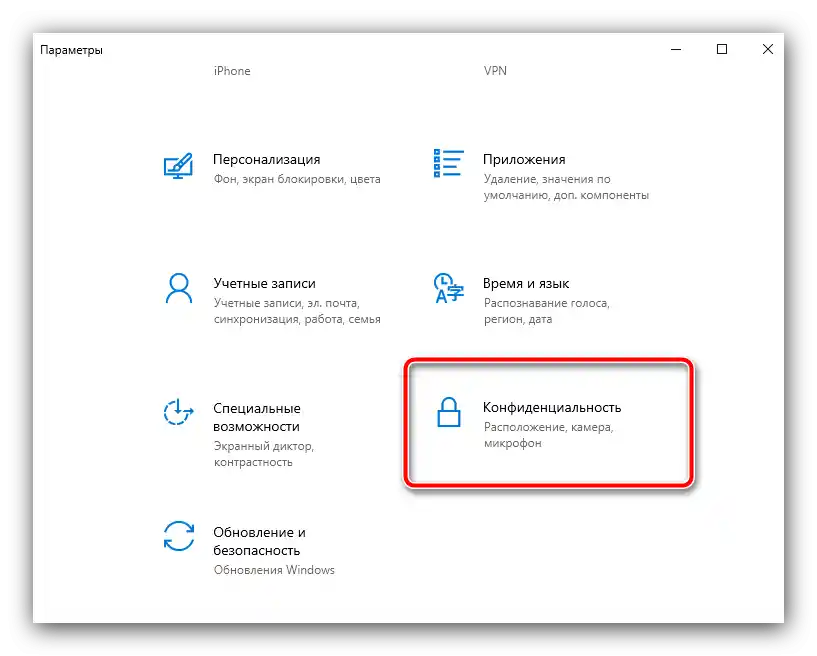
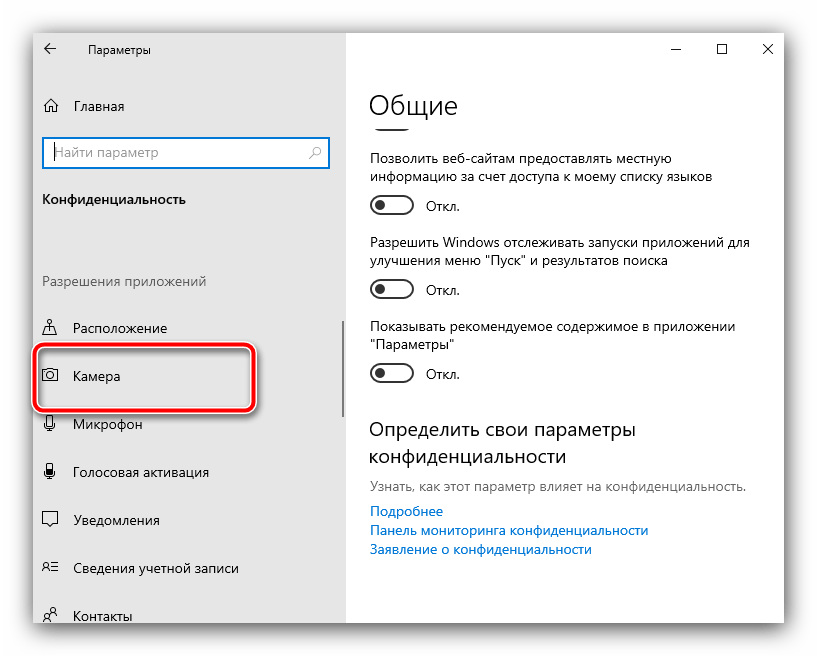
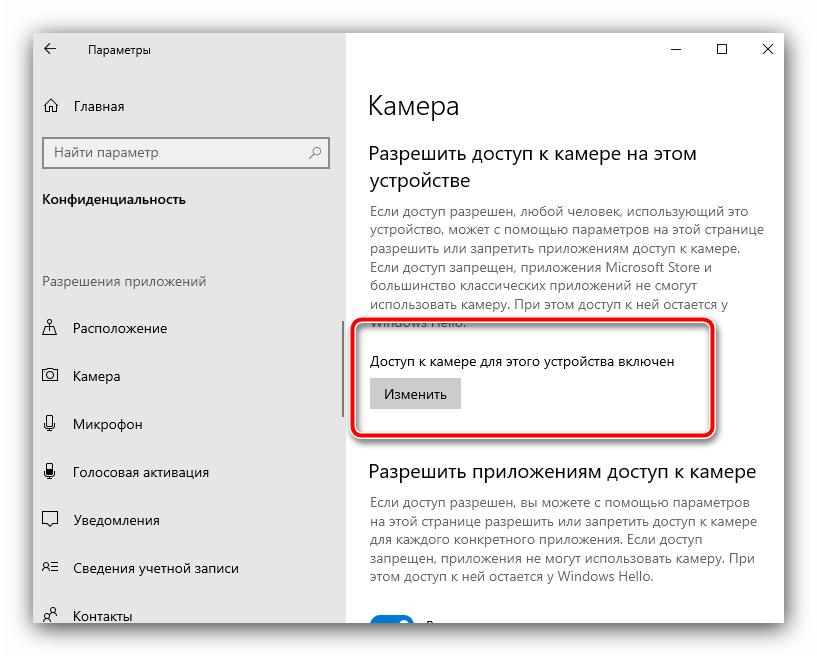
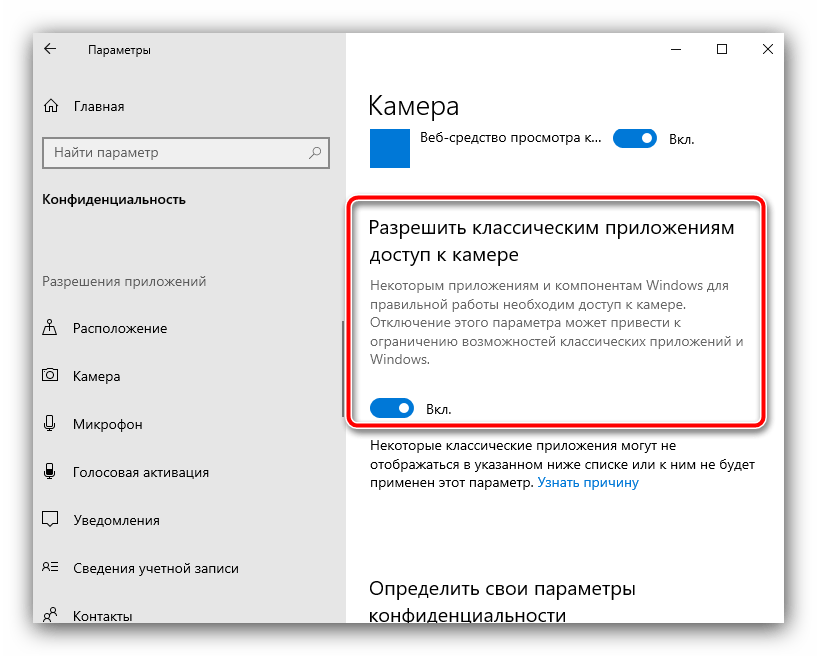
Po provedení těchto kroků by se webkamera měla objevit v „Správci zařízení“.
Způsob 4: Odstranění hardwarových problémů
Pokud žádný z výše uvedených způsobů nefunguje, zbývá jen jedno předpokládání – došlo k poruše kamery, a proto ji OS nemůže zprovoznit.Oprava takového zařízení je obvykle nerentabilní a je jednodušší jej zcela vyměnit – zakoupit nový v případě řešení pro stolní počítač nebo se obrátit na servisní středisko, pokud se problém vyskytuje u notebooku.