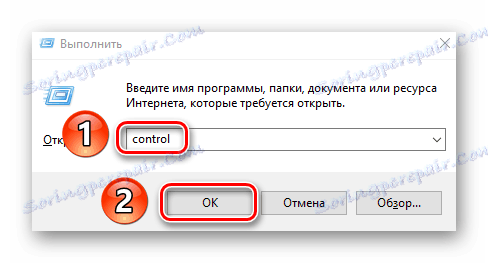Opravte potíže s připojením k síti Wi-Fi v systému Windows 10
Obrovský počet lidí již nepředstavuje každodenní život bez internetu. Abyste je však mohli používat, musíte se nejprve připojit k webu. V této fázi někteří uživatelé občas mají potíže. V tomto článku budeme hovořit o tom, co dělat, pokud vaše zařízení běží Windows 10 se nepřipojí k síti Wi-Fi.
Obsah
Řešení problémů s připojením Wi-Fi
Dnes budeme hovořit o dvou hlavních způsobech, jak vám pomoci vyřešit problém s připojením k bezdrátové síti. Ve skutečnosti existuje mnohem více podobných metod, ale častěji jsou individuální a nevhodné pro všechny uživatele. Nyní analyzujte obě uvedené metody podrobně.
Metoda 1: Zkontrolujte a povolte adaptér Wi-Fi
V jakékoliv nepochopitelné situaci s bezdrátovou sítí musíte nejprve zajistit, aby adaptér byl správně rozpoznán systémem a byl povolen přístup k hardwaru. Zní to to trochu, ale mnoho uživatelů na to zapomíná a hledejte problém hluboce hned.
- Otevřete okno "Možnosti" systému Windows 10 pomocí kombinace kláves "Win + I" nebo jinou známou metodou.
- Poté přejděte na část "Síť a Internet" .
- Nyní musíte najít levou část okna, která se otevře, pomocí řádku s názvem "Wi-Fi" . Ve výchozím nastavení je druhý od horní. Pokud je uveden, přejděte do této části a ujistěte se, že přepínač bezdrátové sítě je nastaven na hodnotu "On" .
- Pokud v seznamu není žádná sekce "Wi-Fi" , otevřete "Ovládací panely" . Chcete-li to provést, můžete použít kombinaci kláves "Win + R" , zadejte
controlpříkaz v otevřeném okně a stiskněte "Enter" .![Spusťte ovládací panel pomocí programu Spustit]()
Další informace o tom, jak otevřít "Ovládací panely" ze zvláštního článku, se dozvíte.
Více informací: 6 způsobů, jak spustit "Ovládací panely"
- Objeví se nové okno. Pro pohodlí můžete přepnout režim zobrazování položek na "Velké ikony" . To se děje v pravém horním rohu.
- Nyní je třeba v seznamu najít ikonu s názvem "Centrum sítí a sdílení" . Přejděte na tuto sekci.
- V levé části následujícího okna klikněte na řádek "Změnit nastavení adaptéru" .
- V dalším kroku uvidíte seznam všech adaptérů připojených k počítači. Vezměte prosím na vědomí, že další zařízení, která byla nainstalována v systému spolu s virtuálním počítačem nebo stejnou VPN, se také zobrazují zde. Mezi všemi adaptéry musíte najít popis, který se nazývá "Bezdrátová síť" nebo obsahuje v popisu slova "Bezdrátová" nebo "WLAN" . Teoreticky bude ikona nezbytného vybavení šedá. To znamená, že je vypnuto. Chcete-li používat "hardware", musíte kliknout na jeho název PCM a z kontextového menu zvolit řádek "Enable" .

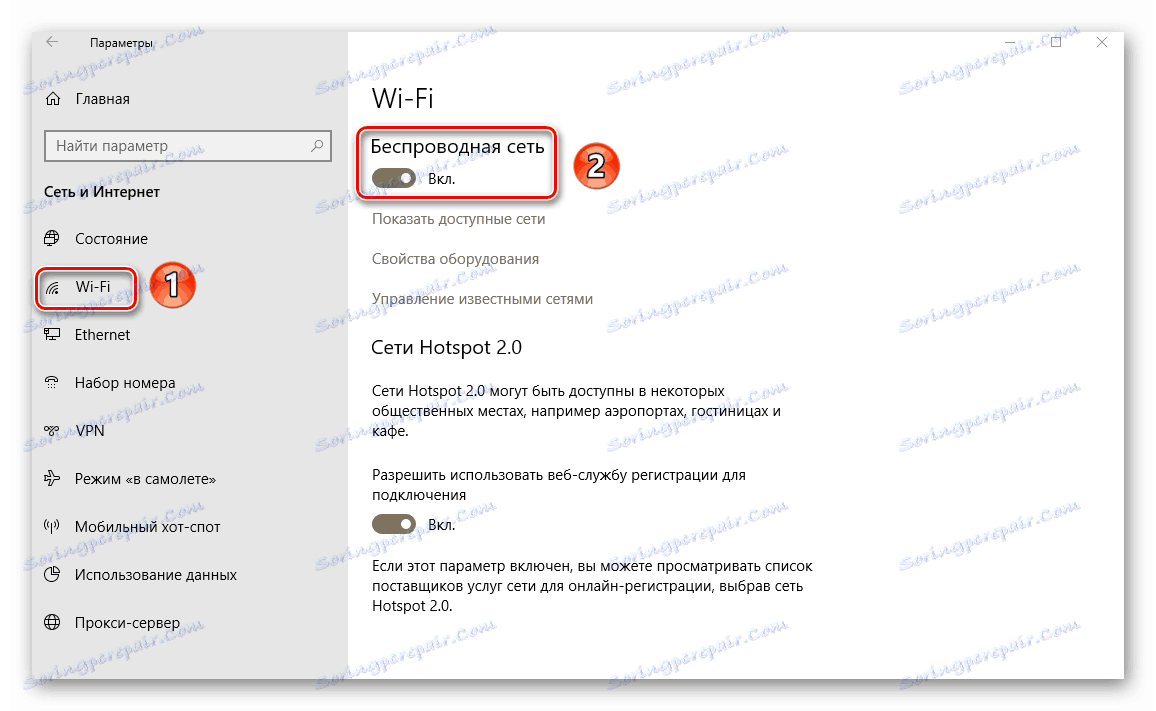
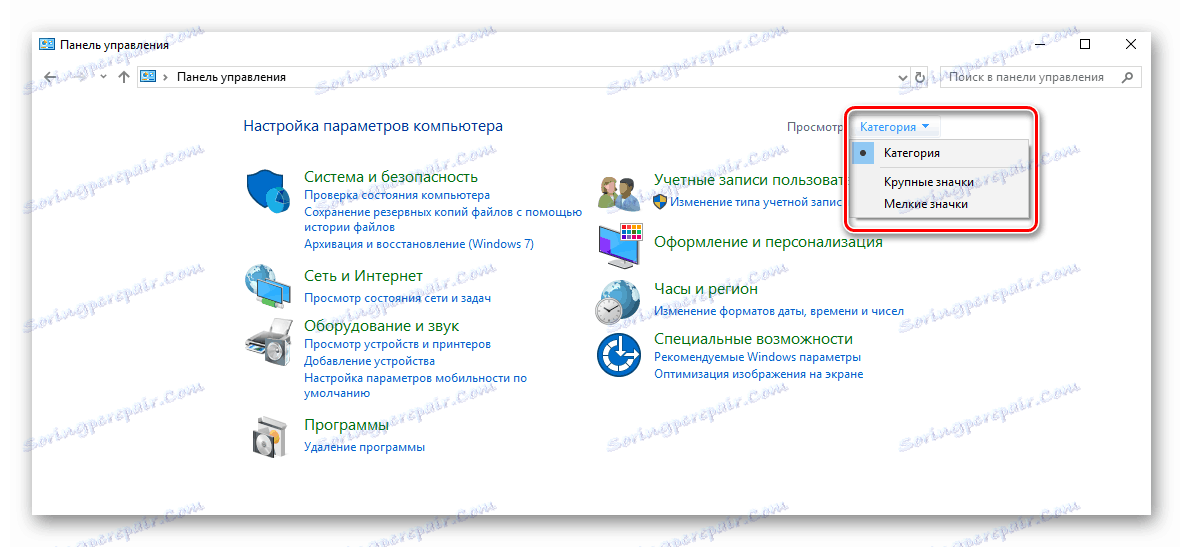

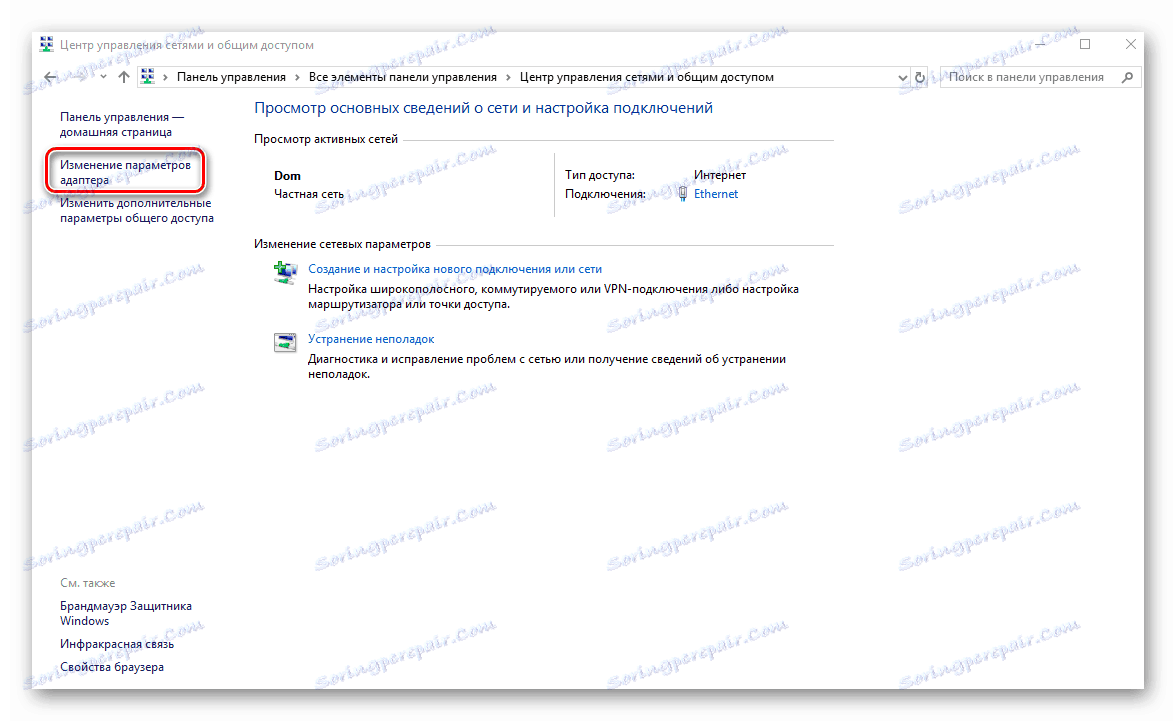
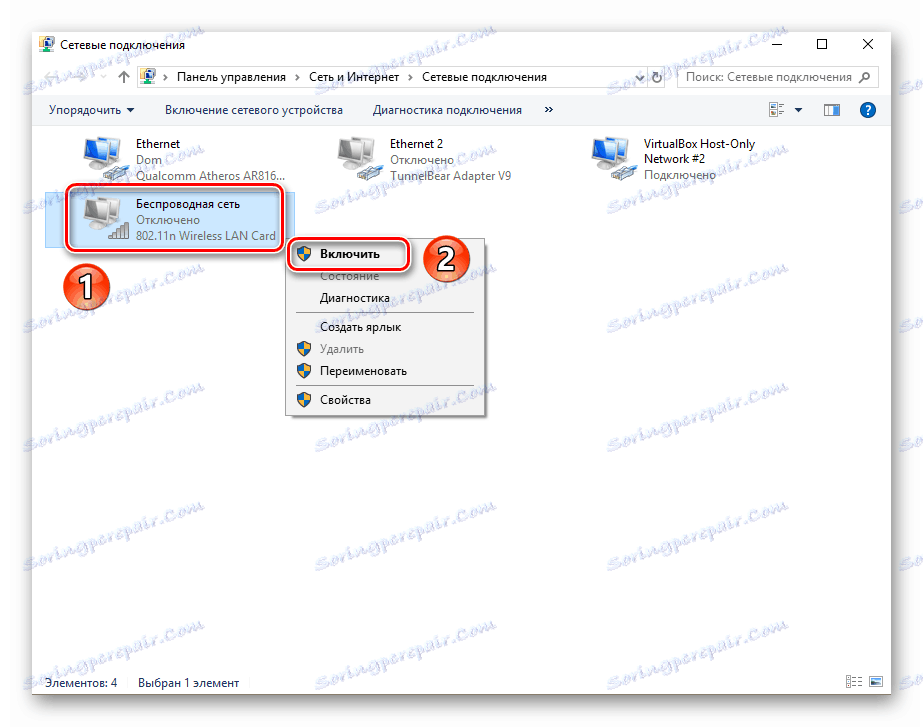
Po provedení popsaných akcí zkuste znovu vyhledat dostupné sítě a připojit se k požadované síti. Pokud v seznamu nebyl nalezen požadovaný adaptér, stojí za to vyzkoušet druhou metodu, kterou budeme diskutovat níže.
Metoda 2: Nainstalujte ovladače a obnovte připojení
Pokud systém nemůže správně rozpoznat bezdrátový adaptér nebo jeho operace selže, stojí za to aktualizovat ovladače zařízení. Samozřejmě, Windows 10 je velmi nezávislý operační systém a často instaluje potřebný software sám. Existují však situace, kdy zařízení pro stabilní provoz potřebuje software, který vydali samotní vývojáři. Za tímto účelem doporučujeme provést následující:
- Klikněte na tlačítko "Start" na obrazovce RMB a v kontextové nabídce vyberte položku "Správce zařízení" .
- Potom ve stromu zařízení otevřete kartu Síťové adaptéry . Ve výchozím nastavení bude potřebné zařízení umístěno přesně zde. Pokud však systém vůbec zařízení nerozpozná, může být umístěn v sekci "Neidentifikované zařízení" a je doplněn o otázku / vykřičník vedle názvu.
- Vaším úkolem je zajistit, aby adaptér (i neidentifikovaný) byl v seznamu zařízení. V opačném případě existuje pravděpodobnost fyzického selhání zařízení nebo portu, ke kterému je připojen. To znamená, že musíte "železo" opravit. Ale zpět k řidičům.
- Dalším krokem je určení modelu adaptéru, pro který chcete tento software najít. S externími zařízeními je vše jednoduché - stačí se podívat na případ, kde bude uveden model s výrobcem. Pokud potřebujete najít software pro adaptér zabudovaný do notebooku, měli byste určit model samotného notebooku. Jak to udělat, můžete se naučit ze zvláštního článku. V tom jsme se podívali na tento problém na příkladu notebooku ASUS.
Více informací: Zjistili jsme název modelového notebooku ASUS
- Poté, co jste zjistili všechny potřebné informace, měli byste pokračovat přímo ke stažení a instalaci softwaru. Toho lze dosáhnout nejen prostřednictvím oficiálních stránek, ale i specializovaných služeb nebo programů. Všechny tyto metody jsme zmínili dříve v samostatném článku.
Více informací: Stáhněte a nainstalujte ovladač pro adaptér Wi-Fi
- Po nainstalování ovladače adaptéru nezapomeňte systém restartovat, aby se mohly projevit všechny změny konfigurace.
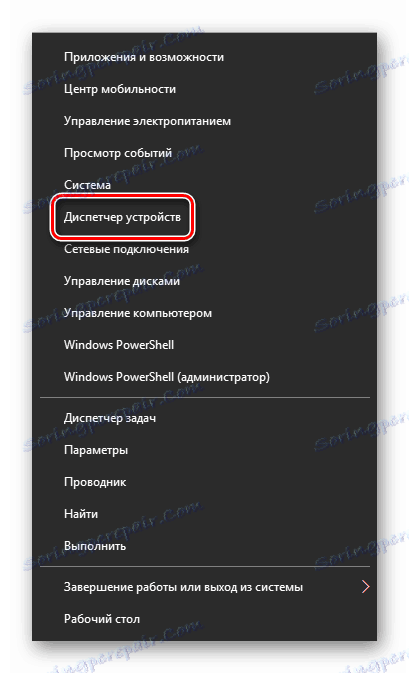
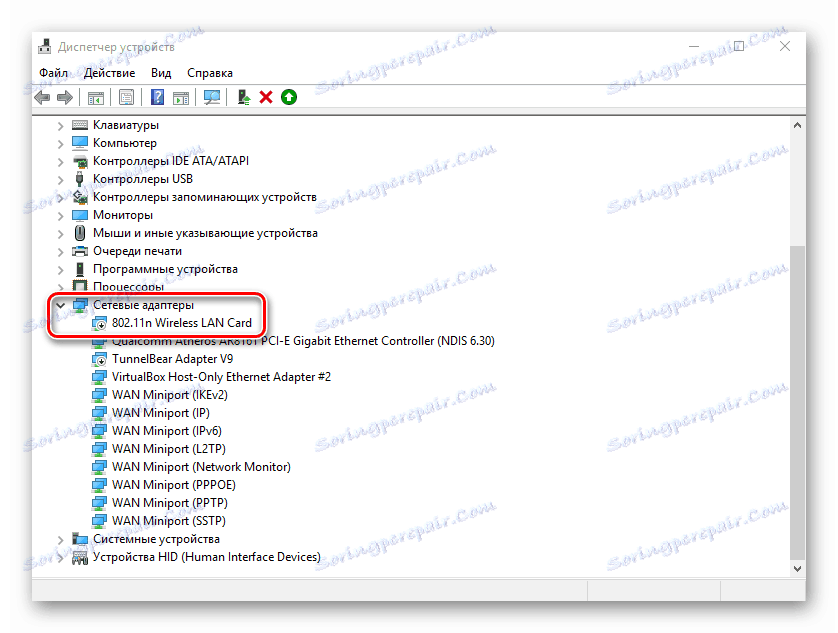
Po restartování počítače zkuste znovu připojit k síti Wi-Fi. Ve většině případů popsané akce řeší dříve potíže. Pokud se pokoušíte připojit k síti, jejíž údaje jsou uloženy, doporučujeme aktivovat funkci "Zapomenout" . Umožní vám aktualizovat konfiguraci připojení, která se může jednoduše změnit. To je velmi snadné:
- Otevřete Nastavení systému a přejděte na část Síť a Internet .
- Nyní klikněte na položku "Wi-Fi" vlevo a klikněte vpravo na řádek "Správa známých sítí" .
- Poté v seznamu uložených sítí klikněte na název, na který chcete zapomenout. V důsledku toho uvidíte níže tlačítko, které se nazývá. Klikněte na něj.

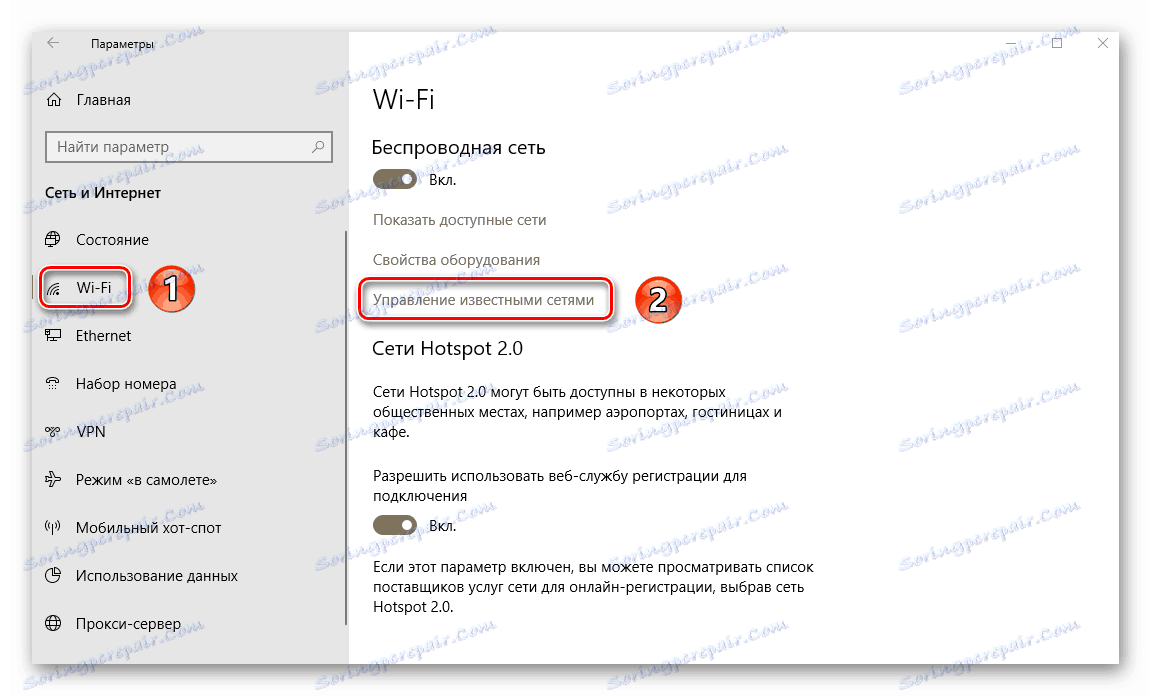
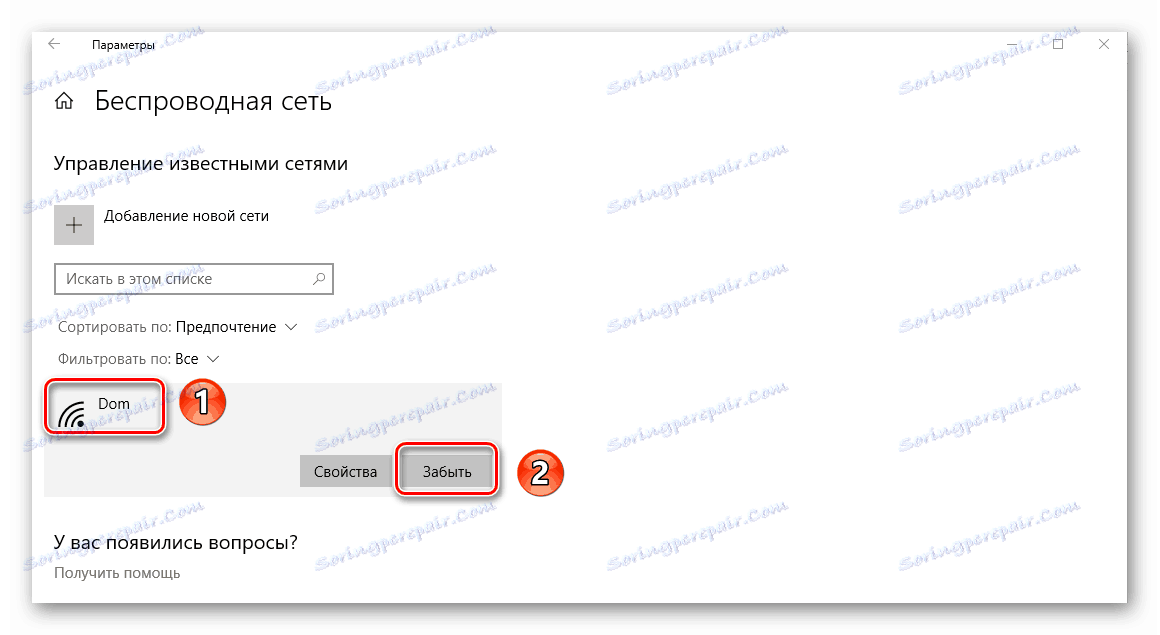
Poté restartujte vyhledávání sítí a znovu se připojte k potřebným. Nakonec by všechno mělo fungovat.
Doufáme, že po provedení popsaných akcí se zbavíte různých chyb a problémů s Wi-Fi. Pokud po všech manipulacích nedosáhnete pozitivního výsledku, stojí za to vyzkoušet radikálnější metody. Mluvili jsme o nich v samostatném článku.
Více informací: Opravte problémy s nedostatkem Internetu v systému Windows 10