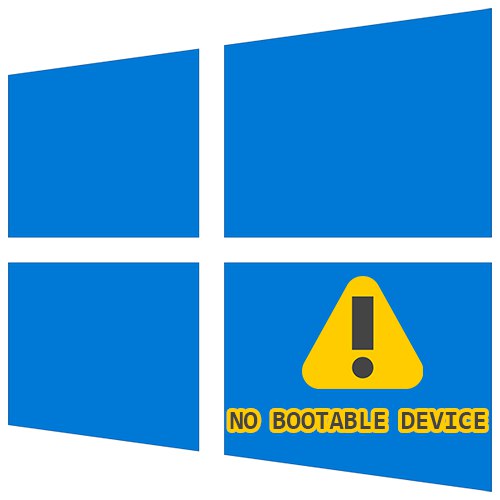
Obsah
- Metoda 1: Zkontrolujte připojení jednotky
- Metoda 2: Nainstalujte jednotku jako zaváděcí
- Metoda 3: Změňte provozní režim SATA
- Metoda 4: Změňte "Režim spouštění"
- Metoda 5: Obnovte nastavení systému BIOS
- Metoda 6: Opravte zavaděč systému Windows 10
- Metoda 7: Zkontrolujte stav pevného disku
- Metoda 8: Výměna baterie na základní desce
- Otázky a odpovědi
Před provedením těchto základních pokynů odpojte všechna externí zařízení, ze kterých se počítač může pokusit spustit. Jedná se o externí pevný disk, jednotku USB flash, optickou jednotku atd.
Metoda 1: Zkontrolujte připojení jednotky
Je pravděpodobné, že po přenosu, nárazu na systémovou jednotku, mírných vibracích nebo jiných situacích došlo k odlomení některých vodičů HDD / SSD. Otevřete kryt pouzdra nenapájeného počítače a zkontrolujte, zda jsou kabely pevně připojeny ke konektorům. Je vhodné je odpojit a znovu připojit. Celkově je třeba zkontrolovat 4 body připojení vodičů: dva konektory vycházející z jednotky a dva konektory, ke kterým je zařízení připojeno (základní deska a napájecí zdroj).

Na základní desce je vždy několik portů SATA, proto se navíc doporučuje připojit vodič k jinému konektoru namísto aktuálního.

Pokud máte zdarma kabely SATA-SATA (například ze starého zařízení nebo z druhého pevného disku nainstalovaného v počítači), použijte jej, protože poškození stávajícího vodiče, neviditelného pro oko, je docela možné. Doporučuje se udělat totéž s napájecím kabelem (ten, který vede k napájení počítače).

Majitelé notebooků, kde je disk s největší pravděpodobností skrytý pod krytem (u starých notebooků pro HDD často najdete samostatnou přihrádku a tím zkontrolujete připojení zařízení), tato metoda se nedoporučuje na začátku, protože šance, že se vodič uvolnil, je menší. a analýza případu je mnohem obtížnější. Nejprve vyzkoušejte několik následujících metod.
Přečtěte si také: Doma rozebíráme notebook
Metoda 2: Nainstalujte jednotku jako zaváděcí
Je pravděpodobné, že nastavení systému BIOS zabloudilo a disk, na kterém je nainstalován operační systém, není první v seznamu zaváděcích zařízení. Chcete-li znovu přiřadit jednotku Windows 10 k primární, zapněte počítač a okamžitě stiskněte klávesu, která otevře systém BIOS. Tento klíč se liší v závislosti na modelu základní desky, ale jeho název je téměř vždy zapsán na obrazovku s první úvodní obrazovkou.
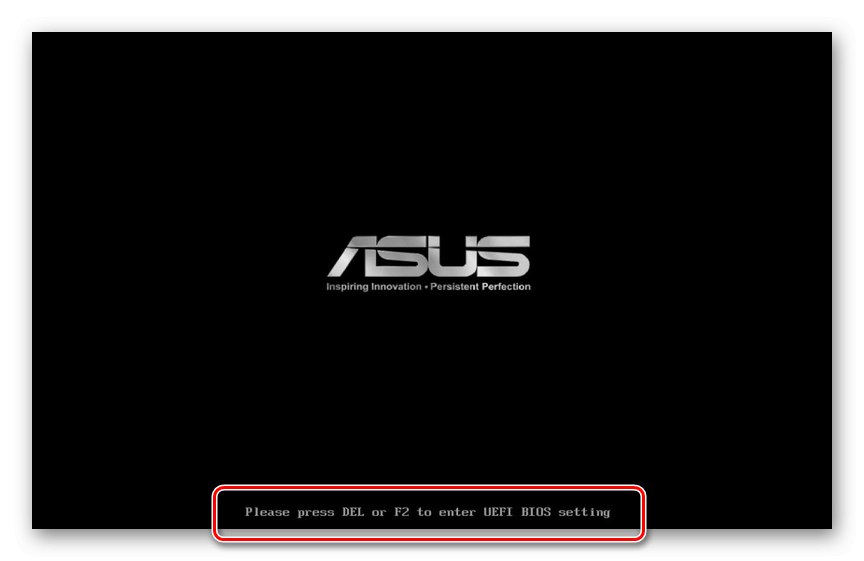
Pokud nemůžete zjistit, jak vstoupit do systému BIOS, přečtěte si náš další článek.
Přečtěte si také:
Jak se dostat do BIOSu v počítači
Jak vstoupit do systému BIOS na notebooku HP / Samsung / Acer / Lenovo / ASUS / Sony Vaio
Nyní nainstalujte nejprve pevný disk nebo SSD systému Windows do seznamu priorit. Jak na to je napsáno v Metoda 1 články na níže uvedeném odkazu. Pokud takové položky neexistují, jak je uvedeno v materiálu, hledejte ty, které si budou co nejvíce podobné.
Více informací: Jak vytvořit bootovací pevný disk
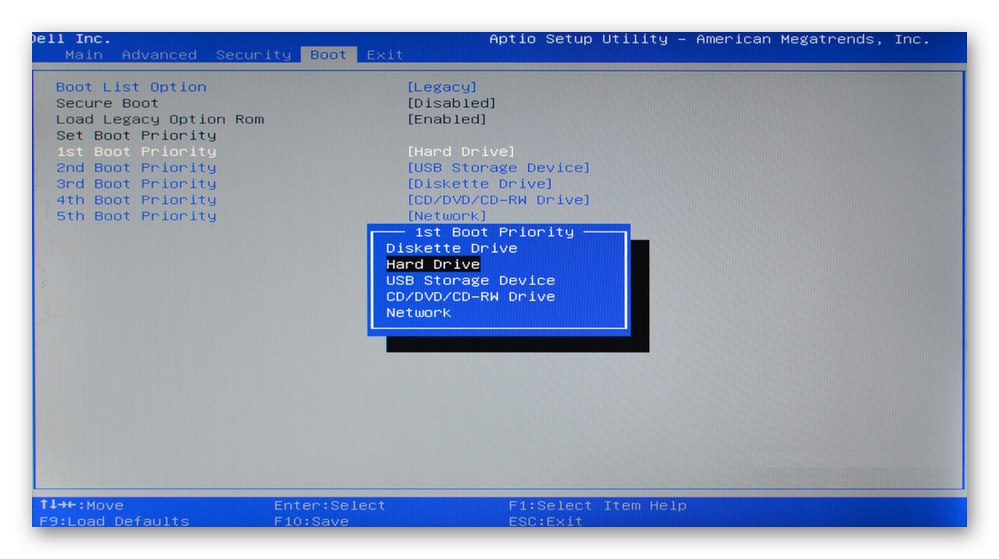
Když se po změně priority jednotky nastavení systému BIOS při příštím zapnutí počítače znovu ztratí, vyhledejte vysvětlení této situace v Metoda 8... A pokud nevidíte zařízení v seznamu pevných disků, podívejte se na informace v Metoda 7.
Metoda 3: Změňte provozní režim SATA
Téměř všechny moderní disky jsou připojeny přes rozhraní SATA a systém BIOS je pro jejich provoz nastaven do režimu AHCI. Po obnovení nastavení systému BIOS (z vlastního nebo z jiných důvodů) na ne zcela nových základních deskách lze změnit možnost připojení SATA na IDE. Totéž se stane, když uživatel, který se pokouší ručně konfigurovat systém BIOS, změní tento režim nevědomky. To nelze provést s již nainstalovaným operačním systémem: jednoduše odmítne zavést systém a buď modrá obrazovka smrti při pokusu o načtení systému Windows, nebo chyba „No Bootable Device“ (Chybějící zařízení) bude indikovat chybu v konfiguraci SATA. Řešení je velmi jednoduché - přejděte do systému BIOS (jak je to napsáno v předchozí metodě) a upravte možnost.
Více informací: Zapněte režim AHCI v systému BIOS
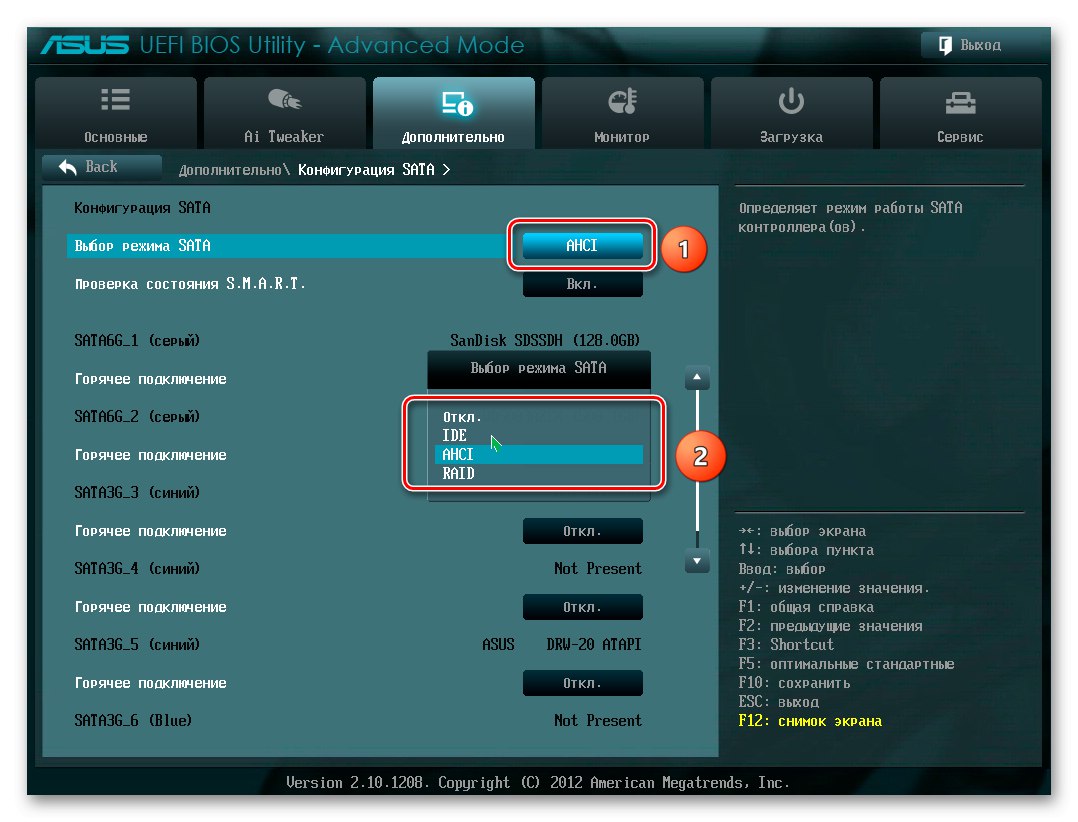
Metoda 4: Změňte "Režim spouštění"
V systému BIOS můžete také změnit hodnotu možnosti „Boot Mode“zkontrolovat, zda to pomohlo chybu odstranit. Toto nastavení najdete na kartě "Boot" - tam by se to mělo volat „Režim spouštění UEFI / BIOS“ nebo podobné. Přepněte aktuální hodnotu na druhou (tj. Pokud je nastavena "Dědictví", vyberte „UEFI“a naopak). Pokud to nepomůže a problém přetrvává, resetujte možnost na původní hodnotu a pokračujte dalšími metodami v tomto článku.

Metoda 5: Obnovte nastavení systému BIOS
V některých případech je efektivní reset systému BIOS, i když jste správně nastavili prioritu spouštění a zkontrolovali režim konfigurace SATA. Vraťte se zpět na výchozí nastavení, po kterém se pokuste spustit počítač, pokud je to nutné, opakujte Metoda 2 a Metoda 3.
Více informací:
Co je Obnovit výchozí v systému BIOS
Co je Load Optimized Defaults v systému BIOS
Obnovení nastavení systému BIOS
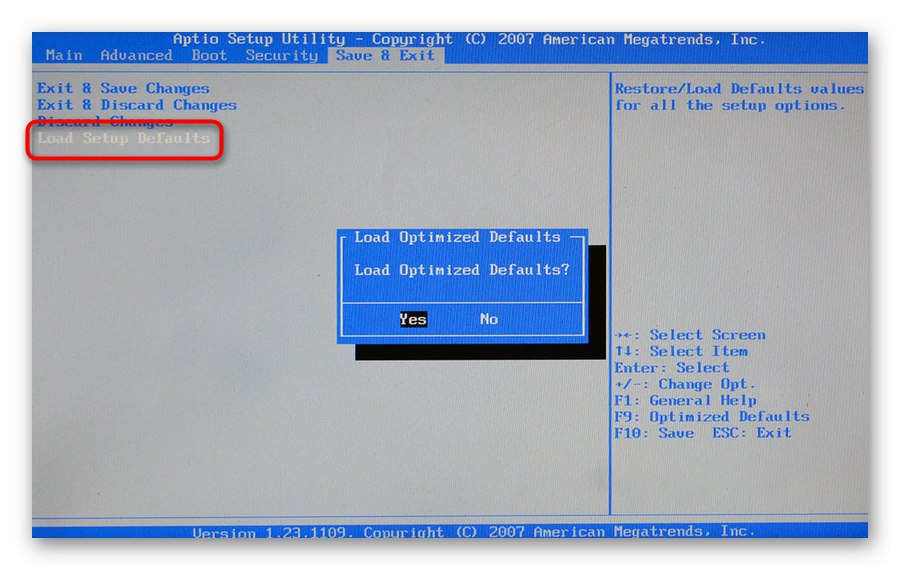
Metoda 6: Opravte zavaděč systému Windows 10
V důsledku různých událostí, jako je například porucha, náhlý výpadek napájení, může dojít k poškození bootovacího záznamu, a proto se zdá, že pevný disk s nainstalovaným Windows 10 není ten, ze kterého by se mělo začít. Od této chvíle se uživateli zobrazí chyba „No Bootable Device“. Chcete-li vyřešit vzniklý problém, budete muset obnovit zavaděč, což lze provést pouze v případě, že máte zaváděcí jednotku USB flash. Pokud ne, budete muset k vytvoření použít jiný počítač. Informace o vytvoření zaváděcí jednotky USB flash a obnovení zavaděče pomocí ní naleznete v našich průvodcích na následujících odkazech.
Více informací:
Vytvoření zaváděcí jednotky USB flash nebo disku v systému Windows 10
Konfigurace BIOSu pro bootování z USB flash disku
Oprava zavaděče systému Windows 10 pomocí příkazového řádku
Metody obnovy zavaděče Windows 10
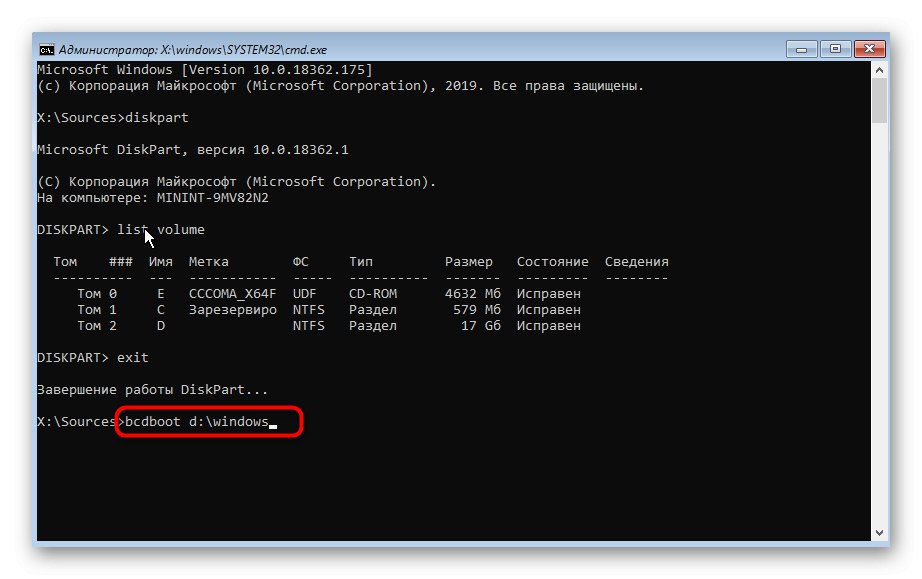
Metoda 7: Zkontrolujte stav pevného disku
Často považovaná chyba je způsobena stavem pevného disku. V důsledku přirozeného opotřebení se zařízení nevyhnutelně zhoršuje a nakonec se úplně rozpadne. Příznaky toho jsou nestabilní provoz operačního systému, modré obrazovky smrti. Někdy, ihned po obdržení oznámení „No Bootable Device“, uživatel nemůže najít svůj pevný disk v „Boot menu“ nebo v BIOSu - může to také znamenat problém s dráty (podrobněji jsme o tom diskutovali v Metoda 1) ao „umírajícím“ pevném disku. V případě, že disk není viditelný, přejděte ke čtení našich samostatných materiálů k tomuto tématu.
Více informací:
Notebook v systému BIOS nevidí pevný disk
Co dělat, pokud BIOS nevidí SSD
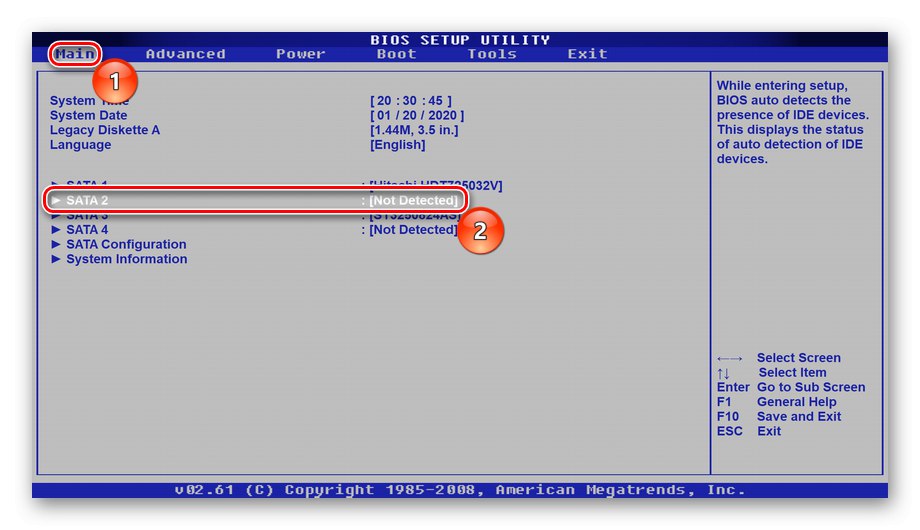
Za předpokladu, že je vše v pořádku s viditelností v systému BIOS, existuje velká šance, že disk je stále v provozuschopném stavu. V této situaci budete muset otestovat pomocí zástupných řešení, to znamená zaváděním z jiných zařízení. Uživatel musí použít zaváděcí USB flash disk, kde bude nainstalován operační systém nebo speciální software.
Možnost 1: Zaváděcí flash disk Windows
Zaváděcí USB Flash s operačním systémem spustí vestavěný nástroj pro skenování a opravy pevného disku operačního systému s názvem chkdsk. Používání našich materiálů (odkazy na ně v Metoda 6), můžete vytvořit takový USB klíč a spustit ověřovací nástroj.
- Spusťte počítač z jednotky USB flash a na uvítací obrazovce namísto zahájení instalace systému Windows stiskněte klávesy Shift + F10 - to způsobí Příkazový řádek... Do ní napište příkaz
diskparta potvrďte tlačítkem Enter. - Jakmile diskpart běží, zadejte
seznam svazkuzjistit písmeno systémové jednotky přiřazené prostředím pro obnovení (může se lišit od písmene, které vidíte v operačním systému). - Při hledání systémové jednotky se podívejte na sloupec "Velikost"identifikovat jeho dopis. V níže uvedeném příkladu je systém Cmít s D stejná velikost, ale v seznamu vyšší (systémový má vždy přednost před běžnými svazky, ale není to důležitější než vyhrazené jednotky a jednotky CD).
- tým
výstupukončete obslužný program diskpart. - Nyní vytočte
chkdsk X: / F / Rkde X Je dopis, který jste vypočítali, a / F. a / R. - možnosti, které opravují vadné sektory a opravují chyby systému souborů.
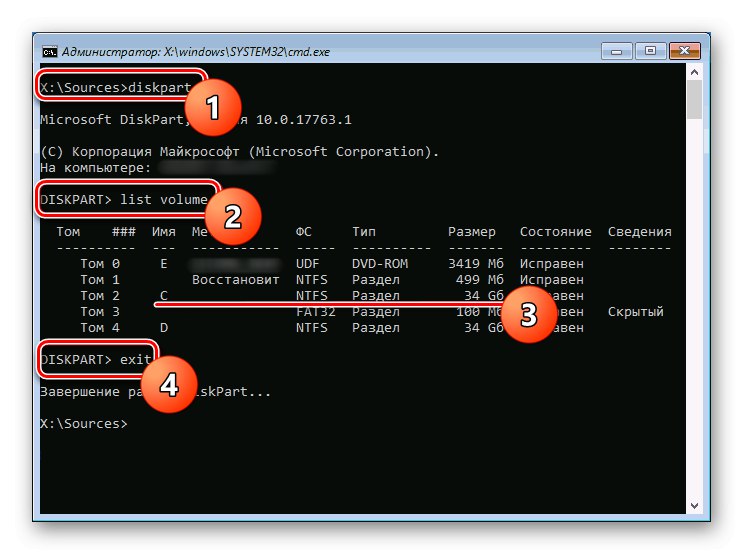
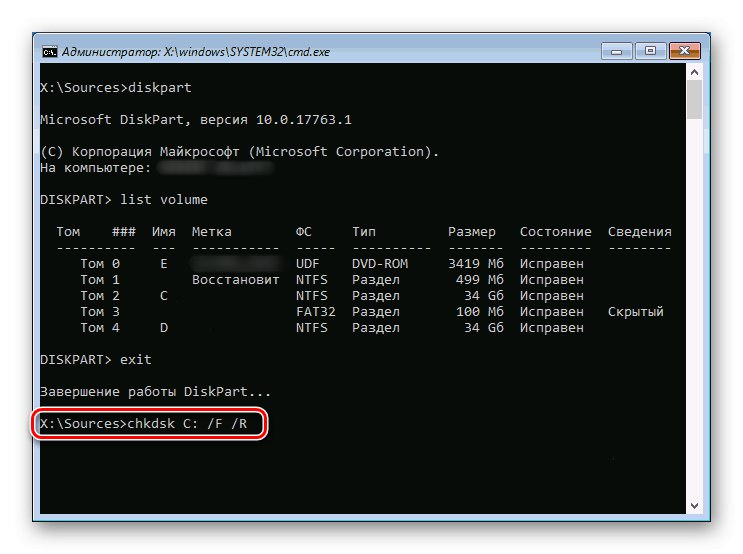
Po dokončení tohoto procesu restartujte počítač odpojením USB flash disku a pokuste se spustit operační systém.
Možnost 2: Zaváděcí jednotka USB flash se softwarem jiného výrobce
program chkdsk ne vždy vyřeší problémy s jednotkou a při absenci flash disku s operačním systémem může být jeho vytvoření bez funkčního počítače docela problematické - musíte si stáhnout obrázek systému Windows o hmotnosti několika GB. Můžete začít pomocí speciálních zaváděcích distribucí programů, od kterých byste měli rozlišovat Victoria, MHDD, stejně jako kolekce Hiren's BootCD, která zahrnuje dva uvedené programy. Zastavíme se u poslední možnosti.
Ještě jednou vás upozorňujeme na to, že pro zápis na USB-Flash nebo na disk potřebujete bootovatelné verze programů ve formátu ISO, a ne obyčejné EXE!
- Jak jsme již řekli, budeme pracovat s Hiren’s BootCD, takže jej zapíšeme na USB-Flash. Pokud jste si vybrali také tento software, přejděte pomocí níže uvedeného odkazu na webovou stránku aplikace a stáhněte obrázek ISO.
- Protože verze těchto programů pro zápis na externí média jsou ve formátu ISO, doporučujeme vám seznámit se s pokyny pro vytvoření zaváděcí jednotky USB flash.
Více informací: Průvodce vypalováním obrazu ISO na jednotku flash
- Spuštění z jednotky USB flash odesláním počítače k restartu a při spuštění systému spuštěním nabídky se zaváděcími zařízeními pomocí klíče F2 nebo F8... Nebo nakonfigurujte systém BIOS tak, aby se spouštěl z externí jednotky (odkaz na pokyny je výše).
- Pomocí šipek a kláves Enter dostat se k věci "Dos programy" a vyberte ji.
- Najděte a přejděte na „Nástroje pevného disku“... Postupně se zobrazí několik oznámení, na která musíte odpovědět kladně.
- Objeví se seznam nástrojů, ve kterých použijeme ten první a vy si můžete, pokud si přejete, vybrat zmíněnou Victoria nebo MHDD, pomocí jednoho z nich na základě vašich vlastních znalostí nebo informací na internetu.
Přečtěte si také: Obnova pevného disku s Victoria
- Výběr pomocí klíče Enter nástroj „HDAT2“, uvidíte seznam disků. Najděte si mezi nimi to své se zaměřením na sloup "Kapacita" (hlasitost).
- V HDAT2 je detekce zlomených sektorů doprovázena zvukem, a pokud jej nepotřebujete, stiskněte anglické písmeno P na klávesnici a přepněte položku "Zvuk" ve stavu „Zakázáno“... Klíč Esc opustit toto menu.
- Po výběru HDD se zobrazí seznam dostupných operací, kde použijeme první - „Nabídka testů úrovně jízdy“.
- Potvrďte svůj výběr ze seznamu dostupných funkcí „Zkontrolovat a opravit vadné sektory“.
- Po spuštění skenování sledujte linku „Chyby“ - je zde uveden počet nalezených chyb. Pod ním je ukazatel průběhu, pomocí kterého můžete sledovat zpracované procento sektorů jednotek. Pokud je disk problematický, bude jeho oprava trvat dlouho.
- Po dokončení postupu se podívejte na spodní řádek. Hodnota „Špatné sektory“ znamená, kolik chybných sektorů bylo nalezeno, a „Opraveno“ - kolik jich bylo získáno.
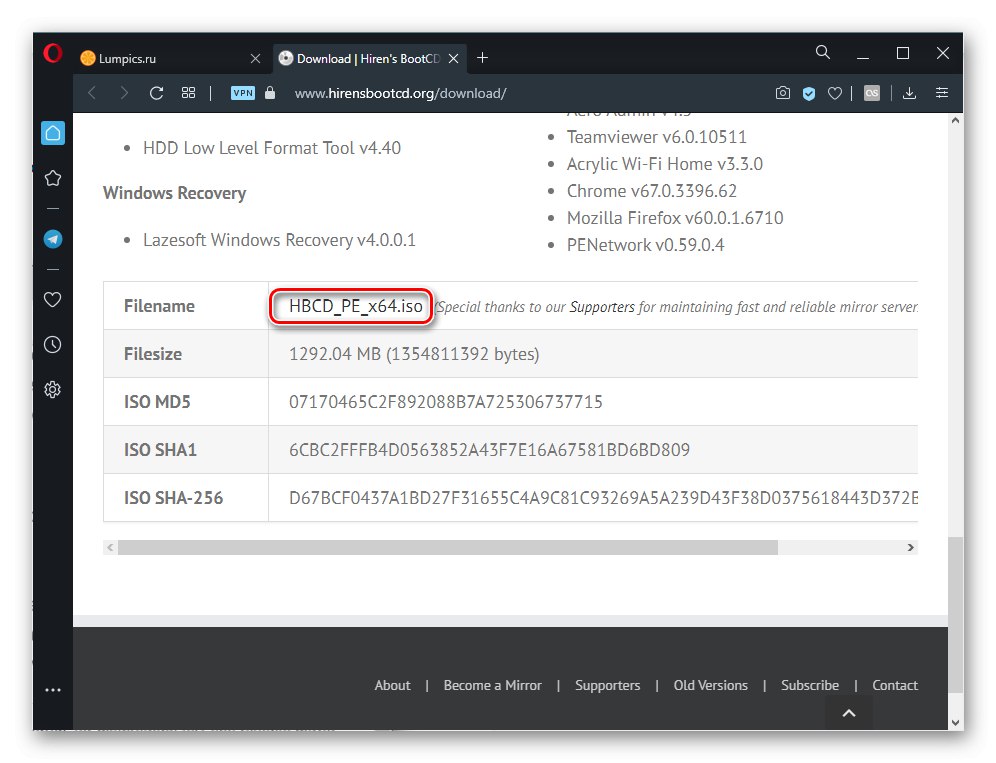
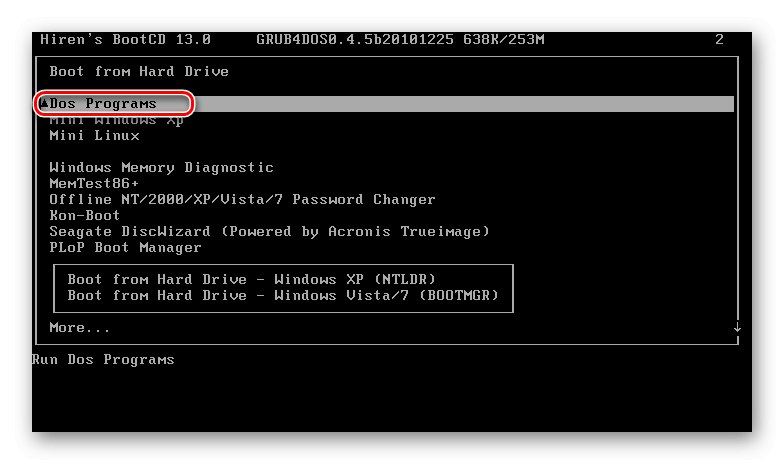
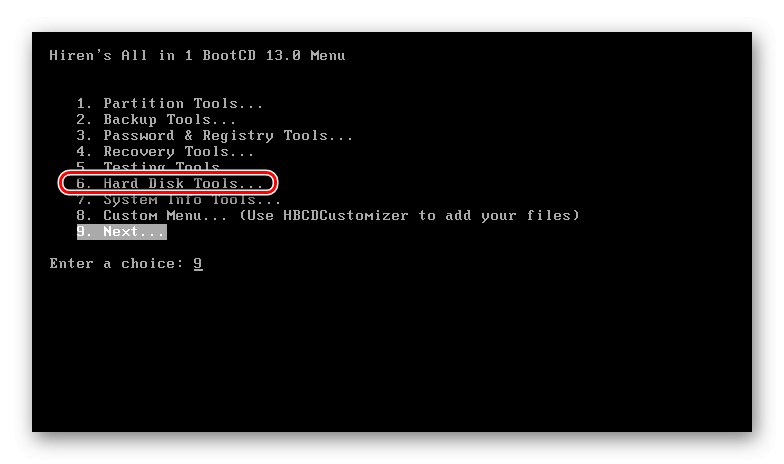
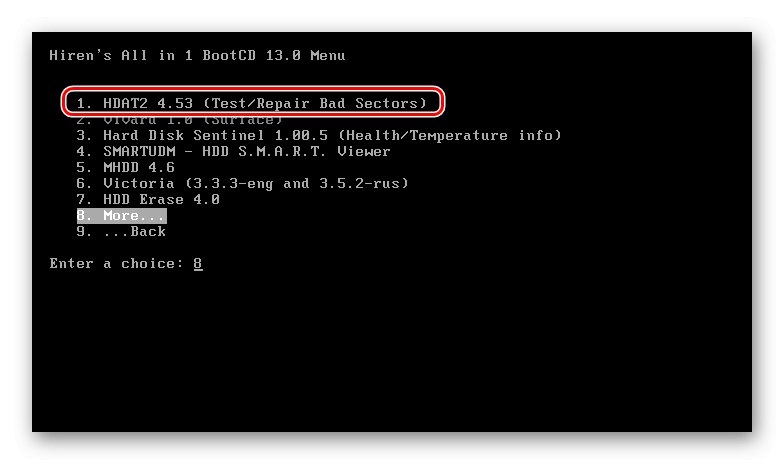
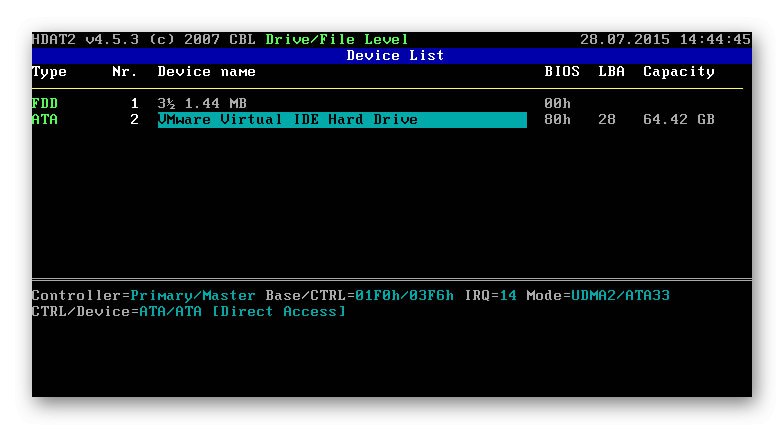
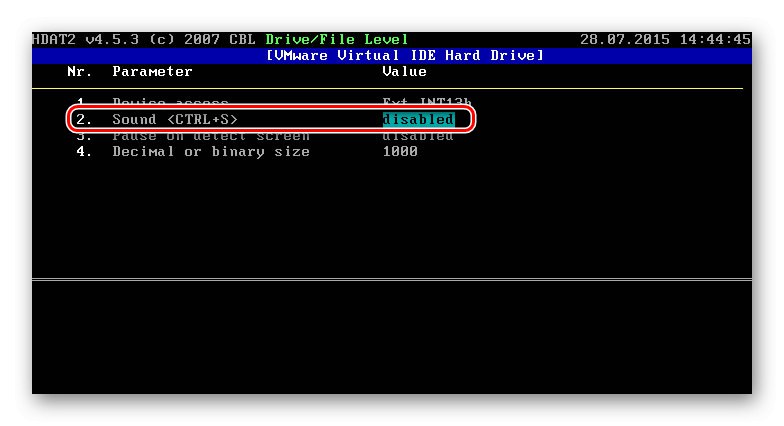
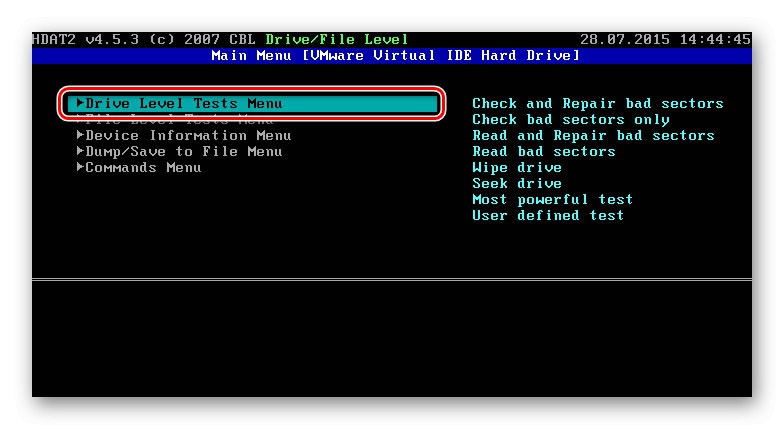
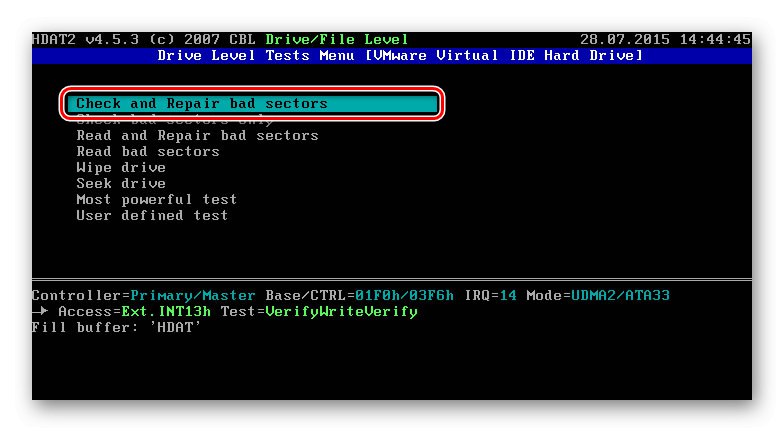
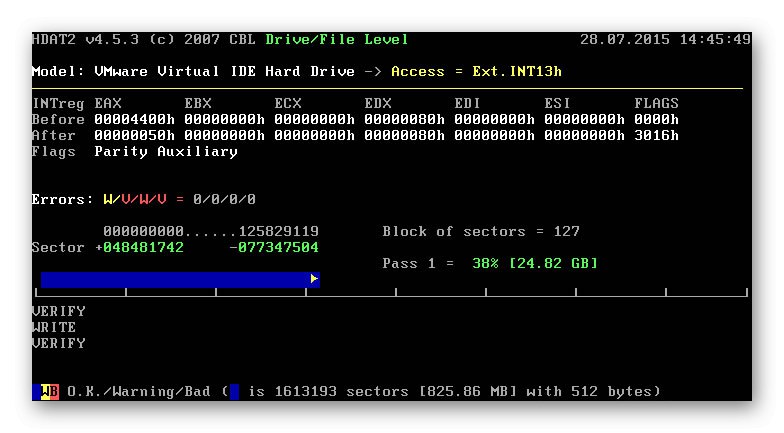
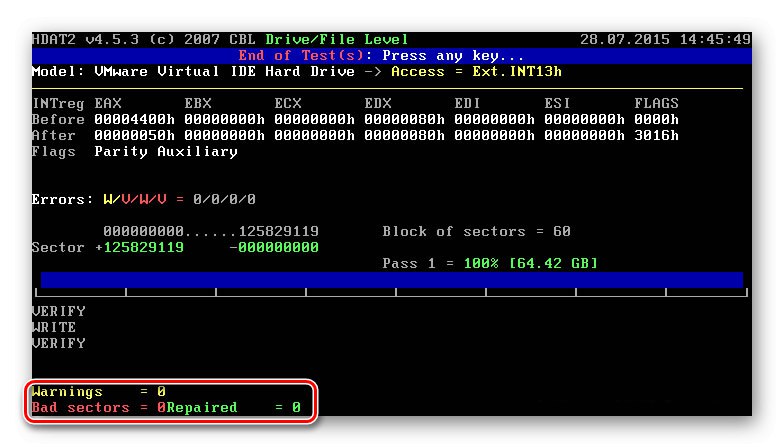
Pomocí libovolné klávesy ukončete aplikaci a restartujte počítač. Možná poté budete muset obnovit bootloader operačního systému, o kterém jsme mluvili Metoda 6.
Pokud žádné manipulace nepřinesly výsledky, můžete diagnostikovat pouze poruchu jednotky. Pokud z něj potřebujete získat data, měli byste disk připojit k jinému počítači (nebo z něj vytvořit druhý disk v počítači) a použít speciální software. Poškozený pevný disk musí být detekován počítačem, jinak nebude možné z něj extrahovat data doma!
Více informací: Jak získat soubory z poškozeného pevného disku
Počítač zřídka nemusí vidět pevný disk kvůli problémům s jinými součástmi, například oteklými kondenzátory na základní desce nebo v napájecím zdroji. Před zakoupením nové jednotky se proto doporučuje odebrat aktuální problematickou jednotku a připojit ji k jinému počítači a pokusit se z ní zavést systém.
Můžete také kontaktovat servisní středisko - možná stačí pouze očistit oxidované kontakty desky pevného disku a v případě vážného poškození bude hlavní schopen extrahovat důležité informace a přenést je do nového zařízení.
Přečtěte si také: Pokyny pro SSD
Metoda 8: Výměna baterie na základní desce
Všechny základní desky mají knoflíkovou baterii, která podporuje paměť CMOS. Když se začne vybíjet, uživatel se potýká s různými příznaky tohoto jevu: čas v počítači se resetuje, nastavení systému BIOS se stane výchozím, počítač se nemusí spustit, chladič se neotáčí, bez zjevného důvodu se objevují různé typy poruch. Baterie se rychle nevybíjí - v závislosti na modelu může trvat 3–4 roky nebo mnohem déle. Proto má smysl ji měnit pouze tehdy, když se setkáte s jasnými ukazateli jejího vypouštění.
Přečtěte si také: Hlavní známky vybité baterie na základní desce
Jak jsme již zmínili, vybitá baterie na základní desce vrací nastavení systému BIOS na původní nastavení, a proto se při každém zapnutí počítače změní priorita zařízení, ze kterých se počítač spustí, nebo se resetuje provozní režim SATA (jsou popsány v Způsoby 2 a 3). Podle našich následujících pokynů můžete extrahovat starý a nainstalovat nový.
Více informací: Výměna baterie na základní desce
