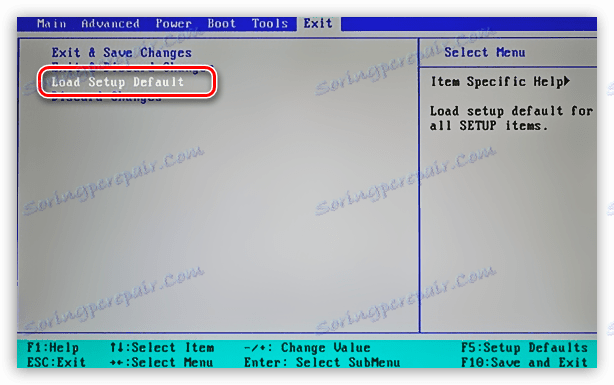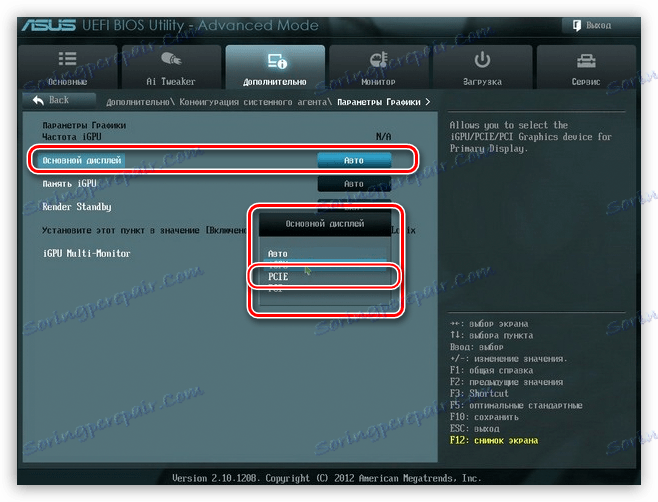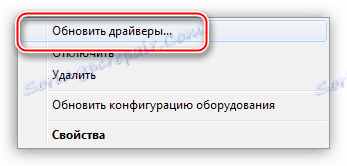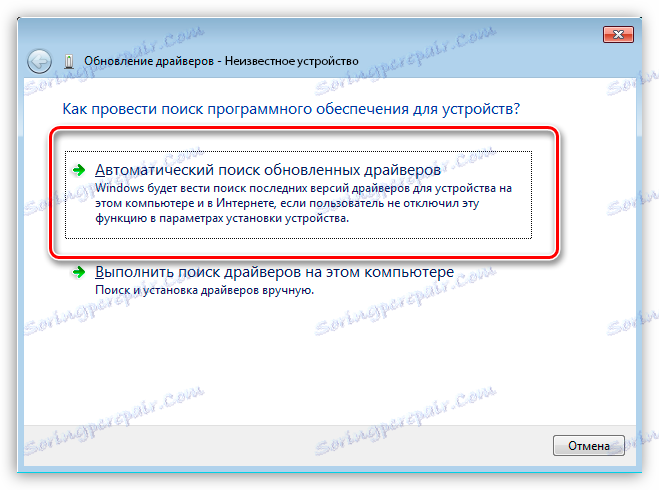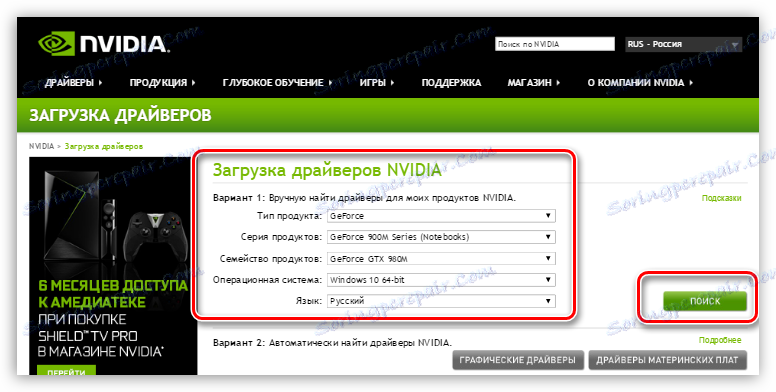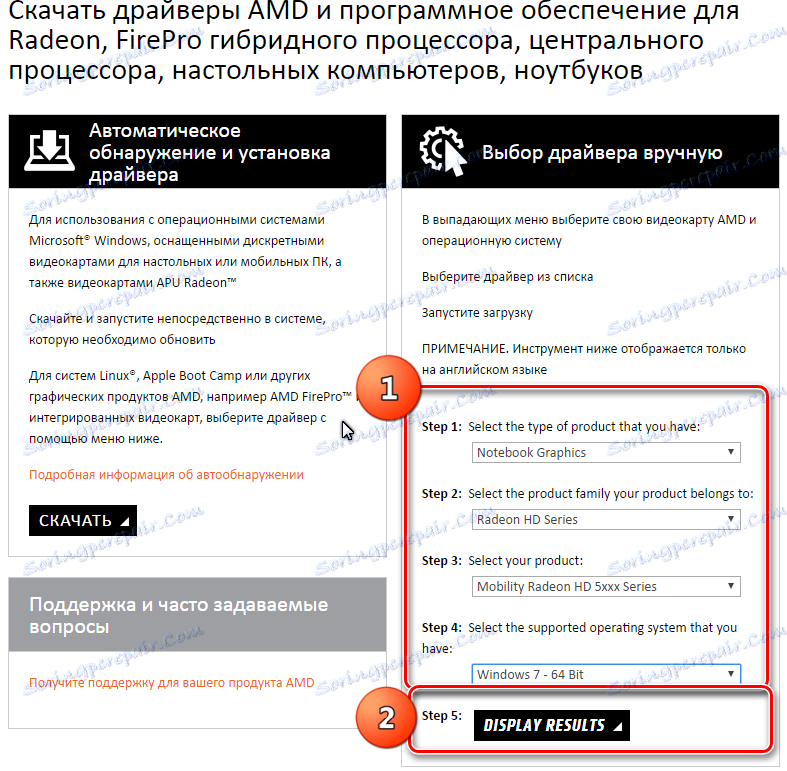Řešení problému s chybějící grafickou kartou ve Správci zařízení
Při použití grafické karty můžeme čelit řadě problémů a poruch, z nichž jedním je nedostatek zařízení v systému Windows Správce zařízení . Nejčastěji jsou tyto poruchy pozorovány v případě, že jsou v systému dva grafické adaptéry - integrované a diskrétní. Pouze ten druhý a může "zmizet" ze seznamu dostupných zařízení.
Dnes budeme hovořit o tom, proč počítač nevidí grafickou kartu a tento problém opravit.
Obsah
Grafická karta se nezobrazuje v části "Správce zařízení"
Příznakem poruchy může být prudký pokles výkonu v herních a jiných aplikacích, které aktivně využívají video jádro v jejich práci. Kontrola dat Správce zařízení ukazuje, že ve větvi "Video adaptéry" je vestavěná pouze jedna grafická karta. Také v některých případech může přístroj "Dispatcher" zobrazit některé neznámé zařízení s ikonou chyby (oranžový trojúhelník s vykřičníkem) v pobočce "Ostatní zařízení" .
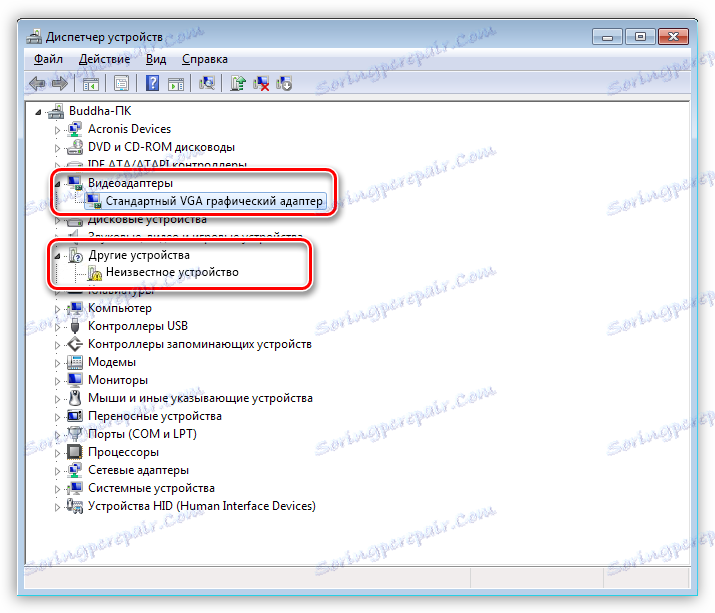
Pokusy o vrácení grafické karty do systému přeinstalováním ovladačů nepřinášejí výsledky. Kromě toho může během instalace software způsobit chybu typu "Požadované zařízení není detekováno" nebo "Systém nesplňuje požadavky" .
Příčiny selhání a řešení
Tento problém může být způsoben následujícími faktory:
- Windows havaroval.
Jedná se o nejběžnější a snadno řešitelný problém. Poruchy mohou nastat při neočekávaném výpadku napájení nebo stisknutím tlačítka "Reset" , pokud není následné načítání standardní, ale až po zobrazení černého okna.![Černá obrazovka pro výběr možností spouštění systému Windows po vypnutí]()
V tomto případě obvykle pomáhá banální restartování, provedené obvyklým způsobem. Systémové aplikace tak dokončují svou práci správně, což pomáhá předejít chybám při následném spuštění.
- BIOS.
Pokud jste samostatně nainstalovali diskrétní grafickou kartu v počítači (dříve nebyl k dispozici), existuje možnost, že požadovaná funkce je v systému BIOS zakázána, nebo neexistují žádné další možnosti pro použití integrované grafiky.V takovém případě se můžete pokusit obnovit výchozí nastavení systému BIOS (výchozí nastavení). Na různých základních deskách se to dělá různými způsoby, ale princip je jeden: musíte najít příslušnou položku a potvrdit reset.
![Resetování systému BIOS na výchozí nastavení]()
Přepnutí grafických adaptérů není také obtížné.
Přečtěte si více: Aktivujte integrovanou grafickou kartu
Všechny kroky k konfiguraci systému BIOS popsané v tomto článku budou vyhovovat naší situaci, s jediným rozdílem, že v poslední fázi je třeba zvolit parametr "PCIE" .
![Připojte diskrétní grafickou kartu k BIOSu základní desky počítače]()
- Chyby nebo konflikt řidičů.
Docela často, s nástupem aktuálních aktualizací od společnosti Microsoft, přestanou pracovat některé programy od vývojářů třetích stran, zejména staré ovladače zařízení. Zde budeme pomáhat pouze úplným odstraněním stávajícího softwaru a instalací aktuální verze v tuto chvíli.Nejefektivnějším způsobem je odstranit aktuální ovladač pomocí ovladače pro odinstalování ovladačů .
Přečtěte si více: Odstraňování problémů s instalací ovladače nVidia
Poté, pokud ve Správci zařízení vidíme neznámý zařízení, pokuste se jeho software aktualizovat v automatickém režimu. Chcete-li to provést, klepněte na zařízení PCM v zařízení a vyberte položku "Aktualizovat ovladače"
![Automaticky aktualizujte ovladače ve Správci zařízení systému Windows]()
potom vyberte možnost "Automatické vyhledávání" a počkejte na konec procesu. Všechny změny se projeví až po restartu.
![Automatické vyhledávání ovladačů ve Správci zařízení systému Windows]()
Další možností je zkusit nainstalovat nejnovější ovladač grafické karty, který je stažen z webových stránek výrobce (Nvidia nebo AMD).
Stránka pro vyhledávání ovladačů Nvidia
![Vyhledejte nejnovější ovladače na oficiálních stránkách NVIDIA]()
![Vyhledejte nejnovější ovladače na oficiálních stránkách AMD]()
- Nedbalost nebo nepozornost při připojování zařízení k základní desce.
Přečtěte si více: Jak připojit grafickou kartu k počítači
Po přezkoumání článku zkontrolujte, zda je adaptér v slotu PCI-E pevně usazen a zda je napájení správně připojeno. Dávejte pozor na to, na co se používá kabel. Je možné zaměnit 8kolíkové napájecí konektory procesoru a grafické karty - některé napájecí zdroje mohou mít pro procesory dva kabely. Důvodem mohou být také špatně kvalitní adaptéry od molex po PCI-E (6 nebo 8 pinů).
![Adaptér s molexem pro 8 pinů pro připojení dodatečného napájení k grafické kartě]()
- Instalace jakéhokoli softwaru nebo jiných změn v systému provedených uživatelem (úprava registru, nahrazování souborů atd.). V takovém případě můžete vrátit zpět do předchozího stavu pomocí bodů obnovení.
Přečtěte si více:
Jak vytvořit bod obnovení systému Windows 10
Vytvoření bodu obnovy v systému Windows 8
Jak vytvořit bod obnovy v systému Windows 7 - Důsledky malwaru nebo virů.
Programy obsahující škodlivý kód mohou poškodit systémové soubory, které jsou zodpovědné za správnou funkci zařízení, stejně jako soubory ovladačů. Pokud existuje podezření na přítomnost virů v systému, je třeba skenovat pomocí zvláštních nástrojů.Přečtěte si více: Kontrola virů bez antivirového programu
Také na internetu jsou zdroje dobrovolníků, na kterých můžete pomoci zcela vyčistit operační systém. Například virusinfo.info , safezone.cc .
- Posledním důvodem je selhání samotné grafické karty.
Pokud nemůžete grafický adaptér v žádném případě vrátit do Správce zařízení , stojí za to zkontrolovat, zda je fyzicky, fyzicky, na hardwarové úrovni.Přečtěte si více: Odstraňování potíží grafické karty
Než se budete řídit výše uvedenými doporučeními, měli byste se pokusit zapamatovat, které akce či události předcházely vzniku problému. To pomůže zvolit správný způsob řešení a také vyhnout se potížím v budoucnu.