Řešení problému při zadávání konfigurace směrovače
Během provozu směrovače musí každý uživatel pravidelně zadávat konfiguraci síťového zařízení za účelem změny nastavení routeru. Zdá se, že taková operace je snadná, ale někdy se objevují nepředvídané problémy a z nějakého důvodu se nedostanou do webového klienta zařízení. Co je možné v této situaci udělat?
Snažíte se přihlásit do webového klienta směrovače
Takže jste se chtěli přihlásit do webového klienta směrovače, ale tato stránka se v prohlížeči nenačítá. Důvody tohoto nepříjemného jevu mohou být několik, od velmi jednoduchých po poměrně složité. Například nestabilní spojení se směrovačem, nesprávně zadaná adresa IP, nesprávná nastavení síťové karty v počítači a tak dále. Snažíme se problém vyřešit sami.
Počáteční akce
Na začátku hledání důvodu, proč nemá přístup k konfiguraci směrovače, je vhodné provádět nejjednodušší manipulace v následujícím pořadí.
- Zkontrolujte sílu směrovače. Možná že to prostě není zahrnuto.
- Pokuste se přihlásit do webového rozhraní směrovače v jiném prohlížeči.
- Deaktivujte antivirový software a firewall v počítači dočasně.
- Zkuste se dostat do nastavení směrovače z jakéhokoli jiného zařízení.
Nic mi pomohlo? Pak jdeme dál.
Metoda 1: Restartujte směrovač
Je možné, že váš směrovač je zmrazený a nepracuje správně. Proto se můžete pokusit obnovit síťové zařízení. Tato operace je velmi jednoduchá a trvá jen několik minut. Další informace o tom, jak obnovit router v jiném článku na našich webových stránkách, můžete přečíst kliknutím na níže uvedený odkaz. Tato instrukce je plně použitelná pro všechny směrovače a nikoliv pouze pro TP-Link. Současně restartujte počítač.
Více informací: Router TP-Link restartujte
Metoda 2: Zadejte adresu IP směrovače
Existuje možnost, že vy nebo jiný uživatel, který má přístup k síťovému zařízení, změnil adresu IP směrovače (výchozí je obvykle 192.168.0.1 nebo 192.168.1.1 ) a proto nemůžete otevřít webovou stránku směrovače. Pomocí vestavěných nástrojů operačního systému Windows můžete rychle zjistit aktuální IP síťového zařízení. Chcete-li se dozvědět, jak to udělat, přečtěte si další pokyny na našem zdroji kliknutím na odkaz.
Více informací: Určení adresy IP směrovače
Metoda 3: Zkontrolujte připojení se směrovačem
Možná není spojení se směrovačem? Na ploše systému Windows můžete rychle zkontrolovat, zda je počítač připojen k routeru. V pravém dolním rohu obrazovky v zásobníku najdete ikonu stavu sítě. Žádné vnější znaky, červené kříže a podobně by na něm neměly být. 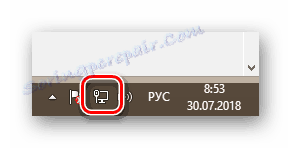
Metoda 4: Automatické získání adresy IP
Problém s nedostatečným přístupem ke konfiguračním parametrům směrovače se může objevit kvůli tomu, že někdo nastavil statický typ adresy IP v nastavení připojení k počítači v počítači. Proto je nutné zkontrolovat stav tohoto parametru a pokud se změní, vrátí se automaticky k přijetí výchozí adresy IP. Uvidíme algoritmus akcí v tomto směru na PC se systémem Windows 8 na palubě.
- Klepněte pravým tlačítkem myši na tlačítko "Start" v levém dolním rohu plochy a v místní nabídce přejděte na položku "Ovládací panely" .
- Nyní půjdeme do bloku "Síť a internet" , kde určitě najdeme parametry, které potřebujeme.
- Poté vyberte řádek "Centrum sítí a sdílení" .
- Na další kartě klikněte na sloupec "Změnit nastavení adaptéru". Skoro jsme se dostali k cíli.
- Na stránce Síťová připojení klikněte pravým tlačítkem myši na ikonu připojení a v rozbalovací nabídce přejděte na položku Vlastnosti .
- Přejděte seznamem do řádku "Internet Protocol Version 4" a otevřete vlastnosti tohoto parametru.
- Do příslušných polí parametrů "Získat adresu IP automaticky" a "Získat adresu DNS serveru automaticky" se zaškrtne políčko. Potvrzujeme provedené změny kliknutím na tlačítko "OK" . Dále je doporučeno restartovat počítač.
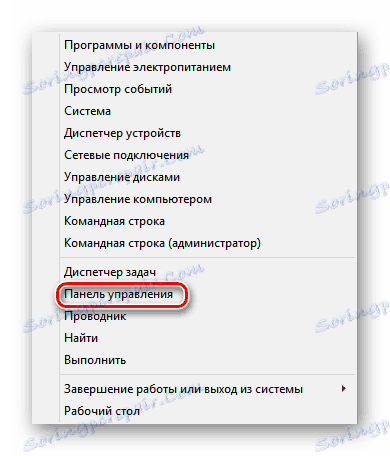
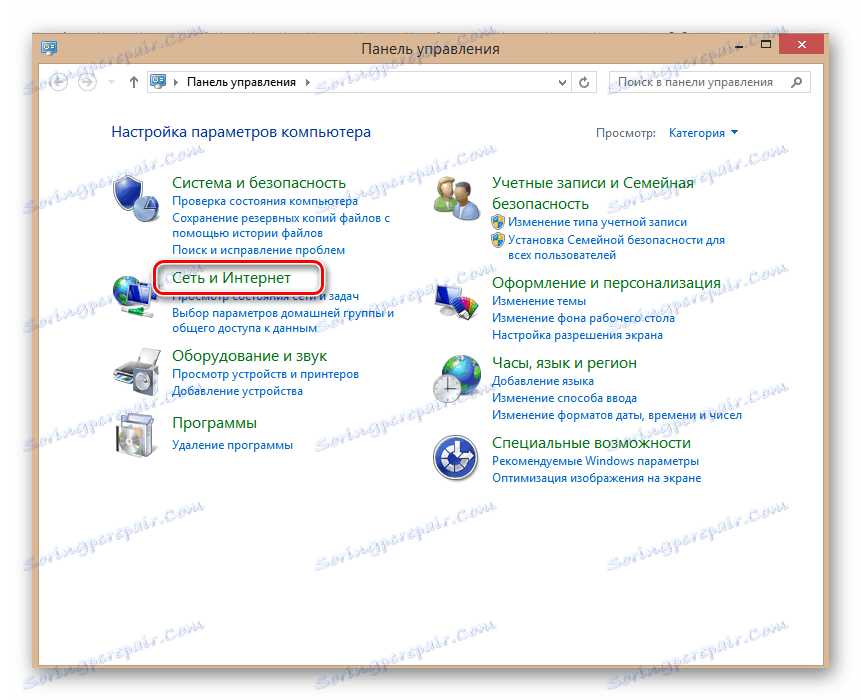
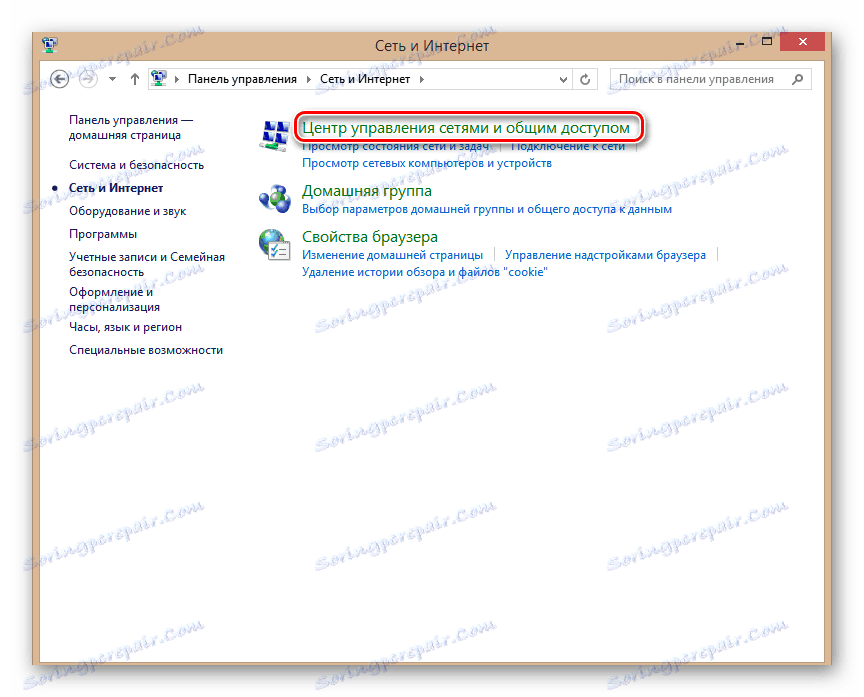
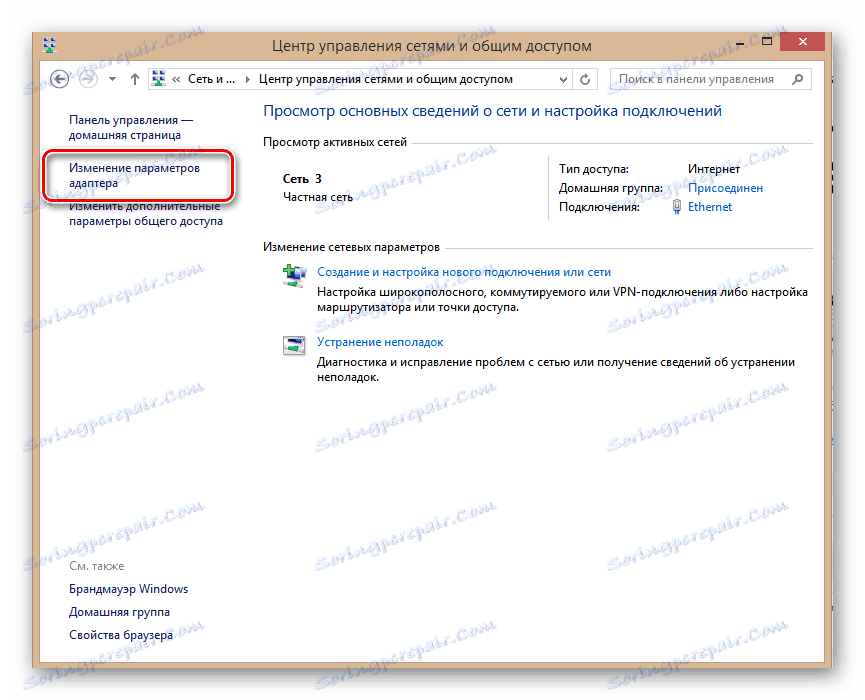
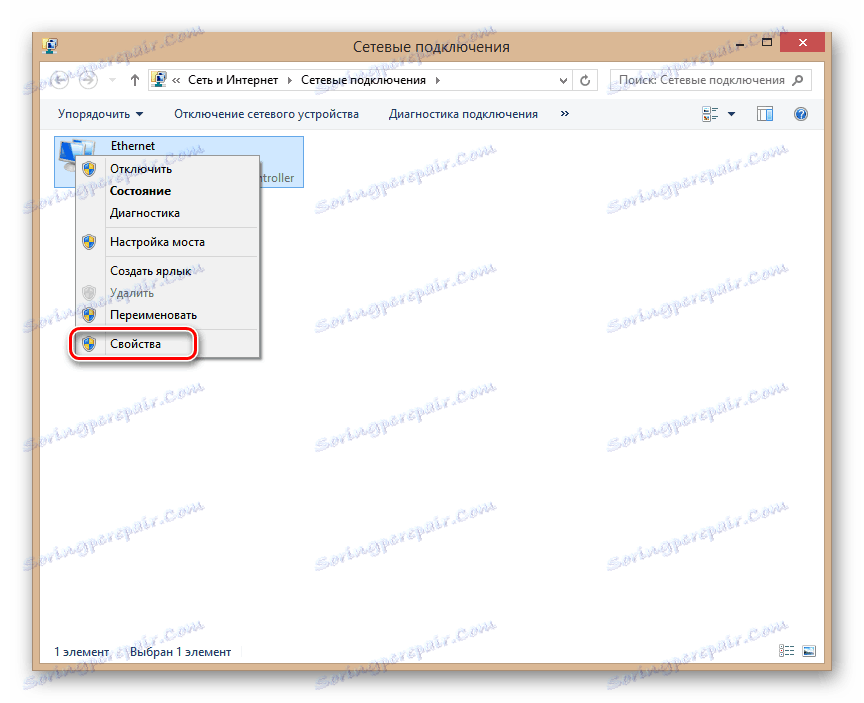
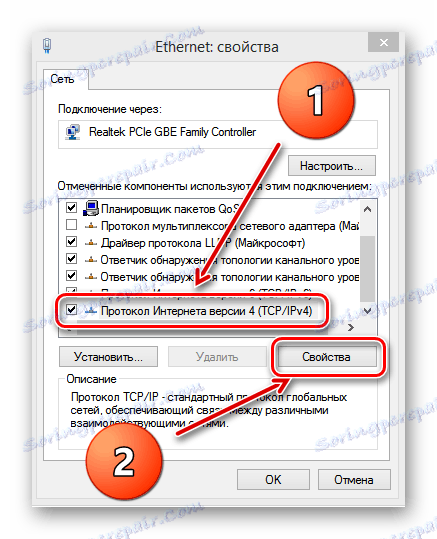

Metoda 5: Alternativní způsob přihlášení do webového rozhraní směrovače
Můžete se pokusit dostat se do konfigurace směrovače pomocí vestavěných nástrojů Windows. Tato volba může v některých případech pomoci. Jako příklad zvažte osmou verzi operačních systémů Microsoft.
- Klepněte levým tlačítkem myši na ikonu "Start" a vyberte ikonu "Tento počítač" .
- V otevřeném Průzkumníku přejděte do sekce "Síť" .
- Pak v bloku "Síťová infrastruktura" najdeme ikonu směrovače.
- PCM klikněte na ikonu routeru a v rozevírací nabídce vyberte řádek "Zobrazit webovou stránku zařízení" .
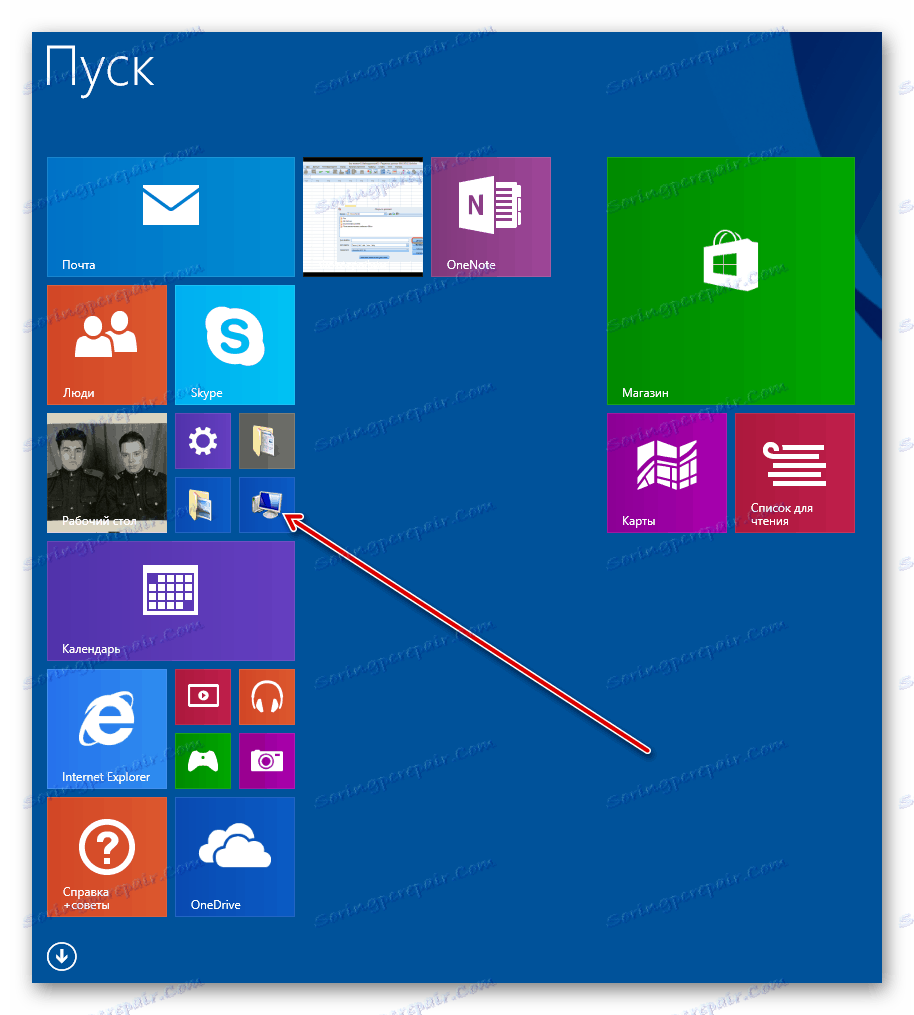
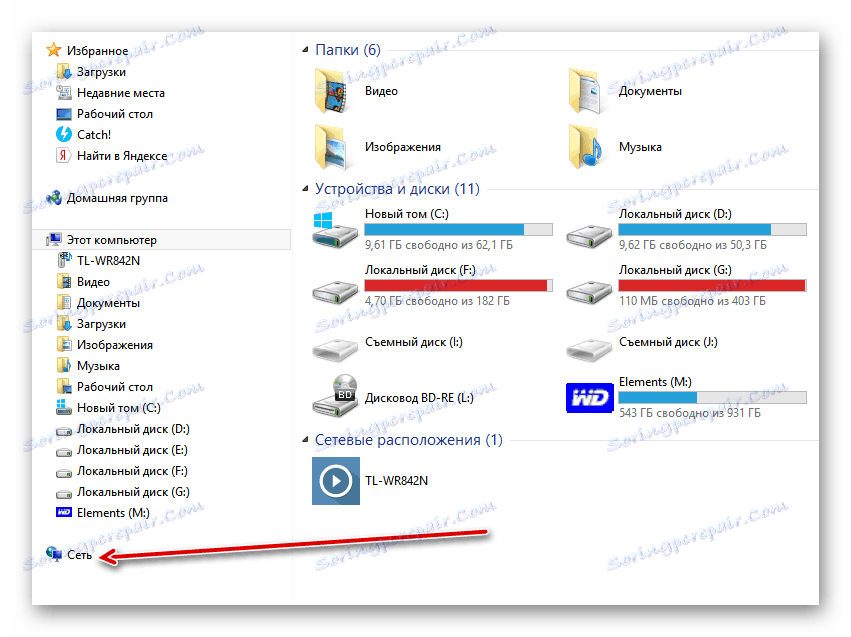
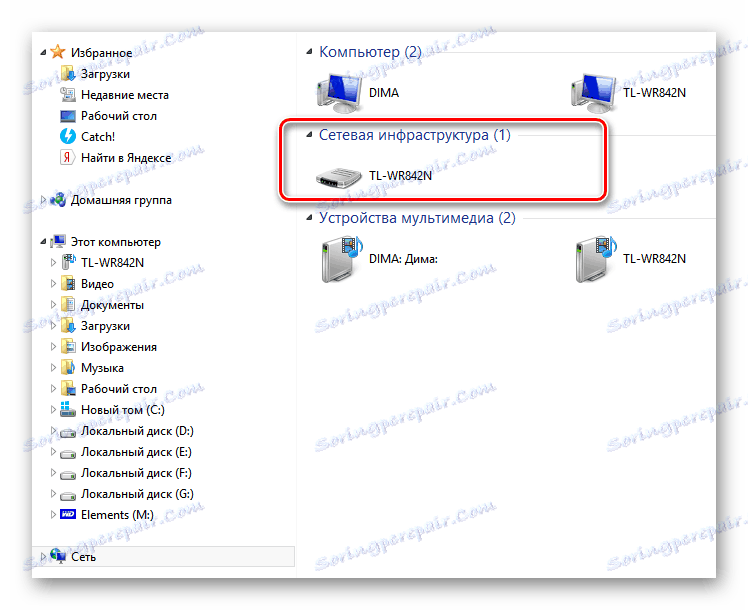
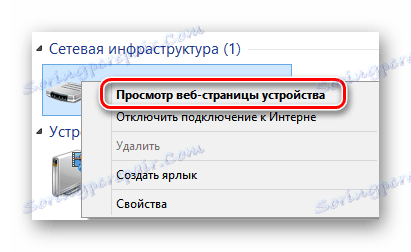
Metoda 6: Vrátit nastavení směrovače zpět do továrny
Pokud žádný z výše uvedených pomohl, můžete se uchýlit alespoň k. Obnovte konfiguraci směrovače na tovární nastavení, to znamená zařízení nainstalované výrobcem. Můžete si přečíst, jak to udělat v článku na našich webových stránkách. Metody uvedené v pokynech jsou relevantní pro směrovače všech značek, nejen TP-Link.
Více informací: Resetujte nastavení routeru TP-Link
Jak můžete vidět, může být několik důvodů pro nedostatek přístupu k webové stránce směrovače, stejně jako způsoby řešení tohoto problému. Vyzkoušejte všechny možnosti v pořadí. Kdo hledá, vždy najde!