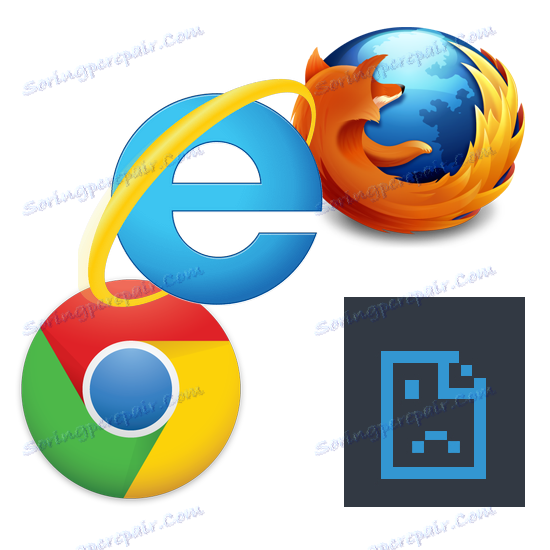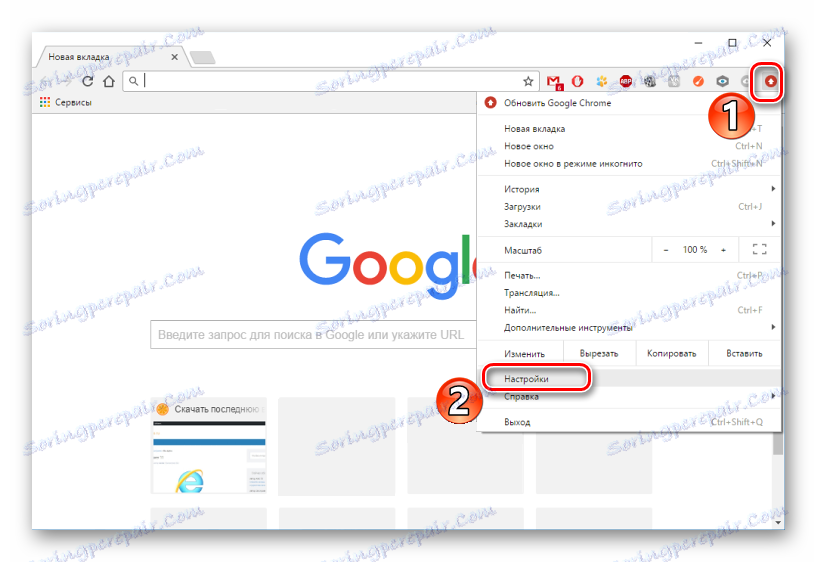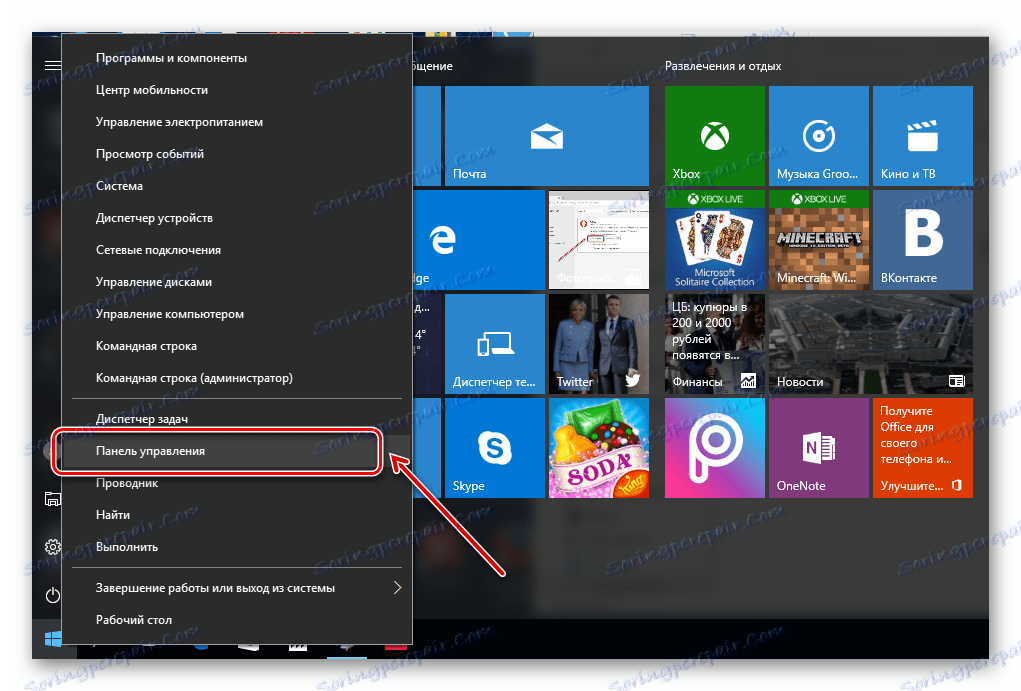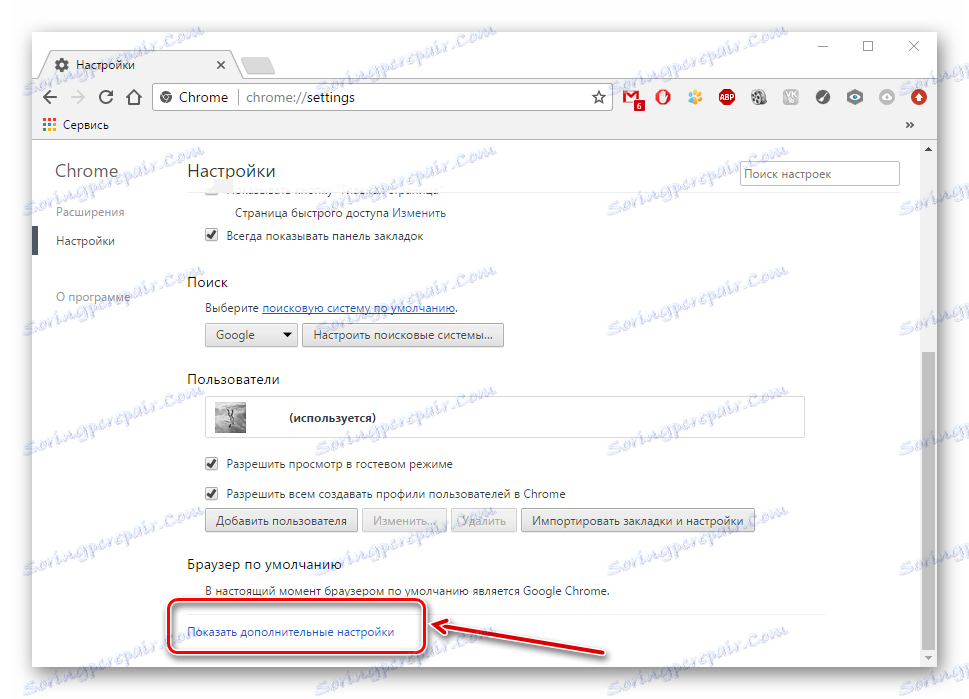Řešení problémů při otevírání stránek v prohlížeči
Někdy se mohou uživatelé počítačů potýkat s nepříjemnými situacemi, když něco nefunguje z důvodů, které neznají. Obvyklá situace je, když se zdá, že je internet, ale stránky v prohlížeči se stále neotevřou. Podívejme se, jak tento problém vyřešit.
Obsah
- Prohlížeč neotevře stránku: jak vyřešit problém
- Metoda 1: Zkontrolujte připojení k Internetu
- Metoda 2: restartujte počítač
- Metoda 3: Zkontrolujte štítek
- Metoda 4: Kontrola škodlivého softwaru
- Metoda 5: Čištění rozšíření
- Metoda 6: Použijte automatické určování parametrů
- Metoda 7: Zkontrolujte registr
- Metoda 8: Úpravy souboru hostitele
- Metoda 9: Změna adresy serveru DNS
- Metoda 10: Změny serveru DNS
- Otázky a odpovědi
Prohlížeč neotevře stránku: jak vyřešit problém
Není-li stránka v prohlížeči spuštěna, je to okamžitě zřejmé - podobný nápis se objeví ve středu stránky: "Stránka není dostupná" , "Nemůže se dostat na web" atd. Tato situace může nastat z následujících důvodů: žádné připojení k Internetu, problémy v počítači nebo v samotném prohlížeči atd. Chcete-li tyto problémy odstranit, můžete zkontrolovat počítač viry, provést změny v registru, hostitelském souboru, serveru DNS a věnovat pozornost rozšířením prohlížeče.
Metoda 1: Zkontrolujte připojení k Internetu
Banální, ale velmi častý důvod, proč prohlížeč nenahrává stránky. První věcí, kterou musíte udělat, je zkontrolovat připojení k Internetu. Snadný způsob je spuštění jakéhokoli jiného nainstalovaného prohlížeče. Pokud jsou spuštěny stránky v libovolném webovém prohlížeči, je k dispozici připojení k internetu.
Metoda 2: restartujte počítač
Někdy systém havaruje, což vede k uzavření požadovaných procesů prohlížeče. Chcete-li tento problém vyřešit, stačí restartovat počítač.
Metoda 3: Zkontrolujte štítek
Mnoho začne svůj prohlížeč se zástupcem na ploše. Všimneme si však, že viry mohou nahradit štítky. Další lekce popisuje, jak nahradit starý štítek novým.
Přečtěte si více: Jak vytvořit zástupce
Metoda 4: Kontrola škodlivého softwaru
Společnou příčinou nesprávného provozu prohlížeče je činnost virů. Je nutné provést úplné skenování počítače pomocí antivirového programu nebo speciálního programu. O tom, jak otestovat počítač virem, podrobně popsaný v následujícím článku.
Čtěte také: Vyhledávání virů
Metoda 5: Čištění rozšíření
Viry mohou nahradit nainstalované rozšíření v prohlížeči. Proto je dobrým řešením problému odstranění všech doplňků a opětovné instalace pouze těch nejdůležitějších. Na příkladu se zobrazí následující akce Google Chrome .
- Spusťte Google Chrome av nabídce "Nabídka" otevřete "Nastavení" .
![Nastavení prohlížeče Google Chrome]()
Klikněte na "Rozšíření" .
- V blízkosti každého rozšíření je tlačítko "Odstranit" , klikněte na něj.
- Chcete-li znovu stáhnout potřebné doplňky, přejděte na konec stránky a klikněte na odkaz Další rozšíření .
- Otevře se internetový obchod, kde musíte do vyhledávacího pole zadat název doplňku a nainstalovat jej.
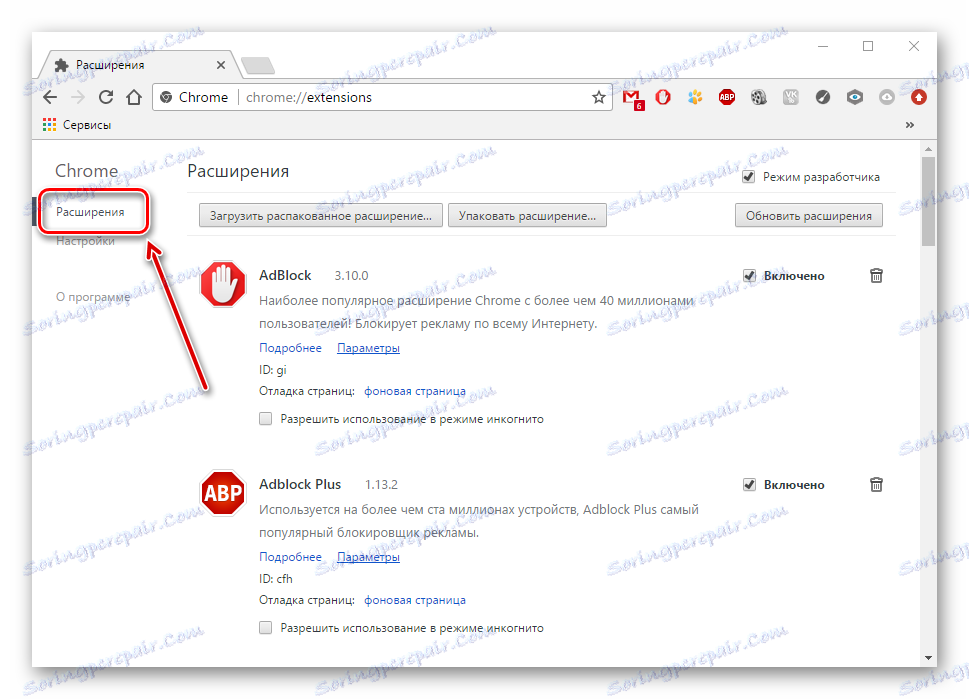
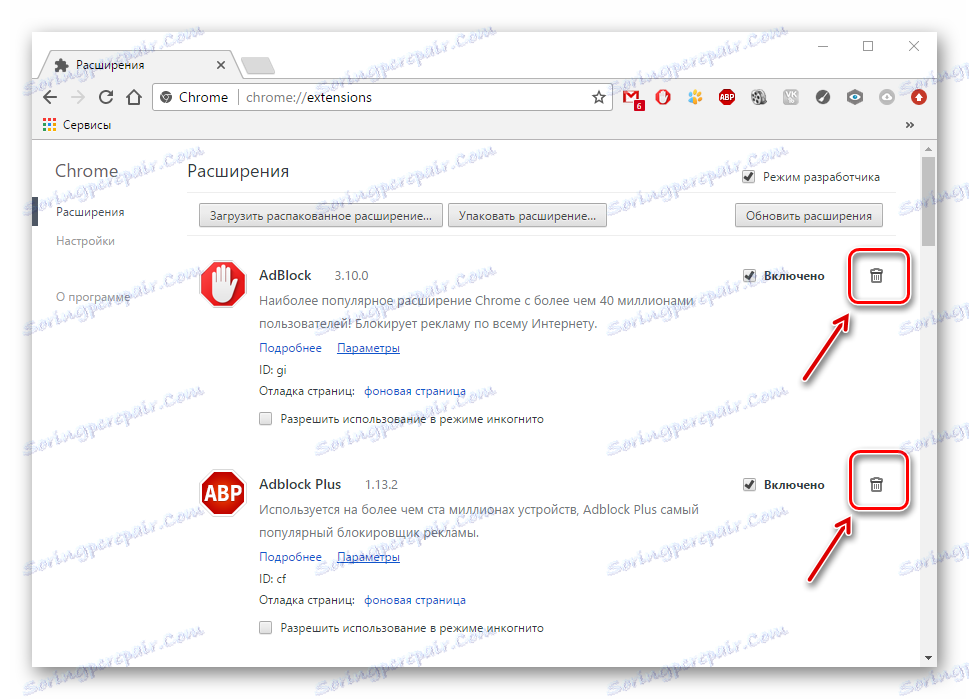
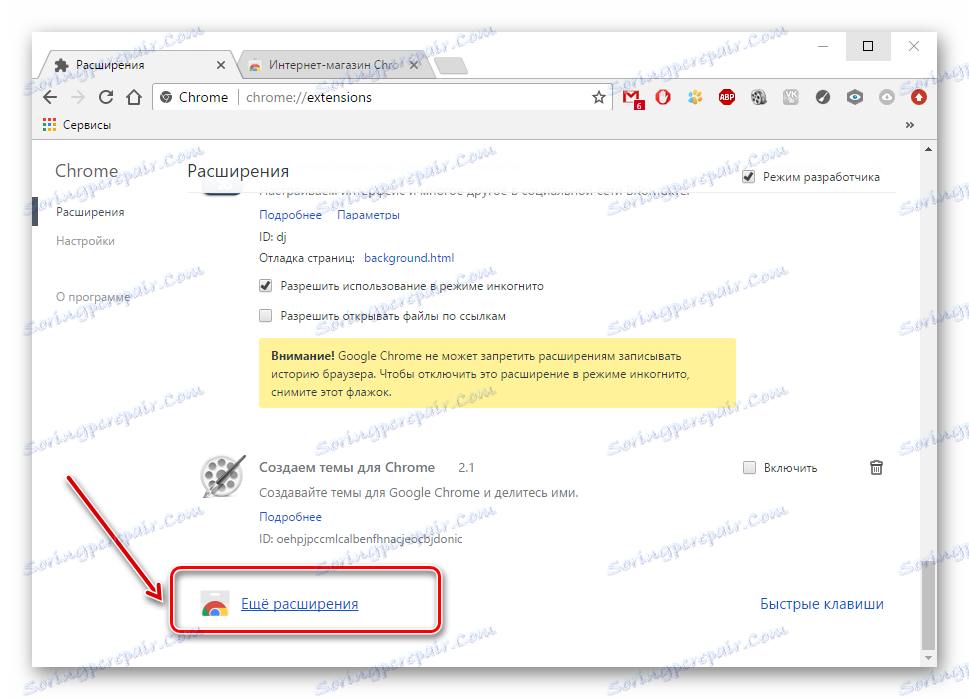

Metoda 6: Použijte automatické určování parametrů
- Po odstranění všech virů přejděte na "Ovládací panely"
![Otevřete ovládací panel]()
a poté "Vlastnosti prohlížeče" .
- V "Připojení" klikněte na "Nastavení sítě" .
- Pokud je zaškrtnuto políčko "Použití serveru proxy" , mělo by být odstraněno a umístěno v blízkosti funkce "Automatická detekce" . Klikněte na tlačítko OK .

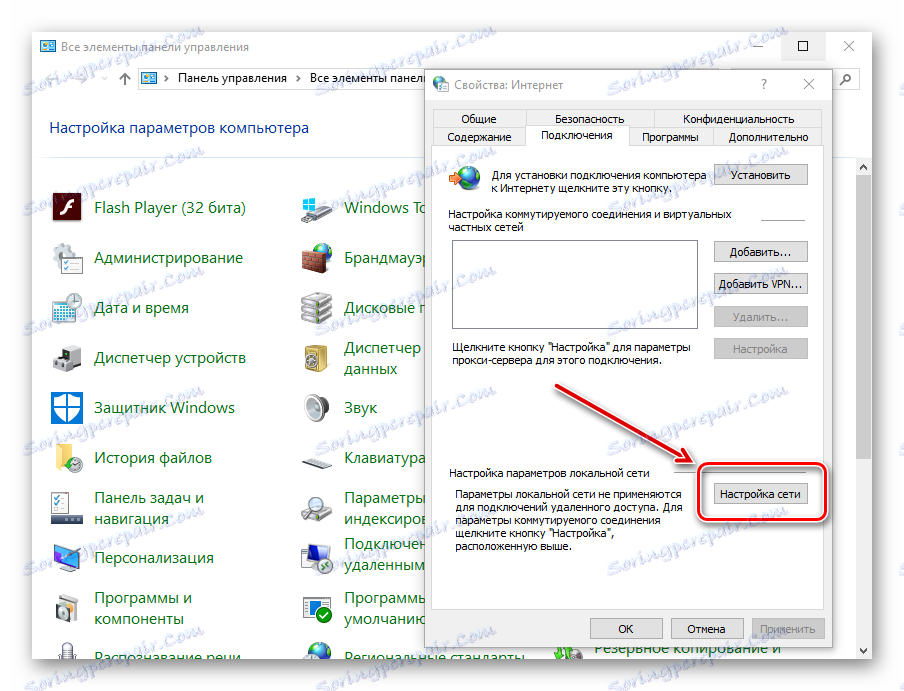
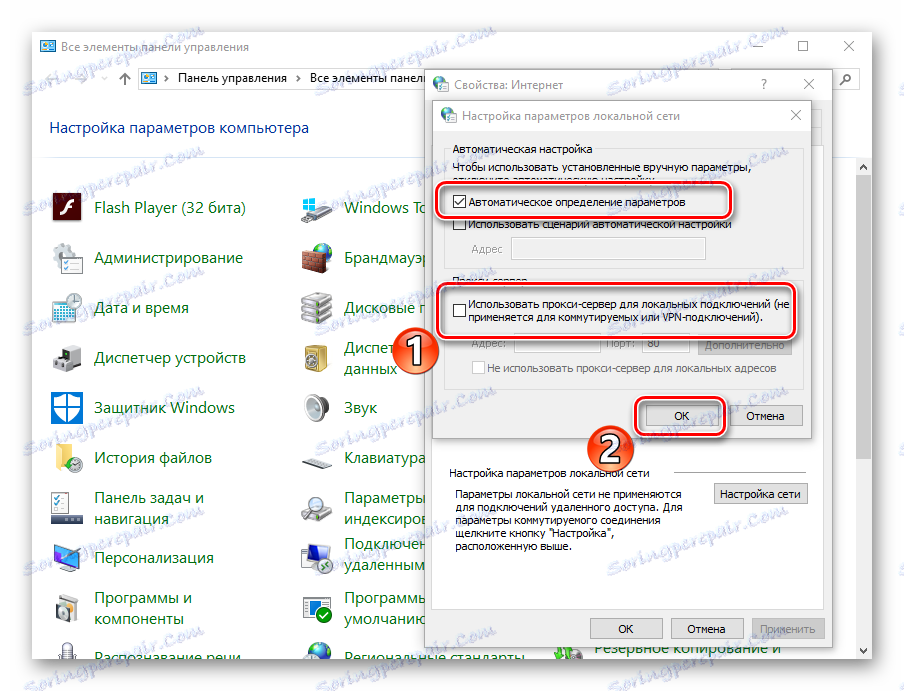
Proxy server můžete také konfigurovat v samotném prohlížeči. Například v prohlížeči Google Chrome, Opera a Yandex.Browser akce budou téměř stejné.
- Musíte otevřít nabídku "Nabídka" a poté "Nastavení" .
- Klikněte na odkaz "Upřesnit"
![Pokročilé nastavení prohlížeče Google Chrome]()
a klikněte na tlačítko "Změnit nastavení" .
- Podobně jako v předchozích pokynech otevřete část "Připojení" - "Nastavení sítě" .
- Odstraňte zaškrtnutí vedle možnosti "Použití serveru proxy" (pokud existuje) a nainstalujte jej v blízkosti funkce "Automatická detekce" . Stiskneme tlačítko "OK" .
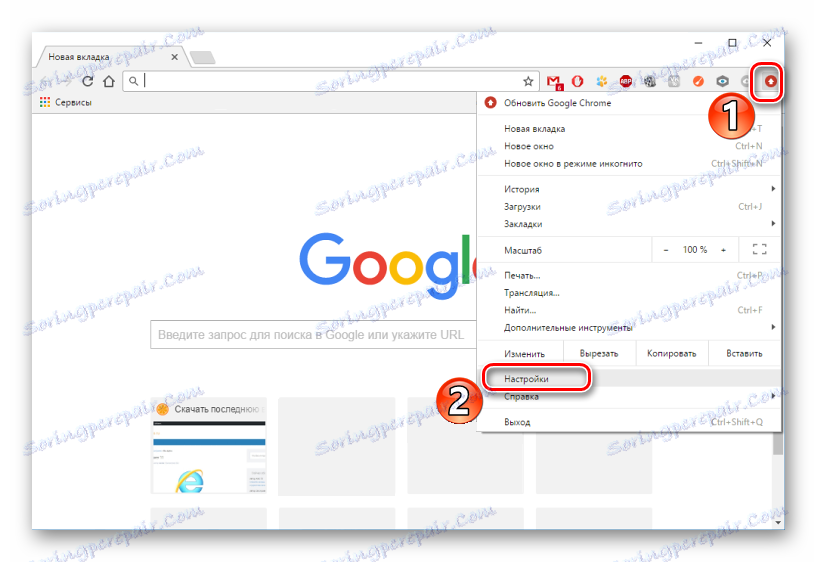
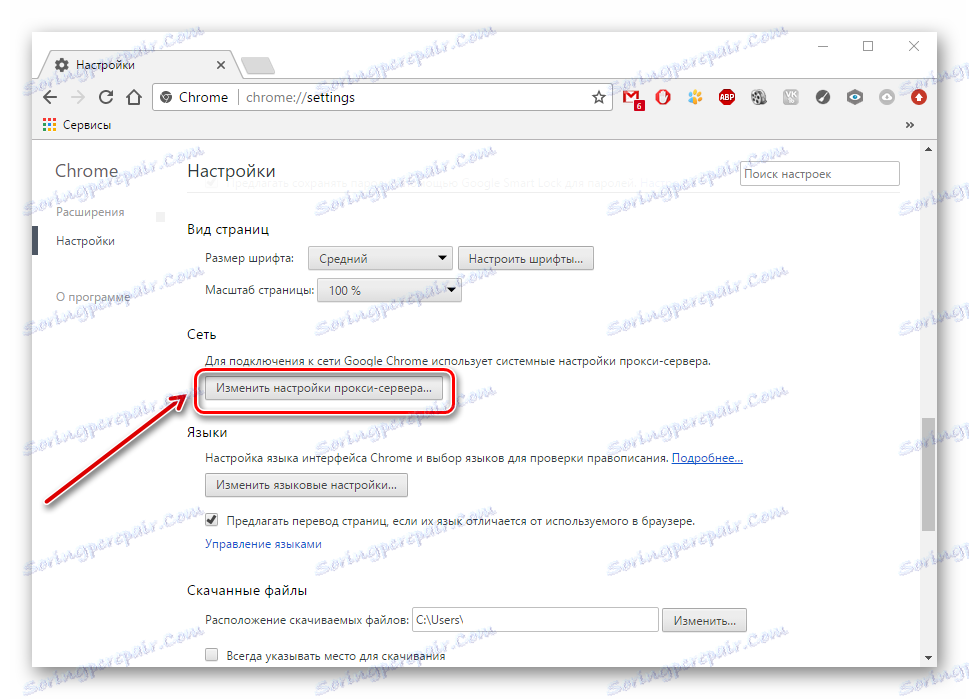
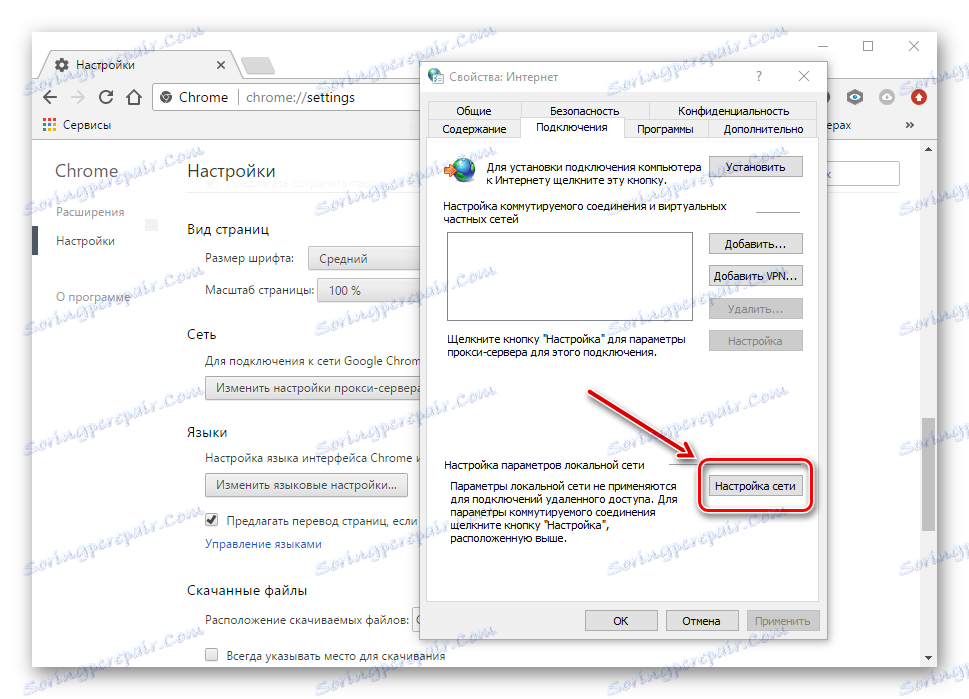
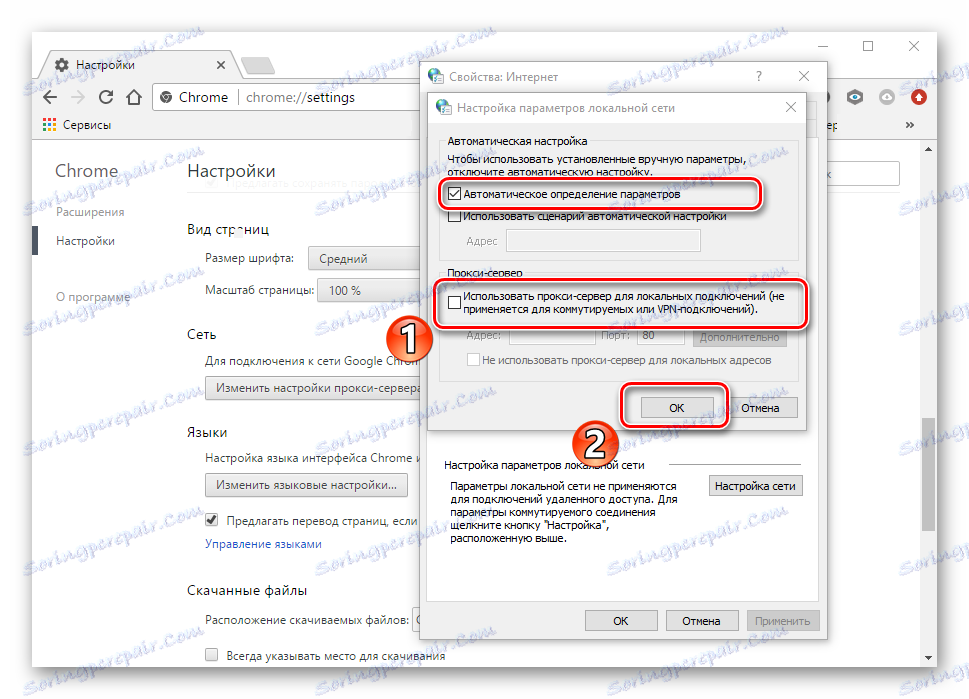
V prohlížeči Mozilla Firefox provádíme následující akce:
- Jdeme do "Menu" - "Nastavení" .
- V položce "Další" otevřete kartu "Síť" a klikněte na tlačítko "Konfigurovat" .
- Zvolte možnost "Použít systémová nastavení" a klikněte na tlačítko "OK" .
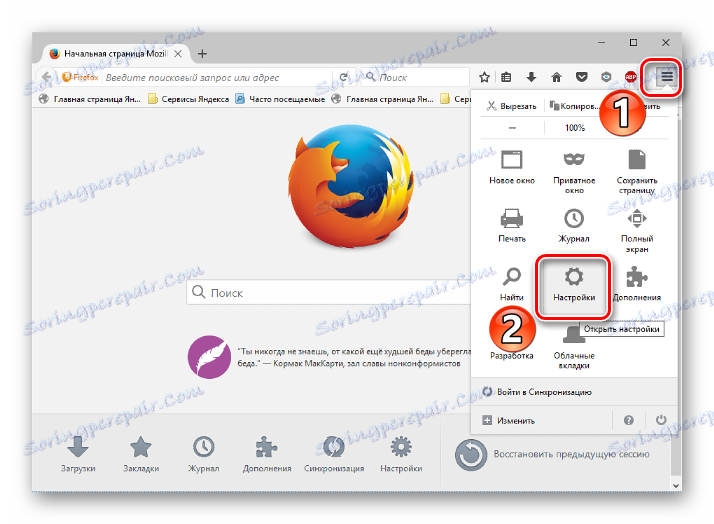
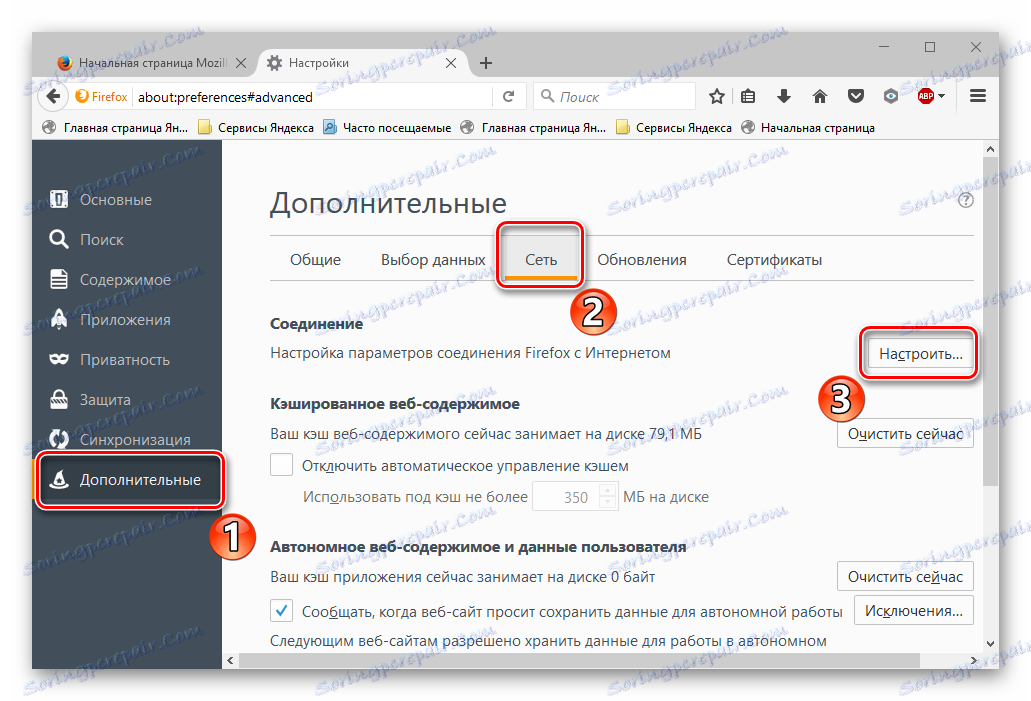
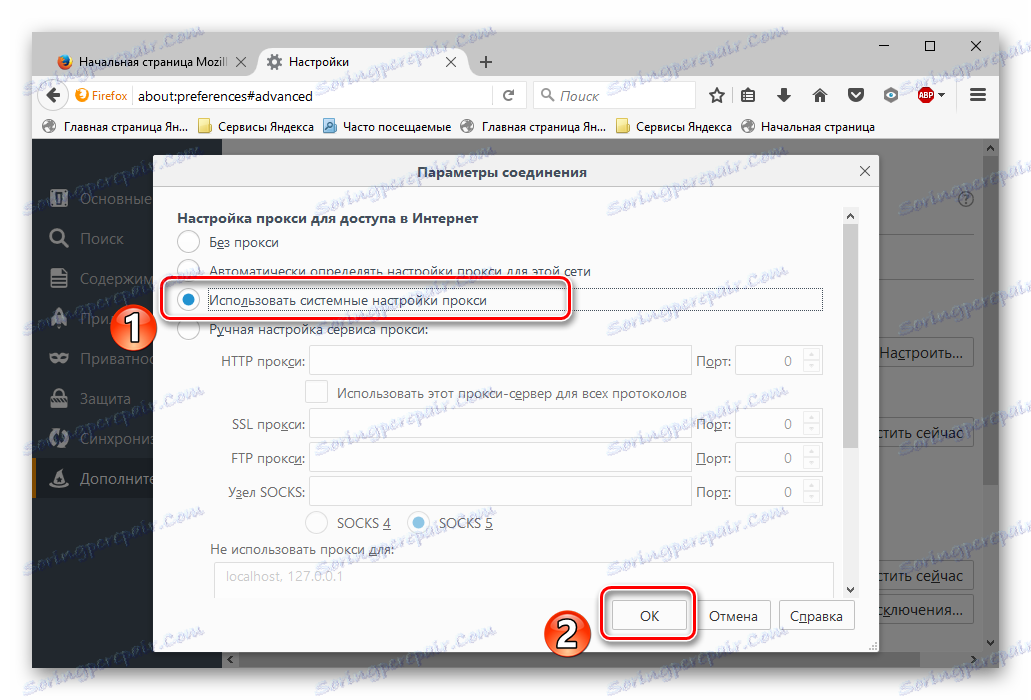
V prohlížeči Internet Explorer provádíme následující akce:
- Přejdeme do služby "Service" a potom na "Vlastnosti" .
- Podobně jako výše uvedené pokyny otevřete sekci "Připojení" - "Nastavení" .
- Odstraňte zaškrtnutí vedle možnosti "Použití serveru proxy" (pokud existuje) a nainstalujte jej v blízkosti funkce "Automatická detekce" . Stiskneme tlačítko "OK" .
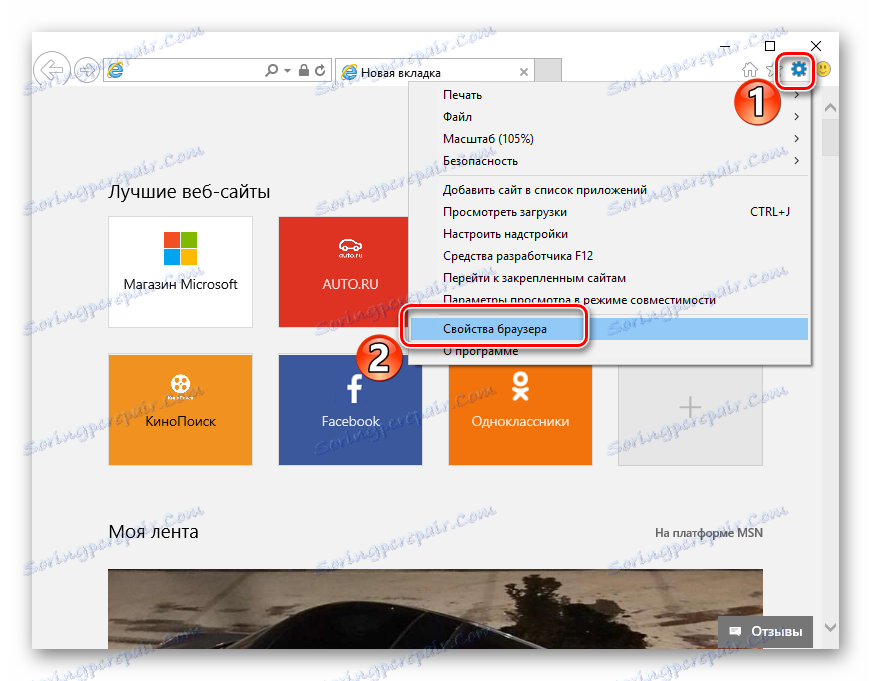
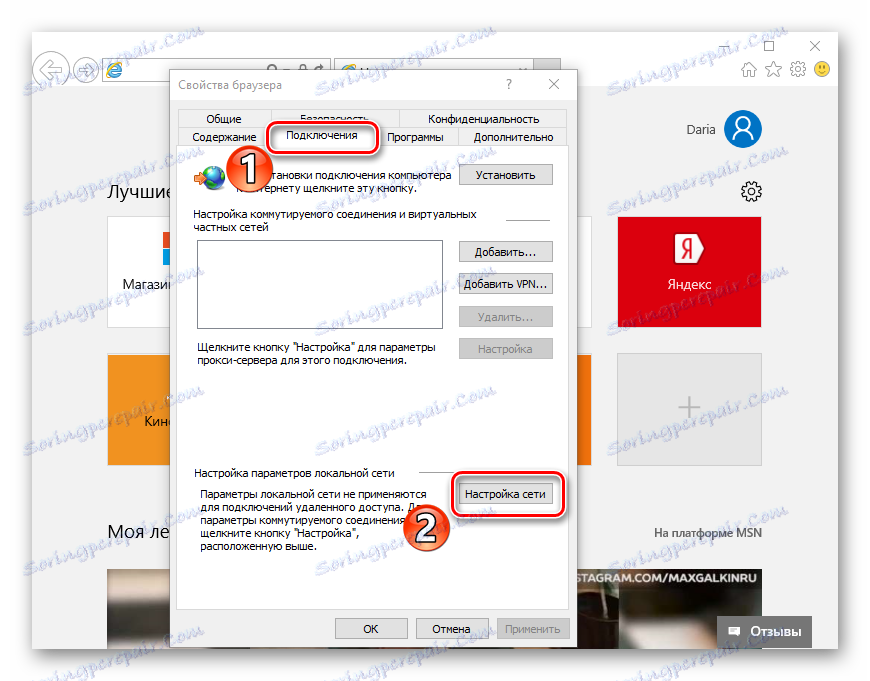
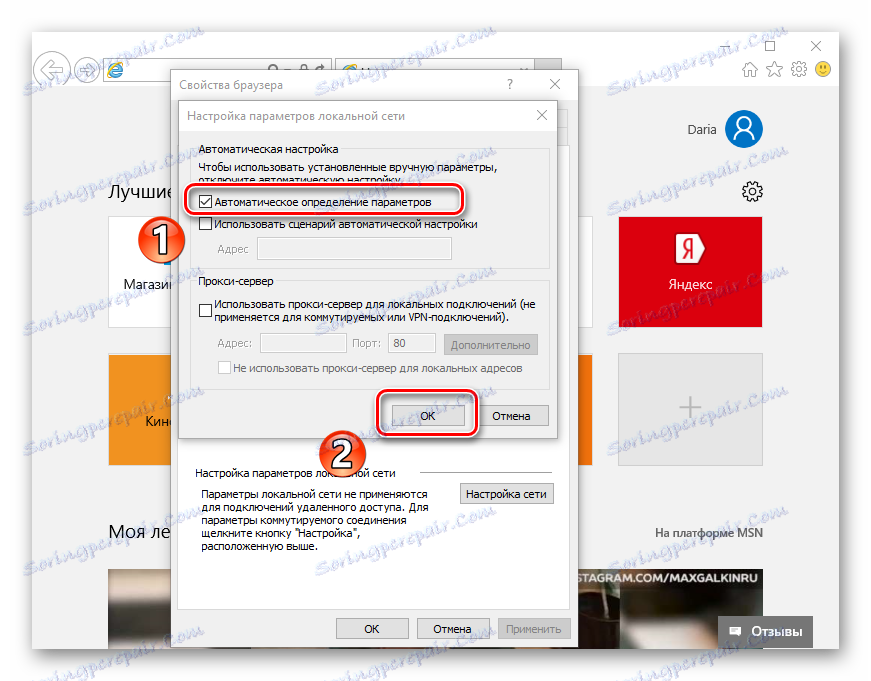
Metoda 7: Zkontrolujte registr
Pokud výše uvedené možnosti nepomohly k vyřešení problému, měli byste provést změny v registru, protože mohou být předepsány viry. Na licencovaném systému Windows by měla být hodnota položky "Appinit_DLLs" normálně prázdná. Pokud tomu tak není, je pravděpodobné, že virus je registrován v jeho parametru.
- Chcete-li zkontrolovat položku "Appinit_DLLs" v registru, klepněte na "Windows" + "R" . V poli pro zadání zadáme "regedit" .
- V běžném okně přejděte na adresu
HKEY_LOCAL_MACHINE SoftwareMicrosoftWindows NTCurrentVersionWindows. - Klikněte pravým tlačítkem na položku "Appinit_DLLs" a klikněte na "Upravit" .
- Pokud je cesta k souboru DLL zadána v řádku "Value" (například
C:filename.dll), musí být odstraněna, ale před tím zkopírujte hodnotu. - Vloženou kopírovanou cestu vložíme do řádku "Průzkumník" .
- Objeví se dříve skrytý soubor, který chcete smazat. Nyní restartujte počítač.
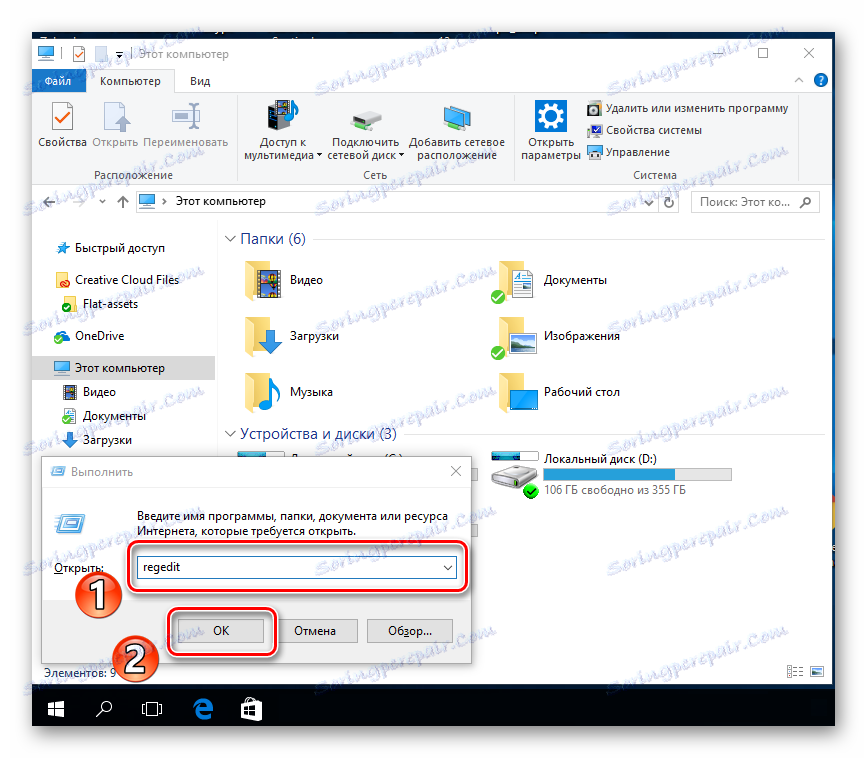
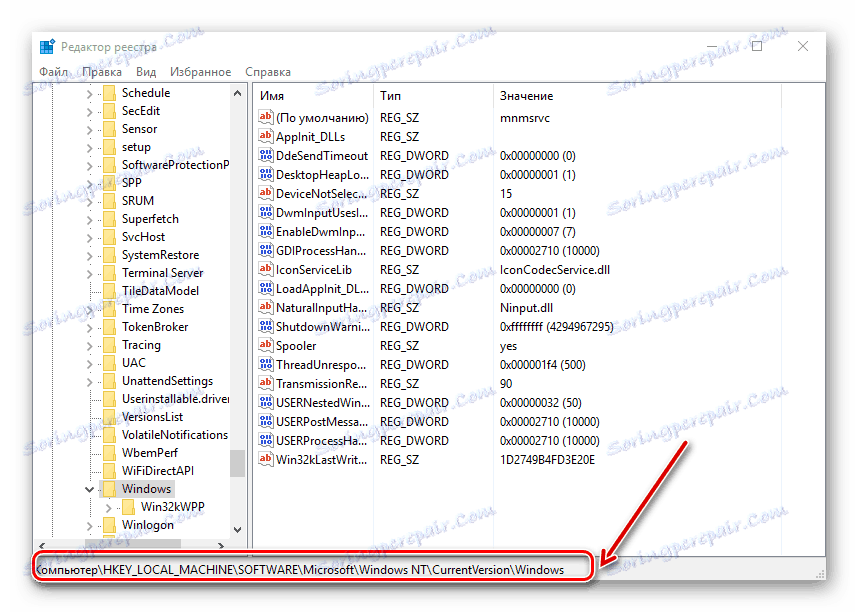
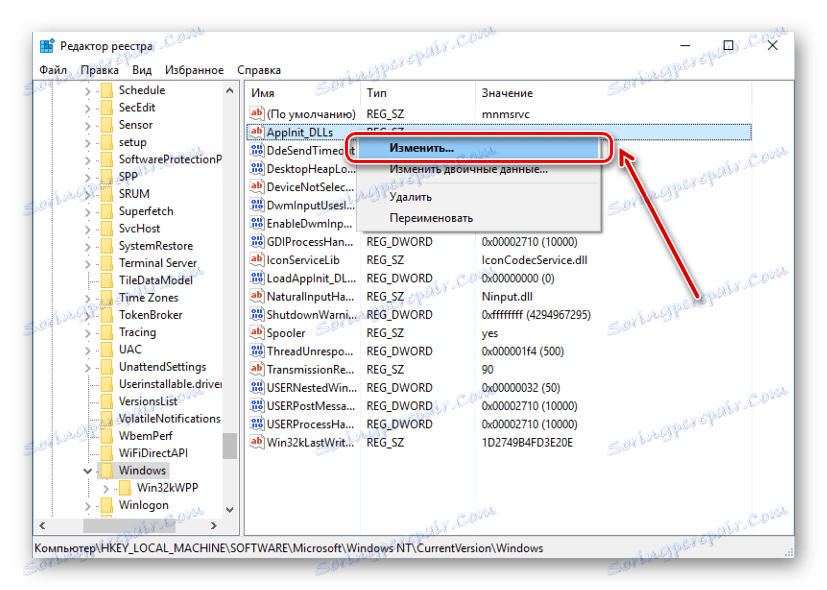
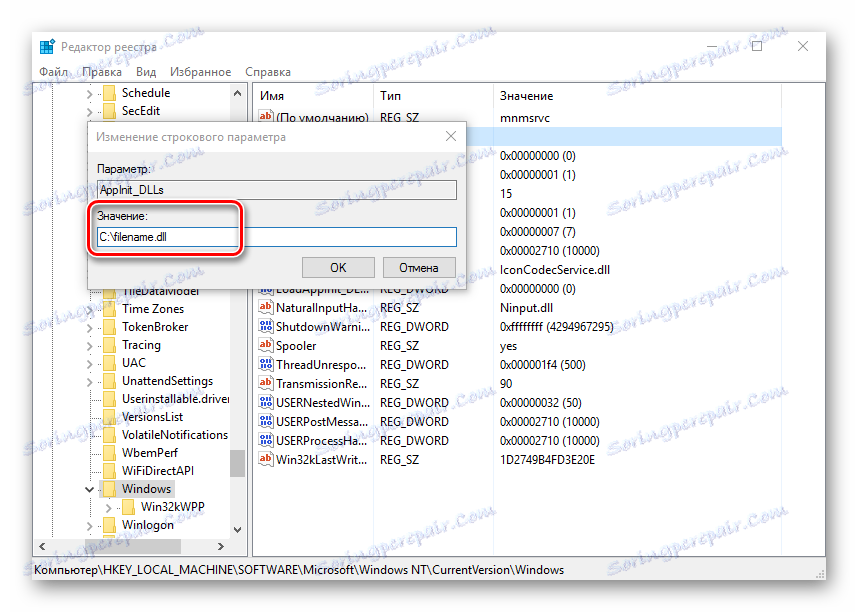
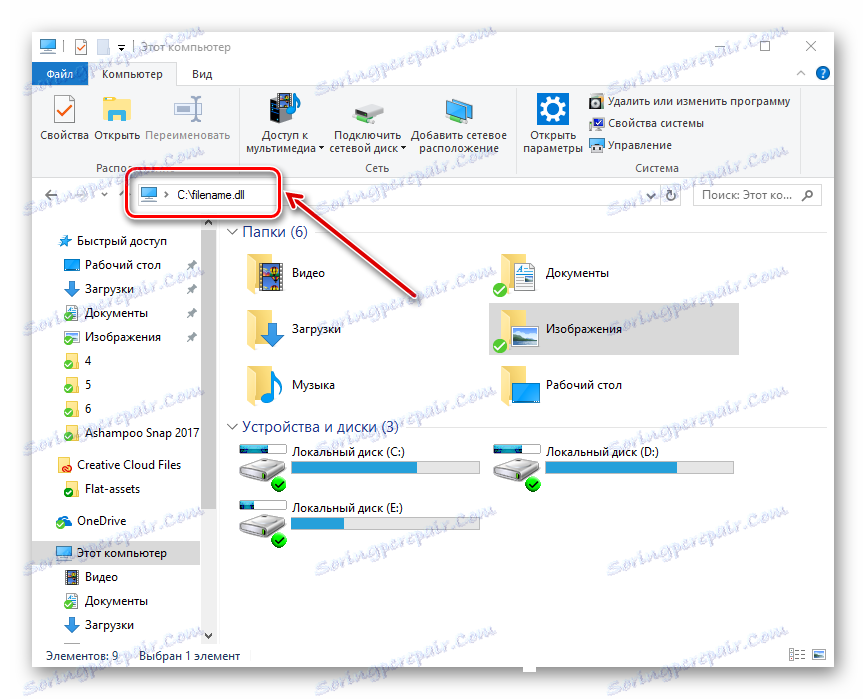
Přejděte do sekce "Zobrazit" a zaškrtněte políčko vedle možnosti "Zobrazit skryté položky" .
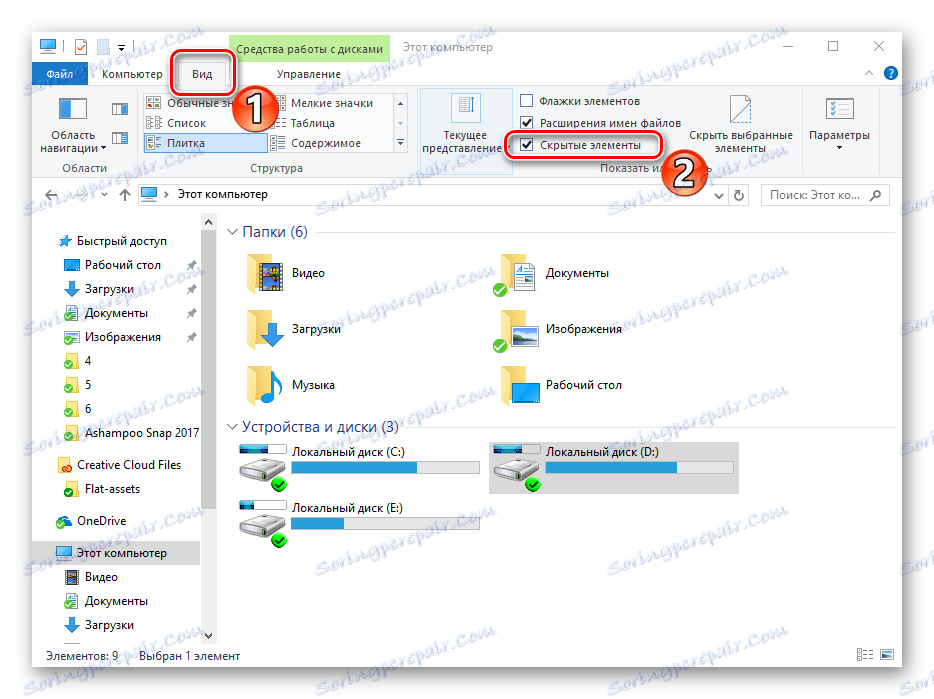
Metoda 8: Úpravy souboru hostitele
- Chcete-li najít soubor hostitelů, musíte zadat cestu
C:WindowsSystem32driversetcv řádku "Průzkumník" . - Soubor hosts je důležitý pro otevření pomocí programu Poznámkový blok .
- Podívejte se na hodnoty v souboru. Pokud po posledním řádku "# :: 1 localhost" jsou napsány další řádky s adresami, odstraňte je. Po zavření notebooku musíte restartovat počítač.
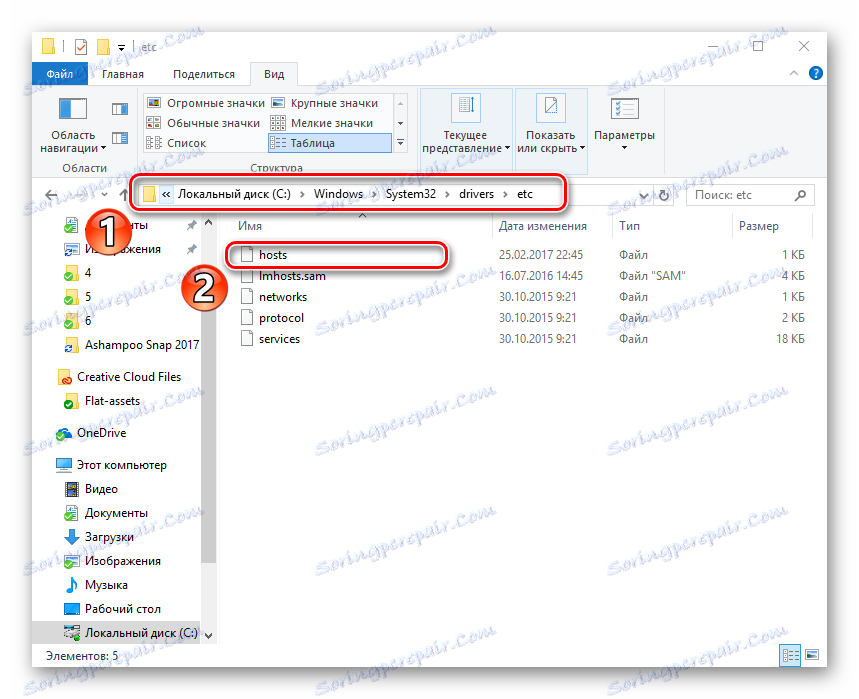
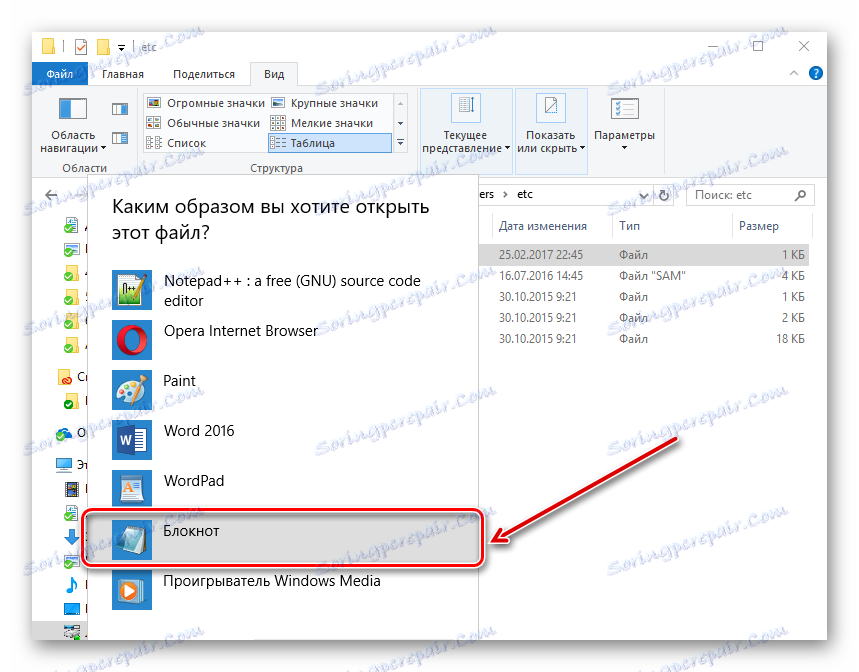
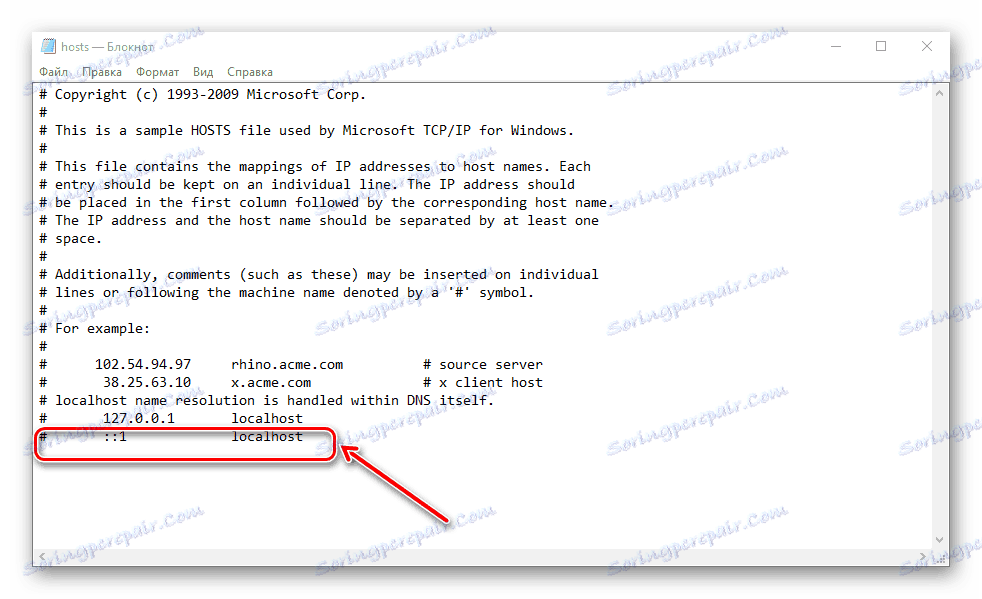
Metoda 9: Změna adresy serveru DNS
- Musíte jít do Řídícího centra .
- Klikněte na "Připojení" .
- Otevře se okno, kam si přejete vybrat "Vlastnosti" .
- Poté klikněte na "IP verze 4" a "Konfigurovat" .
- V dalším okně vyberte možnost "Použít následující adresy" a zadejte hodnoty "8.8.8.8." A v dalším poli - "8.8.4.4." . Stiskneme tlačítko "OK" .
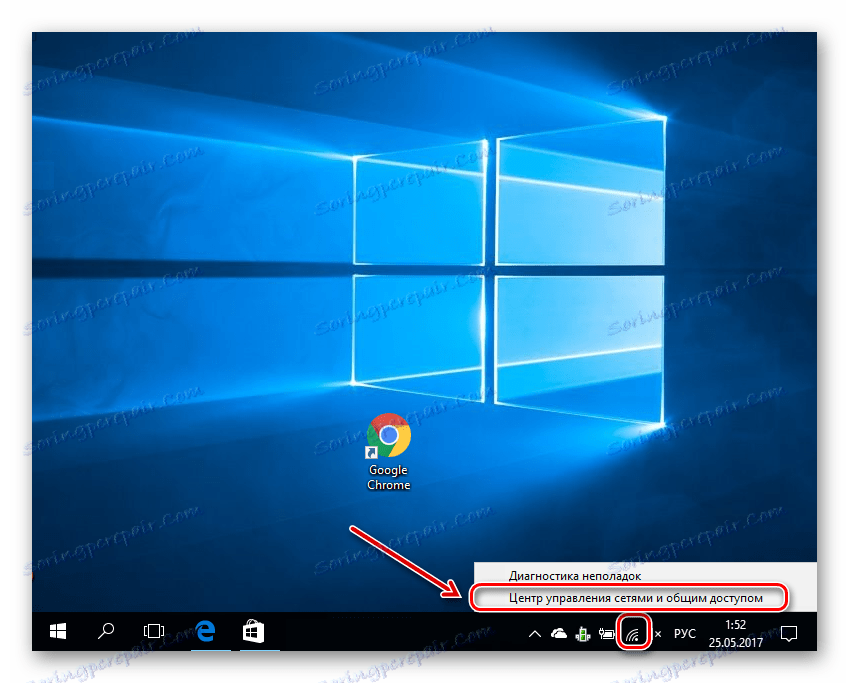
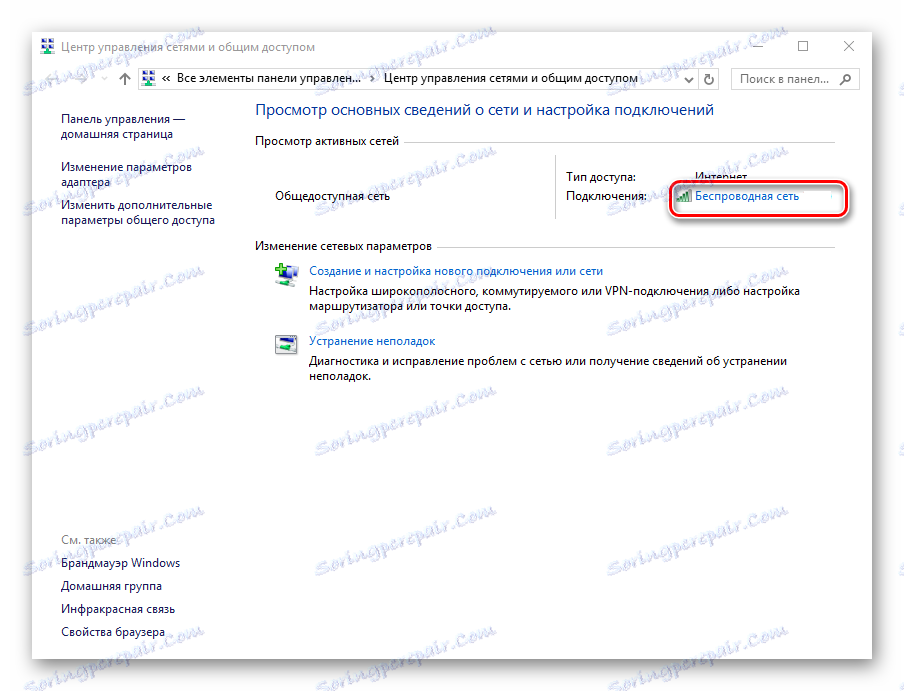
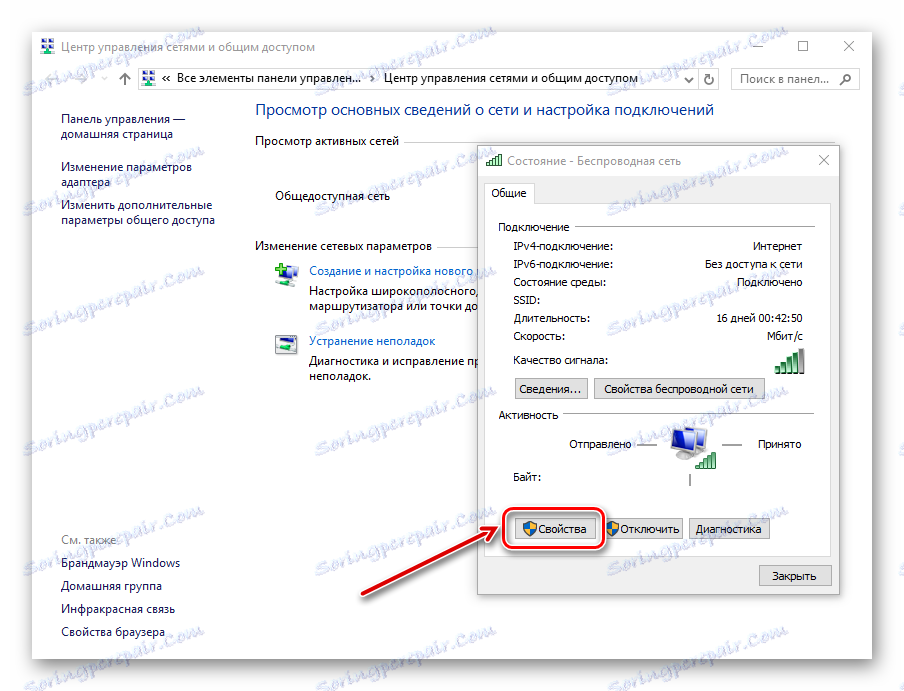
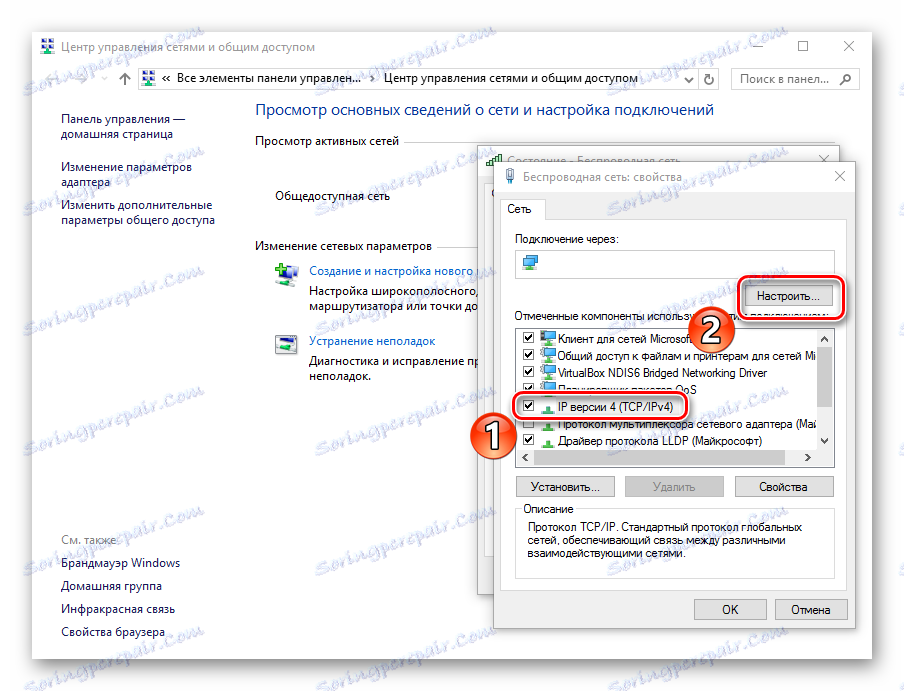
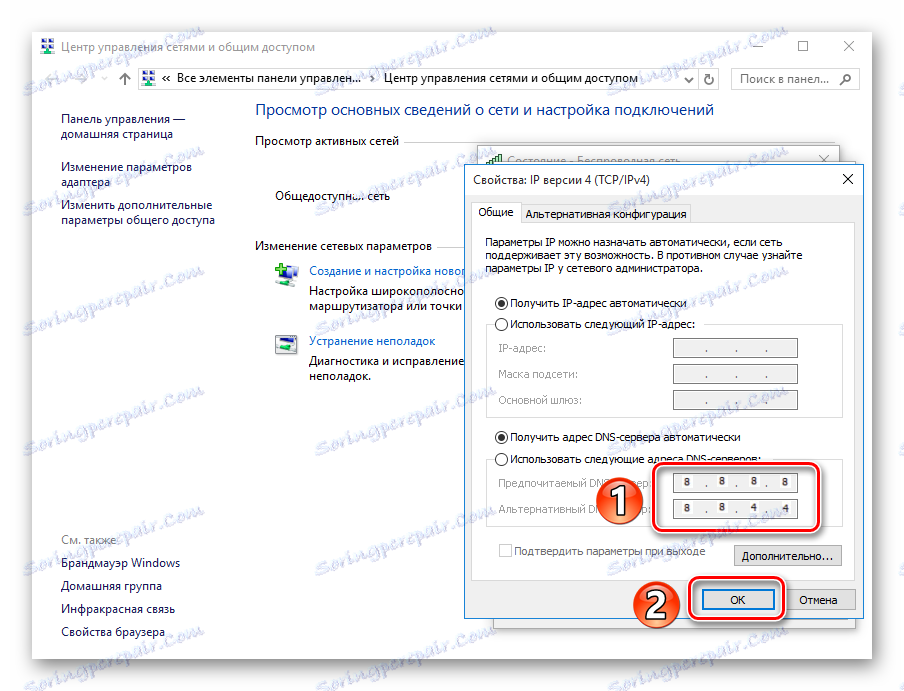
Metoda 10: Změny serveru DNS
- Klepněte pravým tlačítkem na "Start" , vyberte položku "Příkazový řádek jako správce" .
- Na zadaném řádku zadejte "ipconfig / flushdns" . Tento příkaz vymaže vyrovnávací paměť DNS.
- Napíšeme "route -f" - tento příkaz vymaže tabulku tras ze všech vstupů brány.
- Zavřete příkazový řádek a restartujte počítač.
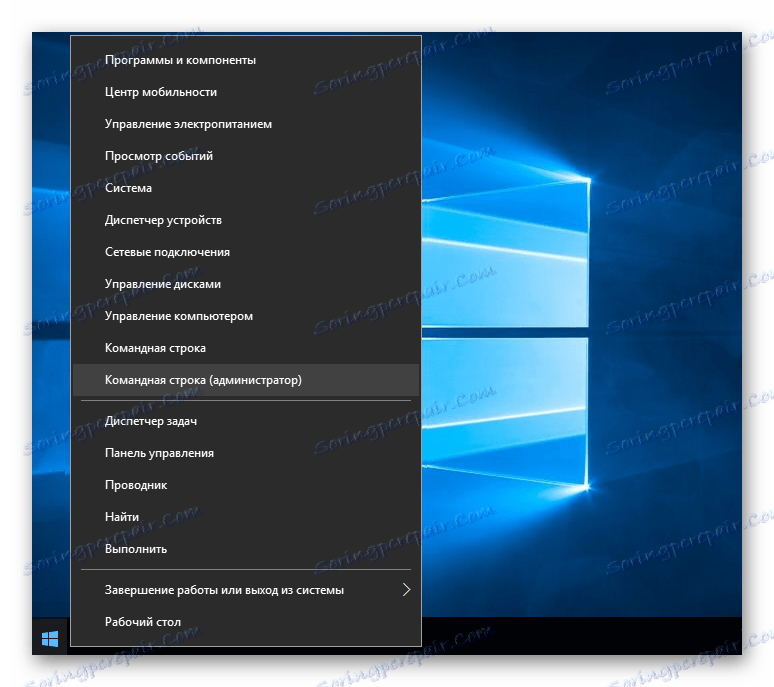
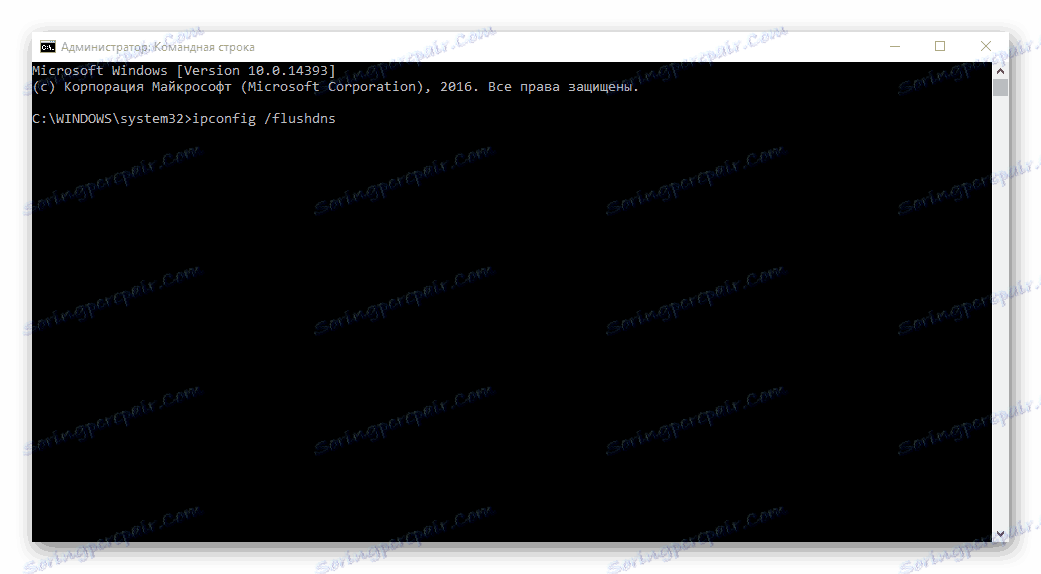
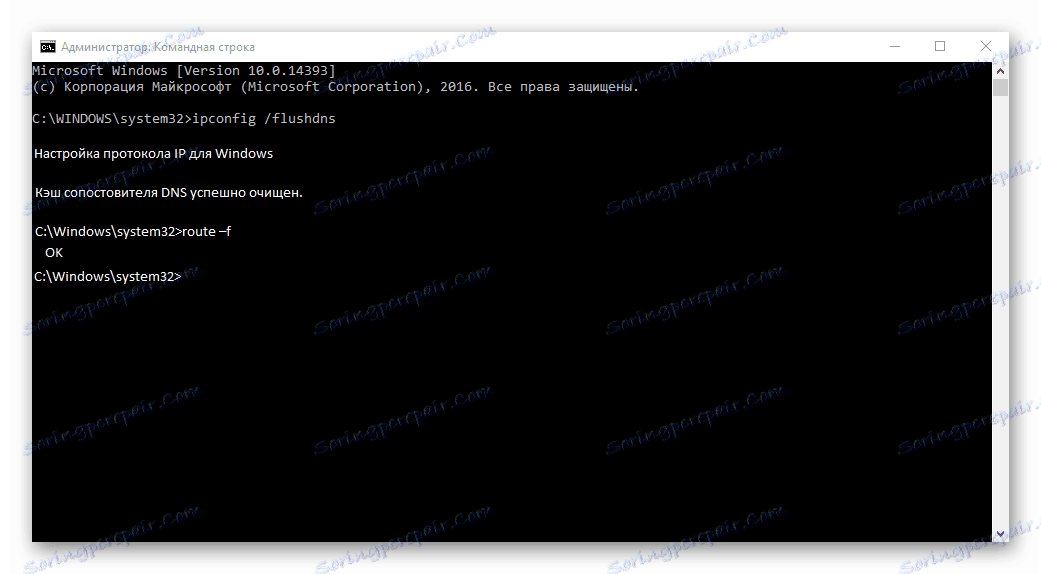
Takže jsme přezkoumali základní možnosti akcí, když stránky nejsou v prohlížeči otevřeny, ale internet je zde. Doufáme, že váš problém je nyní vyřešen.