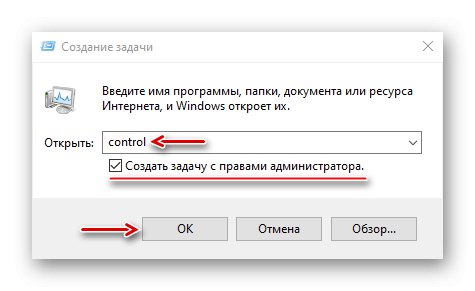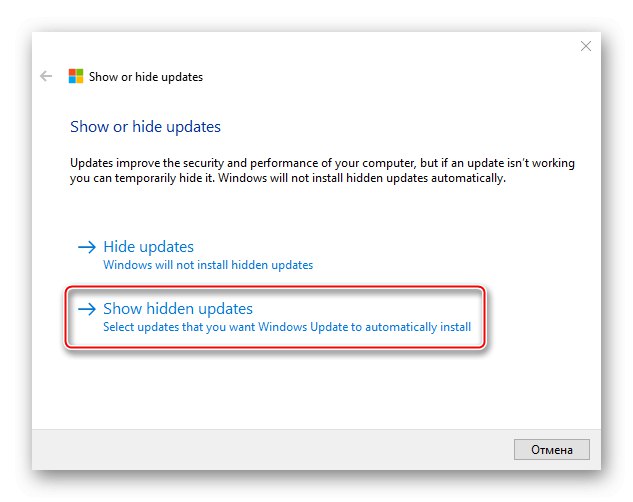Uživatelé systému Windows 10 často dostanou během spouštění systému zprávu, že jejich osobní nastavení nereaguje. Chyba je doprovázena černou obrazovkou (příklad je uveden níže), po jejímž překročení se systém nespustí. Problém souvisí s "Průvodce", který není jen správcem souborů, ale také tvoří základ grafického prostředí systému. Pokud není správně spuštěn, nemusí vygenerovat plochu, což znamená, že k souborům nebude přístup Windows 10... K tomu nejčastěji dochází v důsledku další aktualizace systému. Navzdory skutečnosti, že naše akce v této situaci jsou omezené, zůstává k dispozici "Správce úloh", kterými budeme provádět níže popsané metody.
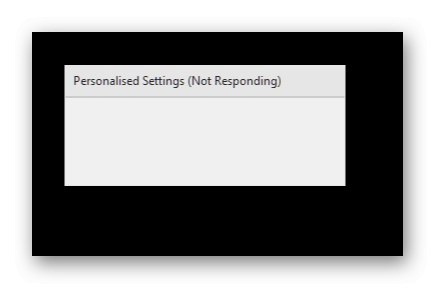
Metoda 1: Správce úloh
Vzhledem k tomu, že problém je "Badatel", klávesová zkratka Ctrl + Shift + Esc volání "Správce úloh" a znovu načtěte aplikaci. Pokud je seznam procesů na pozadí "Badatel" ne, znovu jej spusťte. Tyto akce jsme podrobně popsali v samostatném článku.
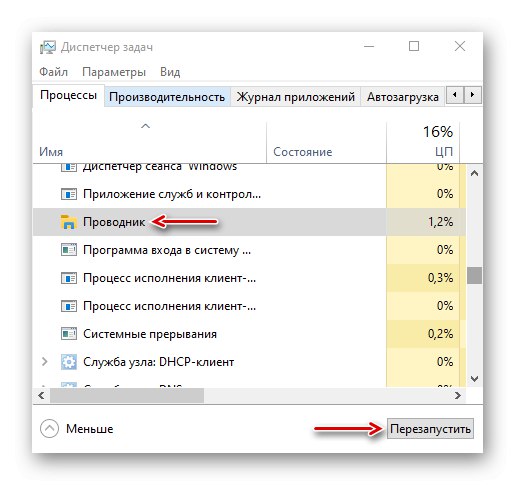
Více informací:
Restartování Průzkumníka systému v systému Windows 10
Metody spuštění „Správce úloh“ ve Windows 10
Metoda 2: Editor registru
Když se uživatel poprvé přihlásí do systému, spustí se mechanismus aktivního nastavení, který je určen ke konfiguraci konfigurace součástí systému Windows (internet Explorer, Windows přehrávač médií, Desktop atd.). Tyto údaje jsou uloženy v systémovém registru a slouží k identifikaci uživatele při následných přihlášeních. Mechanismus spouští příkazy a během jejich provádění je přístup do systému blokován. Pokud v tomto okamžiku dojde k poruše, "Dirigent" se může vypnout a desktop se nenačte. V komunitě Microsoft a na jiných fórech jsme zjistili, že odebrání určitých klíčů („Windows Desktop Update“ a "Windows přehrávač médií") z aktivního nastavení vede k opětovnému vytvoření registru a v mnoha případech pomáhá opravit chybu.
- V "Správce úloh" otevřete kartu "Soubor" a klikněte „Spustit nový úkol“.
- Zadejte příkaz
regedit, označte položku „Create a task with administrator rights“ a klikněte "OK"... U jiných metod se tyto dva kroky opakují, pouze zadáme další příkazy. - V okně registru vyberte větev
HKEY_LOCAL_MACHINE (HKLM)otevřete kartu "Soubor" a stiskněte "Vývozní"... Pokud se něco pokazí, vytvoříme kopii pro obnovení tohoto adresáře.
- Vyberte umístění pro uložení klíče registru, přiřaďte mu název a klikněte na "Uložit".
- Jdeme po další cestě
HKLM SOFTWAREMicrosoftActive SetupInstalled Componentsnajít klíč
{89820200-ECBD-11cf-8B85-00AA005B4340}odstranit a restartovat "Dirigent".
- Pokud to nepomůže, znovu otevřete editor registru a najděte klíč na stejné cestě
> {22d6f312-b0f6-11d0-94ab-0080c74c7e95}odstranit a restartovat "Dirigent".
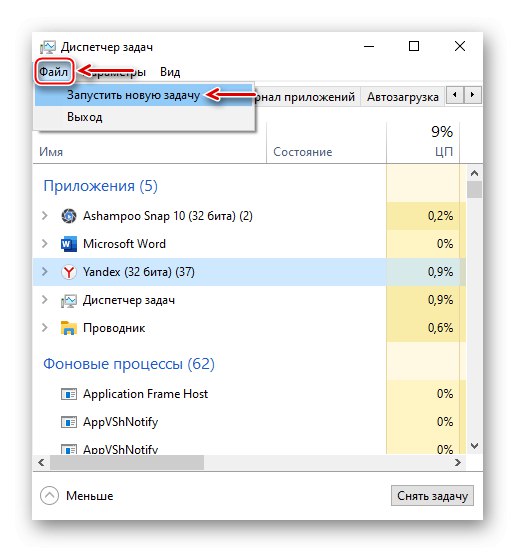
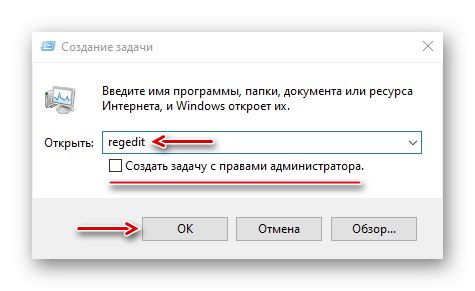
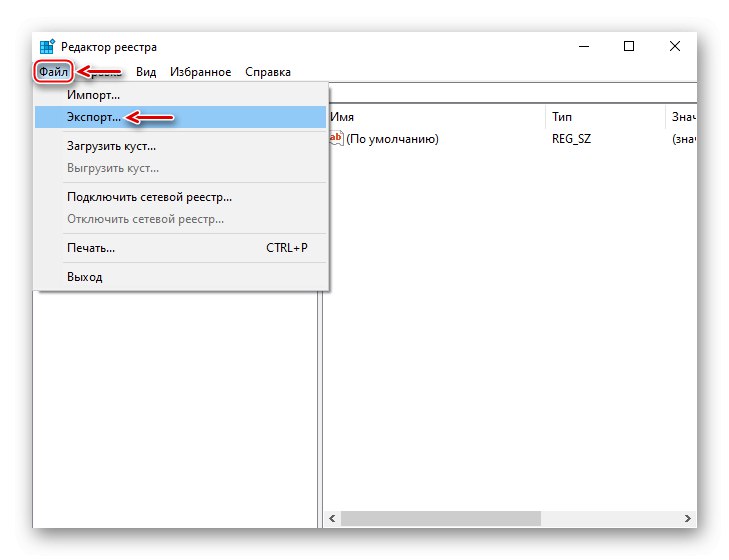
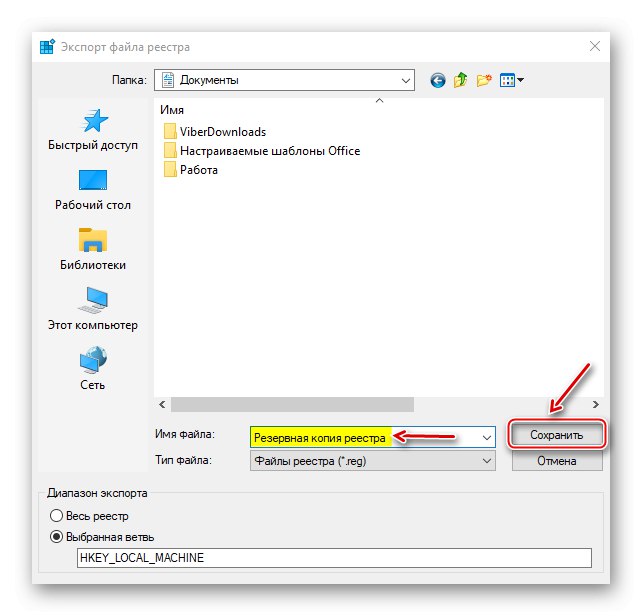
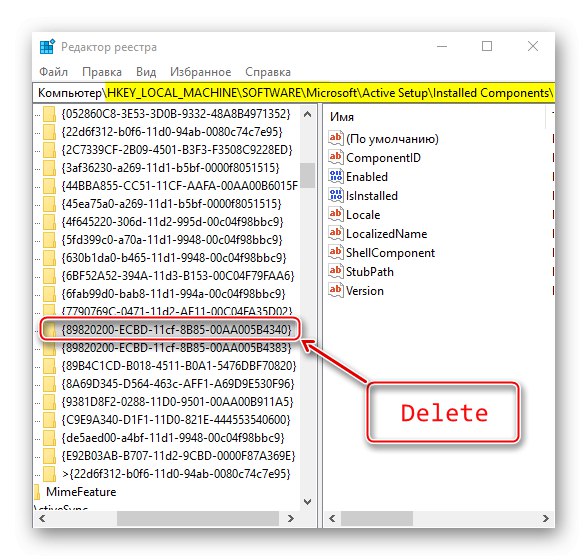
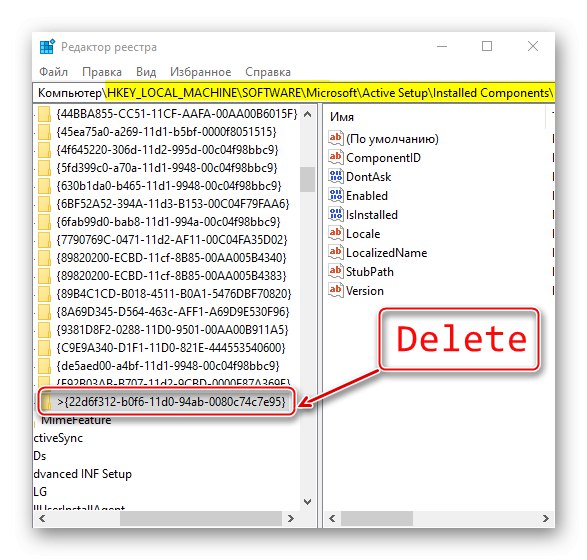
Metoda 3: Ovládací panely
Účelem aktualizací je zlepšit a optimalizovat systém, ale některé z nich mohou vést k chybám. Problém můžete vyřešit odebráním těchto aktualizací.
- Zahájení "Kontrolní panel"... K tomu v okně „Spustit nový úkol“ zadejte příkaz
řízenía klikněte "OK".![Spuštění ovládacího panelu Windows 10]()
Přečtěte si také: Otevření ovládacího panelu v počítači se systémem Windows 10
- Výběr sekce "Programy a funkce".
- Otevřete kartu „Zobrazit nainstalované aktualizace“.
- Ze seznamu vyberte nejnovější aktualizace, po kterých se pravděpodobně Windows 10 přestal načítat, a odeberte je. Restartujte počítač.
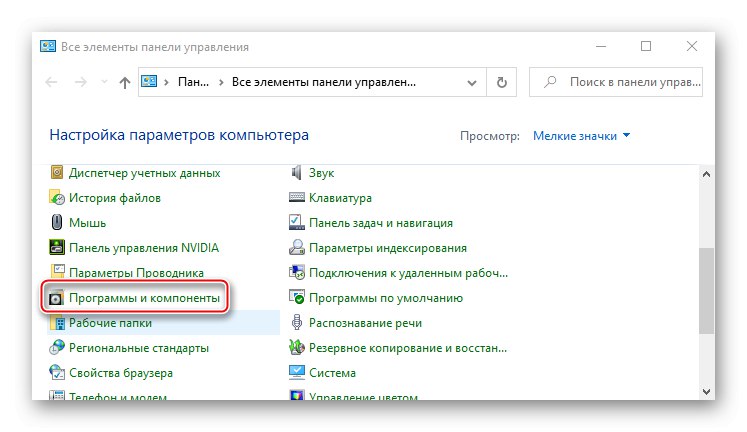
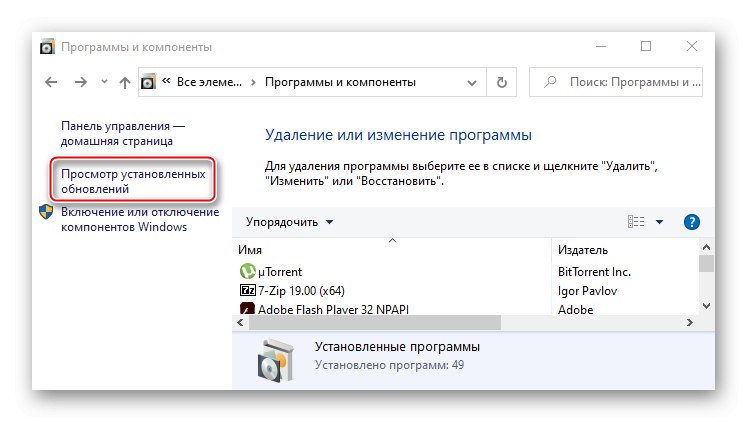
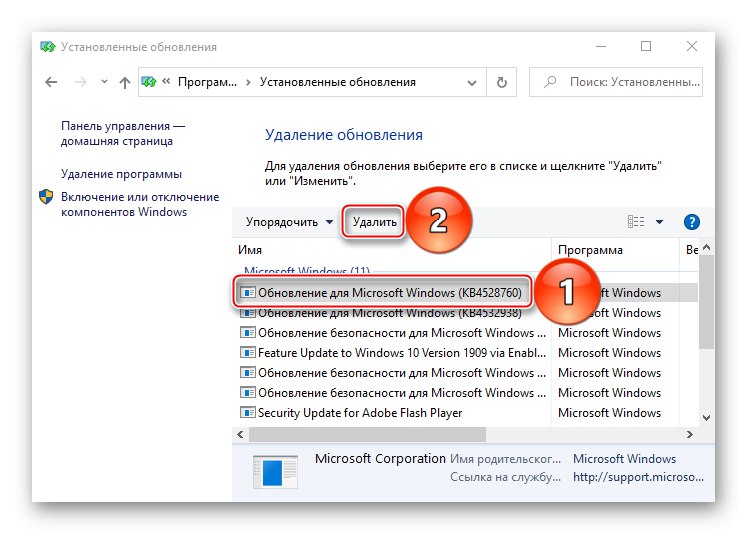
Obvykle tato metoda pomáhá, ale systém může automaticky znovu nainstalovat aktualizace. V takovém případě můžete použít speciální software společnosti Microsoft k zablokování poškozených aktualizací, dokud nebudou připraveny opravené.
Stáhněte si nástroj pro odstraňování problémů s „Zobrazit nebo skrýt aktualizace“
- Spusťte nástroj a klikněte na "Dále".
- Po dokončení diagnostiky vyberte „Skrýt aktualizace“přejdete k blokování aktualizací.
- Program zobrazí komponenty připravené k instalaci. Z nich vyberte ty, které vedly k chybě, a klikněte "Dále".
- Po dokončení procesu blokování ukončete obslužný program.
- Pokud potřebujete tyto aktualizace odemknout, spusťte software znovu, vyberte „Zobrazit skryté aktualizace“
![Vyvolání seznamu blokovaných aktualizací]()
označte blokovanou komponentu a klikněte "Dále".
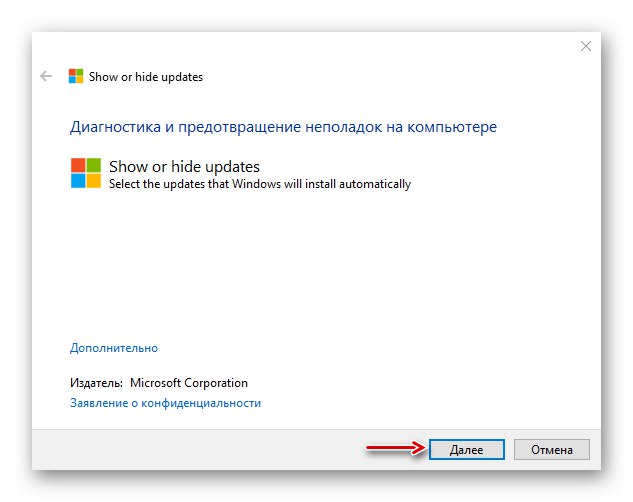
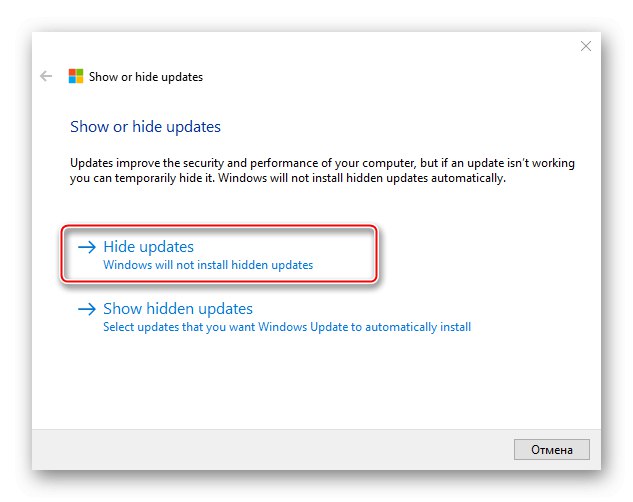
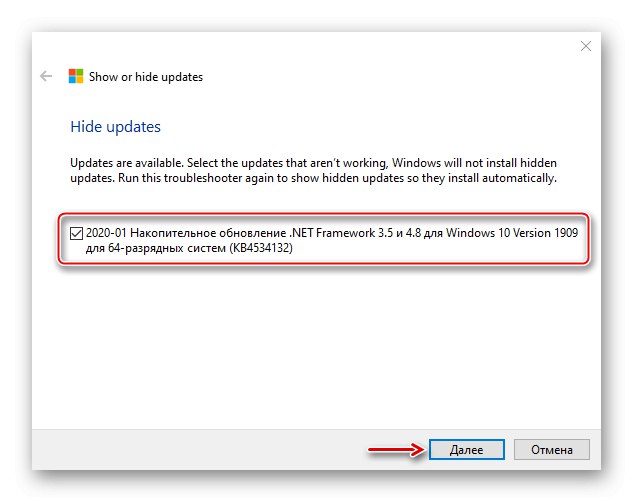
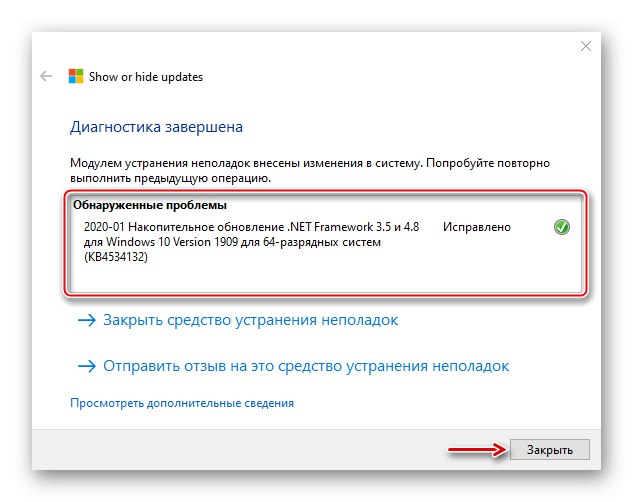
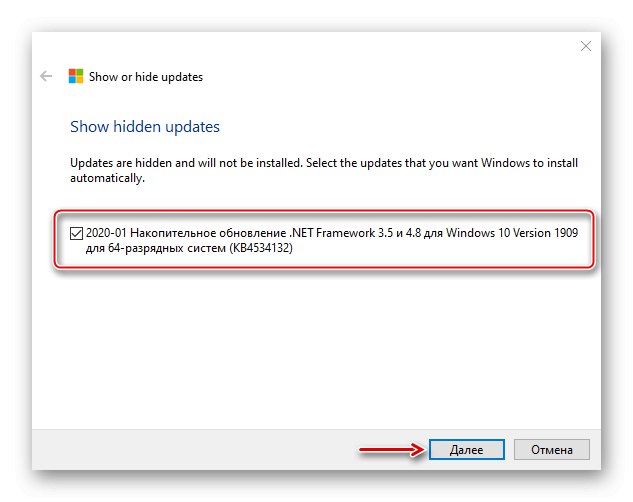
Metoda 4: Zkontrolujte integritu souboru
Poškození systémových souborů často vede k selhání systému Windows. Použijte nástroje pro obnovení - SFC a DISM. Zkontrolují systémové soubory a pokud naleznou poškozené, vymění je za funkční. Obslužné programy jsou spouštěny prostřednictvím Příkazový řádek s právy správce, které lze spustit v "Správce úloh" s kódem cmd... Pokyny k použití nástrojů pro obnovení jsou podrobně popsány v jiném článku.
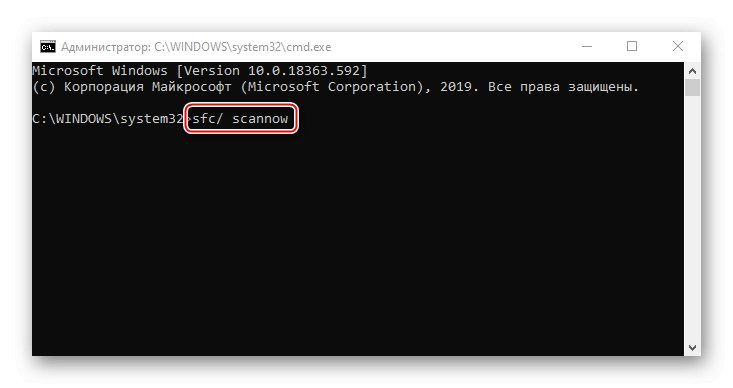
Více informací: Kontrola integrity systémových souborů ve Windows 10
Metoda 5: Odpojte síť
Problém někdy vyřeší odpojení počítače od Internetu. Chcete-li to provést, můžete odpojit kabel od síťové karty (je-li připojení kabelové), použít přepínač Wi-Fi, který je vybaven některými notebooky, nebo použít některou z metod navržených v samostatném článku na našem webu.
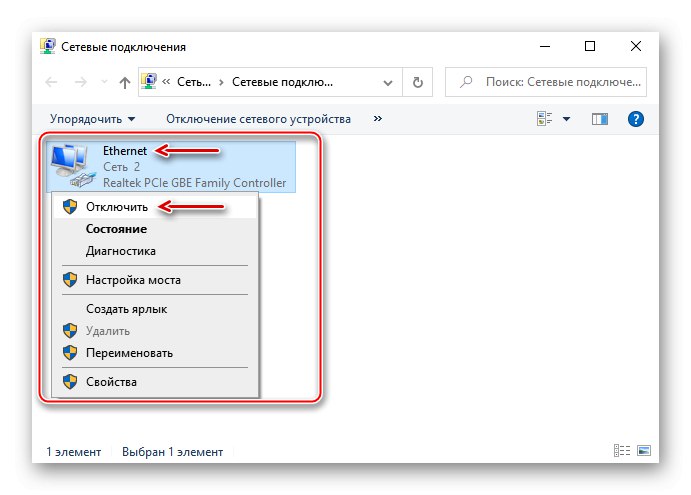
Více informací: Odpojte internet v počítači se systémem Windows 10
Uživatelé nabízejí jiné, jednodušší metody. Jednému pomohly opakované restarty počítače. Jiní doporučují počkat 15–30 minut a systém se spustí normálně a problém se již neobjeví. Proto se můžete nejprve řídit těmito doporučeními a teprve poté pokračovat v metodách, které jsme navrhli.