Téměř každý uživatel operačního systému Windows 7 občas čelí potřebě prohlížet fotografie uložené na místním nebo vyměnitelném médiu. Ve většině případů není tento proces vůbec obtížný a vestavěný prohlížeč snímků eliminuje nutnost instalace softwaru jiného výrobce. Někteří uživatelé však stále čelí problémům, když se neotevřou všechny nebo pouze určité obrázky. V rámci dnešního článku chceme hovořit o dostupných metodách řešení této situace.
Odstraňování problémů s otevíráním obrázků v systému Windows 7
Níže uvedené metody jsme uspořádali v pořadí podle složitosti provedení a efektivity, a to bylo provedeno, abyste mohli výčetem rychle a snadno najít vhodnou možnost. Nebude možné dát jednoznačnou odpověď na řešení zjištěné obtížnosti, protože bez předběžné diagnostiky systému se neobejde. V tomto ohledu doporučujeme začít s první metodou, postupně přejít na další, pokud není pozorován žádný výsledek.
Metoda 1: Kontrola přípon souborů a vyčištění systému antivirem
Za vzniklé potíže mohou často z jakéhokoli důvodu viry, které se k počítači dostaly. V takových případech jsou šifrovány pod rouškou běžných souborů a mění jejich přípony nebo jiné parametry. Například když se pokusíte spustit obrázek, vyprovokujete pouze proces odpovědný za šíření viru, ale samotný obrázek se neotevře. Z tohoto důvodu musíte nejprve zkontrolovat, které formáty mají problematické soubory, což je nejjednodušší způsob, jak to udělat:
- Otevřete nabídku "Start" a v seznamu vpravo vyberte "Kontrolní panel".
- Zde vás sekce zajímá "Nastavení složek".
- V okně, které se otevře, přejděte na kartu "Pohled".
- Seznamte se dolů „Extra možnosti“ a zrušte zaškrtnutí řádku Skrýt přípony pro registrované typy souborů.
- Proveďte změny a zavřete okno.
- Nyní můžete otevřít adresář, kde jsou fotografie uloženy, abyste viděli typ každé z nich. Pokud najednou něco neodpovídá standardním parametrům obrázků (PNG, JPEG, JPG a další), budete se muset uchýlit k použití antiviru.
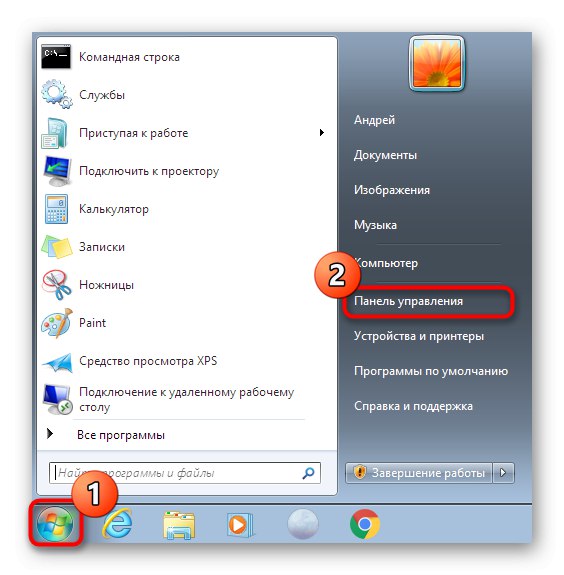
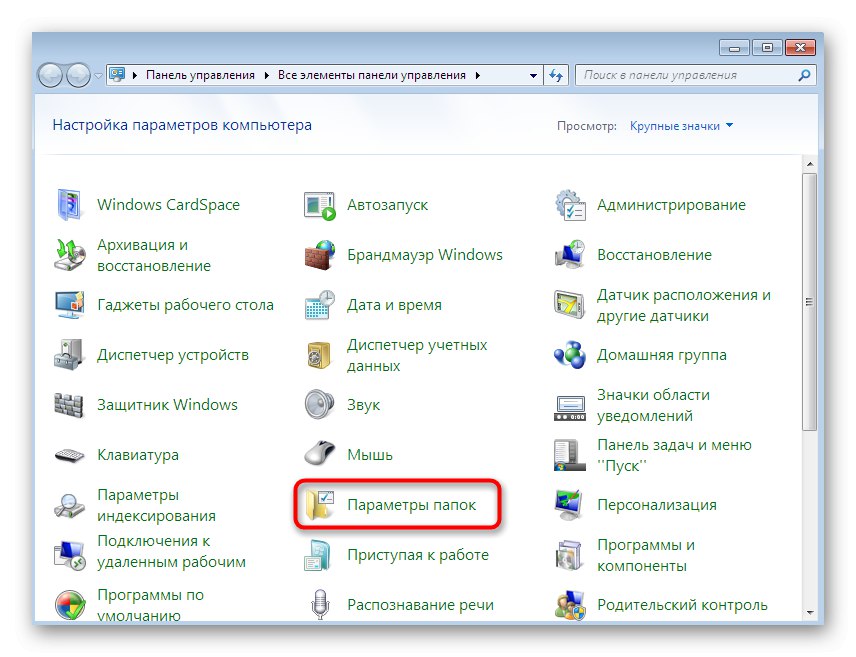
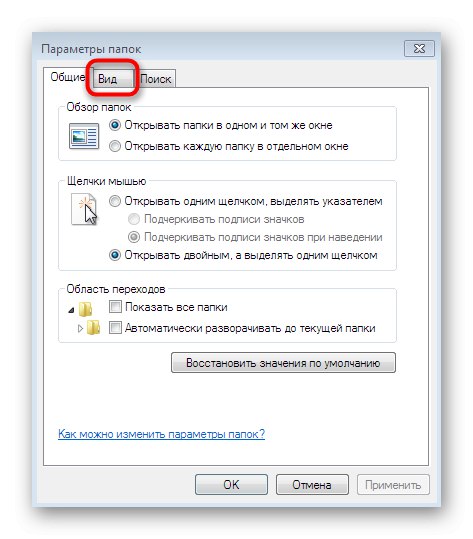
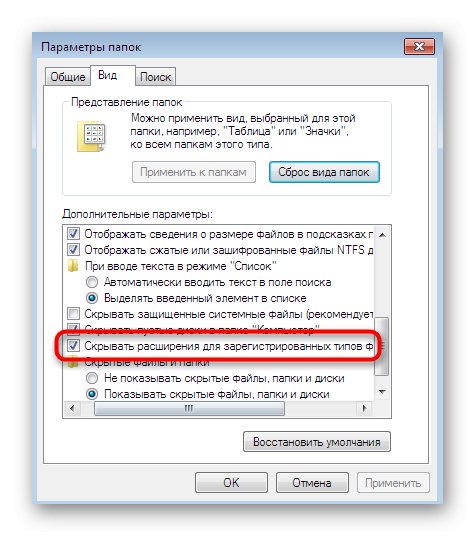
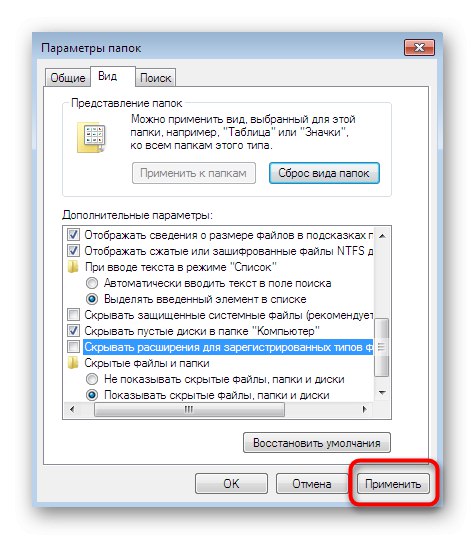
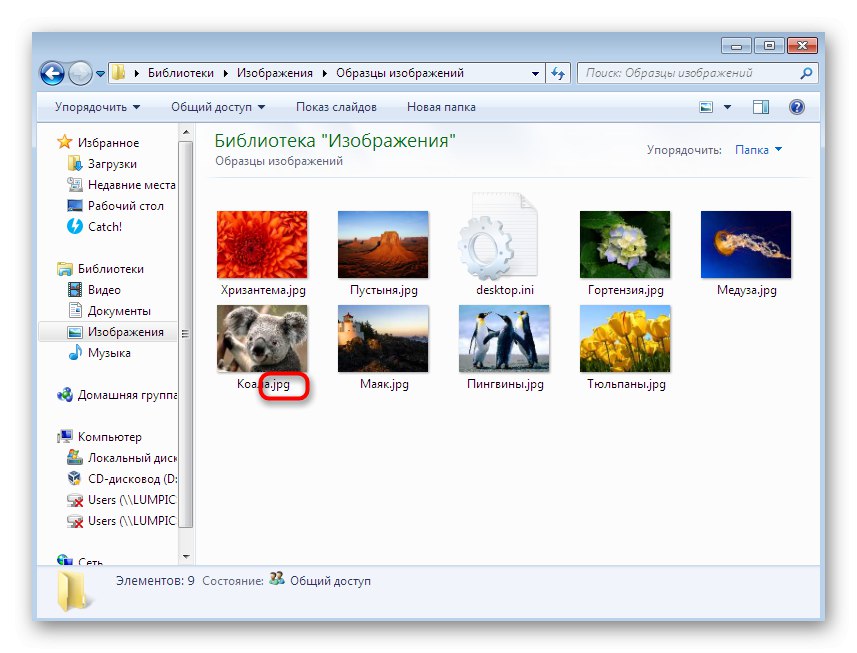
K ochraně proti škodlivým prvkům můžete použít ochranu nainstalovanou v počítači nebo zvolit jakýkoli jiný software. Po dokončení kontroly se na obrazovce zobrazí informace o detekovaných a odstraněných virech. Infikované soubory se někdy obnovují, ale pokud byly vážně poškozeny, budete se muset s obrázky rozloučit. Podrobné pokyny, jak tento úkol dokončit, najdete v materiálu níže.
Více informací: Bojujte proti počítačovým virům
Metoda 2: Nastavení přidružení souborů
Nej Banální a nejjednodušší rada, která se objeví, když takové problémy nastanou, je zkontrolovat asociaci objektů. Je docela možné, že z nějakého důvodu prohlížeč obrázků jednoduše přestane správně komunikovat s existujícími mediálními soubory a ignoruje jejich příponu. Poté budete muset ručně zkontrolovat a změnit parametry "Kontrolní panel".
- V této nabídce klikněte na "Výchozí programy".
- Zde klikněte na možnost "Nastavení výchozích programů".
- Vlevo vyberte nainstalovaný prohlížeč. Pokud používáte standardní software, zvýrazněte jej.
- Chcete-li zkontrolovat aktuální typy souborů, klikněte na "Vybrat výchozí hodnoty pro tento program".
- Zaškrtněte všechna políčka, pokud některá nebo všechna chybí, a poté klikněte na "Uložit".
- Poté znovu přiřaďte tento nástroj jako výchozí kliknutím na speciální tlačítko.
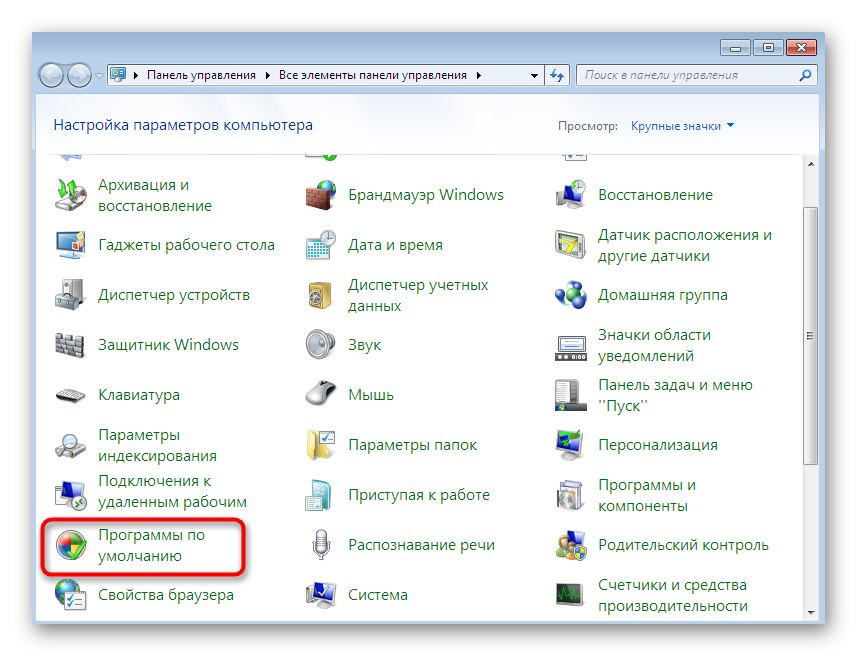
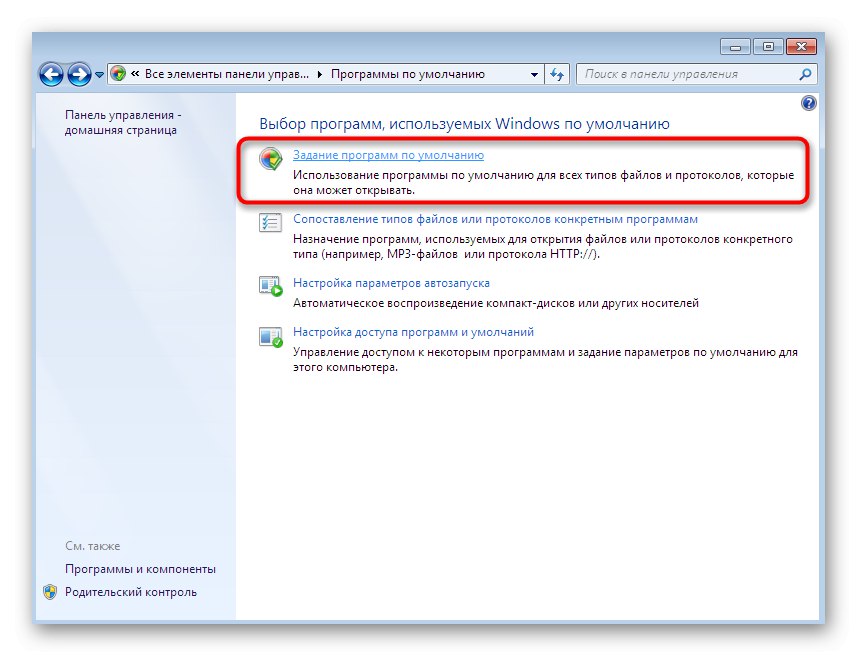
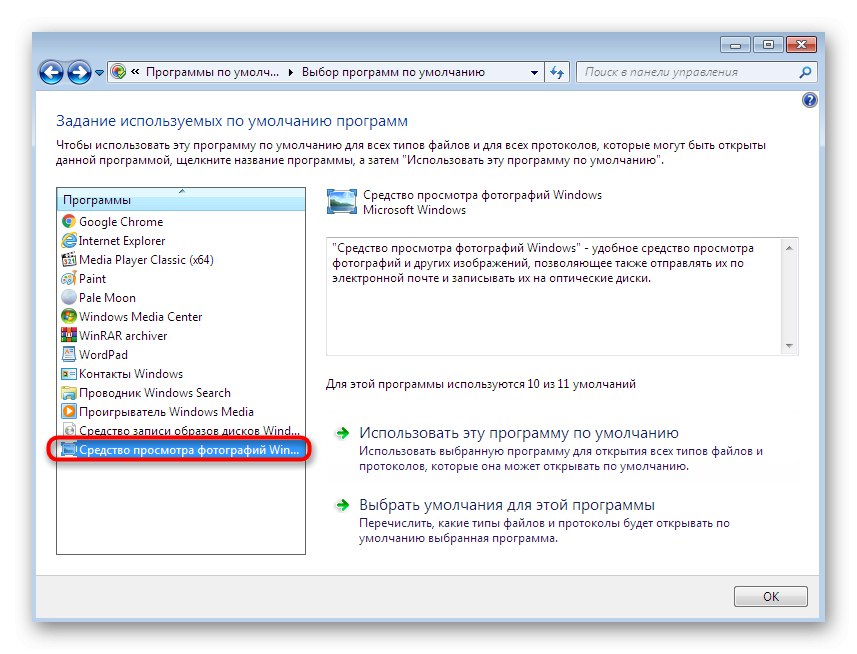
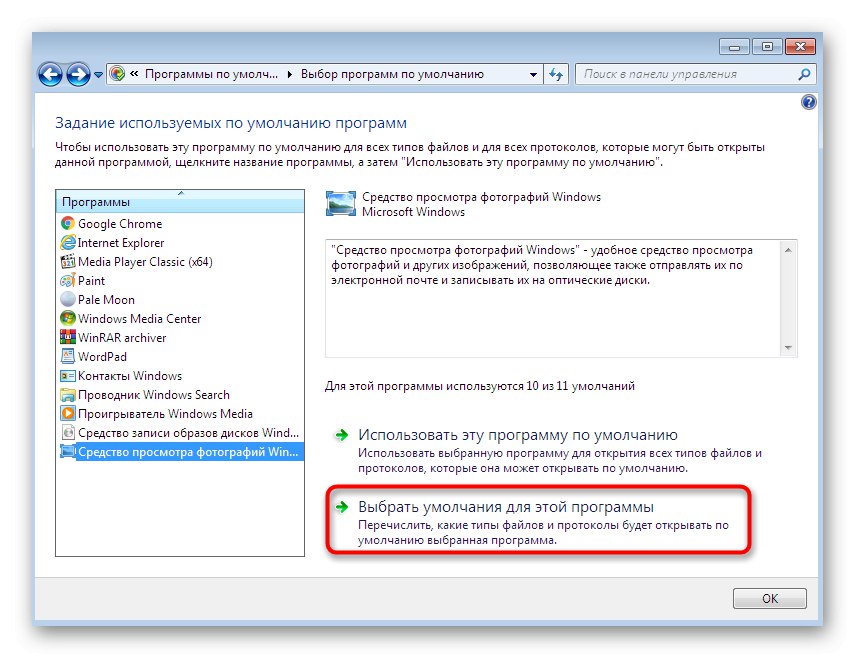
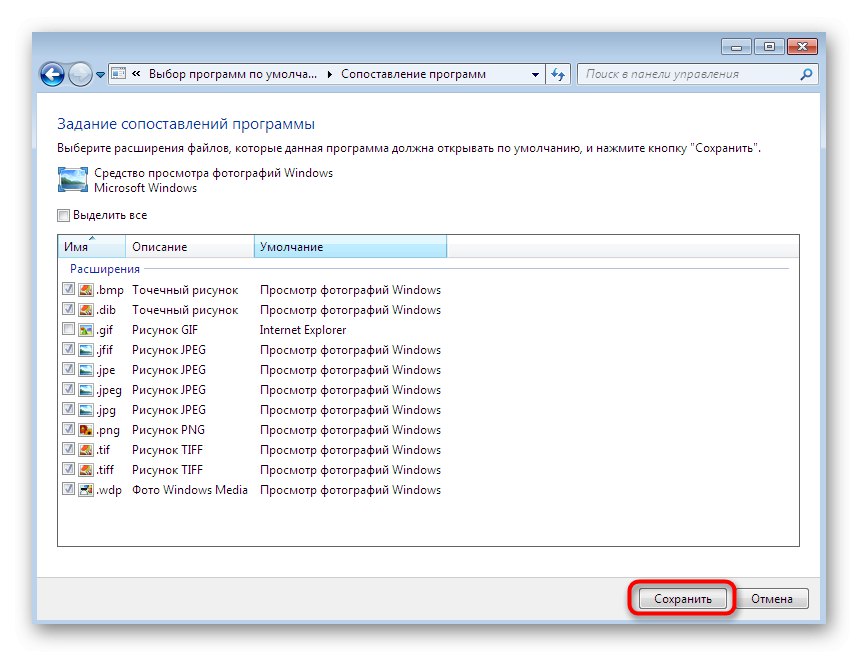
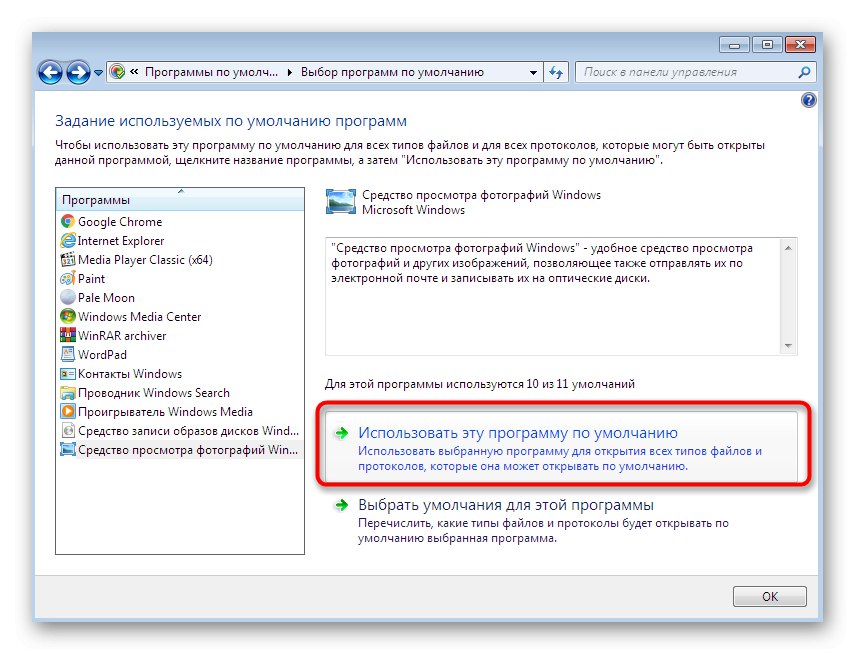
Nyní můžete bezpečně přejít k testování prohlížení fotografií. Není nutné restartovat počítač, protože změny se projeví v aktuální relaci.
Metoda 3: Úpravy přístupových práv
S chybou nedostatku potřebných práv při otevírání obrázků se setkávají hlavně uživatelé, kteří si právě nainstalovali operační systém. Faktem je, že někdy jsou objekty přiřazeny určitému vlastníkovi, což znamená zavedení určitých omezení přístupu. Při pohledu na nového uživatele může operační systém vydat chybu zakazující prohlížení fotografie. Je třeba také poznamenat, že výskyt takového problému je někdy spojen s působením virů, proto proveďte metodu až po důkladném vyčištění systému.
- Nejprve vypneme funkci Průvodce sdílením, abychom později usnadnili udělování potřebných práv. Objevit "Kontrolní panel" a zde přejděte do nabídky "Nastavení složek".
- Na kartě "Pohled" zrušte zaškrtnutí políčka Použít průvodce sdílením (doporučeno)a poté použijte změny.
- Najděte složku s fotkami, které se neotevřou. Klikněte na něj pravým tlačítkem.
- V kontextové nabídce, která se otevře, přejděte na "Vlastnosti".
- Přesunout do sekce "Bezpečnost".
- Zde klikněte na "Dodatečně".
- Otevřete kartu "Majitel".
- Kliknutím na příslušné tlačítko přejděte ke změně vlastníka.
- Ze zadaného seznamu si můžete vybrat jméno vlastníka, ale často tam chybí požadovaný účet, takže musíte otevřít samostatnou nabídku.
- Nejjednodušším způsobem zde není zadat jméno ručně, ale použít automatické vyhledávání přechodem na pokročilé možnosti.
- Stiskněte "Vyhledávání"spusťte požadovanou operaci.
- Ze seznamu, který se zobrazí, poklepáním vyberte vhodný název účtu.
- Proveďte změny.
- Budete upozorněni, že se změnil vlastník objektu.
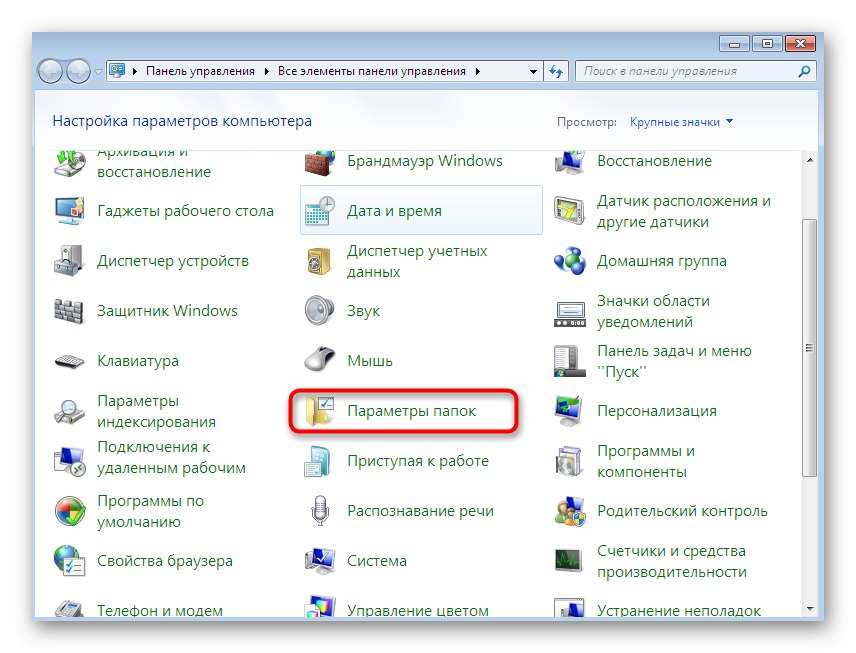
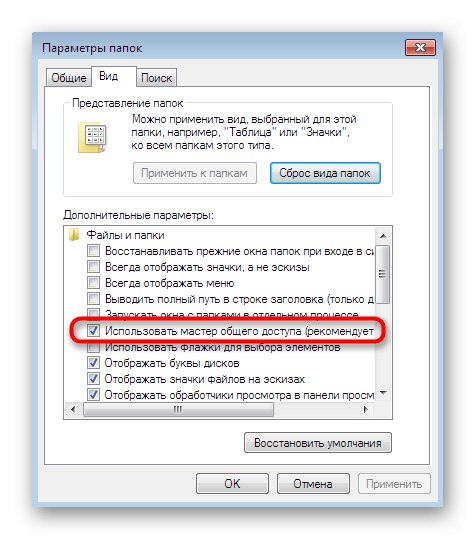
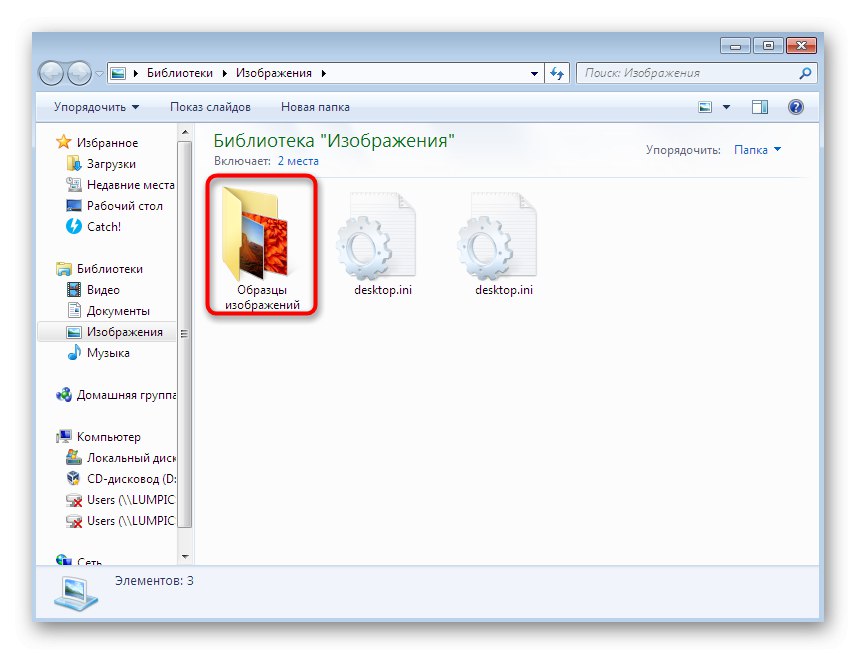
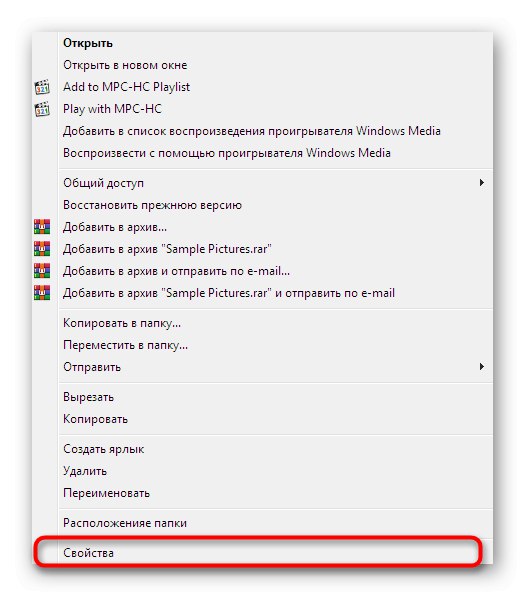
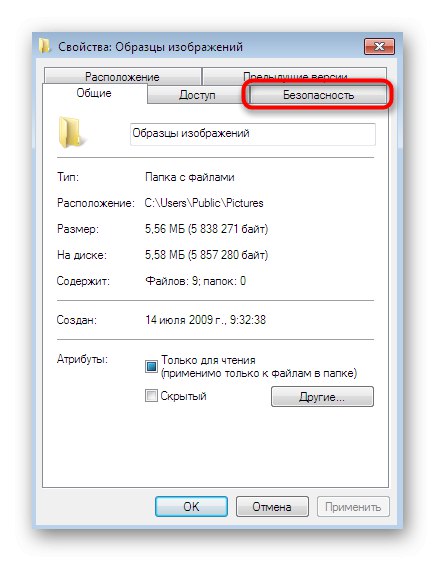
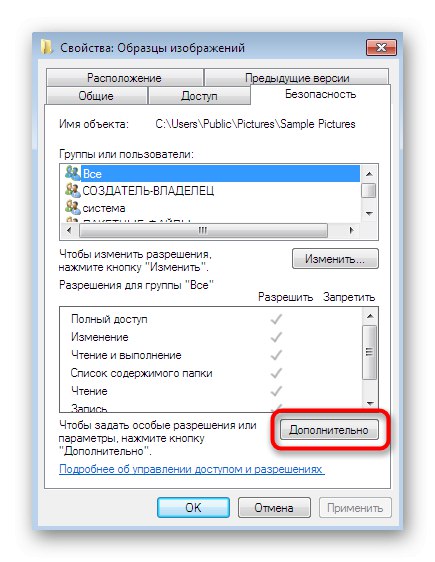
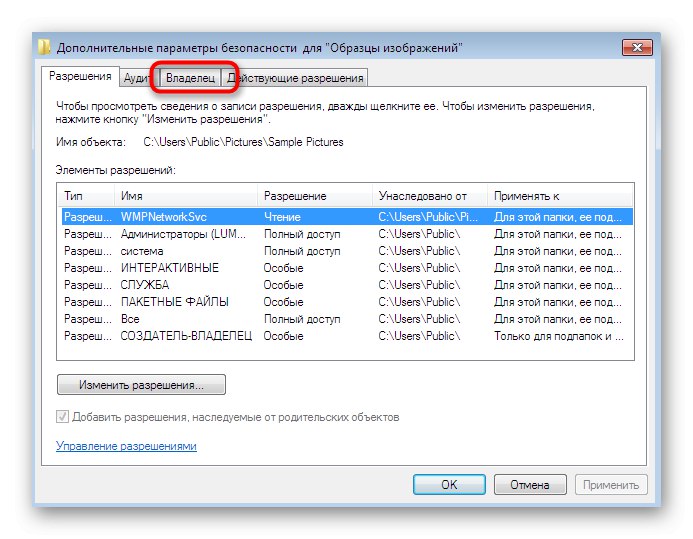
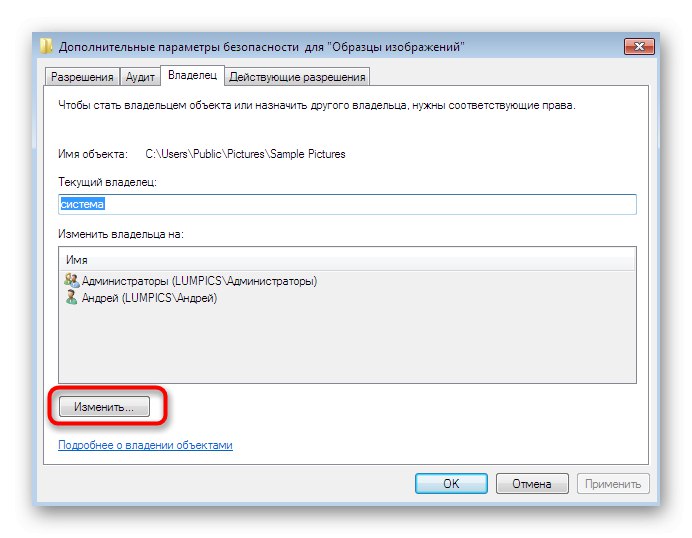
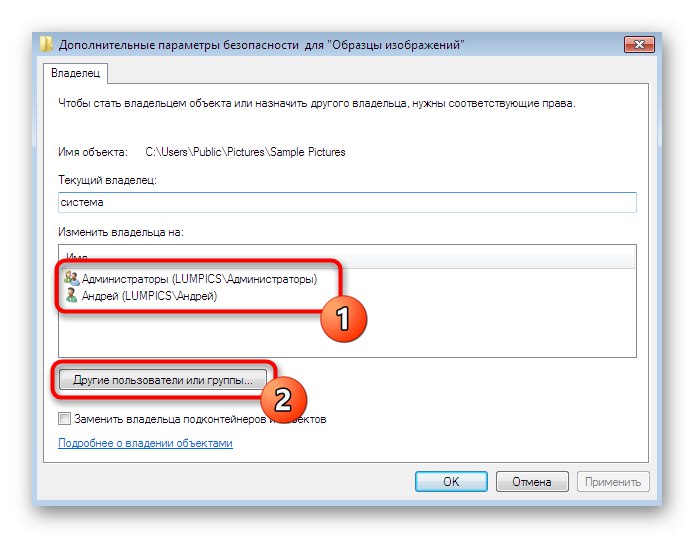
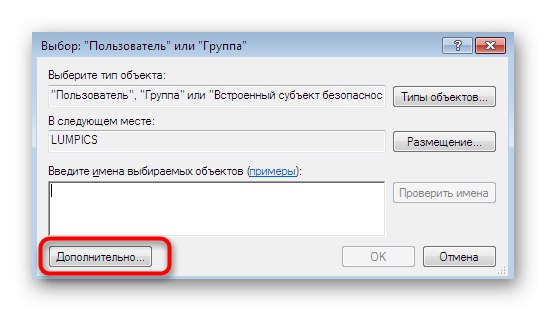
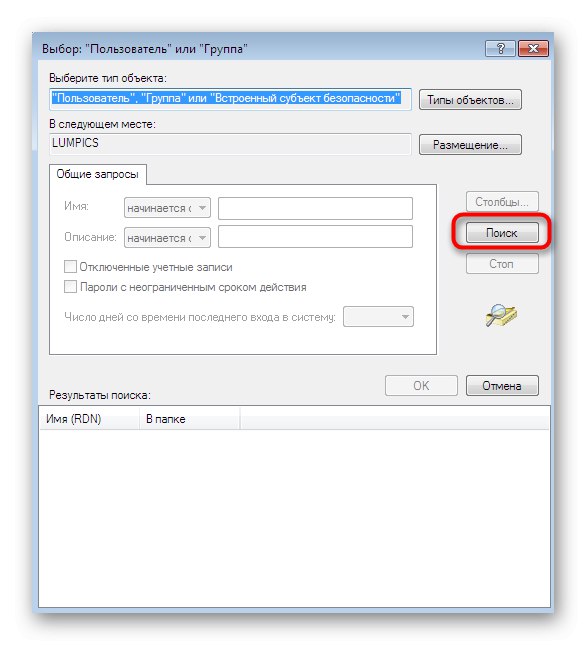
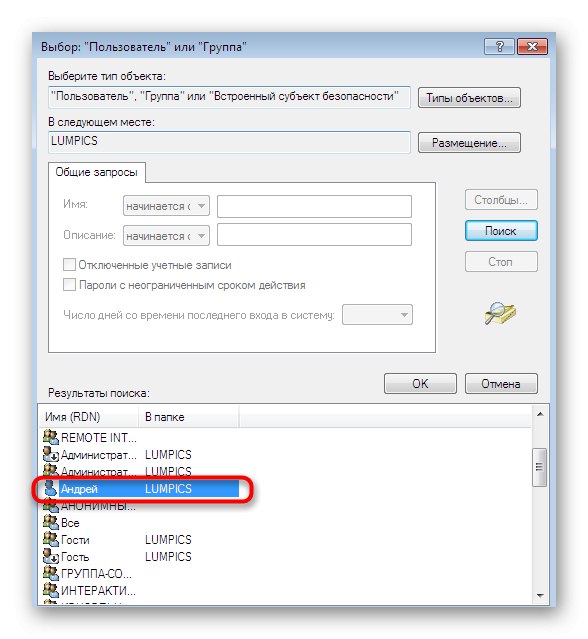
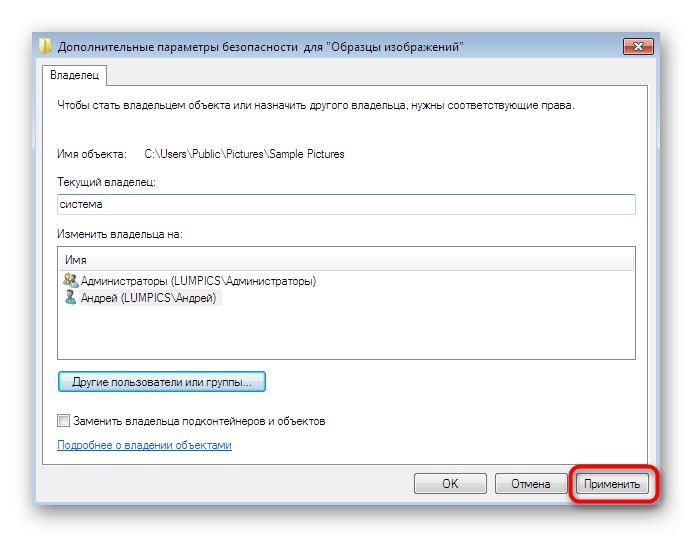
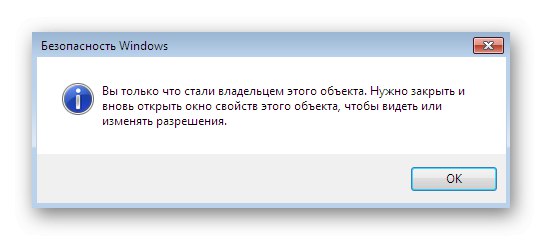
Poté, pokud skutečně problémem byl nedostatek požadovaných práv, měl by být úspěšně vyřešen a obrázky se bez problémů otevřou.
Metoda 4: Zkontrolujte integritu systémových souborů
Hladce přecházíme k metodám, které se ne vždy ukáží jako účinné a je také obtížné je z nějaké strany provést. První takovou možností je automatické prohledání systému na integritu souborů pomocí výchozích nástrojů a je vhodná v situacích, kdy se na počítači pomocí různých nástrojů pro prohlížení neotevře žádná fotografie. Chcete-li začít, měli byste použít nástroj SFC, o kterém si můžete přečíst v rozšířené formě v samostatném článku na našem webu kliknutím na odkaz níže.

Více informací: Obnovte systémové soubory ve Windows 7
Během skenování věnujte zvláštní pozornost oznámením na obrazovce. Pokud uspěje, obdržíte odpovídající zprávu a pokud dojde k chybám, bude obsah následující: Windows Resource Protection našel poškozené objekty, ale některé z nich nemohl opravit... To znamená, že byly poškozeny komponenty systému a s jejich obnovou se vyrovná pouze obslužný program DISM, jehož interakci se věnuje také další článek níže. Teprve po úspěšném dokončení DISM byste měli přejít na SFC spuštěním opětovného skenování.
Více informací: Opravte poškozené součásti systému Windows 7 pomocí nástroje DISM
Metoda 5: Úpravy nastavení registru (pro Windows 7 x64)
Nakonec jsme nechali nejobtížnější metodu, která se ukázala být efektivní hlavně pro problémy se standardním prohlížečem fotografií. V případě selhání v registru je však docela možné, že nastanou problémy s používáním softwaru jiného výrobce, který vychází z algoritmů pro provoz výchozího nástroje. V nadpisu jsme uvedli, že tato možnost je vhodná pouze pro vlastníky 64bitového operačního systému. To je způsobeno skutečností, že v této bitness existuje duplikace knihovny DLL odpovědné za přidružení mediálních souborů. Ve 32bitových verzích neexistuje žádná alternativa, takže tato metoda není vhodná.
Všechny níže uvedené kroky proveďte pouze na své vlastní riziko.Dojde-li k chybám, mohou se vyskytnout problémy s provozem operačního systému i chyby při jeho spuštění. Pokud se rozhodnete uchýlit se k radikální metodě, je lepší připravit si bod obnovení předem.
Více informací: Jak vytvořit bod obnovení v systému Windows 7
- Spusťte obslužný program "Běh" standardní kombinace kláves Win + R... V řádku zadejte
regedita klikněte na Enter. - Jeďte po cestě
HKEY_CLASSES_ROOTjpegfileShellopencommand. - Poklepáním na možnost tam otevřete její vlastnosti.
- Změňte hodnotu na
rundll32.exe "C: WINDOWSSysWOW64shimgvw.dll", ImageView_Fullscreen% 1a akci potvrďte kliknutím na "OK". - Další otevřeno
HKEY_CLASSES_ROOTpngfileShellopenpříkaz. - Zde také přejděte na vlastnosti zobrazeného parametru.
- Nastavte hodnotu
rundll32.exe "C: WINDOWSSysWOW64shimgvw.dll", ImageView_Fullscreen% 1. - Najděte klíč jako poslední přidružení
HKEY_CLASSES_ROOTPhotoViewer.FileAssoc.Jpegshellopencommand. - Vlastnosti parametru otevřete stejným způsobem.
- Změňte hodnotu na
rundll32.exe "C: WINDOWSSysWOW64shimgvw.dll", ImageView_Fullscreen% 1.
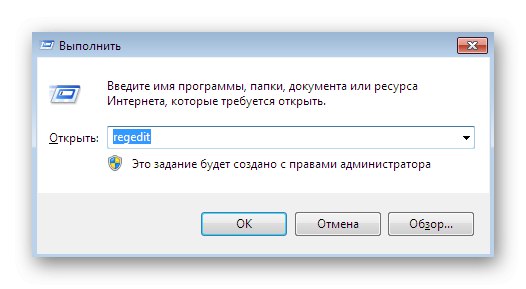
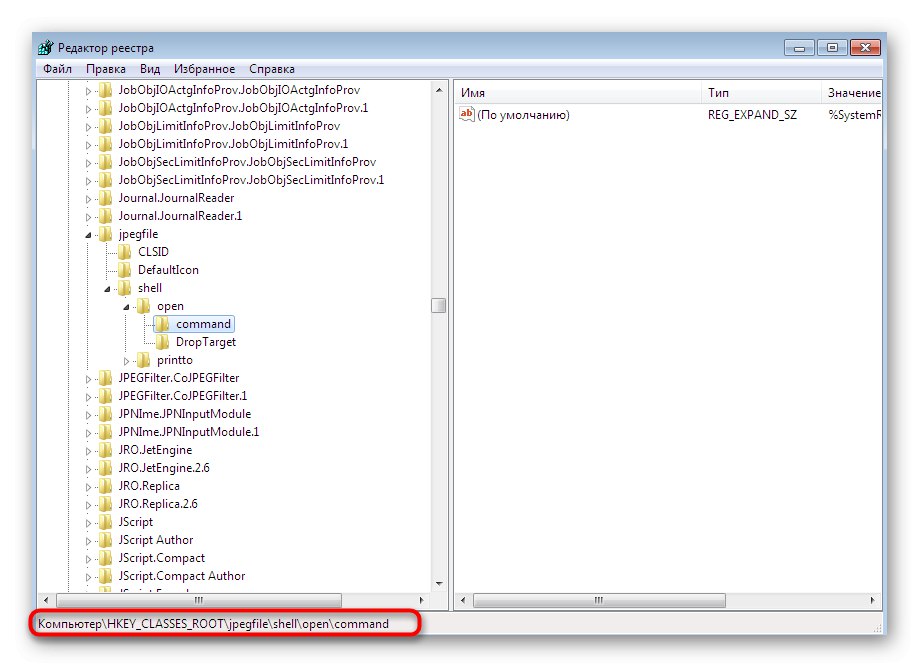
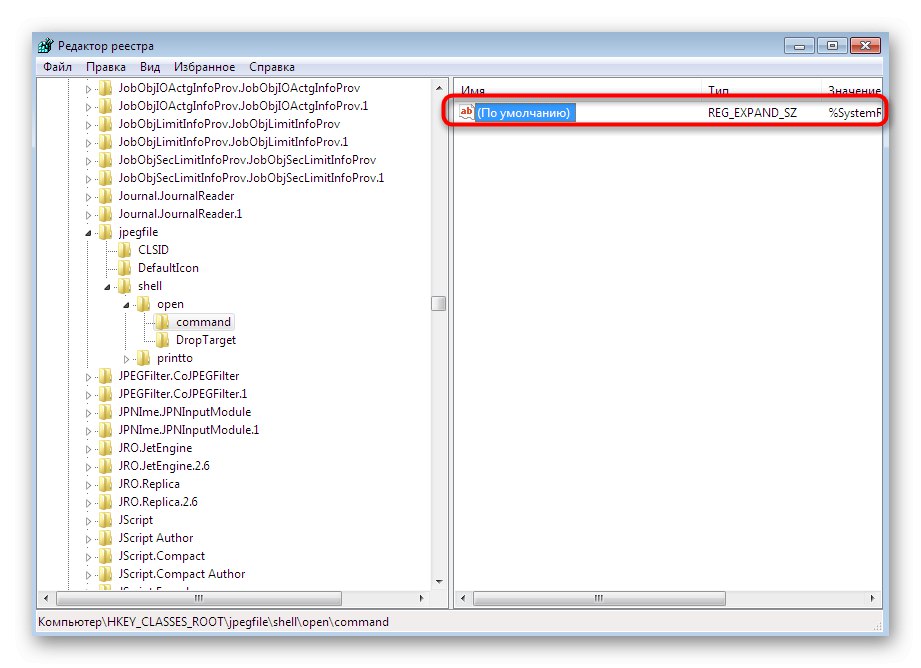
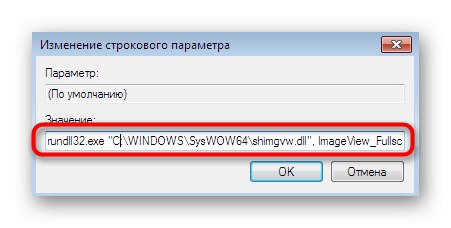
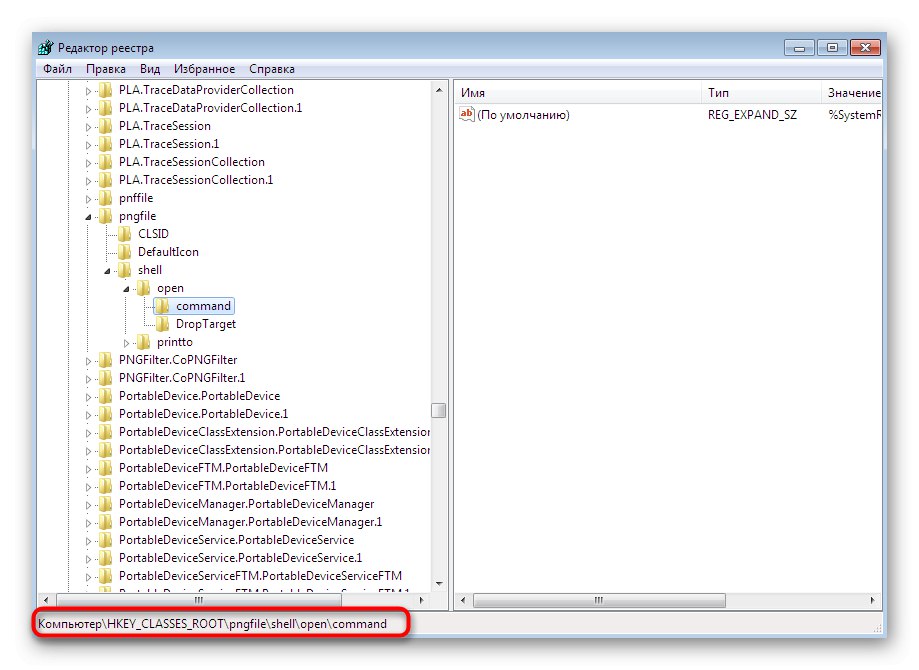
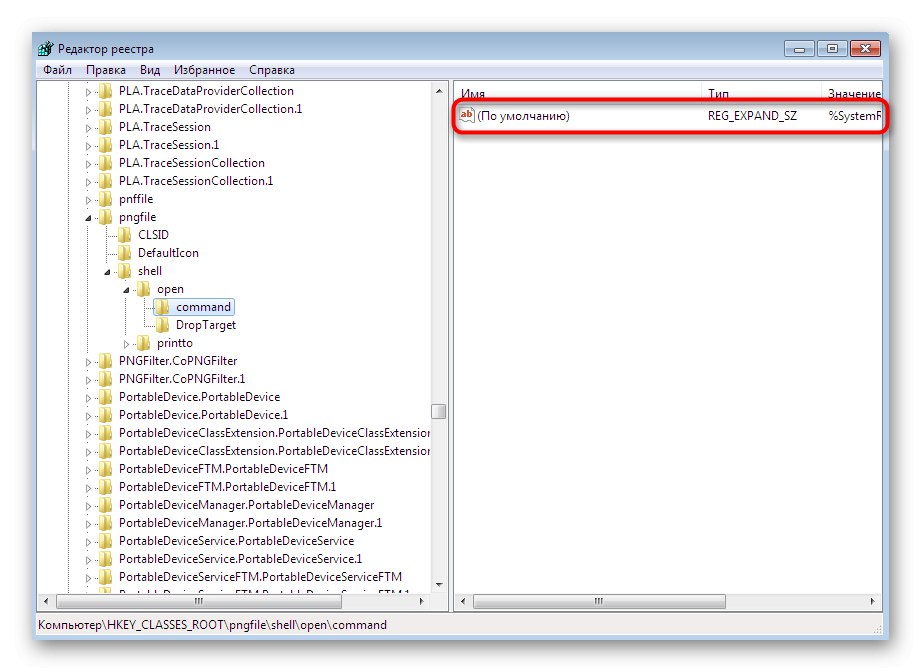
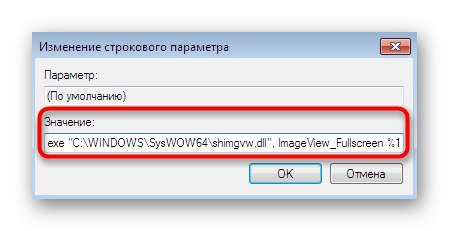
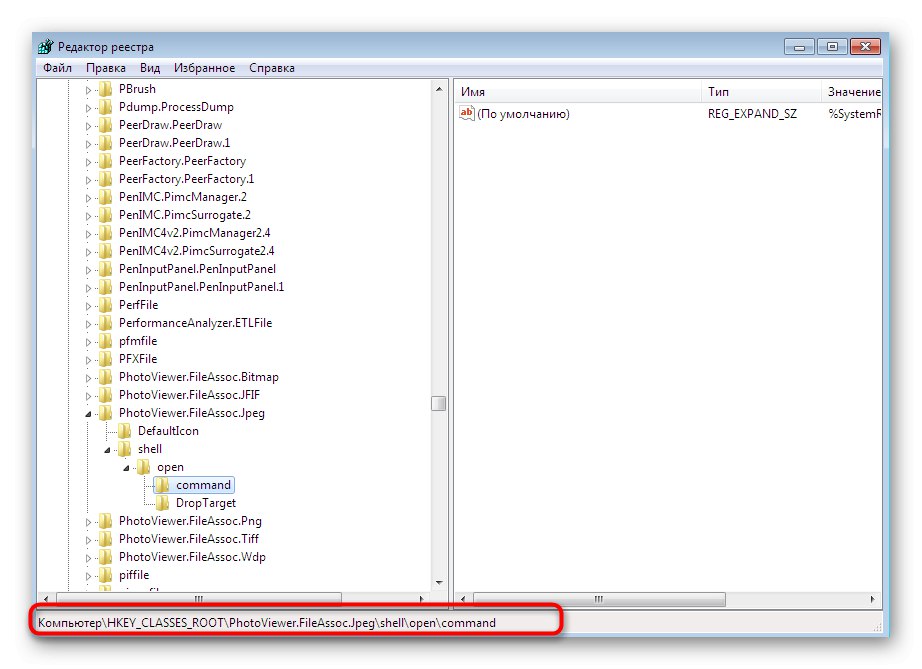
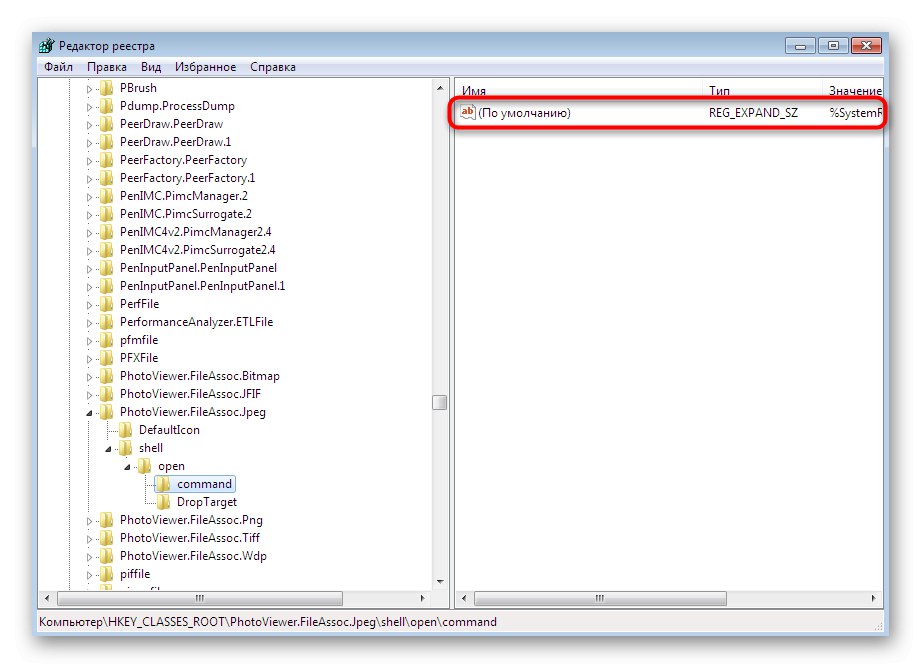
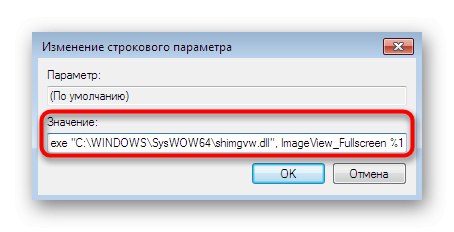
Provedené změny se projeví až po restartování počítače. Teprve poté pokračujte v testování otevírání obrázků pomocí použitého softwaru.
Nyní jste obeznámeni se všemi základními metodami řešení problémů s prohlížením fotografií ve Windows 7. Jak vidíte, algoritmus každé metody je radikálně odlišný, stejně jako úroveň efektivity v určitých situacích. Dále si všimneme, že pokud tento problém stále přetrvává, doporučujeme vrátit se k záloze, když vše stále fungovalo normálně, nebo si můžete pro prohlížení obrázků vybrat program jiného výrobce. Pokud záloha neexistuje, zbývá pouze přeinstalovat OS v případě chyb s otevřením úplně každého obrazu.
Přečtěte si také:
Obnovení systému v systému Windows 7
Výběr prohlížeče fotografií
Přeinstalujte Windows 7 bez disku a flash disku