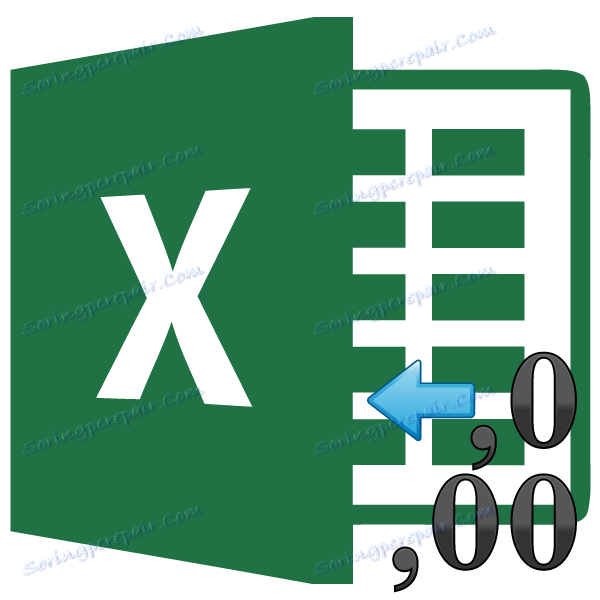Přesnost zaokrouhlení jako na obrazovce v aplikaci Microsoft Excel
Při různých výpočtech v aplikaci Excel uživatelé ne vždy přemýšlejí o tom, že hodnoty v buňkách se někdy neshodují s hodnotami, které program používá pro výpočty. To platí zejména pro zlomková množství. Například pokud máte číselné formátování, které tiskne čísla s dvěma desetinnými místy, pak to neznamená, že aplikace Excel tyto údaje považuje také. Ne, ve výchozím nastavení tento program počítá až 14 desetinných míst, i když jsou v buňce zobrazeny pouze dva znaky. Tato skutečnost může někdy vést k nepříjemným následkům. Chcete-li tento problém vyřešit, musíte nastavit přesnost kulatosti na obrazovce.
Obsah
Upravte zaokrouhlování jako na obrazovce
Ale než změníte nastavení, musíte zjistit, zda skutečně musíte obsahovat přesnost, jako na obrazovce. Koneckonců v některých případech při použití velkého počtu čísel s desítkami je kumulativní efekt ve výpočtu možný, což sníží celkovou přesnost výpočtů. Proto, bez zbytečné potřeby, toto nastavení je lepší neuplatňovat.
Začlenění přesnosti na obrazovku je nutné v situacích následujícího plánu. Například máte za úkol přidat dvě čísla 4.41 a 4.34 , ale na desce je za desetinnou čárkou povinné pouze jedno desetinné místo. Poté, co jsme provedli příslušné formátování buněk, jsou na ocelovém plechu zobrazeny hodnoty 4,4 a 4,3 , ale když jsou kombinovány, program zobrazí jako výsledek hodnotu 4,8 místo 4,7 .
Právě to souvisí se skutečností, že společnost Exsel pokračuje ve výpočtech čísel 4,41 a 4,34 . Po výpočtu je výsledek 4,75 . Vzhledem k tomu, že jsme ve formátování zobrazili čísla s pouze jedno desetinné místo, provedeme zaokrouhlování a číslo se zobrazí v buňce 4.8 . Proto vytváří vzhled, že program udělal chybu (i když tomu tak není). Ale na tištěném listu bude takový výraz 4,4 + 4,3 = 8,8 chybou. Proto by v tomto případě bylo rozumné zahrnout nastavení přesnosti na obrazovku. Pak program Excel vypočítá bez zohlednění těch čísel, které program uchovává v paměti, ale podle hodnot zobrazených v buňce.
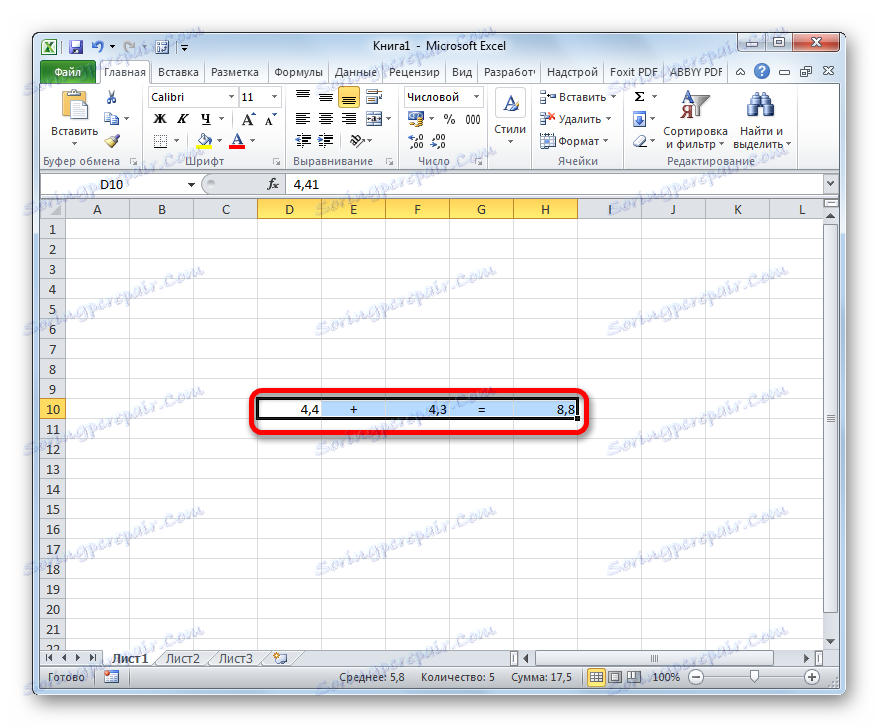
Chcete-li znát skutečnou hodnotu čísla, která trvá pro výpočet Excel, musíte vybrat buňku, ve které je obsažena. Poté se zobrazí hodnota ve vzorci, která je uložena v paměti aplikace Excel.

Lekce: Zaokrouhlení čísel v aplikaci Excel
Zahrnout nastavení přesnosti jako na obrazovce v moderních verzích aplikace Excel
Nyní se dozvíme, jak zapnout přesnost, jako na obrazovce. Nejprve se podívejme, jak to udělat s příkladem aplikace Microsoft Excel 2010 a jejích pozdějších verzí. Na nich se tato součást připojí rovnoměrně. A pak se naučíme, jak spustit přesnost jak na obrazovce v aplikaci Excel 2007, tak v aplikaci Excel 2003.
- Přejdeme na kartu "Soubor" .
- V okně, které se otevře, klikneme na tlačítko "Možnosti" .
- Zobrazí se okno s dalšími parametry. Přesuneme se do části "Pokročilé" , jejíž název je uveden v levé části okna.
- Po přesunutí do části Pokročilé se přesuneme do pravé části okna, ve které jsou umístěna různá nastavení programu. Najděte pole nastavení "Při přepočtu této knihy . " Zaškrtněte políčko vedle položky "Nastavit přesnost jako na obrazovce" .
- Poté se zobrazí dialogové okno, které říká, že přesnost výpočtů bude snížena. Klikněte na tlačítko "OK" .
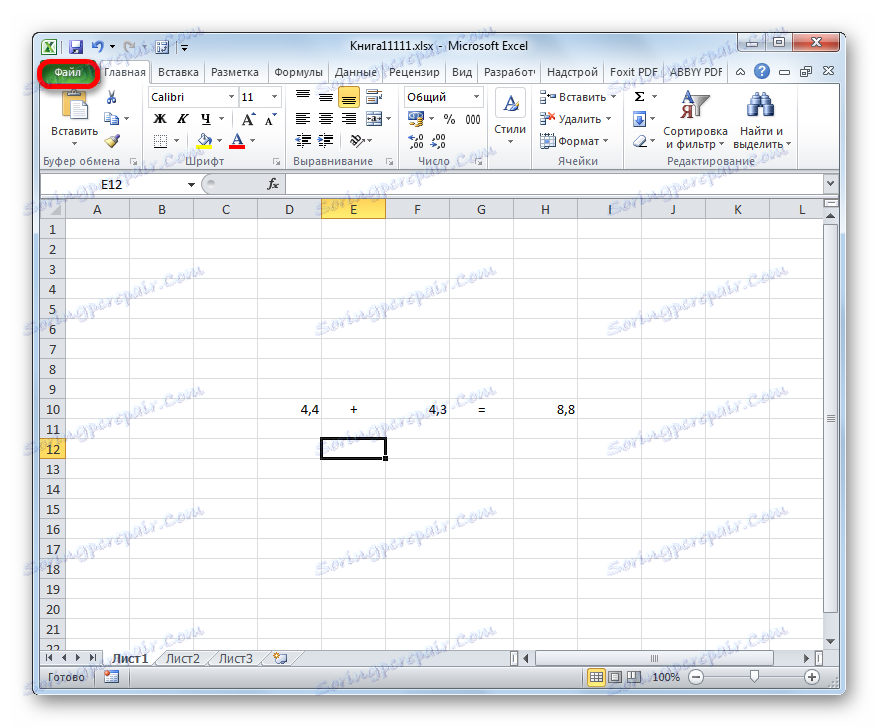
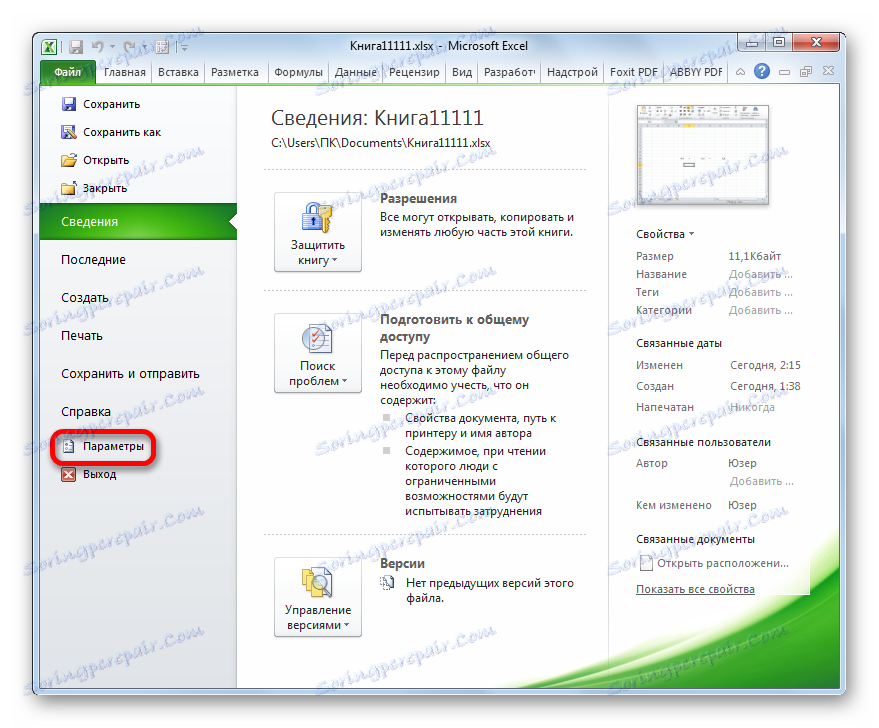
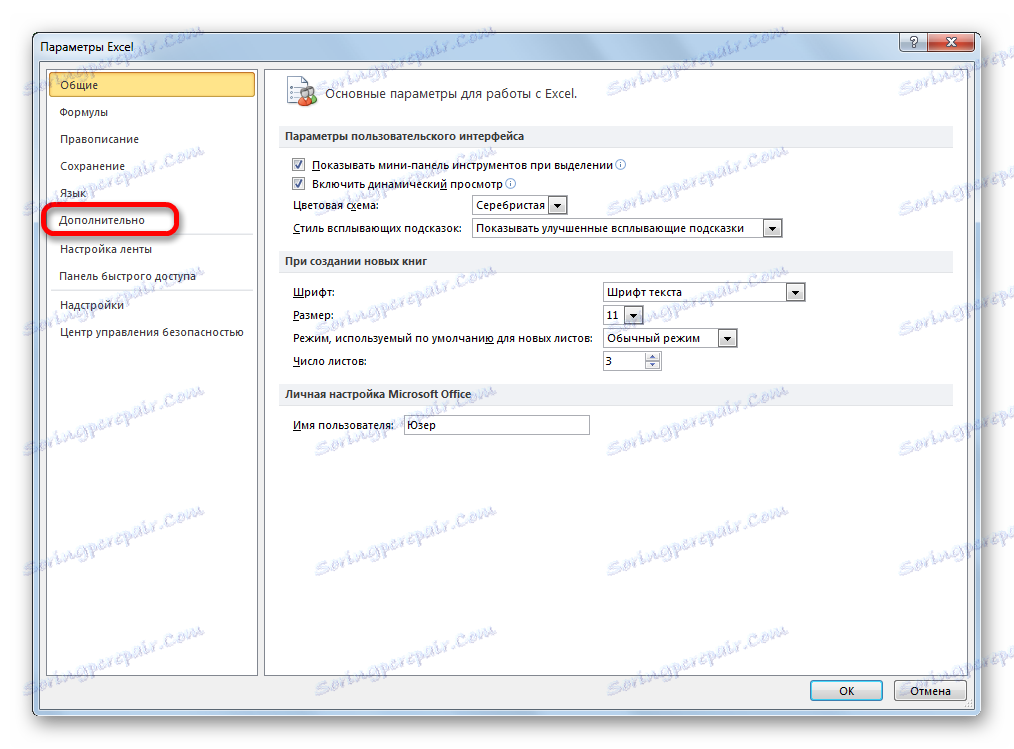
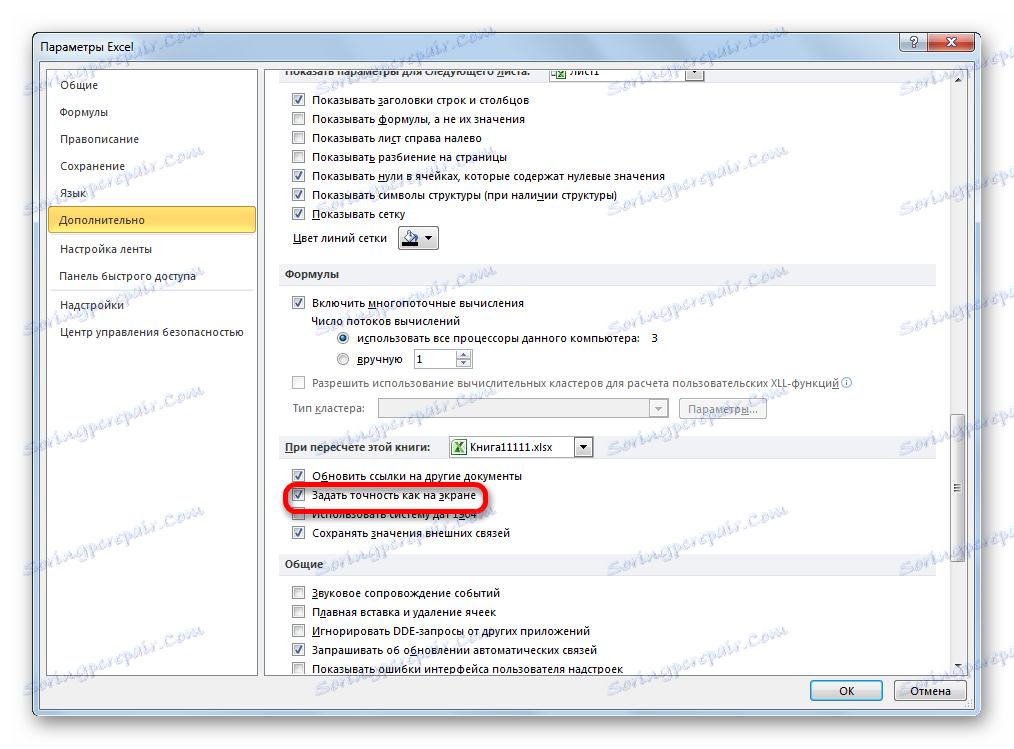
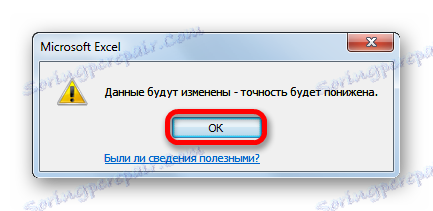
Poté v aplikaci Excel 2010 a výše bude aktivován režim "přesnost jako na obrazovce" .
Chcete-li tento režim deaktivovat, musíte zrušit zaškrtnutí políčka v okně s nastavením v blízkosti nastavení "Nastavit přesnost na obrazovce" a potom kliknout na tlačítko "OK" ve spodní části okna.
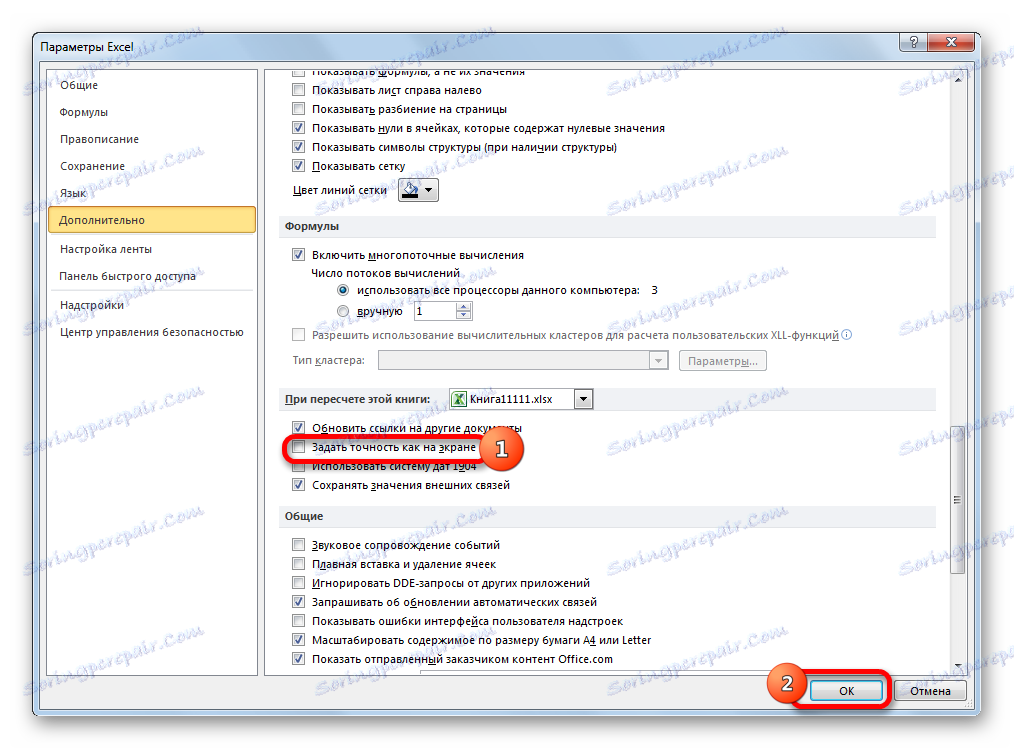
Povolení přesných nastavení na obrazovce v aplikaci Excel 2007 av aplikaci Excel 2003
Nyní se podívejme, jak přesný režim je zapnutý jak na obrazovce v aplikaci Excel 2007 a Excel 2003. Tyto verze, přestože jsou považovány za zastaralé, jsou stále používány relativně mnoha uživateli.
Nejprve zvažte, jak povolit režim v aplikaci Excel 2007.
- Klikněte na symbol Microsoft Office v levém horním rohu okna. V zobrazeném seznamu vyberte možnost "Možnosti aplikace Excel" .
- V okně, které se otevře, vyberte položku "Upřesnit" . V pravé části okna ve skupině nastavení "Při přepočtu této knihy" zaškrtněte políčko "Nastavit přesnost jako na obrazovce" .
Přesný režim jako na obrazovce se zapne.
V aplikaci Excel 2003 se postup pro povolení požadovaného režimu liší ještě více.
- V horizontální nabídce klikněte na položku "Servis" . V otevřeném seznamu vyberte položku "Možnosti" .
- Otevře se okno Možnosti. V tom přejděte na kartu "Výpočty" . Dále zaškrtněte políčko vedle položky "Přesnost jako na obrazovce" a klikněte na tlačítko "OK" ve spodní části okna.
Jak můžete vidět, nastavení režimu přesnosti jako na obrazovce v aplikaci Excel je poměrně snadné bez ohledu na verzi programu. Nejdůležitější je zjistit, zda je vhodné začít tento režim v konkrétním případě, nebo ne.