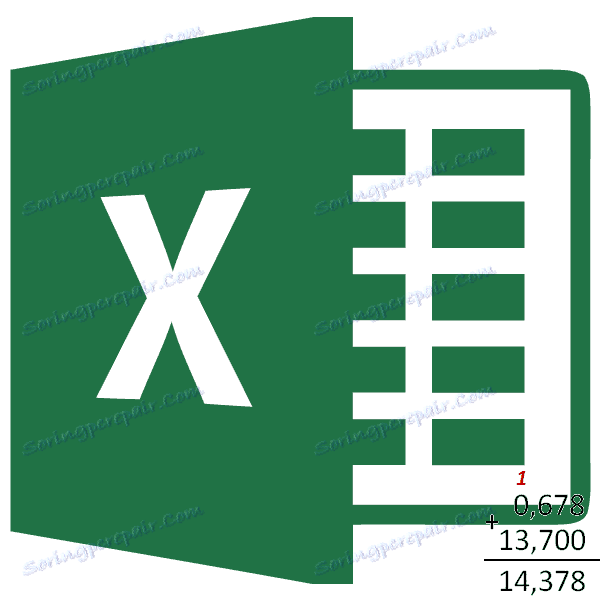Microsoft Excel: Zaokrouhlení čísel
Program Microsoft Excel pracuje včetně číselných dat. Při dělení nebo práci s částečnými čísly program vytváří zaokrouhlování. To je zapříčiněno především skutečností, že zřídka potřebujeme naprosto přesné částečné počty, ale není velmi výhodné pracovat s těžkopádným výrazem s několika desetinnými místy. Kromě toho existují čísla, která nejsou v zásadě přesně zaoblená. Současně však nedostatečně přesné zaokrouhlení může vést k hrubým chybám v situacích, kdy je požadována přesnost. Naštěstí v aplikaci Microsoft Excel mohou uživatelé určit, jak se čísla zaokrouhlují.
Obsah
Ukládání čísel do paměti aplikace Excel
Všechna čísla, se kterými pracuje aplikace Microsoft Excel, jsou rozdělena na přesné a přibližné. V paměti jsou uložena čísla až 15 bitů, ale jsou zobrazena až do úrovně, kterou uživatel uvedl. Současně se však všechny výpočty provádějí podle dat uložených v paměti a nezobrazují se na monitoru.
Při zaokrouhlovací operaci Microsoft Excel vyhazuje několik desetinných míst. V aplikaci Excel se používá konvenční metoda zaokrouhlování, když je počet menší než 5 zaokrouhleno dolů a větší nebo rovno 5 - na větší straně.
Zaokrouhlení pomocí tlačítek na kazetě
Nejjednodušší způsob, jak změnit zaokrouhlování čísla, je vybrat buňku nebo skupinu buněk a na kartě "Domov" klepněte na pásu karet na tlačítcích "Zvětšit číslice" nebo "Snížit bit". Obě tlačítka jsou umístěna v poli "Číslo". V takovém případě bude pouze zobrazené číslo zaokrouhleno, ale pro výpočty bude v případě potřeby použito až 15 číslic.
Po klepnutí na tlačítko "Zvětšit číslici" se zvýší počet přidaných desetinných míst o jednu.
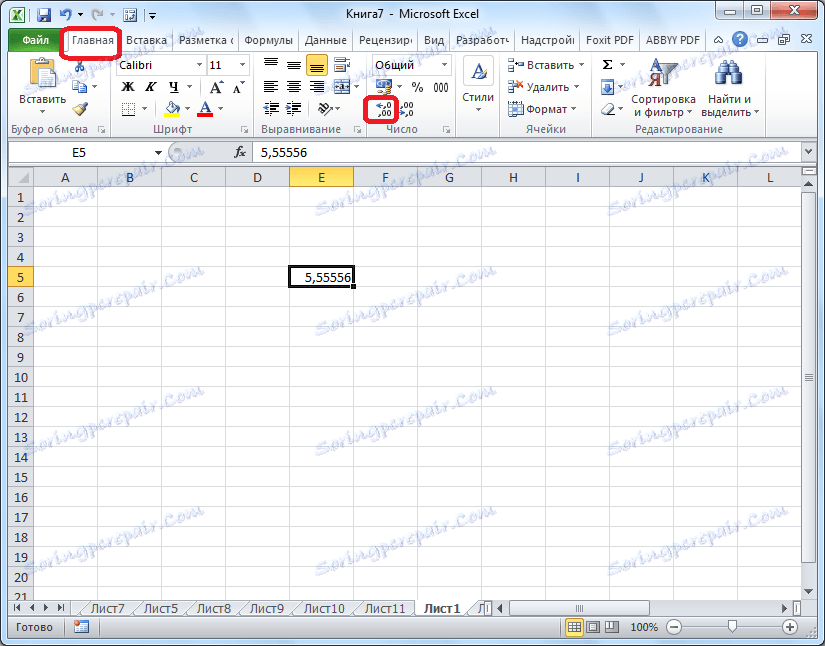
Po klepnutí na tlačítko "Snížit kapacitu bitů" se počet číslic za čárkou sníží o jednu.
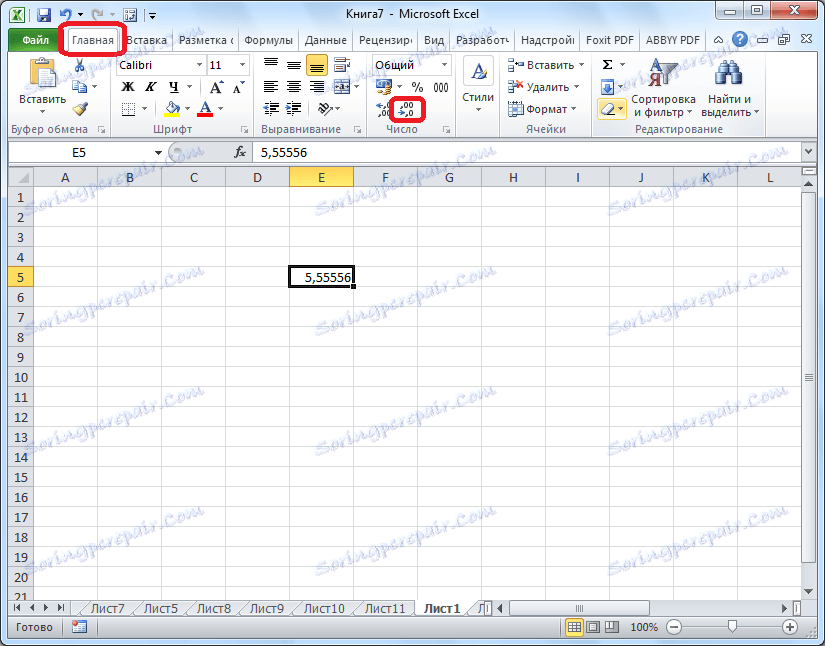
Zaokrouhlení ve formátu buněk
Můžete také nastavit zaokrouhlení pomocí nastavení formátu buňky. Chcete-li to provést, musíte vybrat v buňce řadu buněk, klepněte pravým tlačítkem myši a v zobrazené nabídce vyberte položku "Formát buňky".
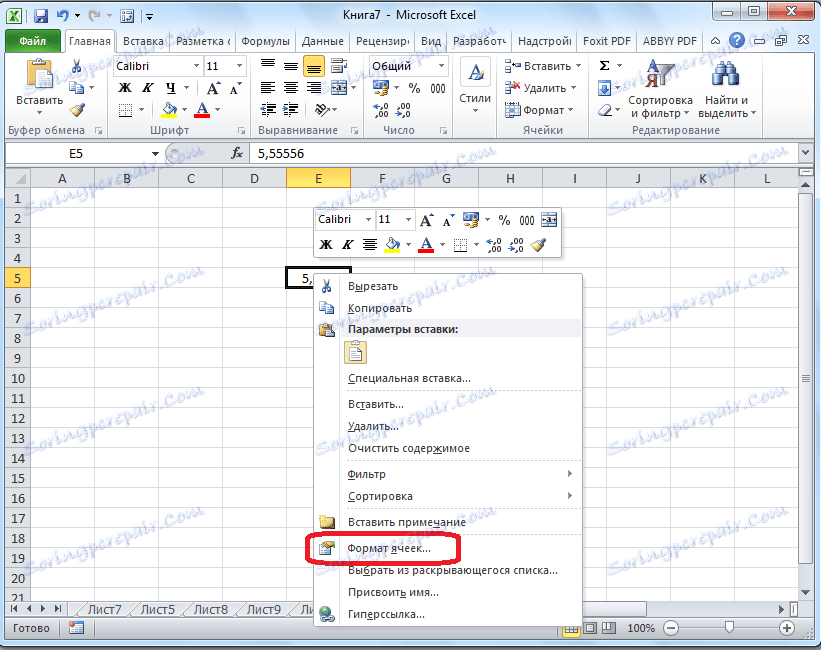
V okně, které otevírá nastavení formátu buňky, přejděte na kartu "Číslo". Pokud formát dat není číselný, musíte vybrat číselný formát, jinak nebudete schopni upravit zaokrouhlování. Ve střední části okna v blízkosti nápisu "Počet desetinných míst" udáváme pouze počet znaků, které chceme zobrazit při zaokrouhlování. Poté klikněte na tlačítko "OK".
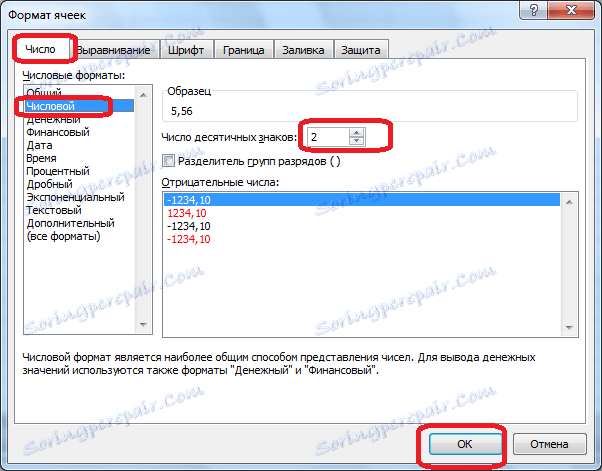
Nastavte přesnost výpočtů
Pokud v předchozích případech parametry, které byly nastaveny, ovlivnily pouze externí zobrazení dat a výpočty používaly přesnější indikátory (až 15 znaků), nyní vám řekneme, jak změnit přesnost výpočtů.
Chcete-li to provést, přejděte na kartu "Soubor". Dále přejděte do sekce "Nastavení".
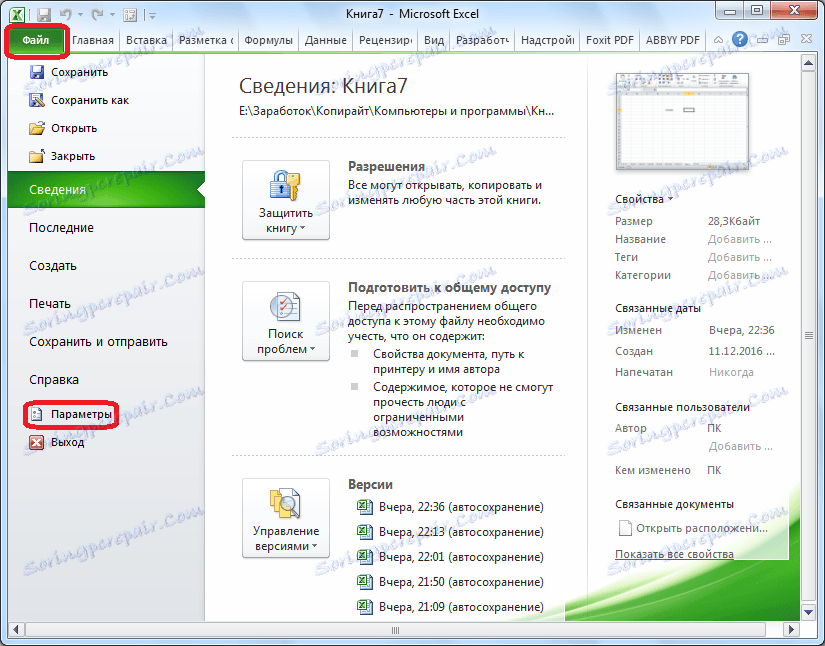
Otevře okno možností aplikace Excel. V tomto okně přejděte na podkapitolu "Pokročilé". Hledáme blok nastavení nazvaný "Při popisu této knihy." Nastavení na této straně se použijí na jeden list, ale na celou knihu jako celek, tedy na celý soubor. Zaškrtávací políčko "Nastavte přesnost jako na obrazovce". Klikněte na tlačítko "OK" umístěné v levém dolním rohu okna.
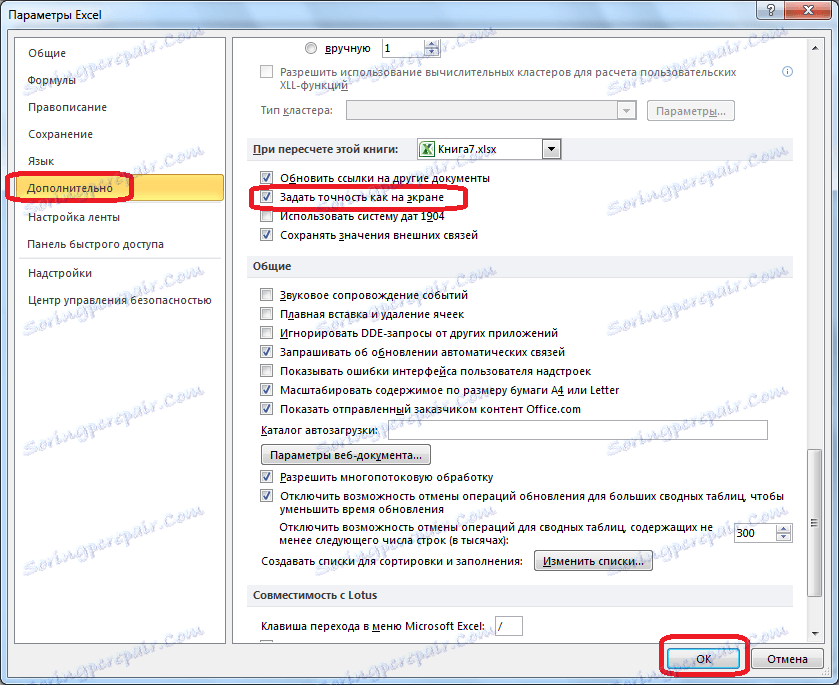
Nyní při výpočtu dat se bude brát v úvahu zobrazená hodnota čísla na obrazovce a nikoliv paměť uložená v paměti aplikace Excel. Úprava zobrazovaného čísla může být provedena kteroukoliv z výše uvedených dvou metod.
Aplikace funkcí
Pokud chcete změnit hodnotu zaokrouhlení při výpočtu s ohledem na jednu nebo více buněk, ale nechcete snížit přesnost výpočtů pro celý dokument, pak je v tomto případě nejlepší využít možností, které poskytuje funkce "ROUND" a její různé varianty, a také některé další funkce.
Mezi hlavní funkce, které regulují zaokrouhlování, je třeba rozlišit:
- ROUND-rounds až po zadaný počet desetinných míst, podle obecně přijatých pravidel zaokrouhlení;
- ROUNDBACK - zaokrouhlení nejbližšího počtu modulů;
- ROUNDBACK - zaokrouhlení nahoru na nejbližší číslo dolů modulo;
- ROUND - zaokrouhluje číslo s určitou přesností;
- COLVER - zaokrouhluje číslo od zadané přesnosti do modulu;
- PŘEHLED - zaokrouhluje modulo s určitou přesností;
- OTDR - zaokrouhluje data na celé číslo;
- CHETN - zaokrouhluje data na nejbližší sudé číslo;
- ODD - zaokrouhluje data na nejbližší liché číslo.
Pro funkce ROUND, ROUND a ROUND následující formát vstupu: "Název funkce (číslo, počet číslic). To znamená, že pokud chcete například zaokrouhlovat číslo 2,56896 na tři číslice, použijte funkci ROUND (2.56896, 3). Výstup je 2,569.
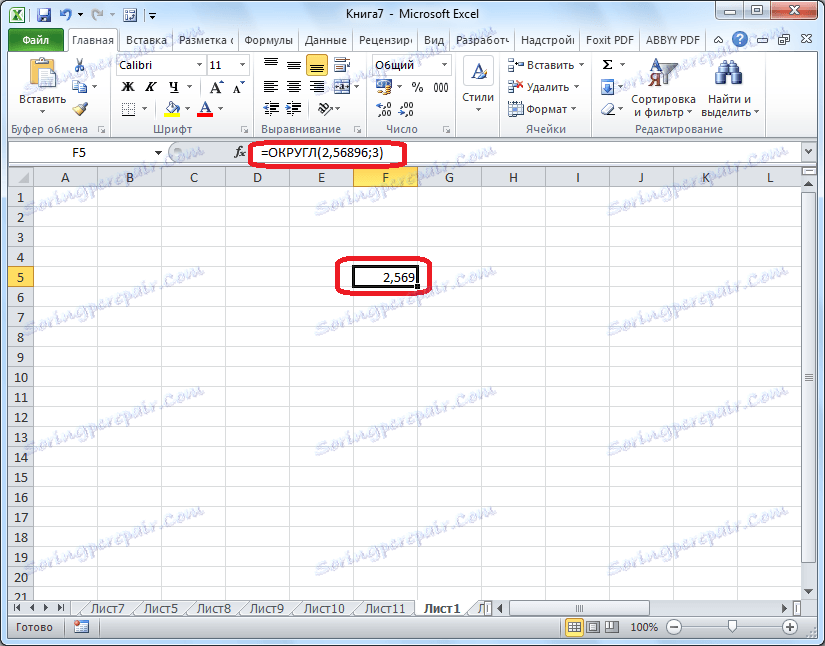
Pro funkce ROUND, CURRICULUM a CROWN se používá vzorec zaokrouhlení: "Název funkce (počet, přesnost)". Chcete-li například zaokrouhlit číslo 11 na nejbližší násobek 2, uvedeme funkci ROUND (11; 2). Výstupem je číslo 12.
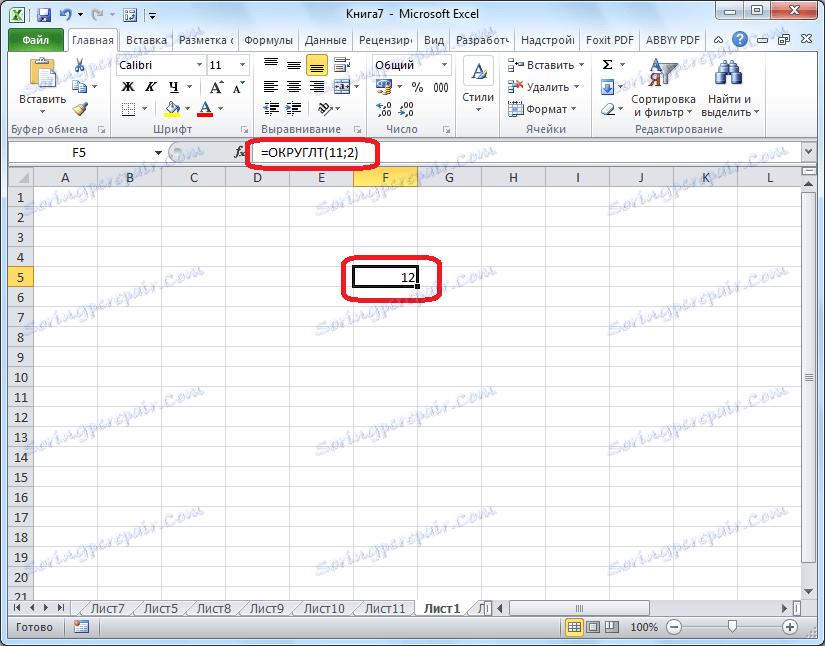
Funkce FIND, CHETN a ODCHET používají následující formát: "Název funkce (číslo)". Aby bylo číslo 17 uzavřeno na nejbližší sudé číslo, používáme funkci CHETN (17). Získáme číslo 18.
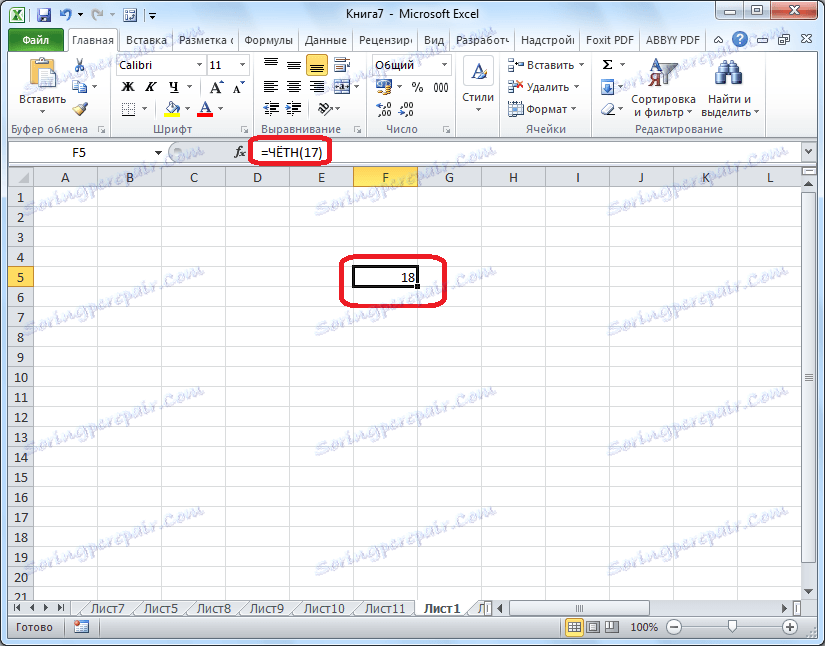
Funkci lze zadat jak v buňce, tak ve funkčním řetězci, který předtím vybral buňku, ve které bude umístěna. Před každou funkcí je nutné zadat znak "=".
Existuje také mírně odlišný způsob zavedení funkcí zaokrouhlování. Je obzvláště užitečné použít, když existuje tabulka s hodnotami, které je třeba převést na zaokrouhlené čísla v samostatném sloupci.
Za tímto účelem přejděte na kartu "Vzorec". Klepneme na krtek "Matematický". Dále v otevřeném seznamu vyberte požadovanou funkci, např. ROUND.
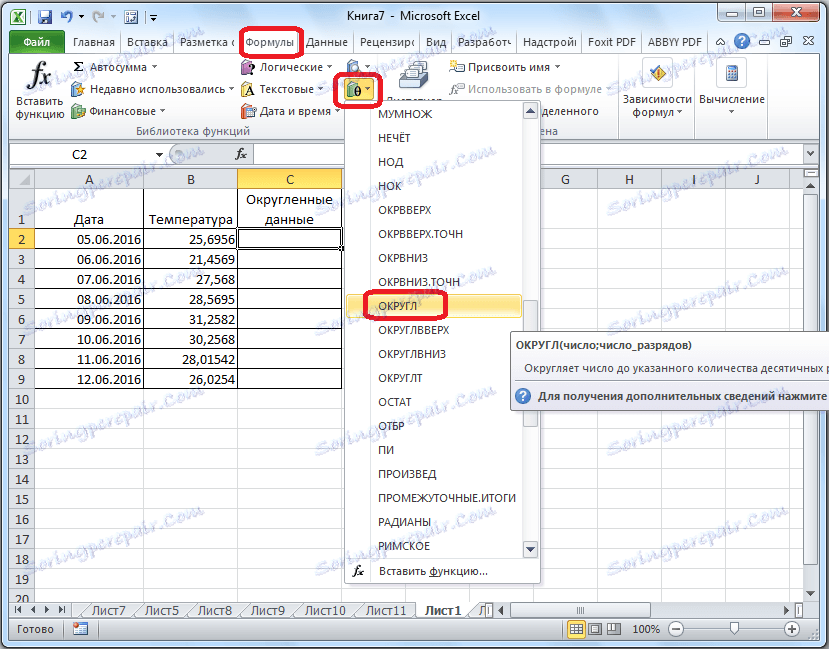
Poté se otevře okno s argumenty funkcí. Do pole "Číslo" můžete zadat číslo ručně, ale pokud chceme automaticky zaokrouhlit data celé tabulky, klikněte na tlačítko napravo od okna pro zadání dat.
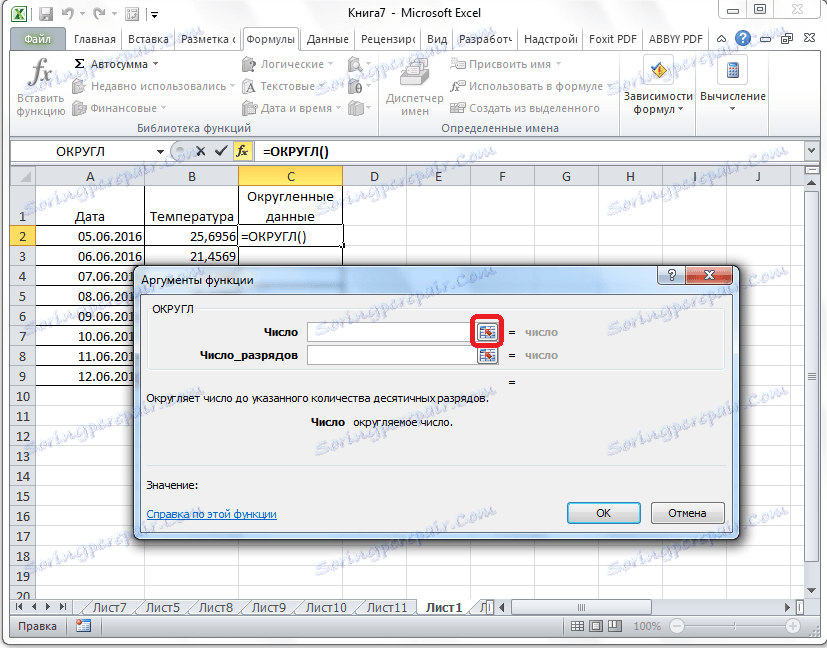
Okno argumentů funkce je sbaleno. Teď musíme kliknout na nejvzdálenější buňku sloupce, jehož údaje se chystáme zaokrouhlit. Po zadání hodnoty do okna klikněte na tlačítko napravo od této hodnoty.
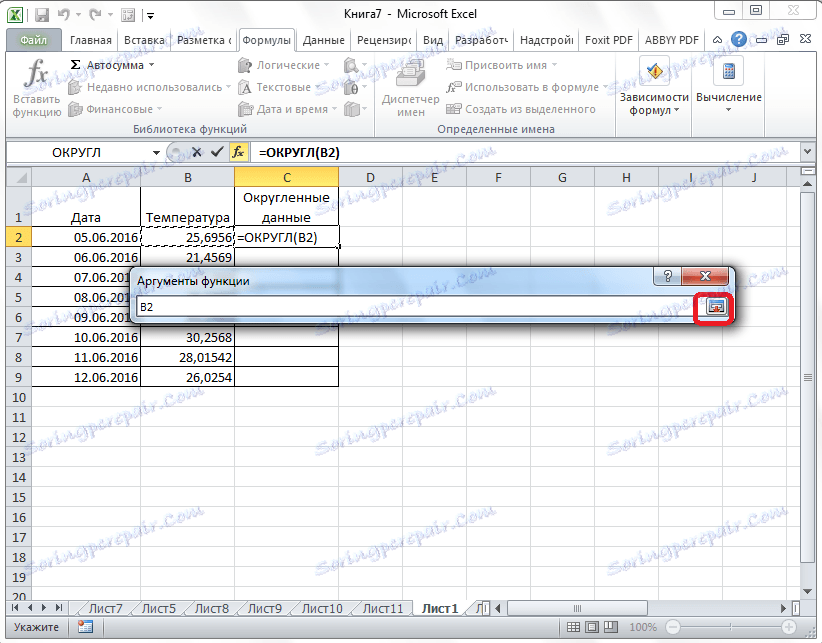
Otevře se okno s argumenty funkcí. Do pole "Počet číslic" napište bitovou hloubku, na kterou potřebujeme snížit zlomek. Poté klikněte na tlačítko "OK".
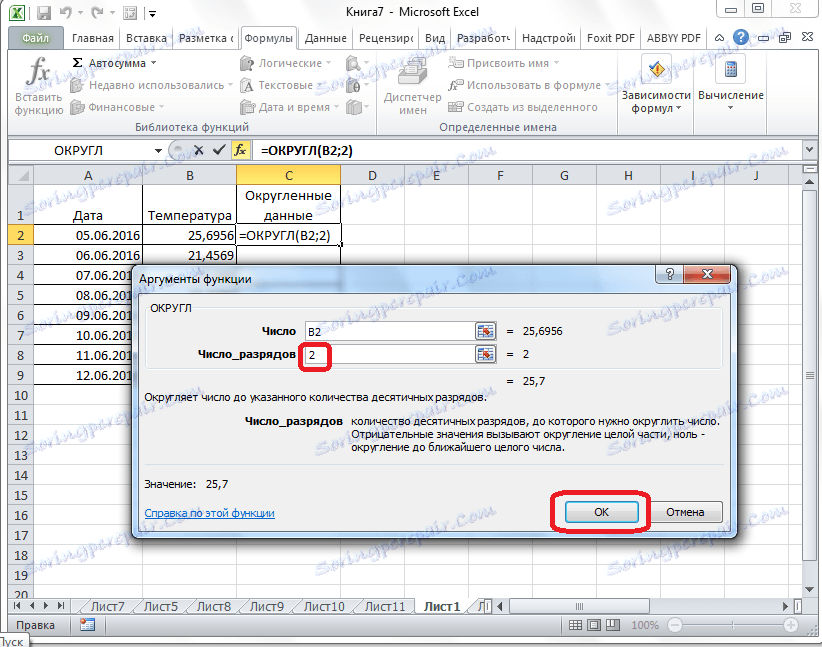
Jak vidíte, číslo je zaokrouhleno. Chcete-li všechny údaje ve stejném sloupci zaokrouhlit stejným způsobem, přesuňte kurzor do pravého dolního rohu buňky se zaokrouhlenou hodnotou, klepněte na levé tlačítko myši a přetáhněte jej dolů na konec tabulky.
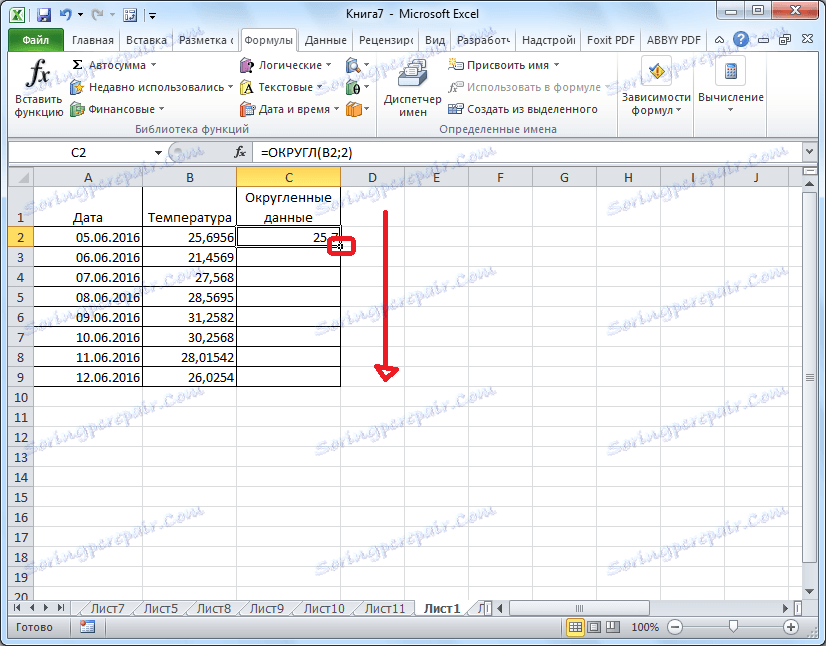
Poté budou všechny hodnoty v požadovaném sloupci zaokrouhleny.
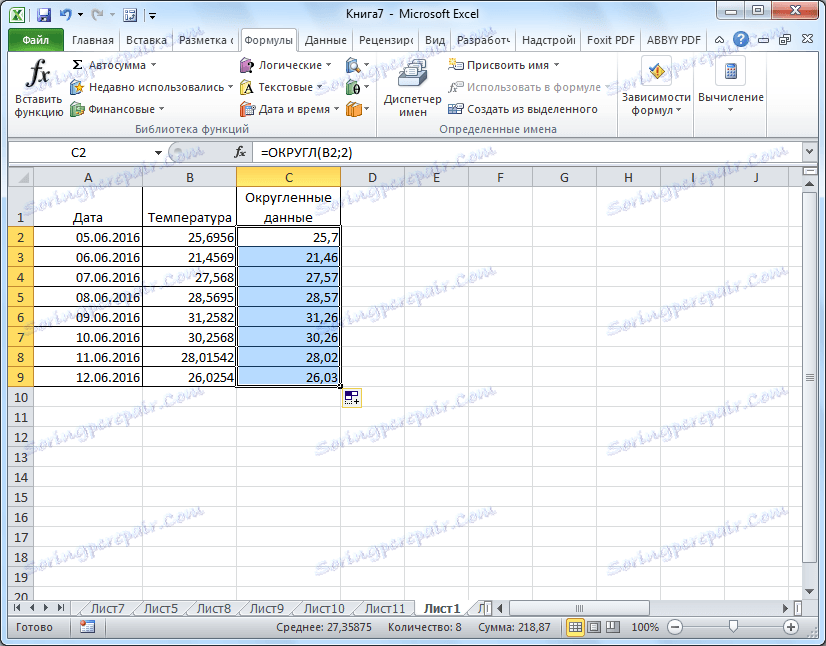
Jak můžete vidět, existují dva hlavní způsoby, jak zaokrouhlit viditelné zobrazení čísla: pomocí tlačítka na pásu karet a změnou formátu buněk. Kromě toho můžete také změnit zaokrouhlování skutečných vypočtených dat. To lze provést dvěma způsoby: změnou nastavení knihy jako celku nebo použitím zvláštních funkcí. Výběr konkrétní metody závisí na tom, zda chcete použít tento druh zaokrouhlení pro všechna data v souboru nebo pouze pro určitý rozsah buněk.