Náhled aplikace MS Word před tiskem
Náhled dokumentu v aplikaci Microsoft Word je dobrou příležitostí, jak zjistit, jak to vypadá v tisku. Souhlasíte, protože je mnohem výhodnější pochopit, zda jste správně navrhli text na stránce před tím, než ji pošlete do tisku, je mnohem horší, když si uvědomíte, že jste udělali chybu tím, že jste drželi v ruce hromadu rozbitých listů.
Lekce: Jak vytvořit formát knihy v aplikaci Word
Je velmi snadné zahrnout náhled do aplikace Word bez ohledu na verzi programu, který používáte. Rozdíl je pouze v názvu tlačítka, které musí být nejprve stisknuto. V tomto případě bude na stejném místě - na začátku pásky s nástroji (ovládací panel).
Náhled v roce 2003, 2007, 2010 a vyšší
Chcete-li před tiskem zahrnout náhled dokumentu, musíte přejít na část "Tisk" . Můžete to provést takto:
1. Otevřete nabídku "Soubor" (v aplikaci Word 2010 a vyšší) nebo klikněte na položku "MS Office" (v programových verzích do roku 2007 včetně).
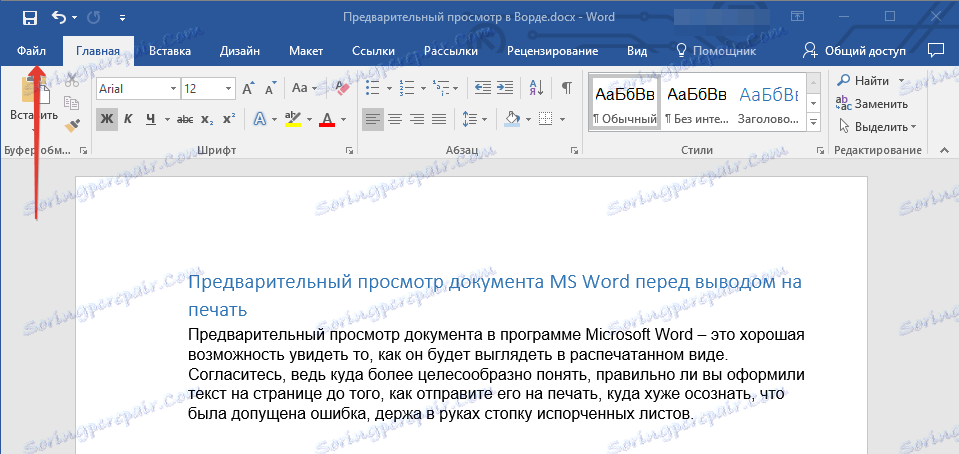
2. Klepněte na tlačítko "Tisk" .
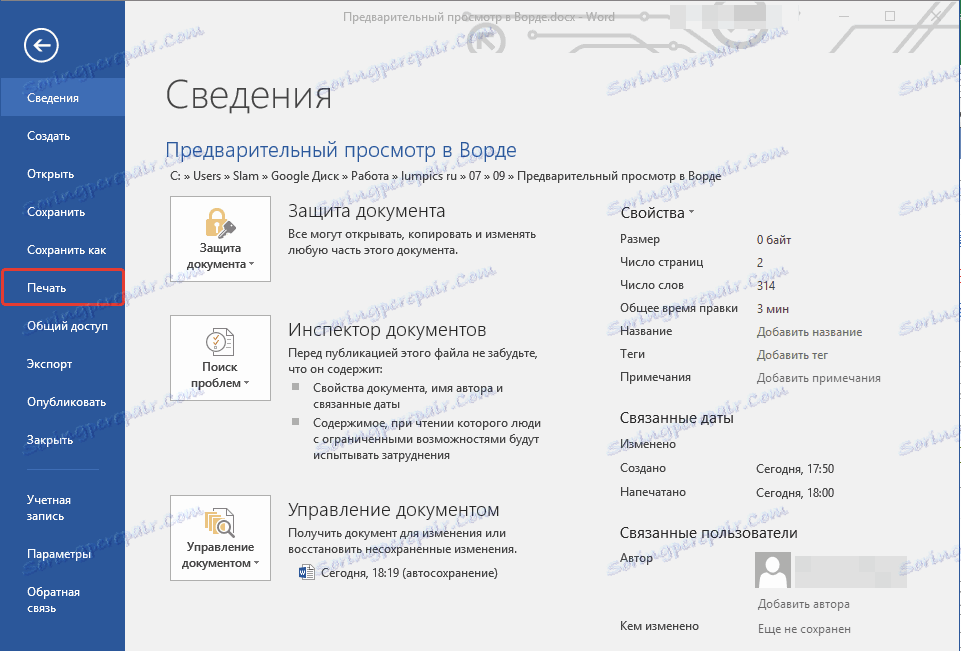
3. Vyberte možnost Náhled .
4. Uvidíte, jak vypadá vytvořený dokument v tištěné podobě. Ve spodní části okna můžete přepínat mezi stránkami dokumentu, stejně jako změnit měřítko jeho zobrazení na obrazovce.
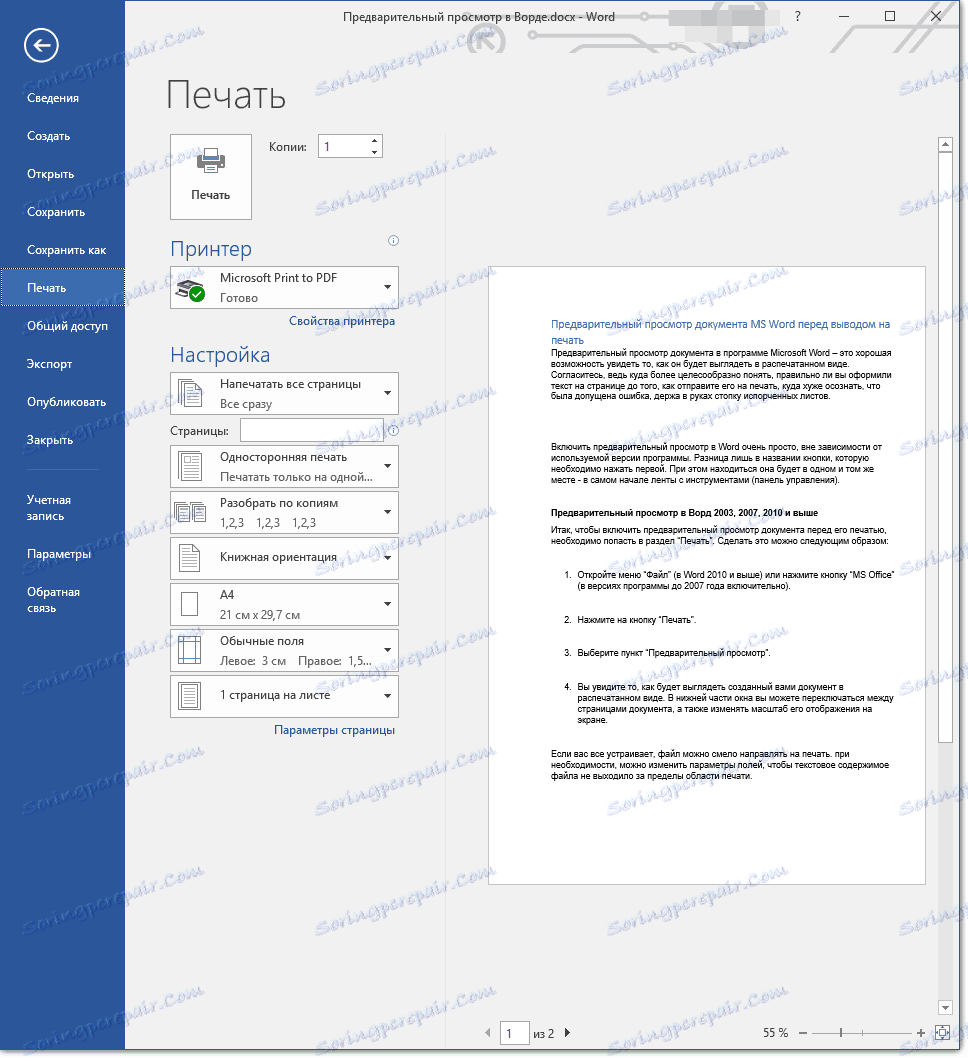
Pokud vám vše vyhovuje, můžete soubor bezpečně poslat k tisku. V případě potřeby můžete změnit nastavení pole tak, aby textový soubor v souboru nepřesáhl potiskovatelnou oblast.
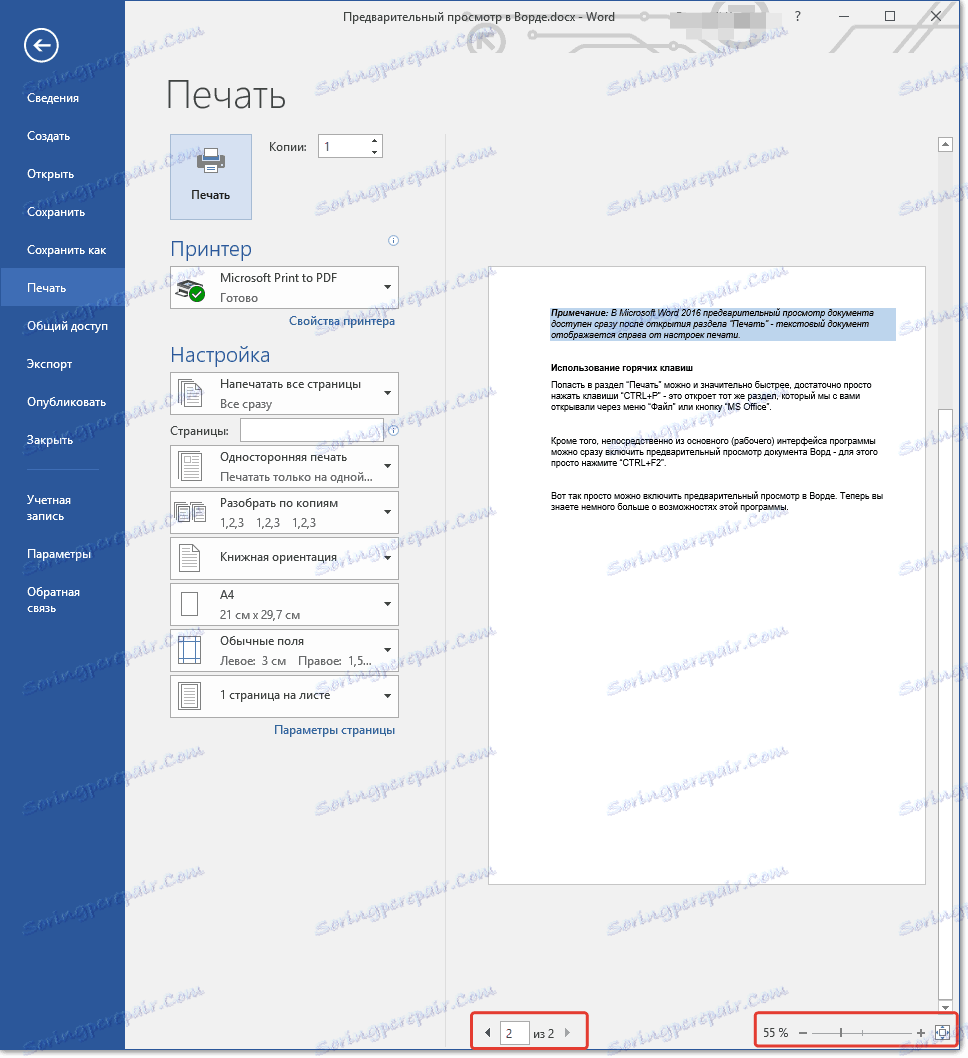
Lekce: Jak vytvořit pole v aplikaci Word
Poznámka: V aplikaci Microsoft Word 2016 je náhled dokumentu dostupný ihned po otevření oddílu "Tisk" - textový dokument se zobrazí napravo od nastavení tisku.
Použití klávesových zkratek
Do části "Tisk" se můžete dostat mnohem rychleji, jednoduše stisknutím klávesy "CTRL + P" - otevře se stejná sekce, kterou jsme otevřeli pomocí nabídky "Soubor" nebo tlačítka "MS Office" .
Navíc přímo z hlavního (pracovního) rozhraní programu můžete okamžitě zahrnout náhled dokumentu aplikace Word - stačí stisknout klávesu "CTRL + F2" .
Lekce: Klávesové zkratky v aplikaci Word
To je tak snadné zahrnout náhled do aplikace Word. Nyní víte trochu víc o možnostech tohoto programu.