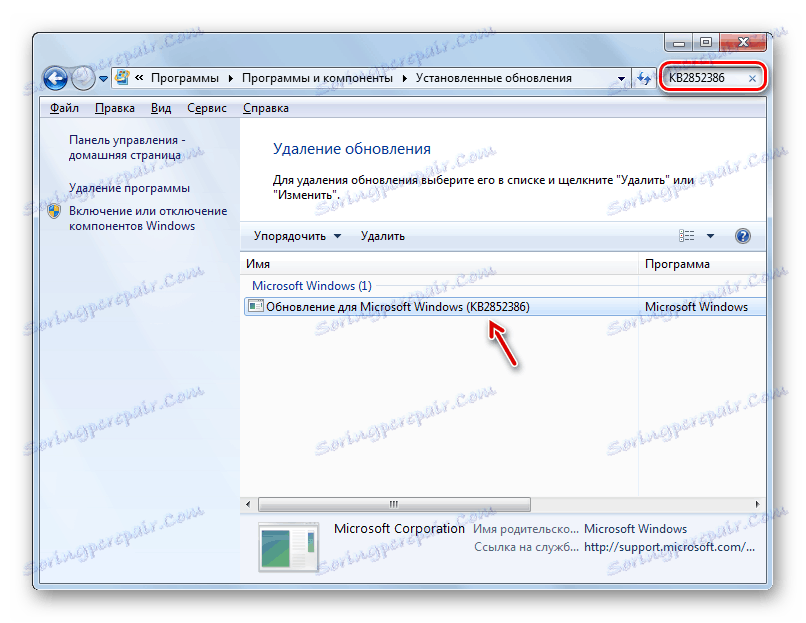Vyčistěte složku "WinSxS" v systému Windows 7
Jeden z nejhmotnějších složek v systému Windows 7, který zaujímá významný prostor na jednotce C , je systémový adresář "WinSxS" . Navíc má tendenci k neustálému růstu. Proto je mnoho uživatelů pokoušeno vyčistit tento adresář, aby vytvořil místo na pevném disku. Uvidíme, jaké údaje jsou uloženy v programu WinSxS a zda je možné tuto složku vyčistit bez negativních důsledků pro systém.
Čtěte také: Čistění adresáře Windows z odpadků v systému Windows 7
Obsah
Metody čištění "WinSxS"
"WinSxS" je systémový katalog, jehož obsah je umístěn ve Windows 7 podél následující cesty:
C:WindowsWinSxS
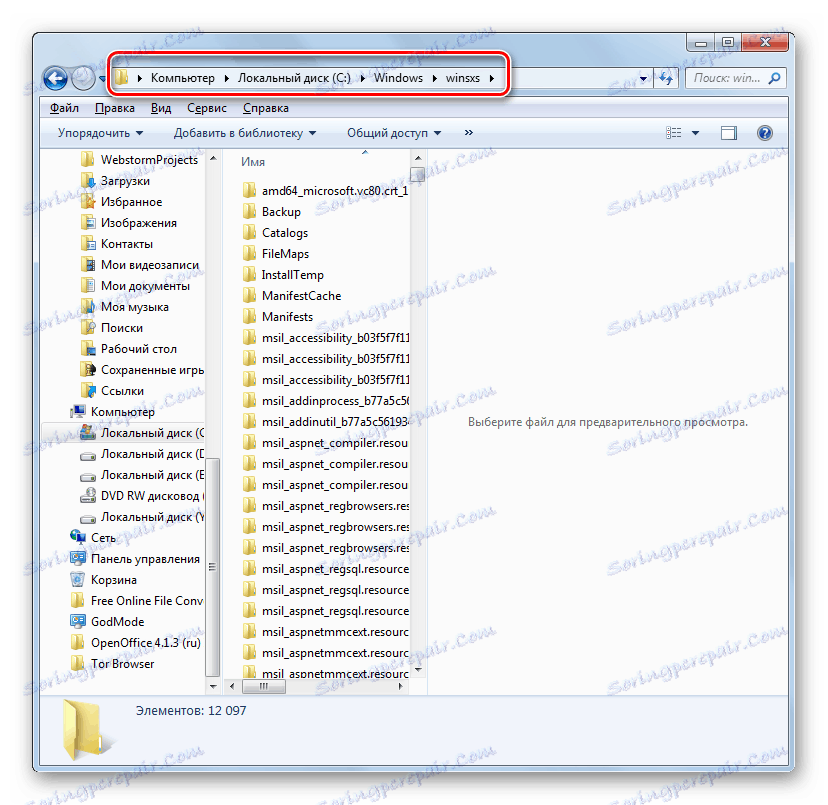
Ve jmenovaném adresáři jsou uloženy verze všech aktualizací různých součástí systému Windows a tyto aktualizace se neustále hromadí, což vede k pravidelnému zvyšování jejich velikosti. Pro různé selhání systému se obsah WinSxS používá k vrácení do stabilního stavu operačního systému. Proto nelze tento adresář odstranit nebo zcela vyčistit, protože při nejmenším selhání riskujete, že nakonec získáte mrtvý systém. Ale můžete vyčistit některé součásti v zadaném adresáři, ačkoli společnost Microsoft doporučuje udělat to jen jako poslední možnost, pokud kriticky nemáte dostatek místa na disku. Proto doporučujeme před provedením postupů, které budou popsány níže, vytvořte záložní kopii operačního systému a uložte jej na samostatné médium.
Instalace aktualizace KB2852386
Je třeba poznamenat, že na rozdíl od operačního systému Windows 8 a pozdějšího OS, "sedm" zpočátku neměl vestavěný nástroj pro čištění složky "WinSxS" a ruční vymazání, jak bylo uvedeno výše, je nepřijatelné. Ale naštěstí byla později vydána aktualizace KB2852386, která obsahuje opravu pro nástroj Cleanmgr a pomáhá vyřešit daný problém. Takže nejprve je třeba se ujistit, že tato aktualizace je nainstalována v počítači nebo ji nainstalovat v případě nepřítomnosti.
- Klepněte na tlačítko Start . Přejděte na "Ovládací panely" .
- Klikněte na "Systém a zabezpečení" .
- Přejděte do centra Windows Update .
- V dolní levé části okna, které se zobrazí, klikněte na "Instalované aktualizace" .
- Otevře se okno se seznamem aktualizací nainstalovaných v počítači. Aktualizaci KB2852386 musíme najít v části "Microsoft Windows" tohoto seznamu.
- Ale problém je, že položky seznamu mohou být velmi, a proto riskujete, že budete trávit značné množství času. Chcete-li úlohu usnadnit, umístěte kurzor do vyhledávacího pole napravo od adresního řádku aktuálního okna. Zadejte následující výraz:
KB2852386Poté by měl v seznamu zůstat pouze prvek s výše uvedeným kódem. Pokud to uvidíte, vše je v pořádku, je nainstalována potřebná aktualizace a můžete okamžitě jít na způsob čištění složky "WinSxS" .
![Aktualizace KB2852386 je nainstalována v okně Installed Updates v Ovládacích panelech v systému Windows 7]()
Pokud se prvek v aktuálním okně neobjeví, znamená to, že pro dosažení cílů stanovených v tomto článku byste měli provést aktualizaci.
- Vraťte se do "Aktualizačního centra" . Rychle to lze provést, pokud jste jednali přesně tak, jak je popsáno výše, klepnutím na šipku směřující doleva v horní části aktuálního okna nalevo od adresního řádku.
- Chcete-li se ujistit, že váš počítač uvidí potřebnou aktualizaci, klepněte na ikonu "Vyhledat aktualizace" v levé části okna. To je zvláště důležité, pokud nemáte povoleno automatické aktualizace.
- Systém vyhledá aktualizace, které nejsou nainstalovány v počítači.
- Po dokončení postupu klikněte na štítek "Důležité aktualizace k dispozici" .
- Zobrazí se seznam důležitých aktualizací, které nejsou nainstalovány v počítači. Můžete si vybrat ty, které se mají nainstalovat, a to tak, že je umístíte nalevo od štítků do zaškrtávacích políček. Zaškrtněte políčko vedle názvu "Aktualizace pro systém Windows 7 (KB2852386)" . Poté klikněte na tlačítko "OK" .
- Vraťte se do okna "Aktualizační centrum" a klikněte na "Instalovat aktualizace" .
- Proběhne proces instalace vybraných aktualizací.
- Po dokončení restartujte počítač. Nyní budete mít potřebný nástroj pro čištění adresáře "WinSxS" .
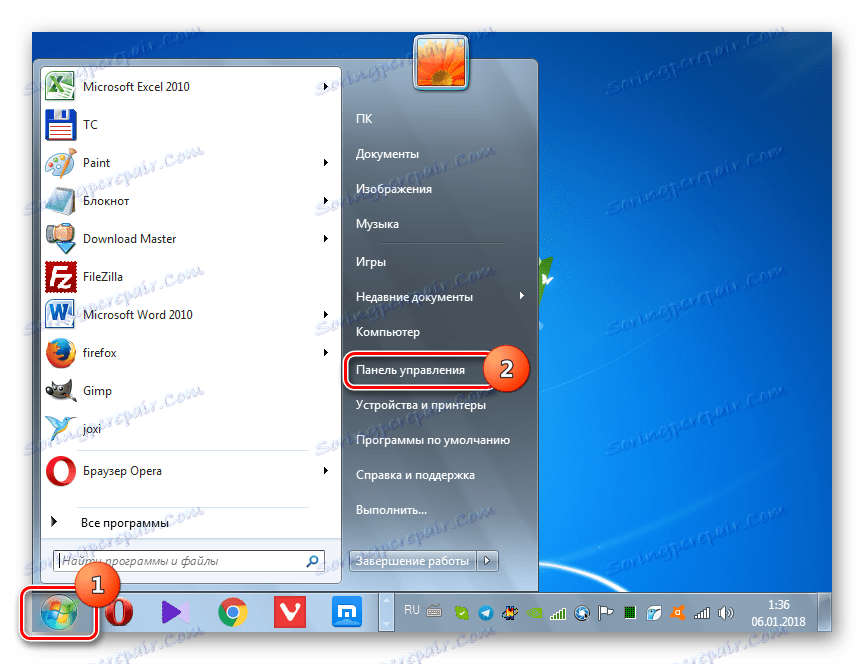
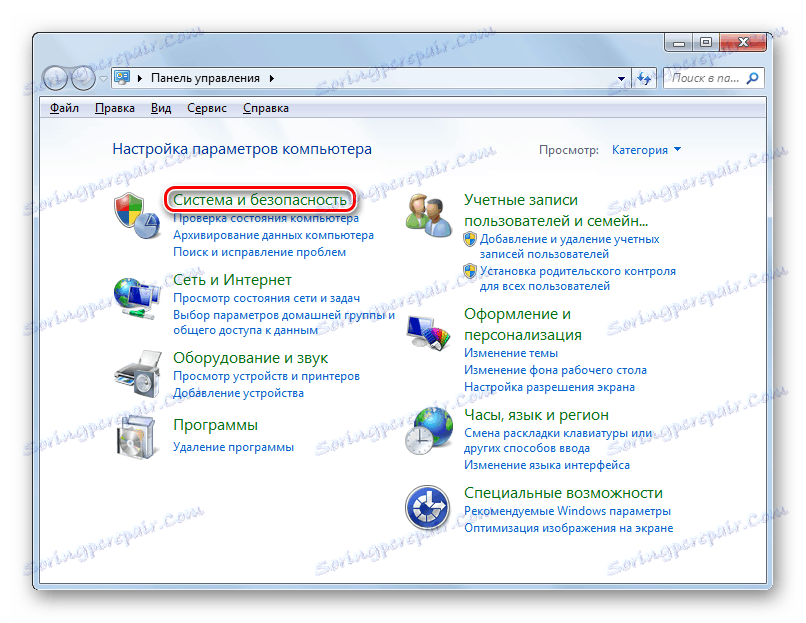
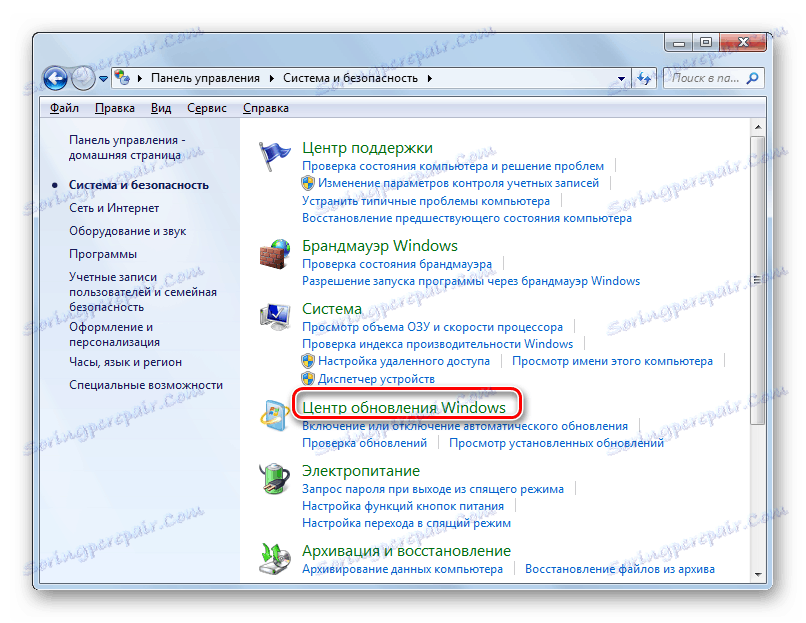
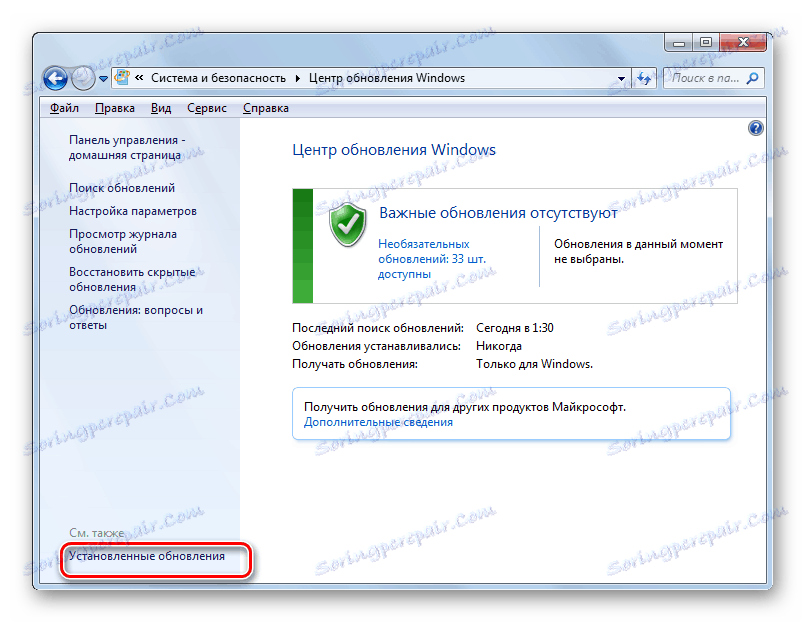
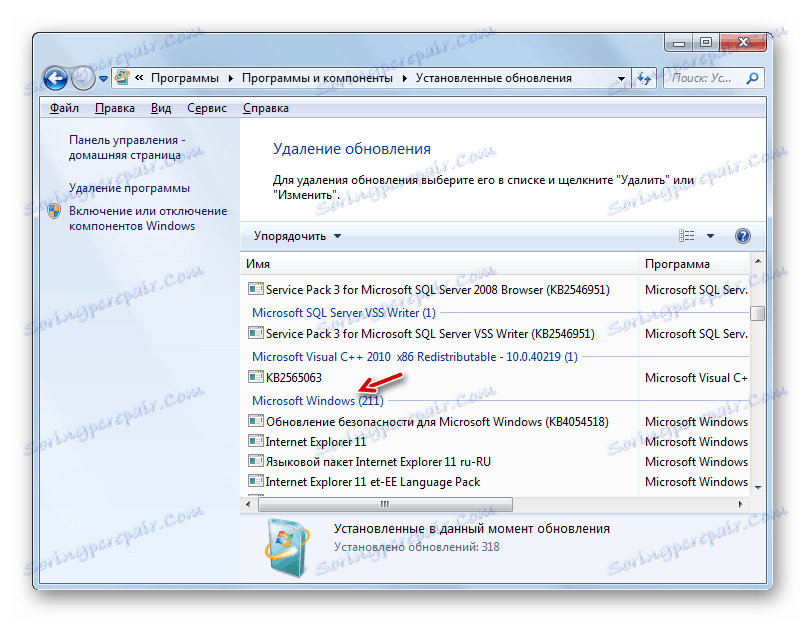
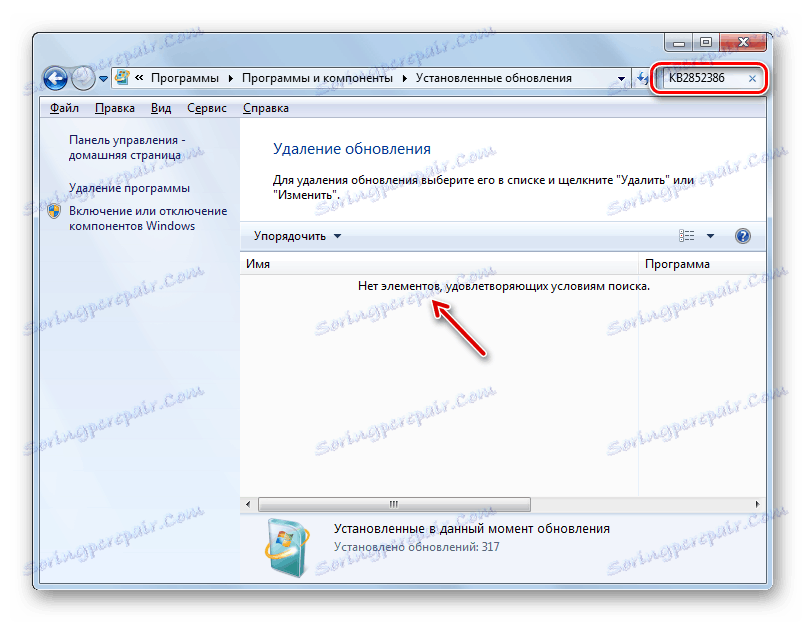
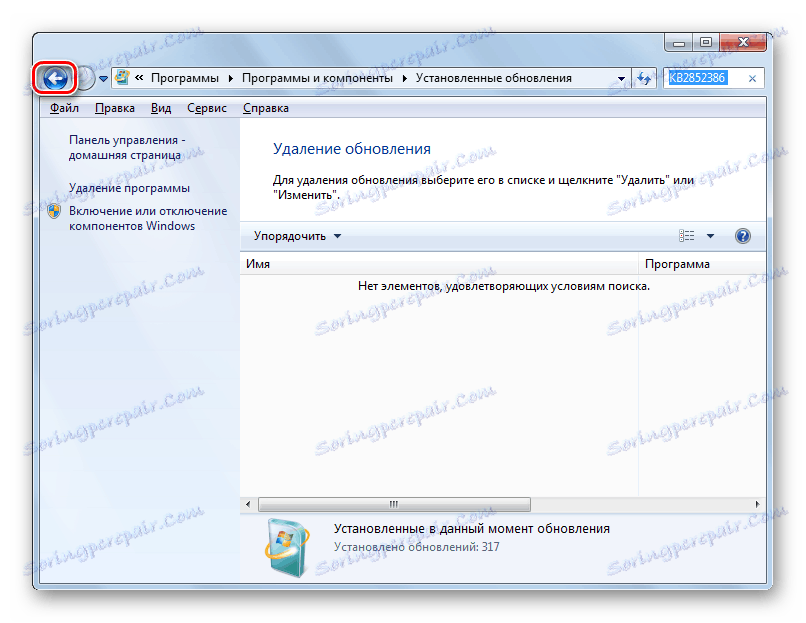
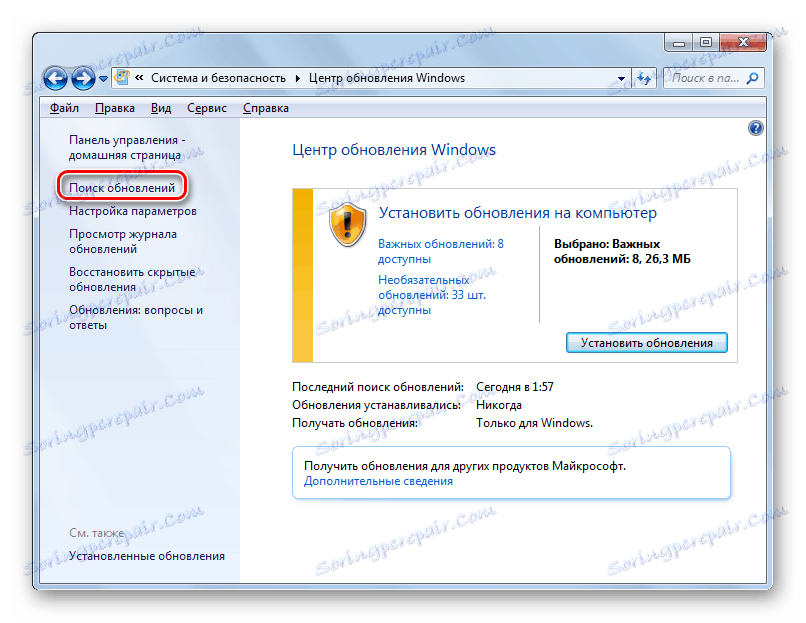
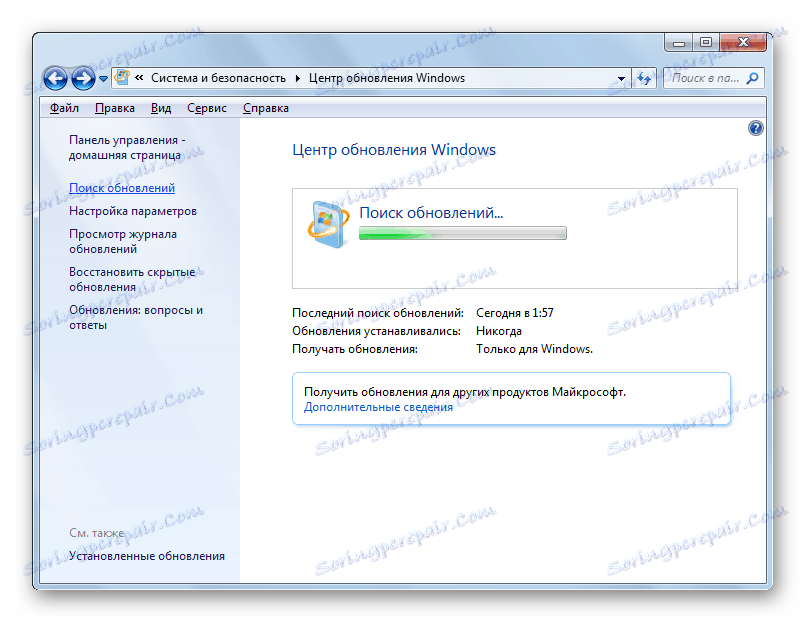
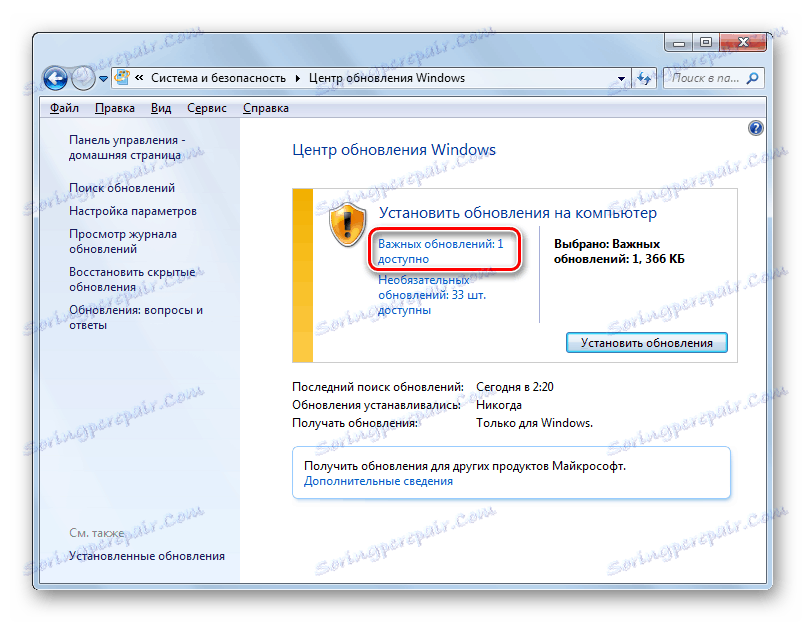
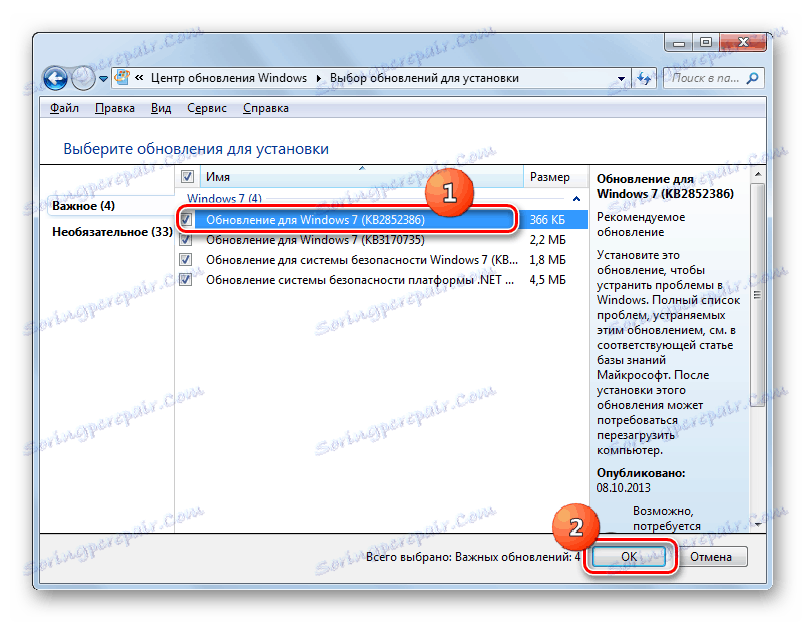

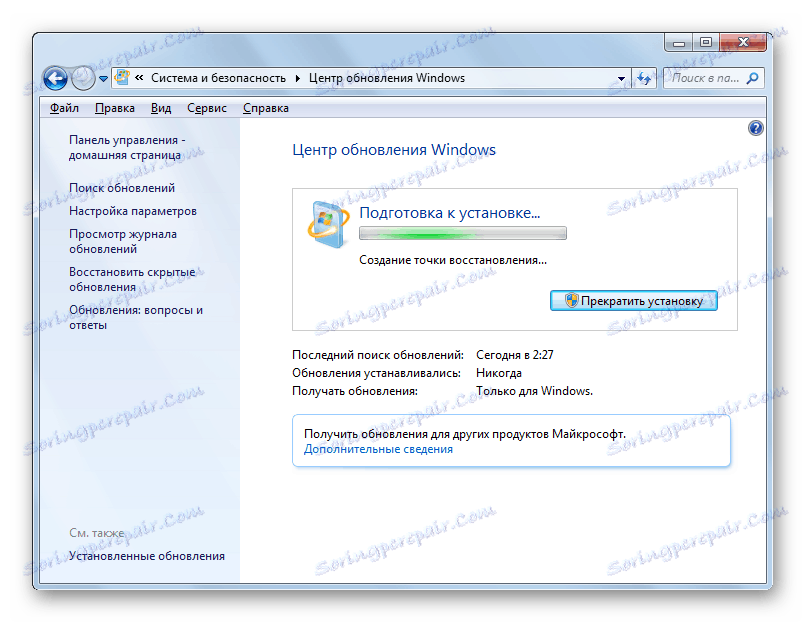
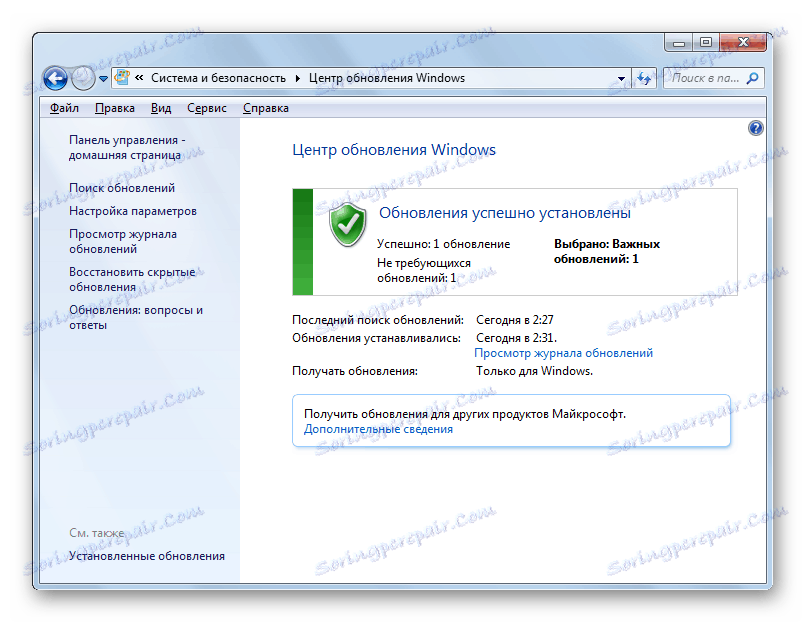
Dále se podíváme na různé způsoby čištění adresáře WinSxS pomocí nástroje Cleanmgr.
Lekce: Instalace systému Windows 7 ručně
Metoda 1: Příkazový řádek
Postup, který potřebujeme, lze provést pomocí příkazového řádku , pomocí něhož je spuštěn nástroj Cleanmgr.
- Klepněte na tlačítko Start . Klikněte na "Všechny programy" .
- Přejděte do složky "Standard" .
- V seznamu naleznete "Příkazový řádek" . Klepněte na název pravým tlačítkem myši ( PCM ). Vyberte možnost Spustit jako správce .
- Aktivuje se "Příkazový řádek" . Zadejte následující příkaz:
CleanmgrStiskněte klávesu Enter .
- Otevře se okno, kde budete vyzváni k výběru disku, ve kterém bude provedeno čištění. Výchozí hodnota je oddíl C. A nechte ji, pokud má váš operační systém standardní rozložení. Pokud je z nějakého důvodu instalován na jiný disk, vyberte jej. Klepněte na tlačítko OK .
- Nástroj pak odhadne množství místa, které může během příslušné operace vymazat. Může to chvíli trvat, takže buďte trpěliví.
- Zobrazí se seznam objektů systému, které mají být vyčištěny. Ujistěte se, že mezi nimi naleznete položku "Čištění aktualizací systému Windows" (nebo "Soubory záložní kopie balíčku aktualizace" ) a vedle něj vložte poznámku. Tato poloha je zodpovědná za čištění složky "WinSxS" . Oproti ostatním položkám zaškrtněte políčka podle vašeho uvážení. Můžete odstranit všechny ostatní poznámky, pokud nechcete čistit nic jiného, nebo označit ty součásti, kde chcete také odstranit "odpadky". Poté klikněte na tlačítko "OK" .
![Běh Vyčištění disku v okně Vyčištění disku v systému Windows 7]()
Pozor prosím! V okně "Vyčištění disku " může chybět položka "Čištění aktualizací systému Windows" . To znamená, že v adresáři "WinSxS" nejsou žádné prvky, které by mohly být odstraněny bez negativních důsledků pro systém.
- Otevře se dialogové okno s dotazem, zda opravdu chcete vymazat vybrané součásti. Souhlasíte s klepnutím na tlačítko "Odstranit soubory" .
- Následně nástroj Cleanmgr vyčistí složku WinSxS z nepotřebných souborů a poté se automaticky zavře.
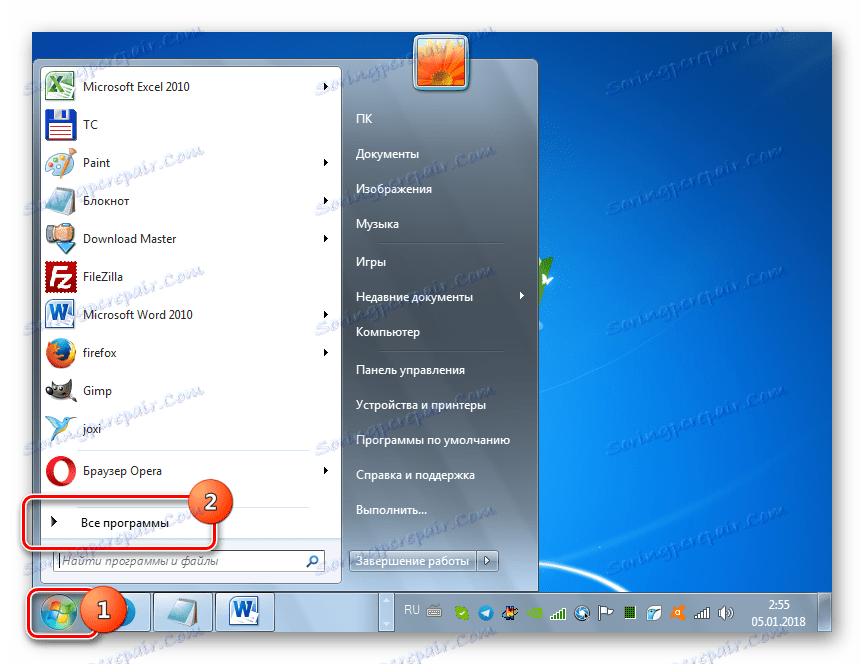
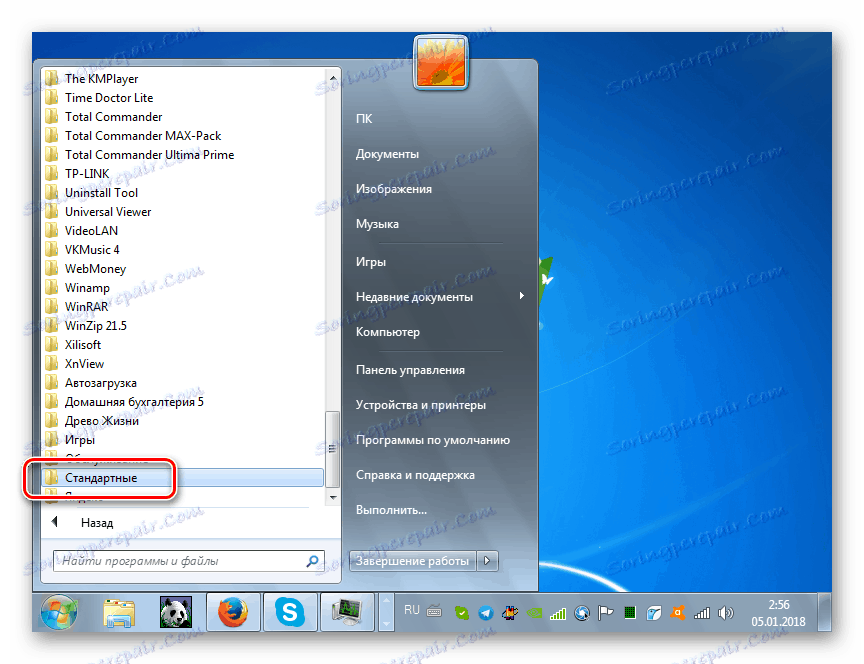
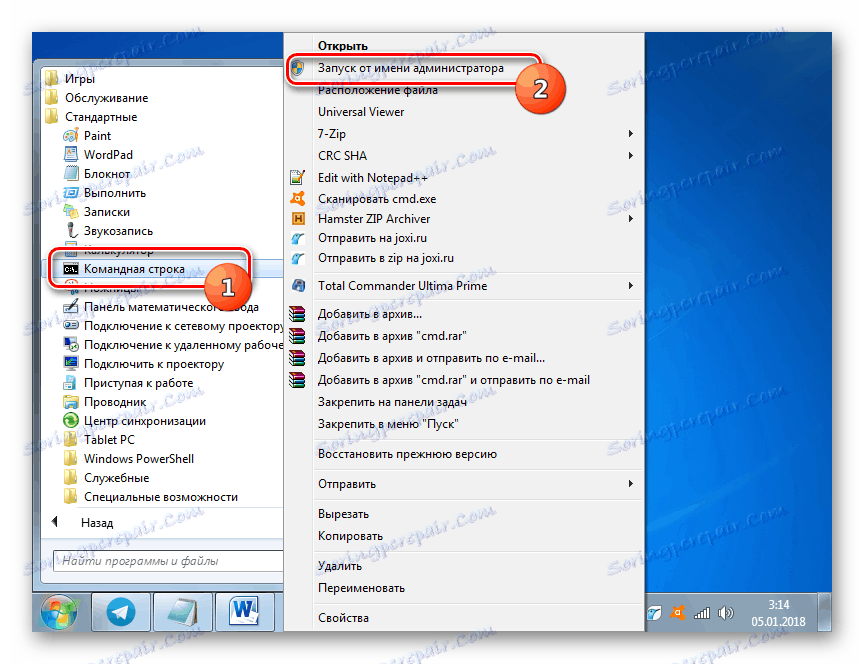
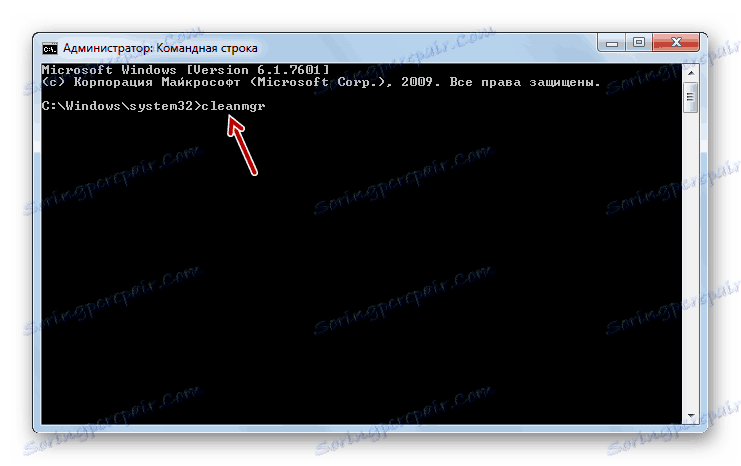
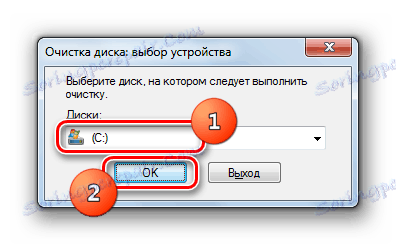



Lekce: Aktivace příkazového řádku v systému Windows 7
Metoda 2: grafické rozhraní systému Windows
Ne každý uživatel může pohodlně spouštět nástroje pomocí příkazového řádku . Většina uživatelů to dává přednost pomocí grafického uživatelského rozhraní operačního systému. To je docela možné vzhledem k nástroji Cleanmgr. Samozřejmě, že tato metoda je pro jednoduchého uživatele srozumitelnější, ale jak uvidíte, to trvá déle.
- Klikněte na tlačítko "Start" a přejděte na "Computer" .
- V otevřeném okně "Explorer" v seznamu pevných disků najděte název oddílu, na kterém je nainstalován aktuální operační systém Windows. V převážné většině případů je to jednotka C. Klikněte na něj PCM . Zvolte Vlastnosti .
- V zobrazeném okně stiskněte "Vyčištění disku" .
- Bude zahájen stejný postup pro odhad místa, který má být vyčištěn, který jsme viděli pomocí předchozí metody.
- V otevřeném okně nezapomeňte na seznam položek, které chcete vyčistit, a klikněte na tlačítko "Vymazat systémové soubory" .
- Přehodnocení prostoru na jednotce bude provedeno, ale s přihlédnutím k prvkům systému.
- Poté se otevře stejné okno "Vyčištění disku" , které jsme zaznamenali v režimu 1 . Poté je třeba provést všechny kroky popsané v tomto dokumentu, počínaje bodem 7.
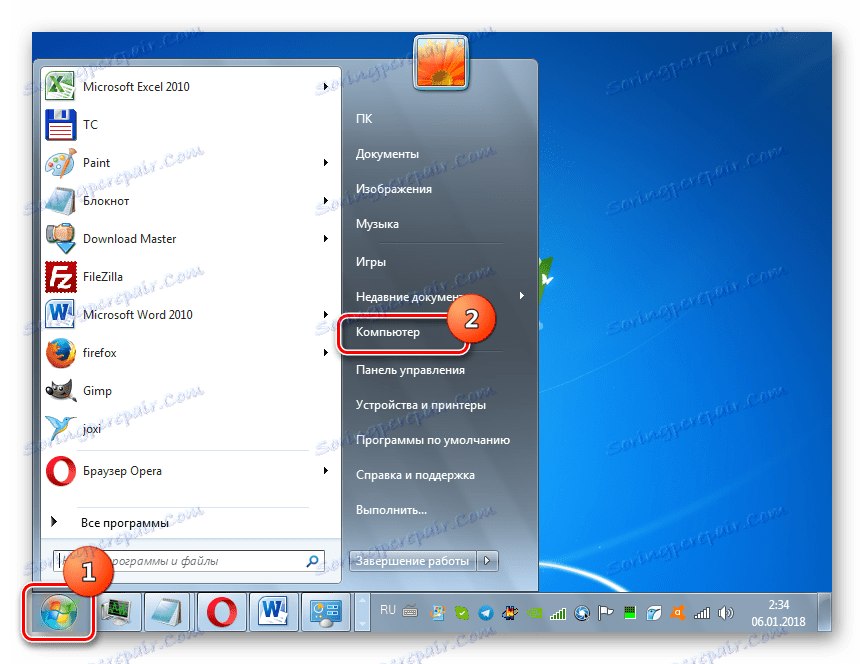
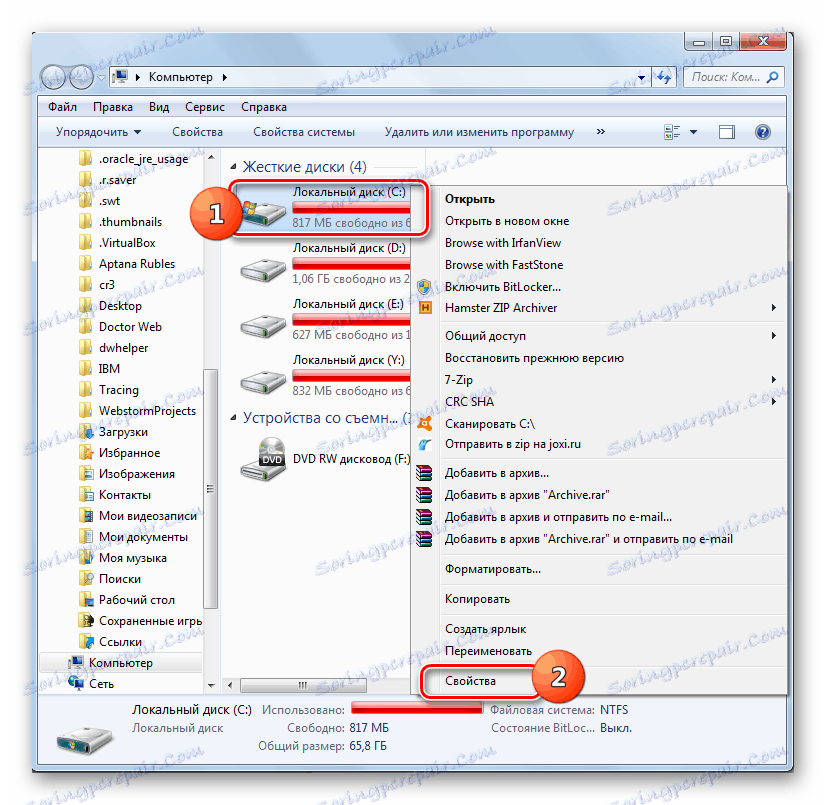




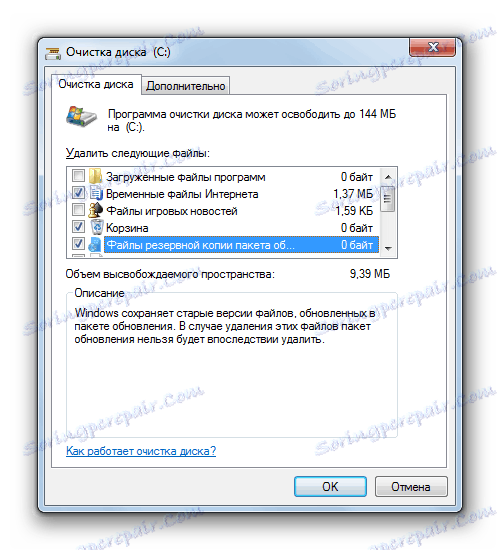
Metoda 3: Automatické čištění "WinSxS"
V systému Windows 8 je možné konfigurovat program čištění složky "WinSxS" prostřednictvím "Plánovače úloh" . Ve Windows 7 bohužel tato funkce není k dispozici. Nicméně stále můžete naplánovat pravidelné čištění prostřednictvím stejného "příkazového řádku" , ačkoli bez flexibilního plánování.
- Aktivujte příkazový řádek správními právy stejným způsobem, jaký je popsán v metodě 1 této příručky. Zadejte následující výraz:
:: параметры очистки каталога winsxs
REG ADD "HKEY_LOCAL_MACHINESOFTWAREMicrosoftWindowsCurrentVersionExplorerVolumeCachesUpdate Cleanup" /v StateFlags0088 /t REG_DWORD /d 2 /f
:: параметры очистки временных объектов
REG ADD "HKEY_LOCAL_MACHINESOFTWAREMicrosoftWindowsCurrentVersionExplorerVolumeCachesTemporary Files" /v StateFlags0088 /t REG_DWORD /d 2 /f
:: генерация запланированной задачи "CleanupWinSxS"
schtasks /Create /TN CleanupWinSxS /RL Highest /SC monthly /TR "cleanmgr /sagerun:88"Klikněte na tlačítko Enter .
- Nyní jste naplánovali měsíční postup čištění složky "WinSxS" pomocí nástroje Cleanmgr. Úkol se provede automaticky jednou měsíčně v první den bez přímého zapojení uživatele.
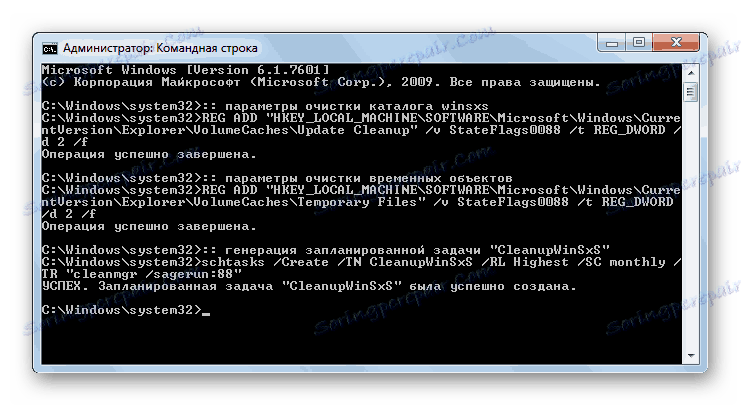
Jak můžete vidět, v systému Windows 7 můžete vyčistit složku "WinSxS" jak pomocí příkazového řádku, tak prostřednictvím grafického rozhraní operačního systému. Můžete také naplánovat zahájení tohoto postupu zadáním příkazů. Ale ve všech výše uvedených případech bude operace prováděna pomocí nástroje Cleanmgr, což je speciální aktualizace, na kterou se v případě, že se nenachází na počítači, musíte nainstalovat pomocí standardního algoritmu aktualizace systému Windows. Je velmi důležité si pamatovat každého uživatele: ruční mazání složky "WinSxS" odstraněním souborů nebo použitím programů třetích stran je přísně zakázáno.