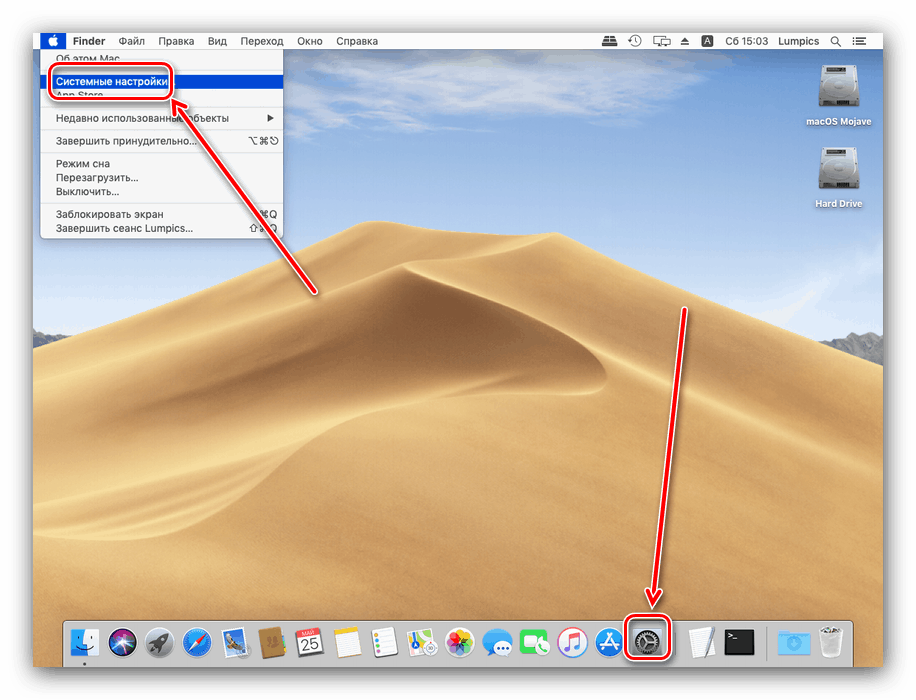Jak restartovat MacBook
Restartování počítače je triviální operace, která je nutná k použití globálních změn v systému nebo některých typech softwaru. Nováčci v systému MacOS někdy nevědí, jak to udělat v systému „apple“, a dnes jim chceme říci řešení tohoto problému.
Obsah
Restartujte MacBook
Můžete restartovat notebook vytvořený společností Apple stejným způsobem jako jiné notebooky: software nebo hardware. První metoda je tradičně výhodnější, ale někdy druhá nestačí.
Metoda 1: Restartujte zpod systému
Uživatelé, kteří přešli na MacOS se systémem Windows, často restartovali systém prostřednictvím nabídky Start. V OS „Apple“ hraje roli tohoto nástroje položka Apple na panelu nabídek.
- Přejděte na hlavní plochu MacBook a klikněte na tlačítko s logem Apple.
- Z nabídky vyberte „Restartovat ...“ .
- Pokud se zobrazí výzva k ukončení otevřených programů, zavřete je, ale dříve se ujistěte, že všechny spuštěné soubory jsou provedeny a že jsou uloženy.
- Počkejte, až se systém restartuje.
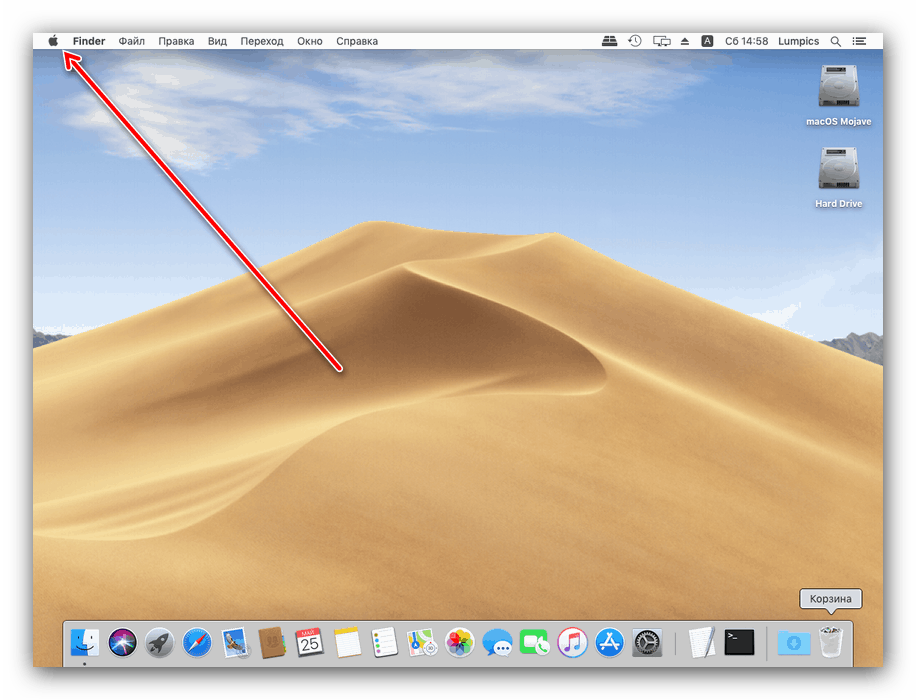
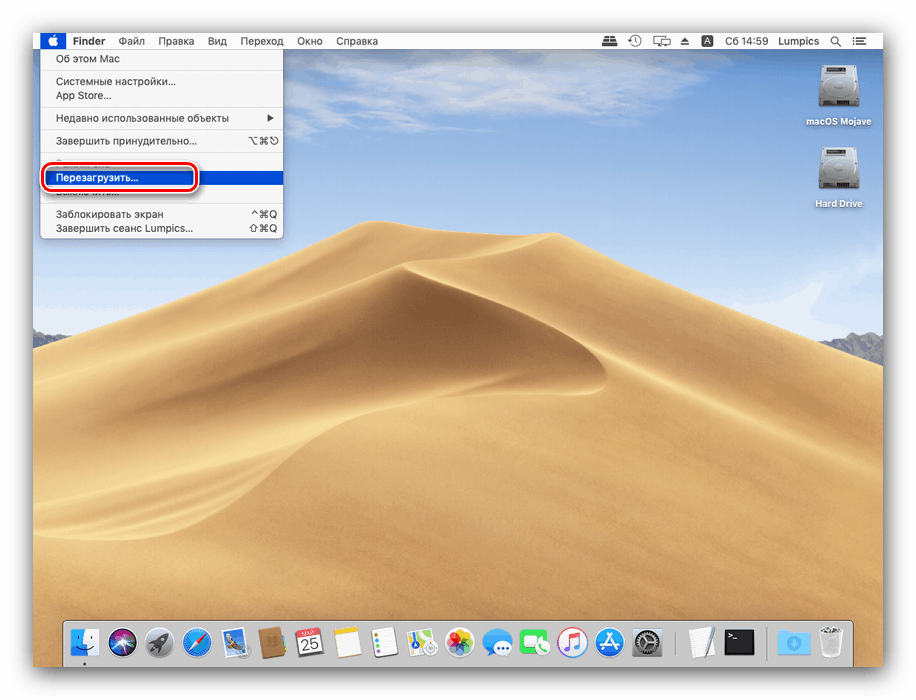
Systém můžete také restartovat z okna výběru účtu.
- Otevřete nabídku Apple a vyberte " End Session ..." .
- Po opuštění účtu najděte níže uvedené tlačítko „Znovu načíst“ a klikněte na něj.
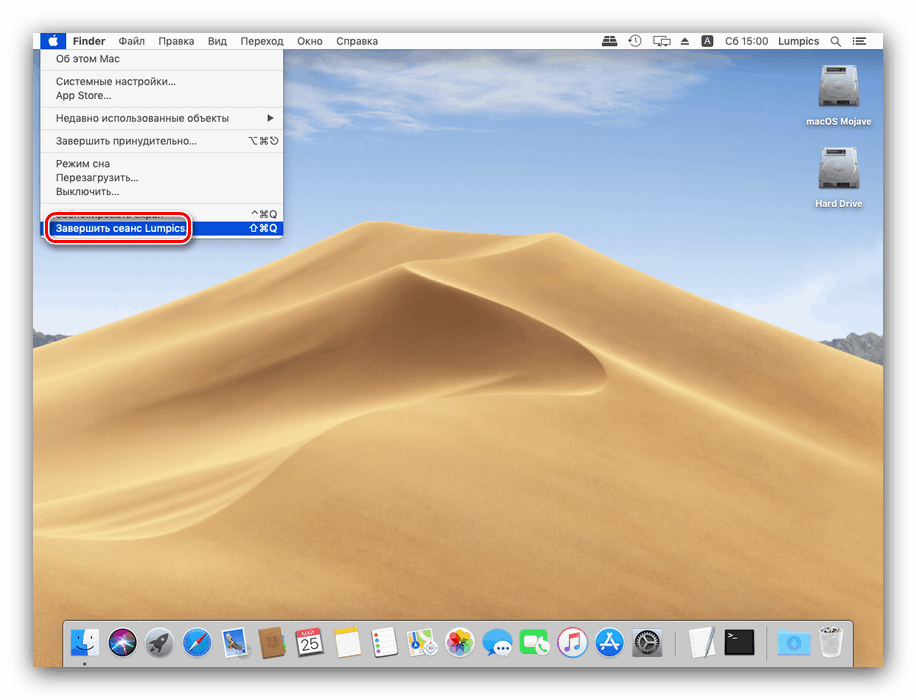
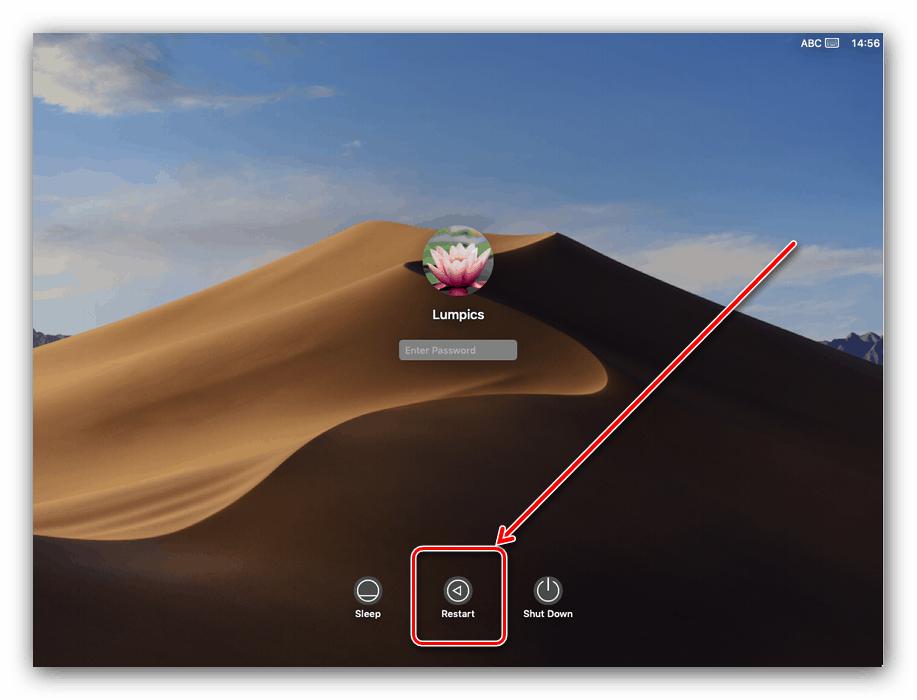
Jak vidíte, proces restartu softwaru je obecně totožný s ostatními „OSy“.
Metoda 2: Restartování hardwaru
Restartování systému pomocí hardwarové metody je přísnější než software. V některých případech to může vést k problémům s následným stahováním, proto doporučujeme použít pouze jako poslední možnost.
- Obraťte se na klávesnici MacBook - stiskněte a podržte tlačítko Control + Command + Power . U verzí se senzorem Touch ID je třeba se jej dotknout a podržet.
- Držte tyto klávesy, dokud se obrazovka notebooku nevypne, a poté uvolněte.
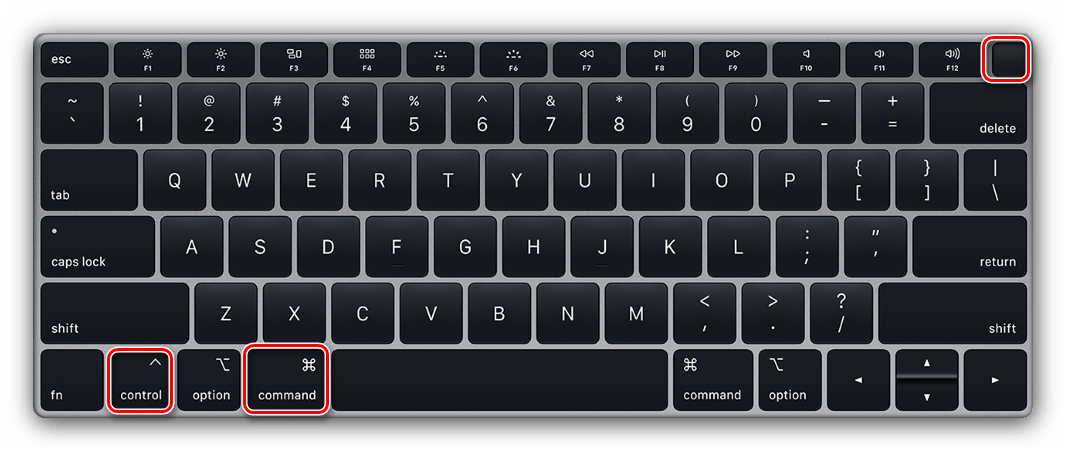
Pokud je vše hotovo správně, MacBook se restartuje.
Přečtěte si také: Klávesové zkratky pro MacOS
MacBook se nereštartuje
Někdy i tato triviální operace selže - zařízení se může vypnout místo restartu nebo nesprávně zapnout. Zvažte možné příčiny tohoto chování a metody řešení potíží.
Nejčastěji se podobný problém setkávají uživatelé, kteří praktikují metodu restartování hardwaru. Důvod je jednoduchý: byla stisknuta nesprávná kombinace kláves nebo jsou problémy s klávesnicí nebo zejména s vypínačem. Řešením je otestovat chování klávesnice.
Normální restartování je také často přerušeno zavěšenými aplikacemi. Zavřete je běžnou metodou nebude fungovat, budete muset použít metodu nuceného dokončení. Podrobnosti o postupu naleznete v příručce na odkazu níže. 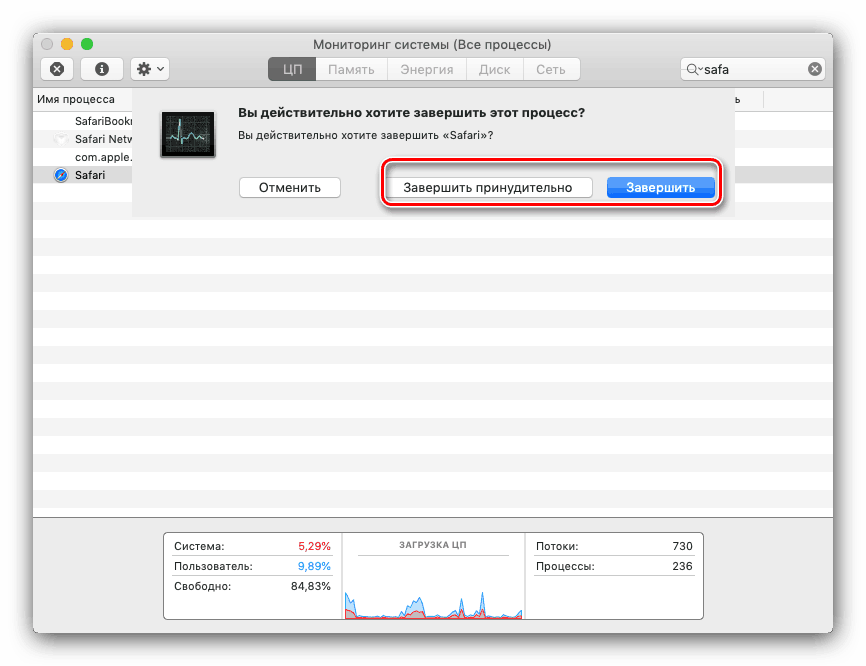
Lekce: Vynucené ukončení programu v systému MacOS
Vzácnějším a méně zřejmým bodem jsou problémy s programy, které se vyskytují při spouštění operačního systému. Toto je obvykle hlavní důvod pro problém se spuštěním systému po restartu. Problém můžete vyřešit následujícím způsobem:
- Stáhněte si MacOS v nouzovém režimu - umožní vám to přihlášení. Chcete-li to provést, podržte během spouštěcího procesu klávesu Shift .
- Dále otevřete obslužný program System Preferences - můžete to provést pomocí nabídky Apple nebo Dock.
![Otevřete nastavení systému a opravte problémy se spouštěním při restartování MacBooku]()
V nastavení systému otevřete modul Uživatelé a skupiny .
- Klikněte na kartu Entity . V oblasti označené na snímku obrazovky jsou prvky spuštění systému. Z toho musíte odstranit vše, co nesouvisí s produkty Apple: Chcete-li to provést, vyberte požadovanou pozici a klikněte na tlačítko s ikonou mínus v dolní části oblasti.
- Použijte změny a zkuste restartovat znovu - tentokrát by měl proces proběhnout bez problémů.
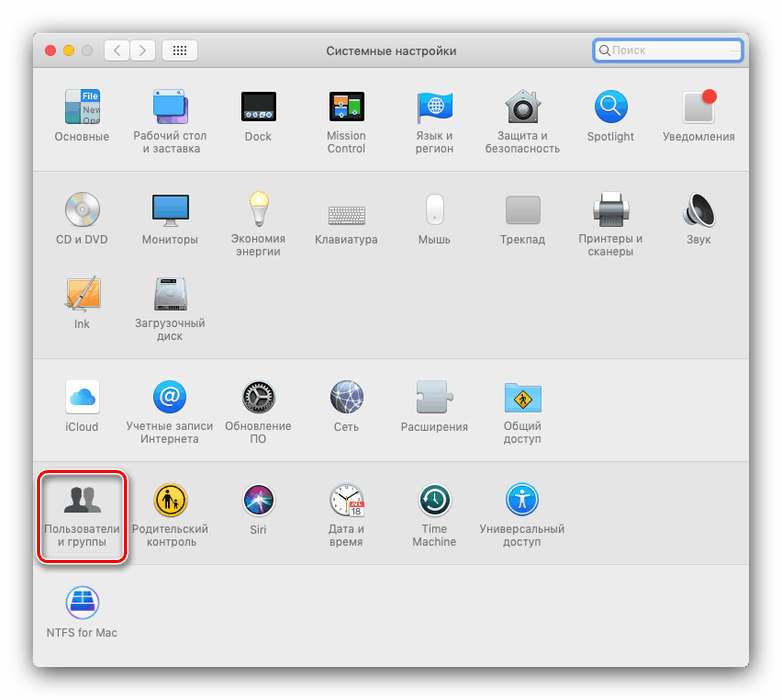
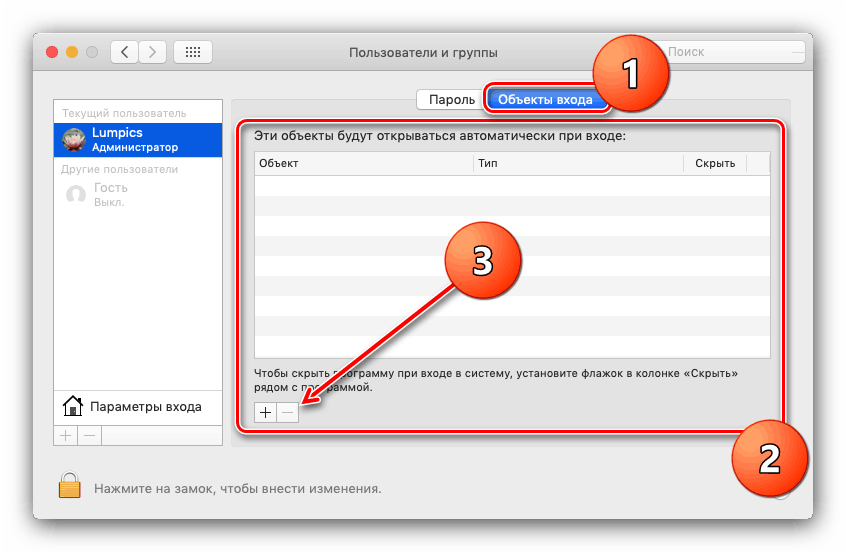
Rovněž nelze vyloučit problémy s jednotkou. Nejlepší možností by bylo zkontrolovat datové médium pomocí nástroje Disk Utility . 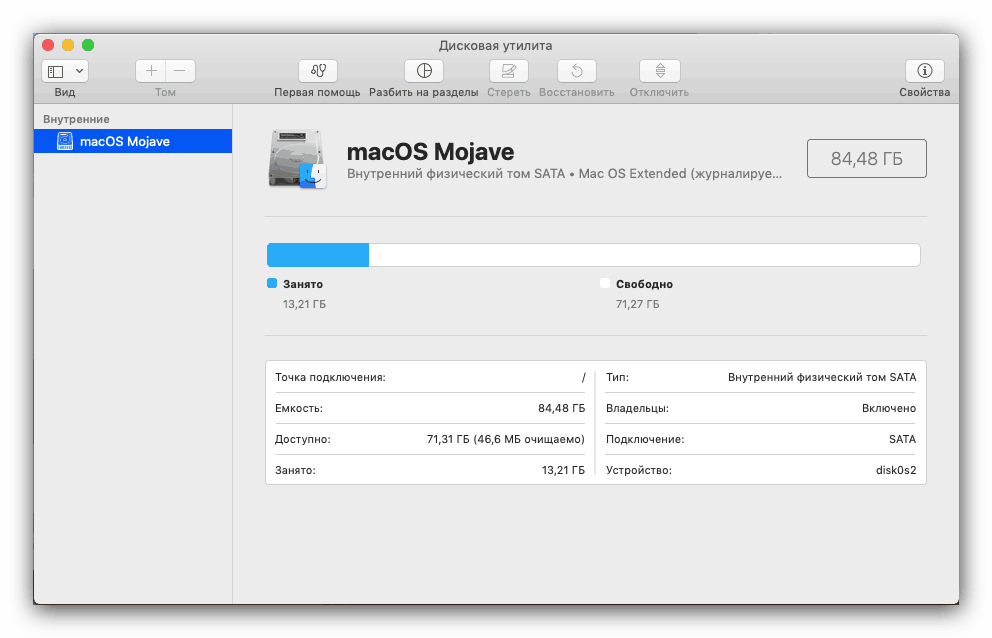
Další podrobnosti: Disk Utility v systému MacOS
Závěr
Seznámili jsme se tedy s metodami restartování MacBooku, s důvody selhání během tohoto postupu a způsoby jejich řešení.