Obnova jednotky Flash pomocí příkazového řádku
Vzhled chybných sektorů nebo selhání softwaru na USB flash disku často vede k jeho poruše. Z tohoto důvodu rychlost zápisu / čtení zpomaluje nebo se stává zcela nemožným, dochází k problémům s detekcí zařízení v počítači a vznikají další problémy. Uživatelé, kteří se setkají s takovými chybami, proto chtějí obnovit stávající jednotku. To se samozřejmě provádí nejčastěji pomocí specializovaných nástrojů třetích stran, ale je to možné také pomocí vestavěných nástrojů systému Windows, které běží přes „příkazový řádek“ .
Obsah
Obnovte jednotku Flash pomocí příkazového řádku
Dnes chceme ukázat dvě dostupné metody obnovy zařízení pomocí konzoly. Chcete-li tuto operaci provést dvěma výše uvedenými způsoby, je třeba zařízení přečíst pomocí počítače. Pokud k tomu nedojde, doporučujeme vám seznámit se s dalšími materiály k tomuto tématu, abyste již pochopili řešení tohoto problému.
Přečtěte si také: Průvodce, když počítač nevidí USB flash disk
Následující možnosti fungují na různých algoritmech. První zahrnuje vyhledávání a opravy chyb systému souborů, které narušovaly správnou činnost zařízení. Poté jsou uložena všechna data na jednotce Flash. Druhý kompletně vyčistí místo a odstraní systém souborů se všemi objekty. Zde si musí každý uživatel zvolit nejvhodnější způsob obnovy.
Metoda 1: obslužný program chkdsk
Mnoho aktivních uživatelů operačního systému Windows již narazilo na vestavěný nástroj zvaný chkdsk . Jeho funkce je zaměřena na hledání a opravu chyb v systému souborů pevných disků nebo vyměnitelných jednotek. Uživatel potřebuje pouze uvést argumenty příkazu a zahájit proces, a to se provádí takto:
- Otevřete "Start" a spusťte "Příkazový řádek" .
- Kromě toho v části „Tento počítač“ budete muset zjistit písmeno přiřazené USB flash disku, protože je to nutné při zadávání příkazu.
- V konzole zadejte
chkdsk H: /F /R, kde H je písmeno jednotky. Poté stiskněte klávesu Enter . - Začne se vyhledávání a oprav chyb, okno obsahuje informace o stavu této operace. Bude to nějakou dobu trvat, což závisí na rychlosti systému, přítomnosti chyb na médiu a jeho objemu.
- Po dokončení se zobrazí nový vstupní řádek a nad ním uvidíte zprávu o opravených chybách nebo o tom, že nebyly nalezeny žádné chyby.
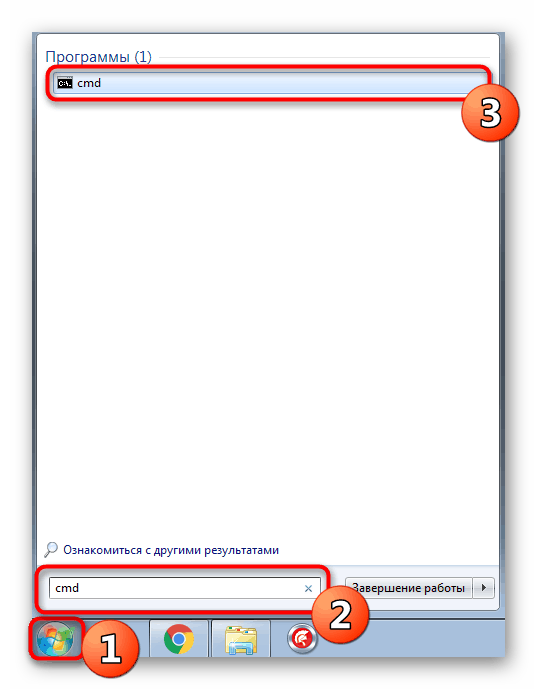
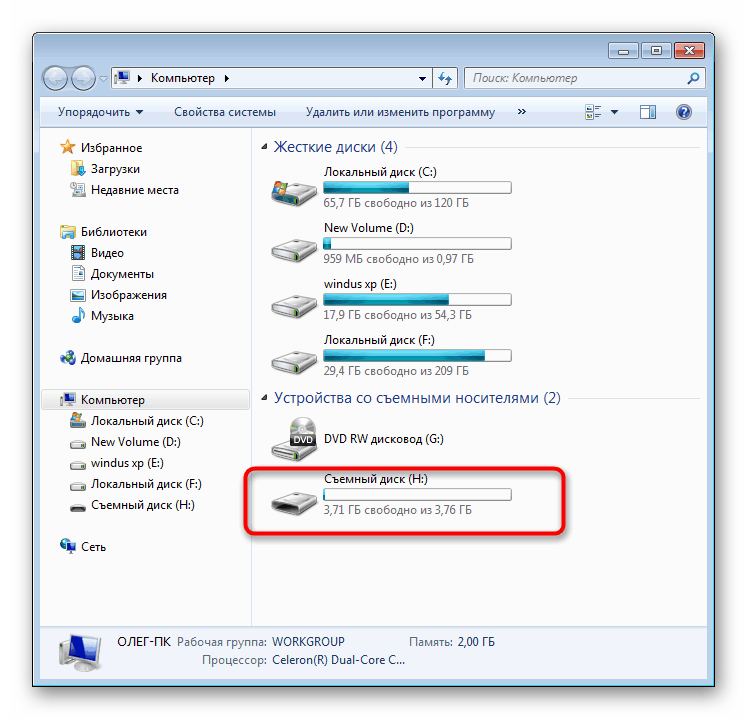
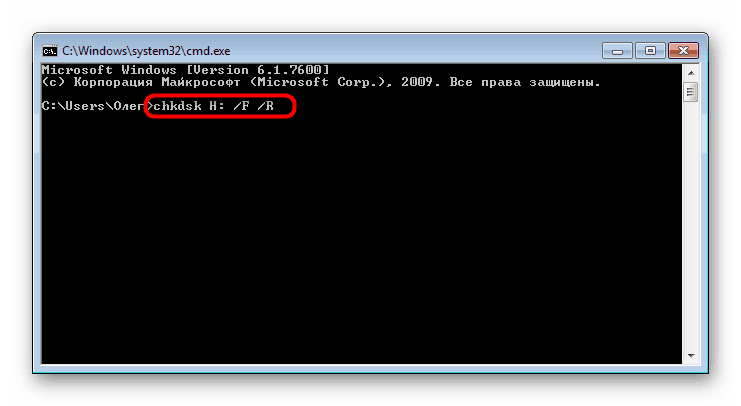
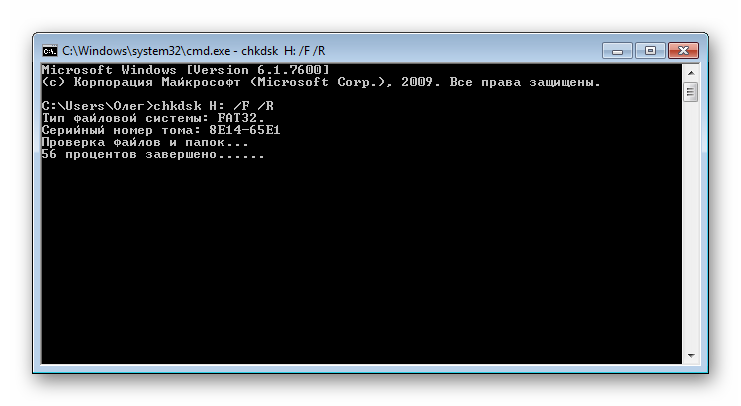
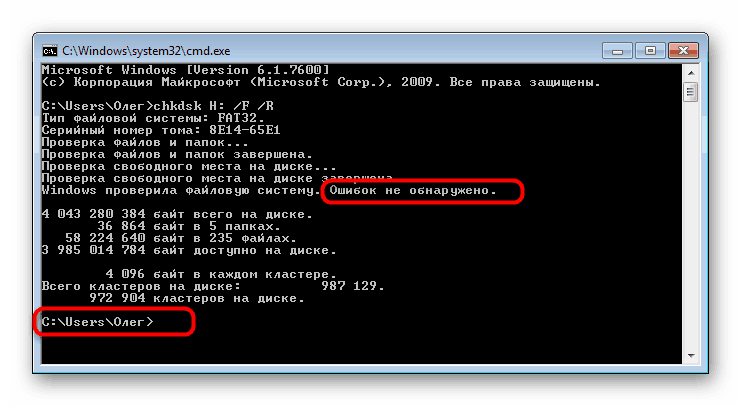
Při zadávání příkazu jste zadali dva argumenty, které jsou odpovědné za akce nezbytné k provedení. Doporučujeme, abyste se s nimi podrobněji seznámili, abyste v budoucnu věděli, která písmena by měla být zadána v konzole:
-
H:- vždy označuje písmeno jednotky, to znamená, že je označeno odpovídající označení; -
/F- opravuje chyby ihned po jejich zjištění; -
/R- obnoví poškozené sektory, pokud jsou nalezeny.
Výše uvedený způsob je snadno použitelný, ale ne vždy přinese požadovaný účinek, proto doporučujeme okamžitě se seznámit s druhou, radikálnější možností.
Metoda 2: Nástroj Diskpart
V systému Windows existuje další vestavěný nástroj, který je zodpovědný za práci s disky a diskovými oddíly. Jednou z jeho funkcí je úplné vyčištění prostoru s odstraněním oddílů a systému souborů. V souladu s tím budou všechna data na USB flash disku trvale smazána. Při použití této metody to zvažte. Díky čištění také zmizí všechny problémy s oddílem a vytvoří se nový, zcela čistý svazek.
- Spusťte příkazový řádek, jak je uvedeno ve výše uvedených pokynech, nebo použijte aplikaci Run ( Win + R ), zadejte tam
cmd. - Přejděte na požadovaný nástroj zadáním příkazu
diskpart. - V novém okně zobrazte seznam připojených zařízení pomocí
list disk. - Zkontrolujte seznam médií a najděte mezi nimi flash disk. V tomto případě je důležité disk správně identifikovat, aby nedošlo k náhodnému naformátování nesprávného oddílu, což povede k nežádoucím důsledkům. Nejjednodušší způsob, jak se zaměřit na sloupec "Velikost" .
- Zadejte
select disk 1, kde 1 je číslo disku USB flash disku. - Zobrazí se upozornění, že byla vybrána konkrétní jednotka.
- Zadejte příkaz
clean. - Vymaže celý disk a po úspěšném dokončení této operace se zobrazí upozornění.
- Poté zbývá pouze vytvořit nový oddíl a přiřadit mu systém souborů. Chcete-li to provést, přejděte na "Ovládací panely" .
- Zde vyberte kategorii „Správa“ .
- Otevřete sekci Správa počítače .
- Vlevo na panelu přejděte na „Správa disků“ a klikněte na RMB v záhlaví „Not Distributed“ vedle vyměnitelného zařízení. Z místní nabídky vyberte Vytvořit jednoduchý svazek .
- Podle pokynů v zobrazeném Průvodci vytvořte hlavní část jednotky flash.
- Nyní se v nabídce „Tento počítač“ zobrazí jednotka správně.
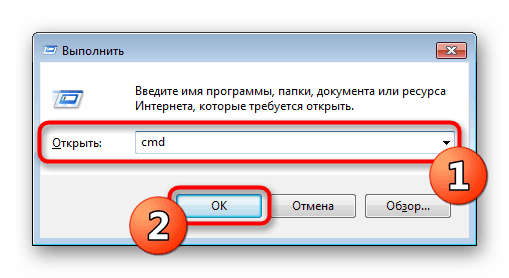
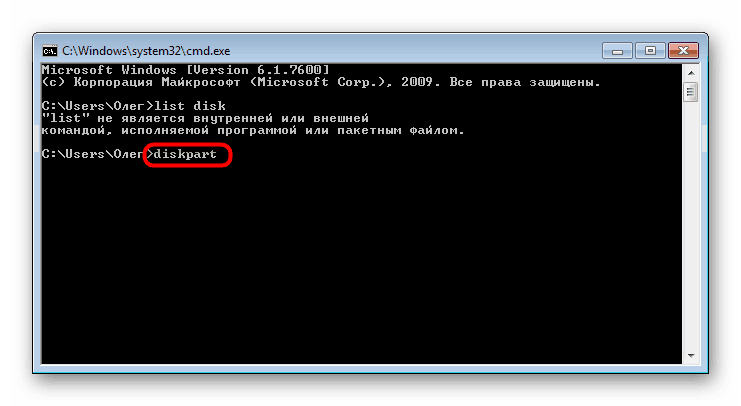
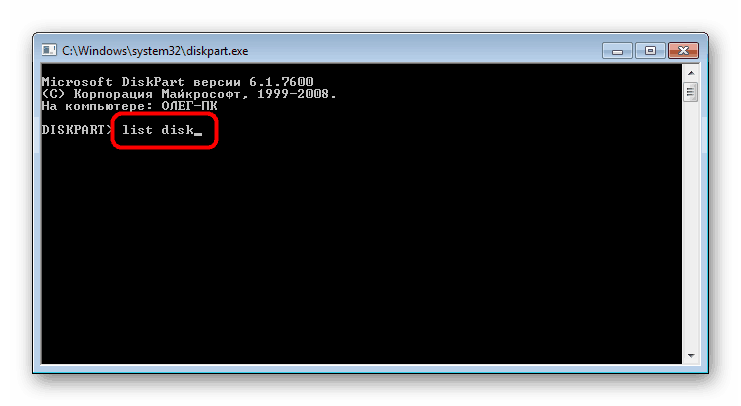
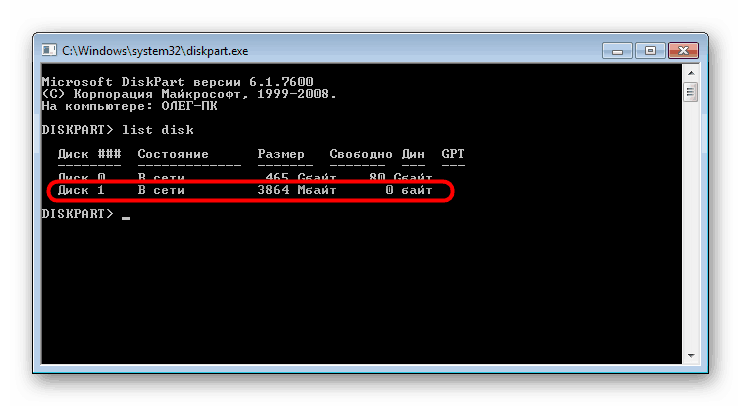
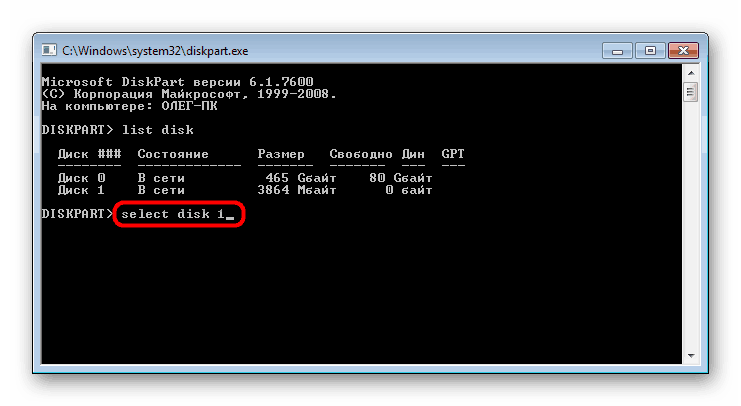
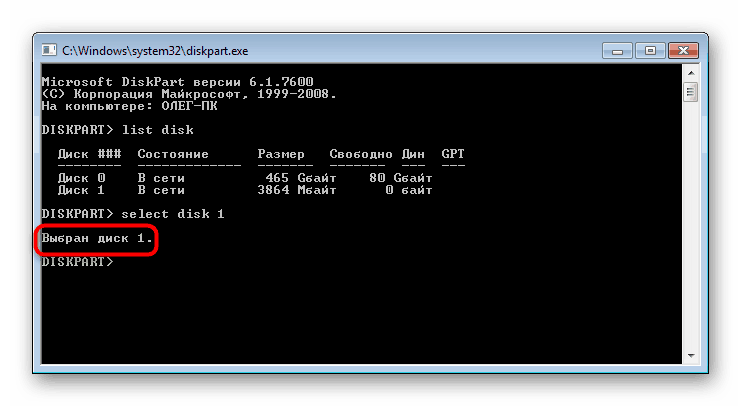
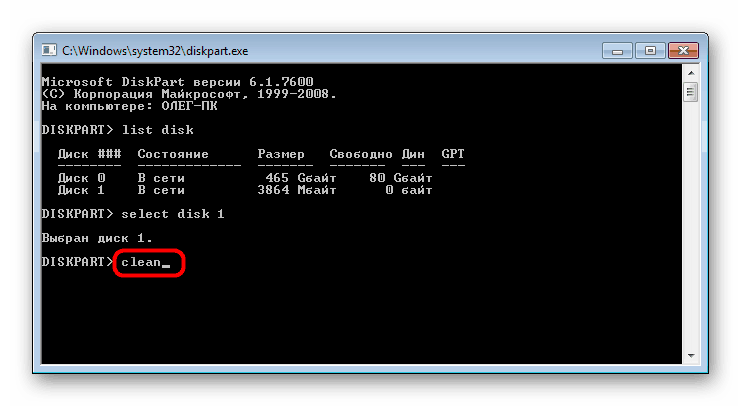
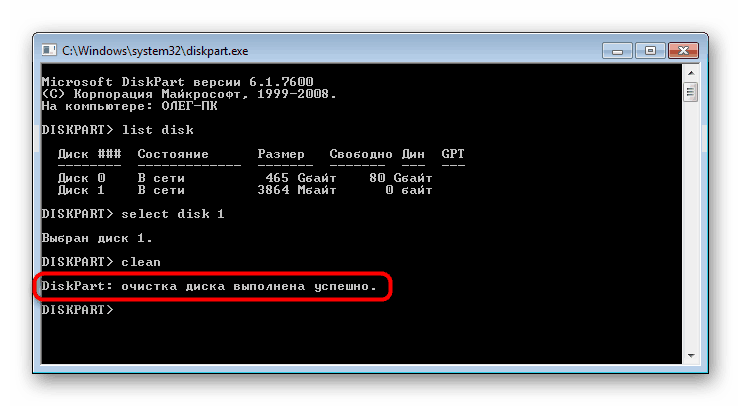
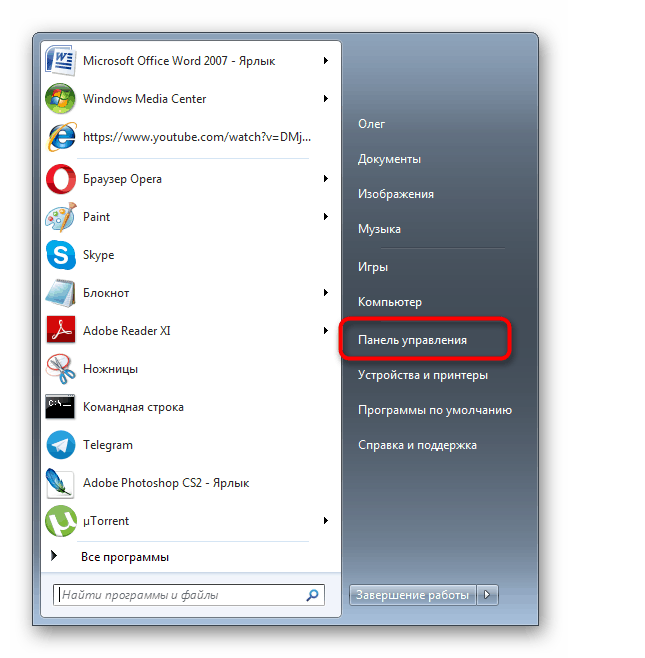
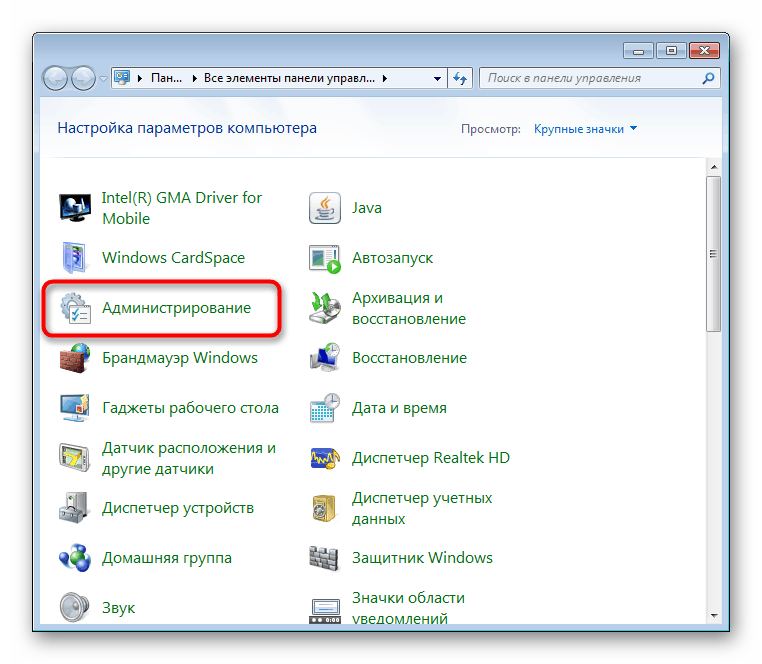
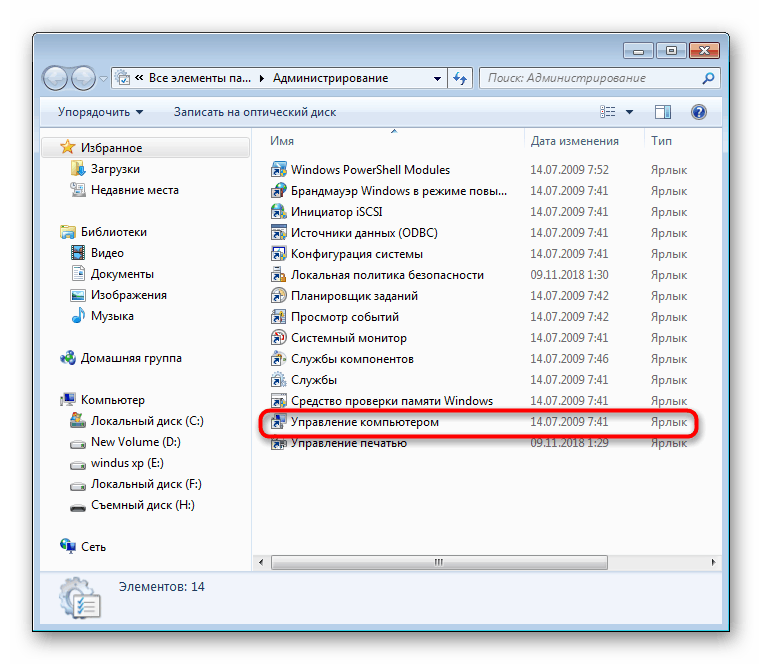
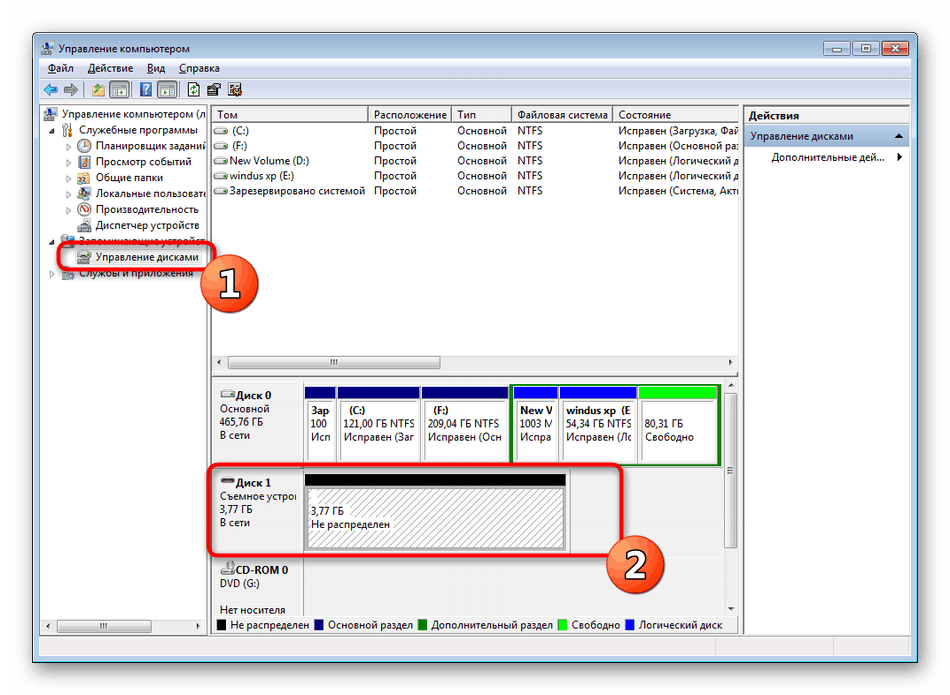
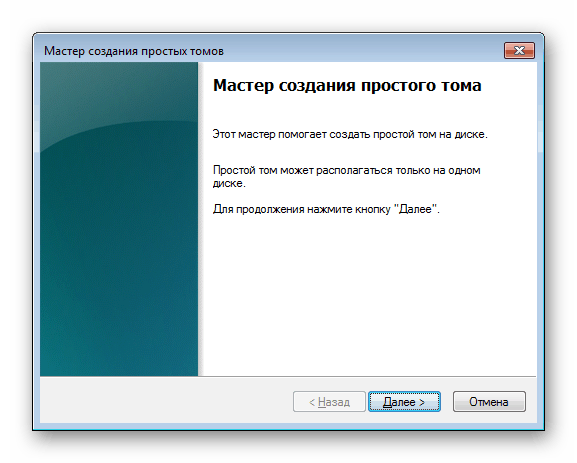
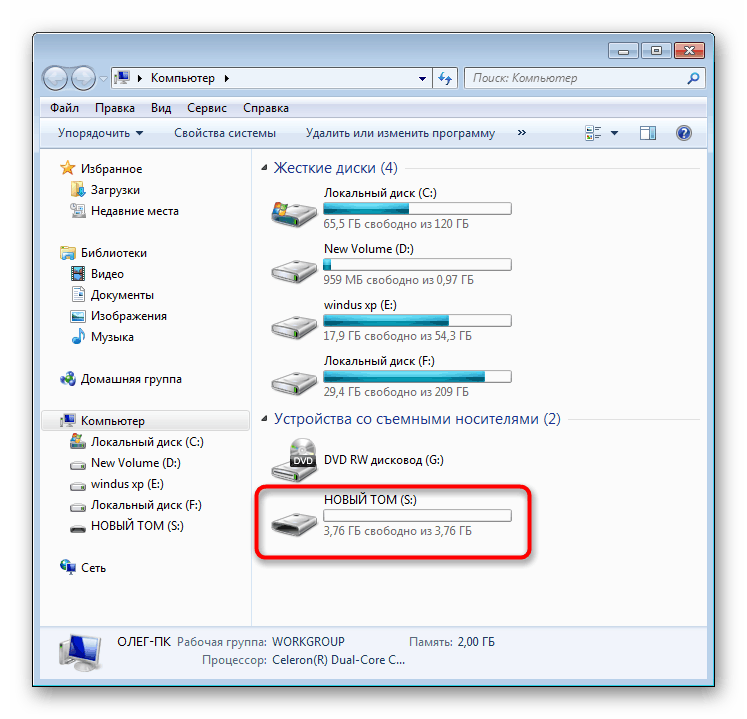
Nahoře vám byly představeny dvě dostupné možnosti obnovy disku Flash pomocí standardních nástrojů příkazového řádku systému Windows. Zbývá pouze vybrat nejlepší možnost a postupovat podle pokynů uvedených v metodě.