Opravte problémy s odstraněním složky na USB flash disku
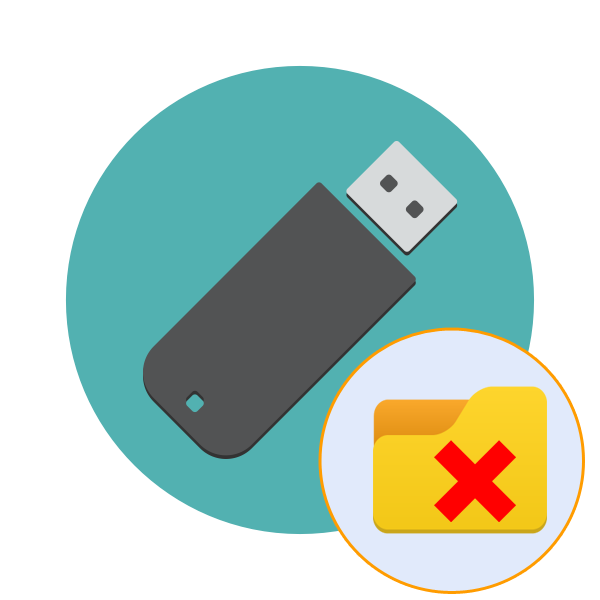
Majitelé jednotek USB musí pravidelně odstraňovat všechny objekty, aby uvolnili místo a umístili tam nové soubory. Někdy se však při pokusu o odstranění adresáře vyskytují různé chyby spojené s upozorněním, že tuto akci nelze provést. Příčiny takových problémů mohou být různé, respektive pro každý z nich existuje řešení. Dále chceme jen mluvit o metodách nápravy takových obtíží.
Obsah
Opravujeme problémy s odstraňováním složek na jednotce Flash
Nejčastěji jsou tyto problémy spojeny se skutečností, že v současné době je soubor, který je ve složce, používán nějakým procesem, což znemožňuje odstranění. Kromě toho mají všechny adresáře přístupovou úroveň pro různé kategorie uživatelů, což také ovlivňuje správu souborů. Doporučujeme proto, abyste se obeznámili s každou běžnou možností a teprve poté postupujte podle pokynů.
Metoda 1: Zakázat ochranu proti zápisu
Jednotky Flash s funkcí hardwarové ochrany proti zápisu jsou nyní poměrně vzácné, ale před přechodem ke složitějším metodám doporučujeme zkontrolovat, zda existuje takový přepínač použitého média. Pokud je funkce ochrany povolena, nemůžete kopírovat ani mazat žádné soubory. To je napraveno pouhým posunutím spínače v opačném směru. S jeho vzhledem se můžete seznámit tím, že věnujete pozornost níže uvedenému obrázku.

Metoda 2: Udělení práva na odstranění
Jak bylo uvedeno výše, jedním z nejčastějších důvodů spojených s obtížemi při mazání složky je nedostatek práv na provedení takové operace. Nejčastěji jsou taková omezení nastavována uživateli ručně, ale někdy se to stane automaticky. Tato situace je napravena pouze změnou přístupových práv v počítači vlastníka složky.
Pokud jste nevytvořili adresář uvnitř jednotky flash, měli byste také vyzkoušet tuto možnost, nezapomeňte zvážit všechny poznámky, které budou uvedeny v další instrukci.
- Nejprve spusťte operační systém v nouzovém režimu, aby nebyly spuštěny žádné zbytečné procesy a nebyla aktivována nastavení třetích stran, která mohou narušovat změnu práv. Přečtěte si více o provádění této operace v našem samostatném materiálu níže.
- Přejděte do části Tento počítač a otevřete vyměnitelné zařízení.
- Klikněte pravým tlačítkem na požadovanou složku a v kontextové nabídce vyberte „Vlastnosti“ .
- Zde přejděte na kartu Zabezpečení .
- Vyberte LMB uživatele, ze kterého jste se pokusili adresář smazat, a podívejte se na jeho oprávnění. Pokud jsou všechny zaškrtávací políčka vedle položky Odepřít , budete muset provést změny.
- Klikněte na tlačítko „Změnit“ .
- Zaškrtněte políčko „Povolit“ vedle položky „Úplné řízení“ a použijte nastavení.
- Nevylučujte však možnost zvláštních oprávnění. Podívejte se na ně v sekci „Upřesnit“ .
- Klikněte na „Změnit oprávnění“ .
- Nyní najděte požadovanou položku, vyberte ji a klikněte na „Změnit“ .
- Jděte dolů v seznamu. Tam se musíte ujistit, že akce spojené s odebráním jsou ve stavu „Povolit“ .
- Po provedení všech změn se pokuste zbavit požadované složky znovu.
Přečtěte si více: Jak vstoupit do nouzového režimu Windows 7 / Windows 8 / Windows 10

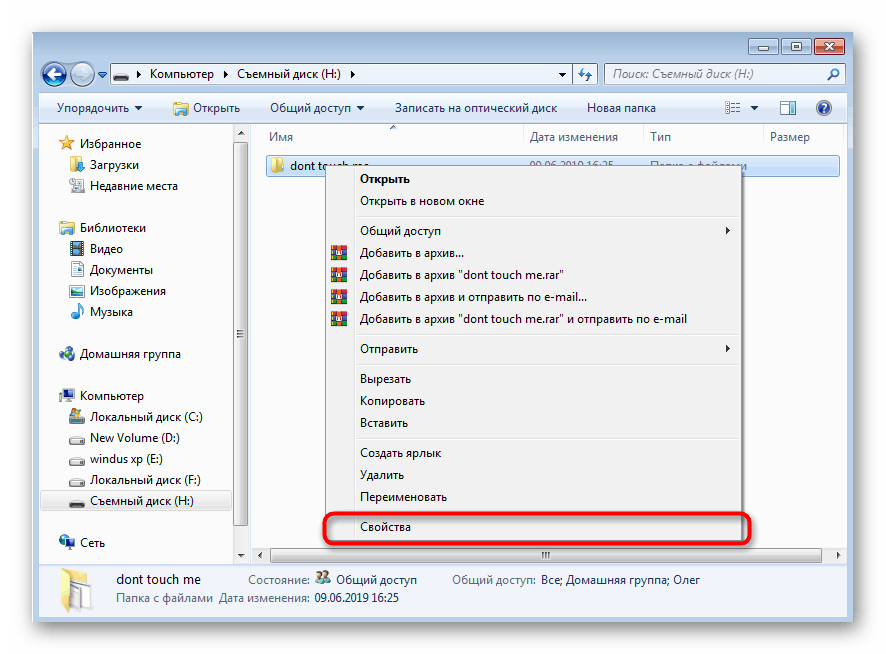
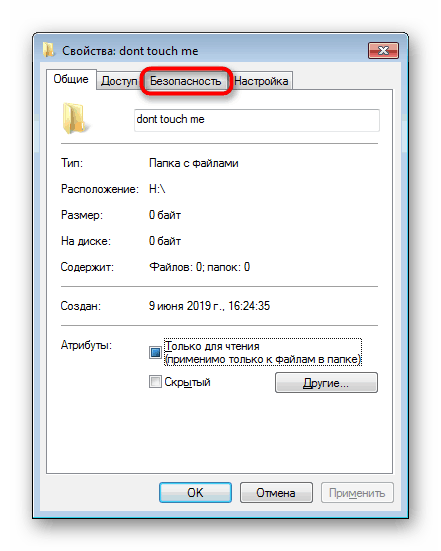
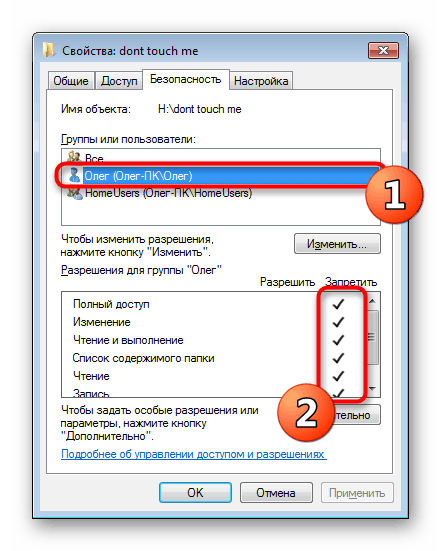
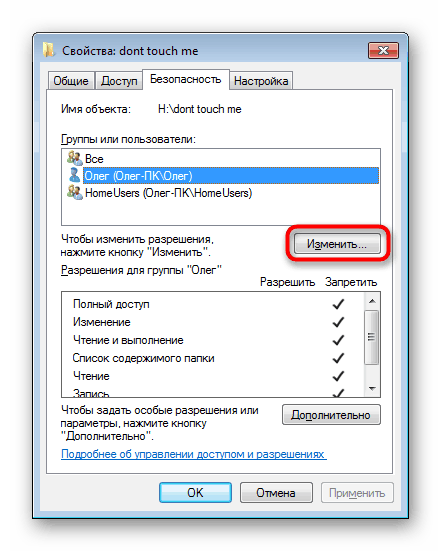
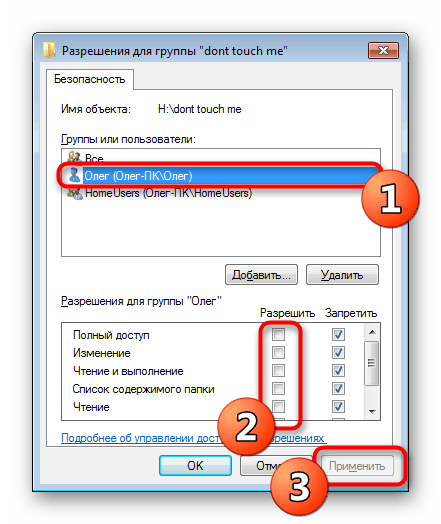
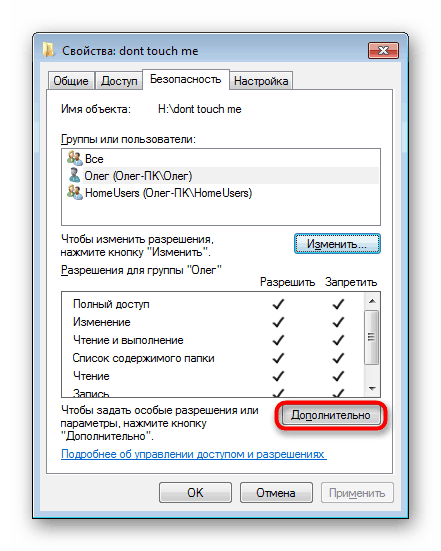
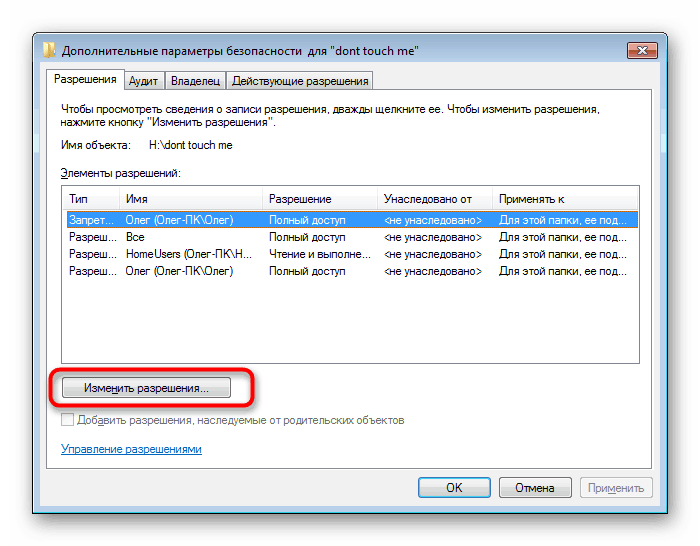
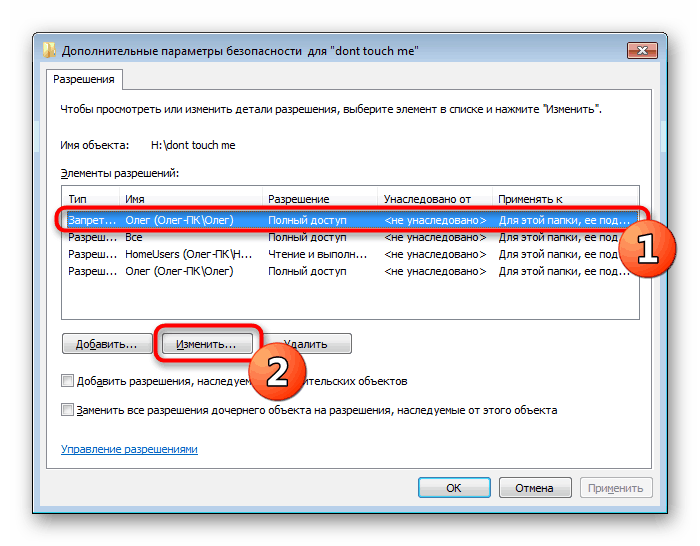
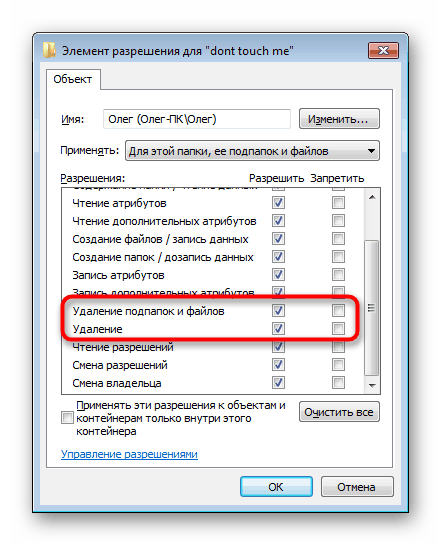
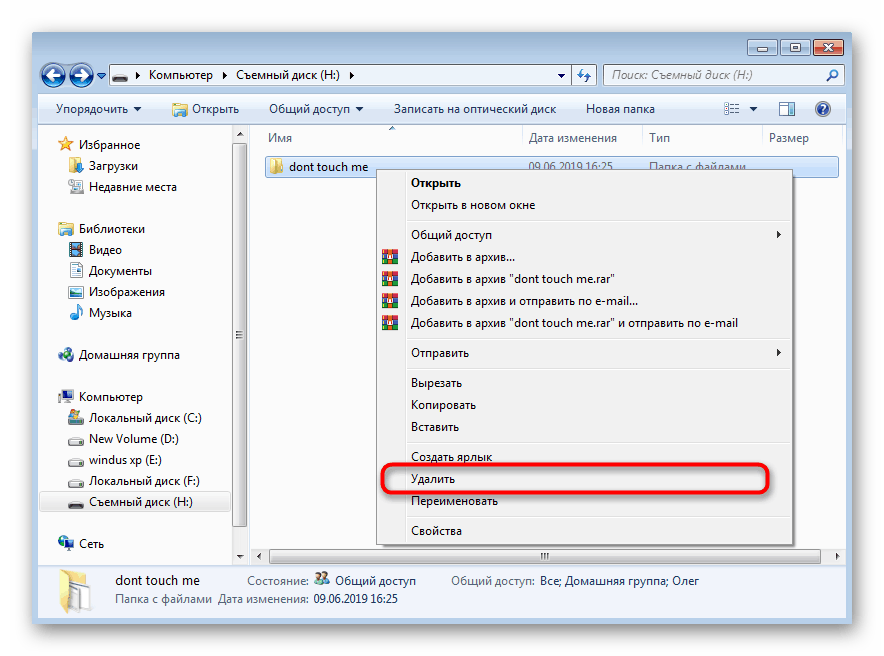
Pokud se tato metoda nezdaří, budete stále dostávat oznámení o nedostatku práv na odstranění požadovaného adresáře. Poté doporučujeme přihlásit se do OS jako administrátor, pokud to nebylo dříve provedeno, a znovu se pokusit vymazat knihovnu.
Přečtěte si také: V systému Windows používáme účet „Administrator“
Metoda 3: Opravte chyby médií
Problémy s odstraňováním souborů někdy souvisejí s chybami na médiích nebo chybnými sektory. To se děje docela zřídka, ale není nic složitého při provádění kontroly chyb. Proto jsme se rozhodli umístit tuto metodu na toto místo.
- Klepněte pravým tlačítkem myši na jednotku USB Flash v části „Tento počítač“ a přejděte na „Vlastnosti“ .
- Zde najdete kartu „Služba“ .
- V kategorii „Kontrola disku“ klikněte na „Spustit skenování “ .
- Nastavte možnosti skenování a spusťte je.
- Po dokončení obdržíte upozornění na nalezené chyby a další opravy.
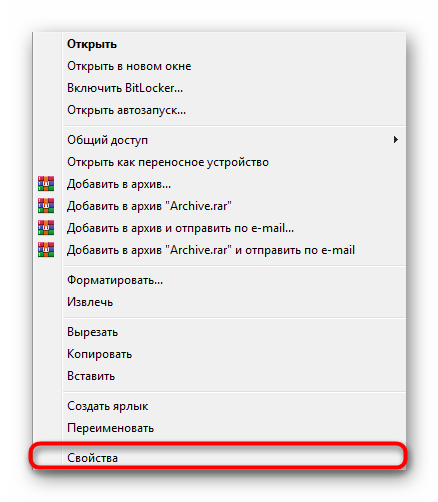

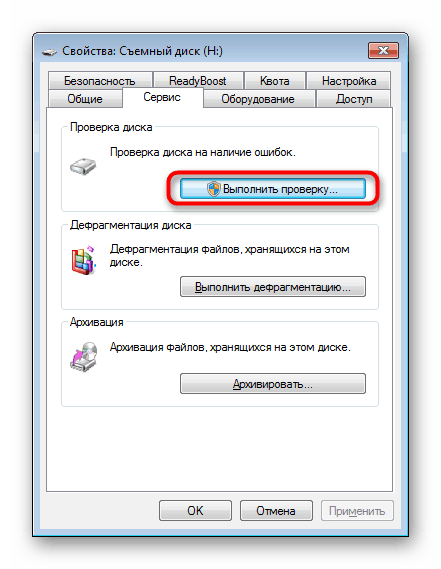


Po úspěšném vyřešení různých chyb a chybných sektorů se doporučuje médium znovu připojit a teprve poté se pokuste vymazat požadovanou knihovnu znovu.
Metoda 4: Ukončení procesu rušení
Dříve jsme uvedli, že odstranění nebude úspěšně dokončeno, pokud soubory ve složce používá jakýkoli program. To bude oznámeno varováním, které se objeví na obrazovce, kde se zobrazí název procesu. Bude nutné jej dokončit ručně, pokud jste si jisti, že s objekty nedochází k jiným důležitým nebo systémovým činnostem. To lze provést pomocí standardního „Správce úloh“ .
- Spusťte Správce úloh v místní nabídce na hlavním panelu nebo podržte kombinaci kláves Ctrl + Shift + Esc .
- Přejděte na kartu Procesy .
- Najděte rušivý program.
- Klikněte na ni pomocí RMB a vyberte "Ukončit proces" .
- Potvrďte, když se zobrazí varování.
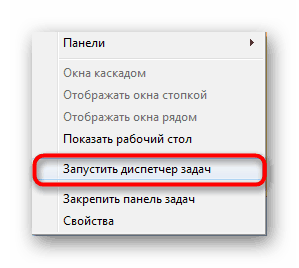
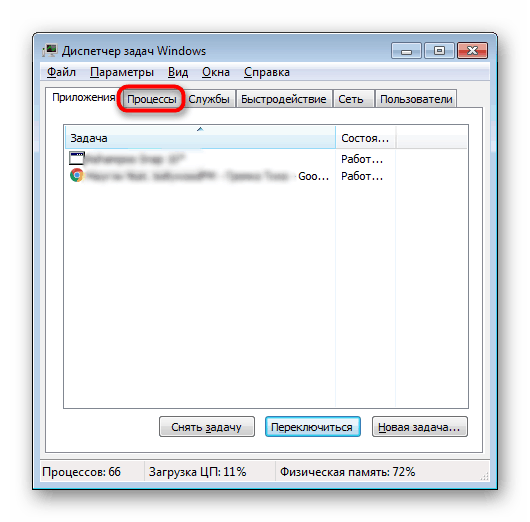
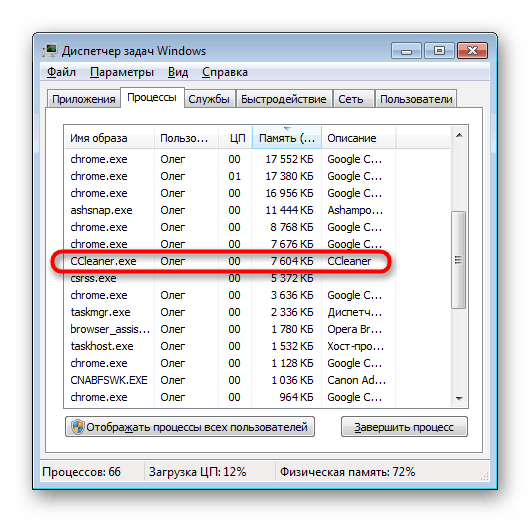
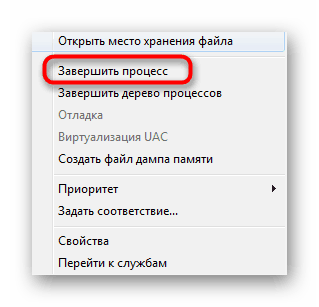
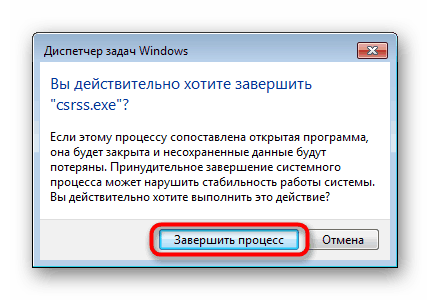
Poté přejděte na jednotku USB a zkuste odstranit adresář. Pokud to některý software znovu zasahuje, budete muset použít speciální programy. Budeme brát jako příklad Odblokovač :
- Stáhněte a nainstalujte Unlocker. Bude automaticky integrován do Průzkumníka .
- Klepnutím pravým tlačítkem na složku zobrazíte místní nabídku. Poté vyberte možnost „Unlocker“ .
- V rozbalovací nabídce vyberte možnost Odstranit .
- Klikněte na tlačítko OK .
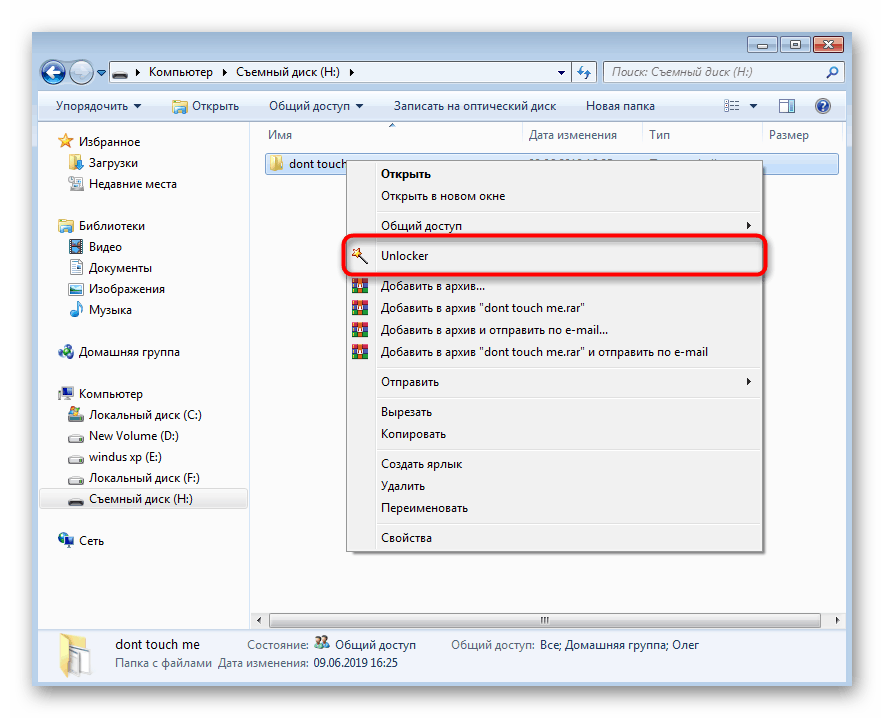
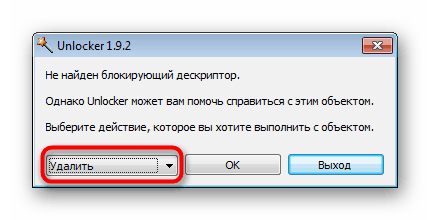
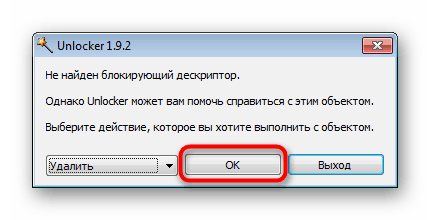
Pokud vám Unlocker z nějakého důvodu nevyhovuje, použijte jakýkoli podobný software, který vám umožní vyčistit zařízení od nečitelných souborů a složek.
Další podrobnosti: Přehled programů pro mazání souborů, které nejsou odstraněny
Neustálé restartování procesu, zejména neznámého, je přímým příznakem virů získávaných počítačem. V tomto případě bude po smazání složky nutné analyzovat hrozby, aby podobné problémy v budoucnu nevznikly nebo se neobjevily ani závažnější poruchy. Podrobné návody k boji proti počítačovým virům najdete v našem dalším materiálu kliknutím na níže uvedený odkaz.
Další podrobnosti: Boj proti počítačovým virům
Metoda 5: Odstraňte všechny soubory na USB flash disku
Tuto metodu považujeme za poslední, protože by měla být prováděna pouze v extrémních případech, kdy při odstraňování složky nic jiného nepomůže. V takových situacích nebude s největší pravděpodobností k dispozici úplné formátování zařízení standardním způsobem. Proto jsme se rozhodli pro tento úkol vybrat nástroj s názvem CCleaner.
- Spusťte program a přejděte do části „Nástroje“ .
- Zde vás zajímá část „Mazání disků“ .
- Určete režim „Celý disk (všechna data budou zničena)“ , zaškrtněte USB flash disk a klikněte na „Vymazat“ .
- Potvrďte odstranění a formátování dat.
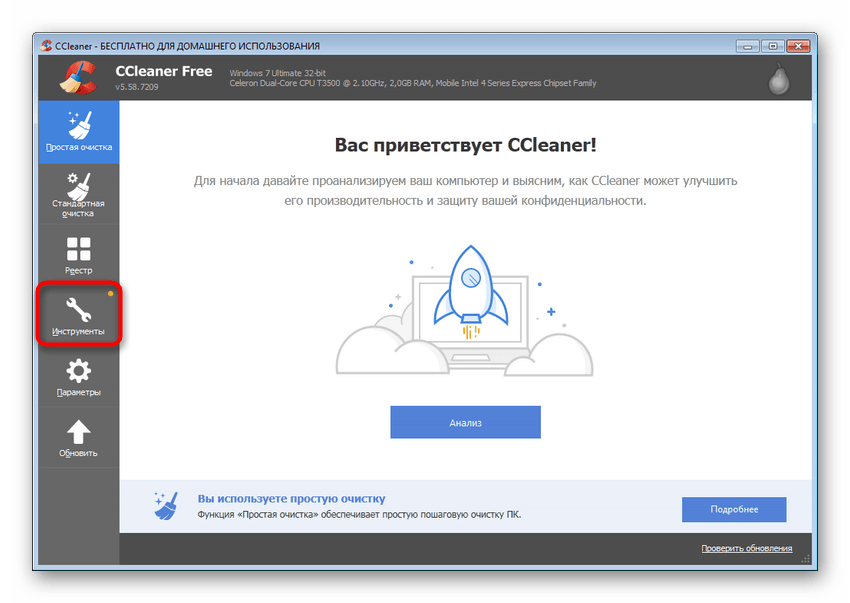
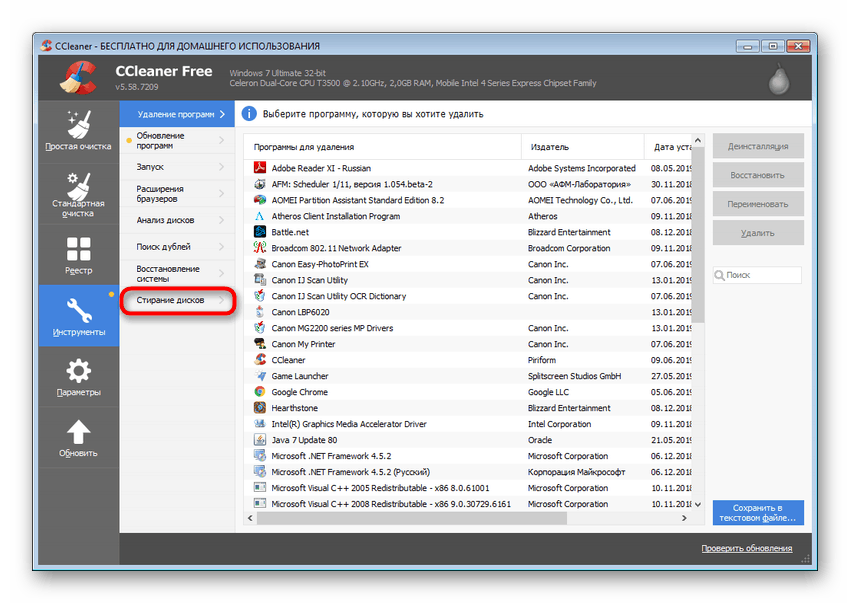
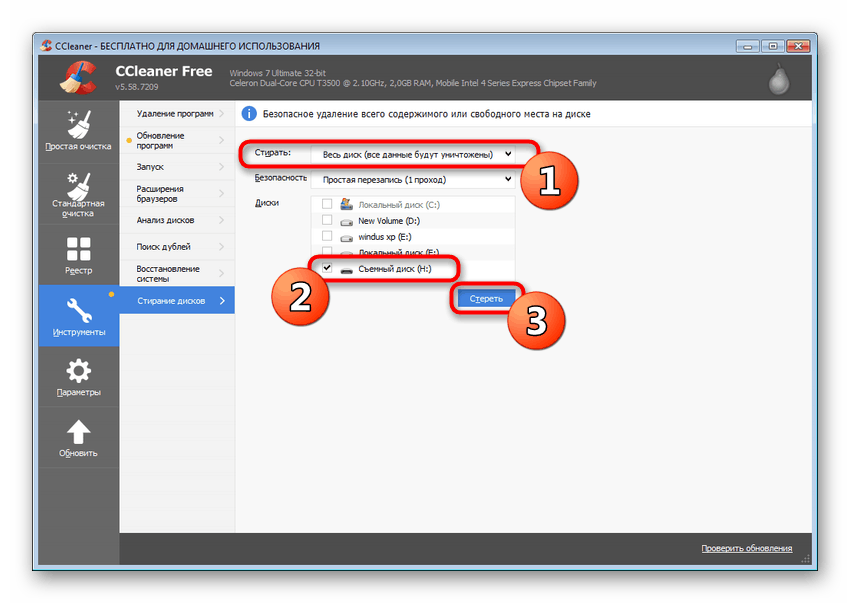
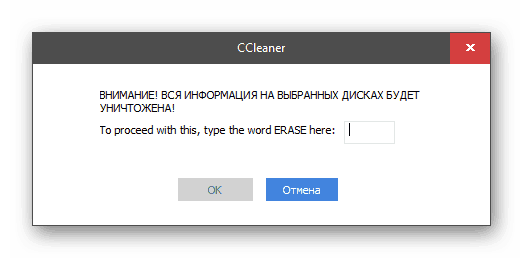
Kromě toho existují další běžná řešení problému, pokud jednotka Flash nechce být naformátována. Navrhujeme se s nimi seznámit v našem samostatném článku níže.
Další podrobnosti: Jednotka Flash není naformátována: řešení problému
Nyní jste obeznámeni s dostupnými metodami odstraňování chyb při odstraňování knihoven na jednotce Flash. Doporučujeme, abyste se nejprve se všemi seznámili, abyste pochopili skutečnou příčinu potíží, a poté ji opravte podle uvedených pokynů.