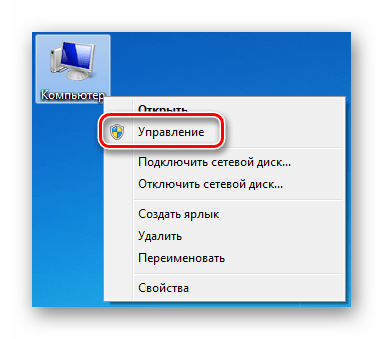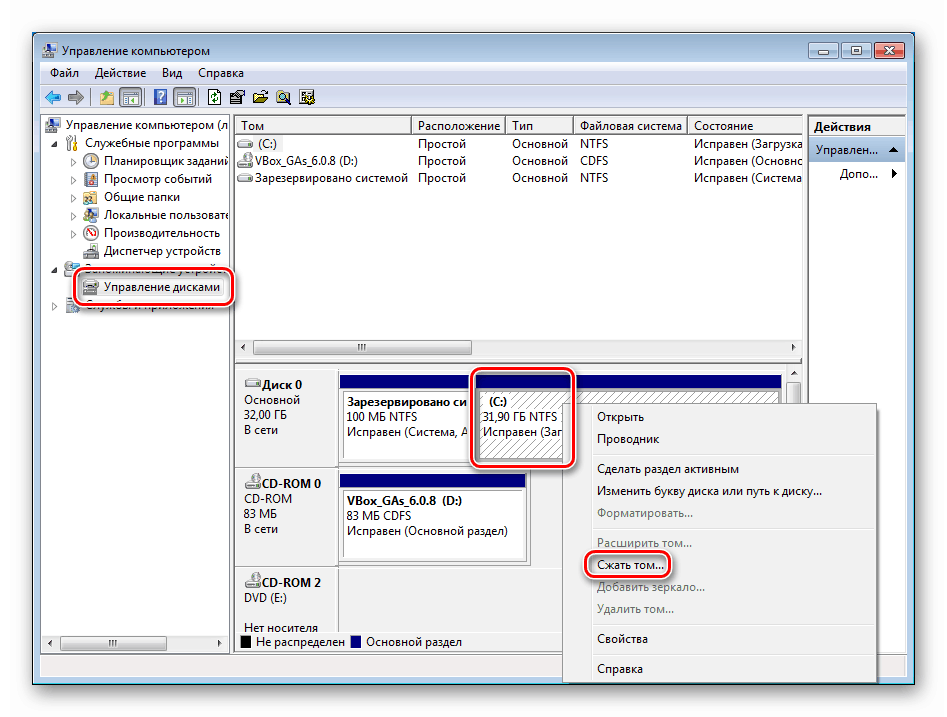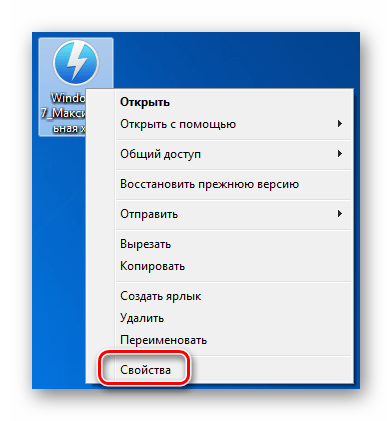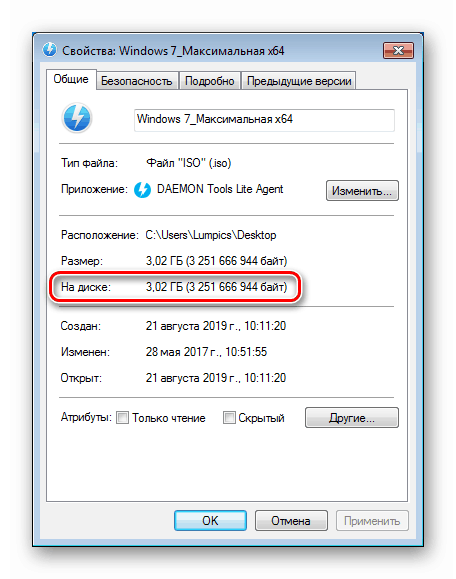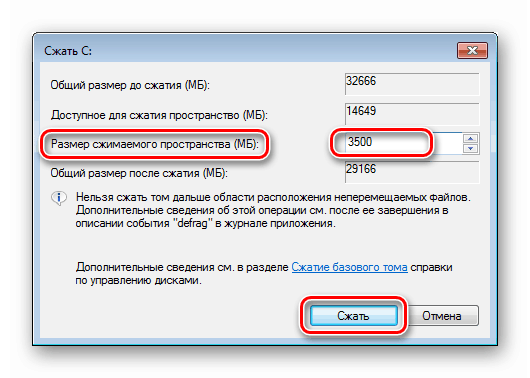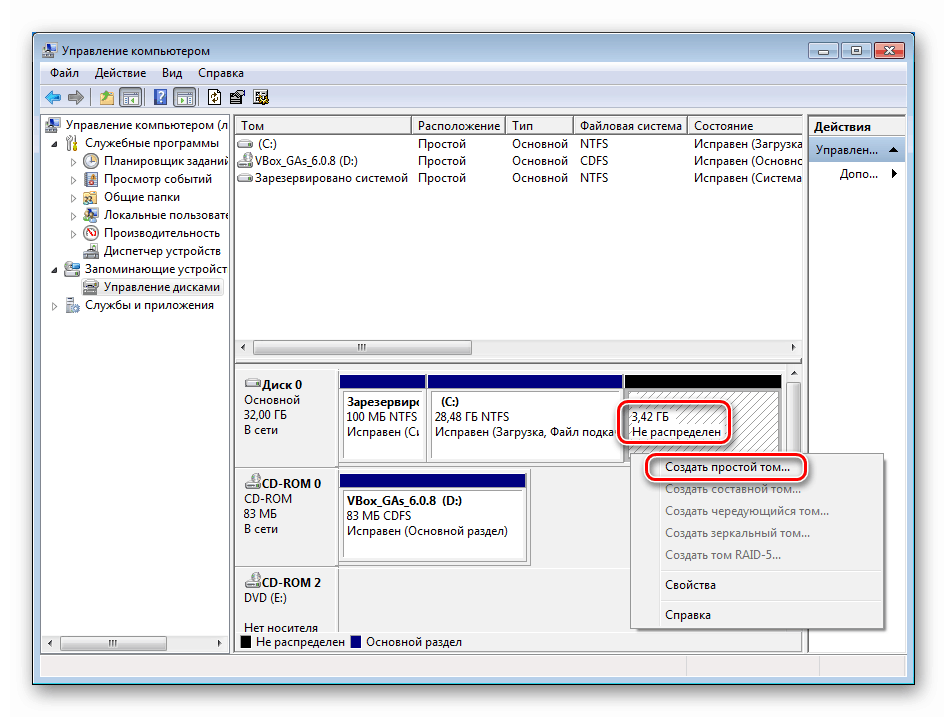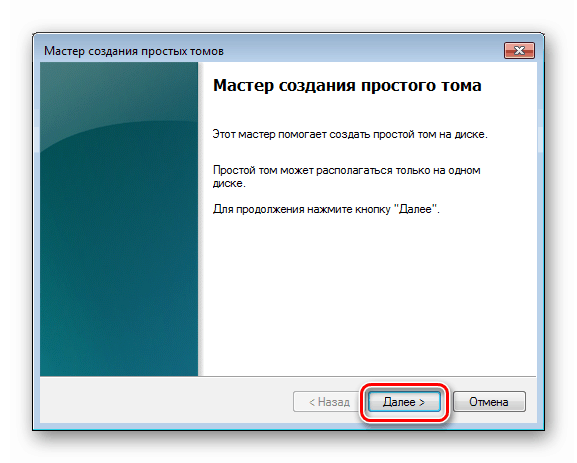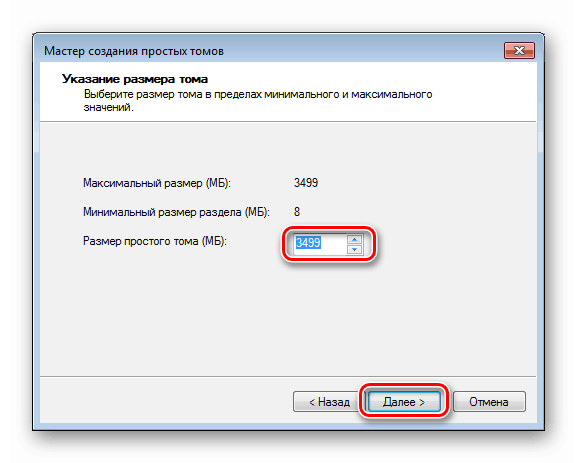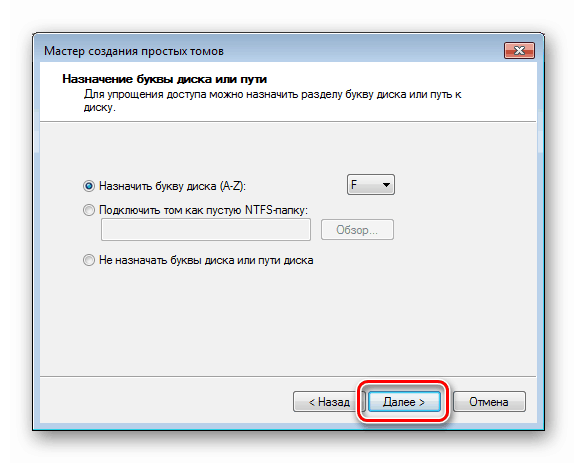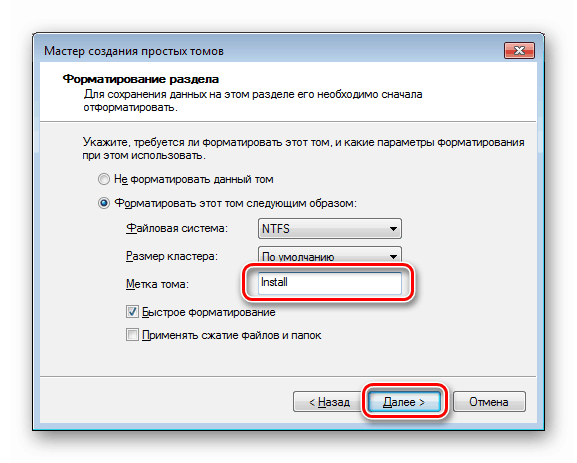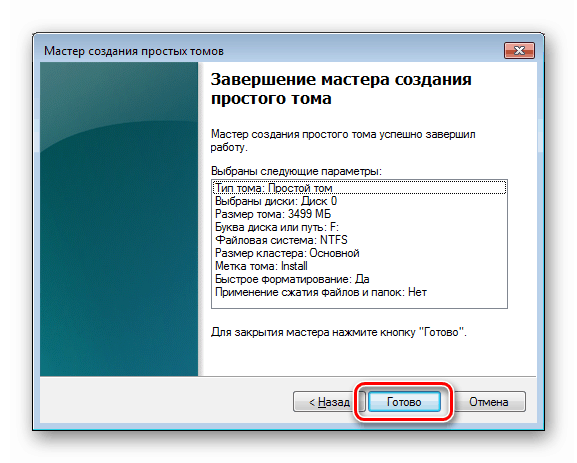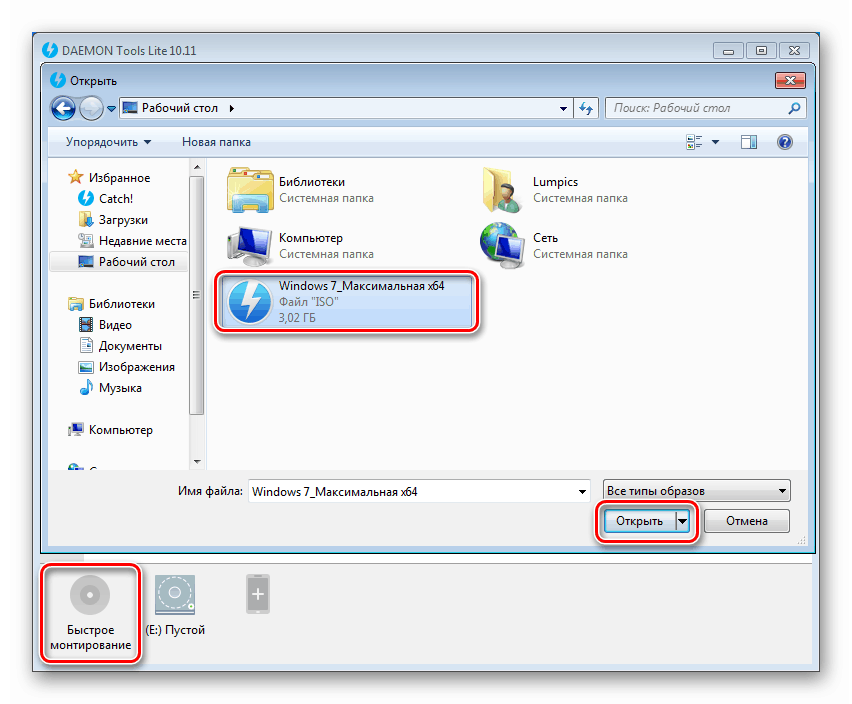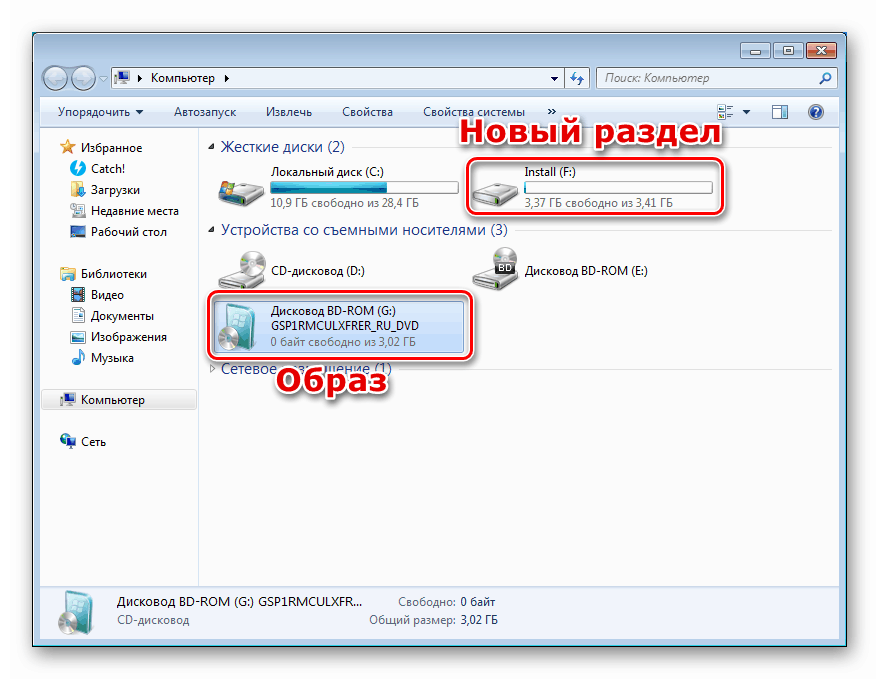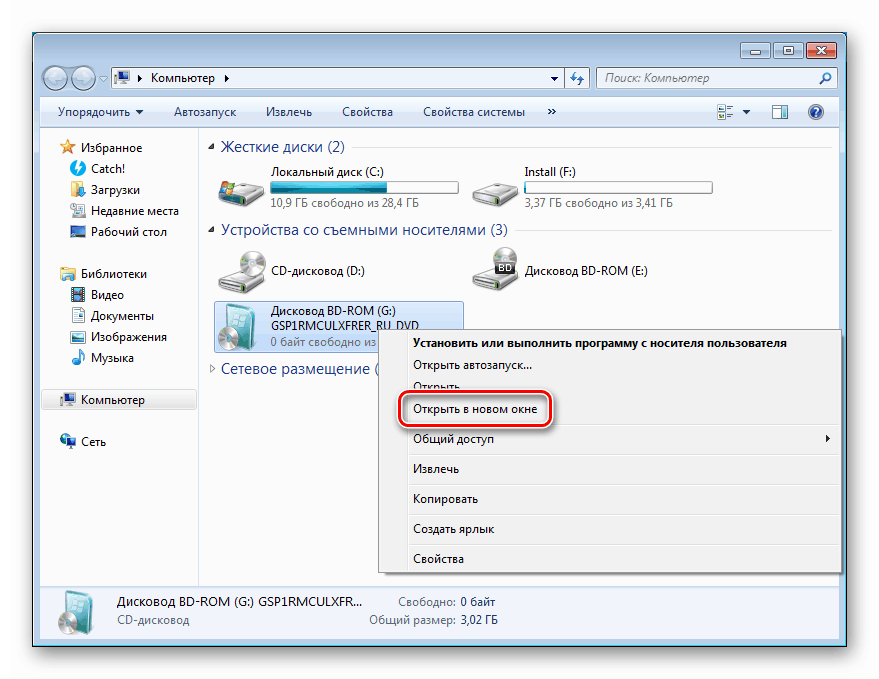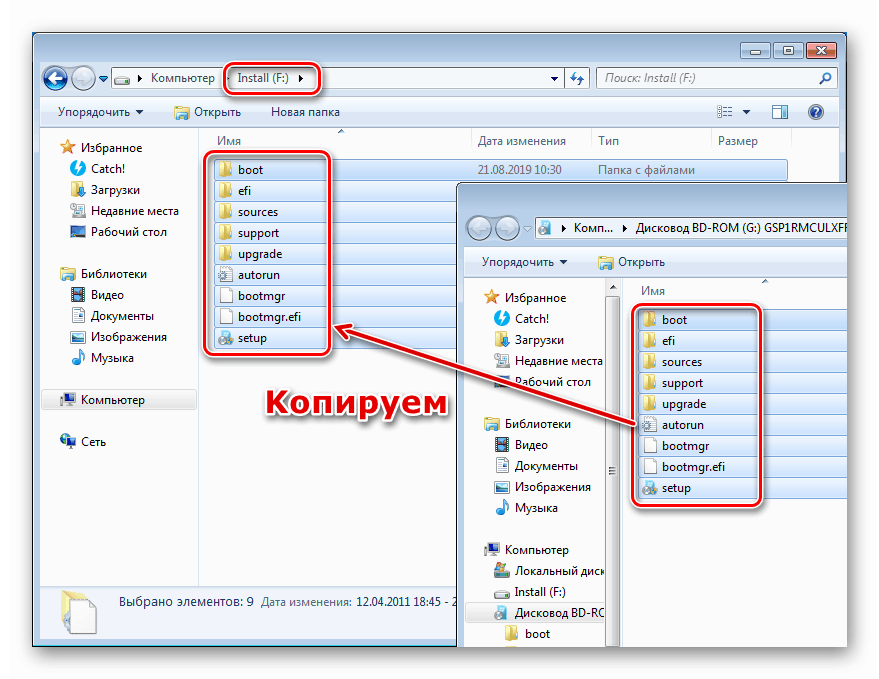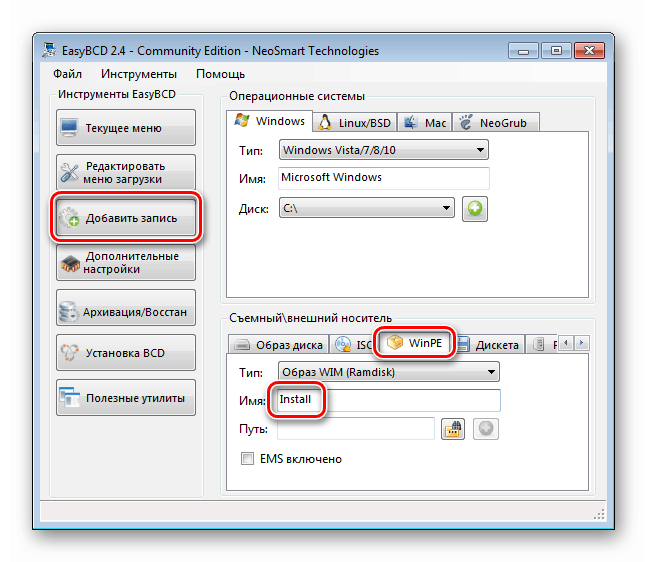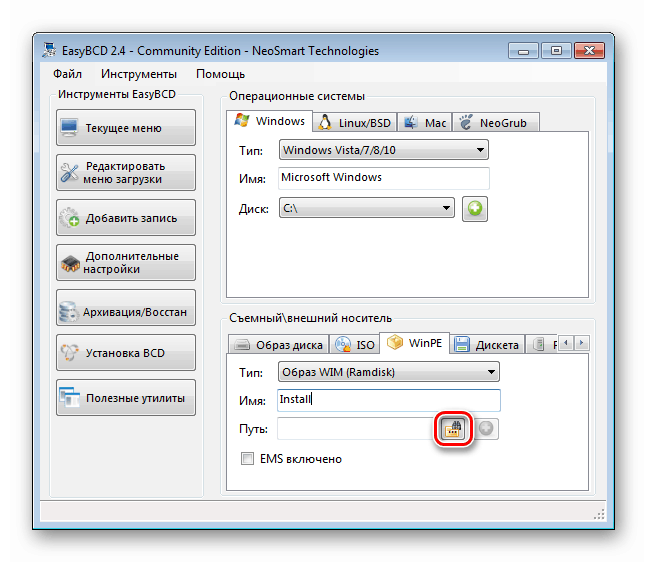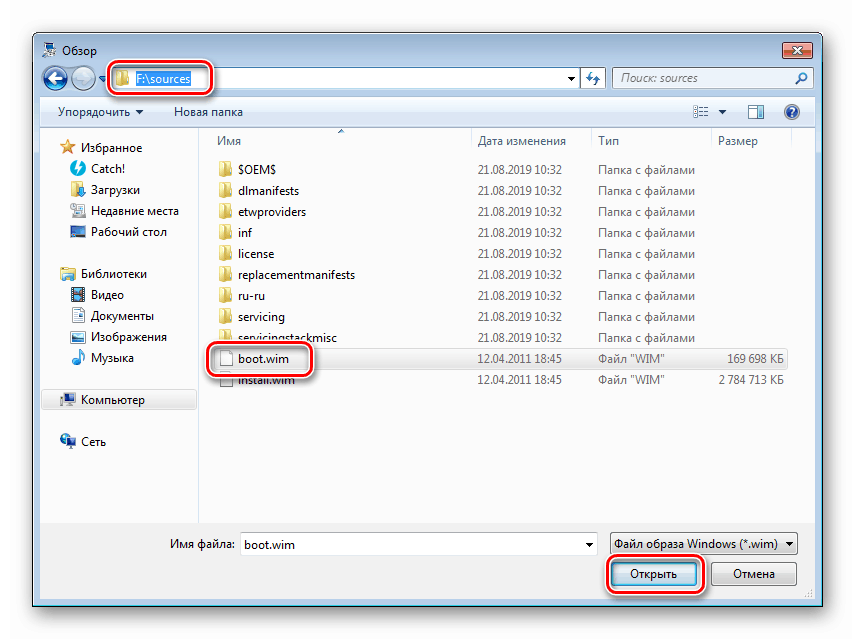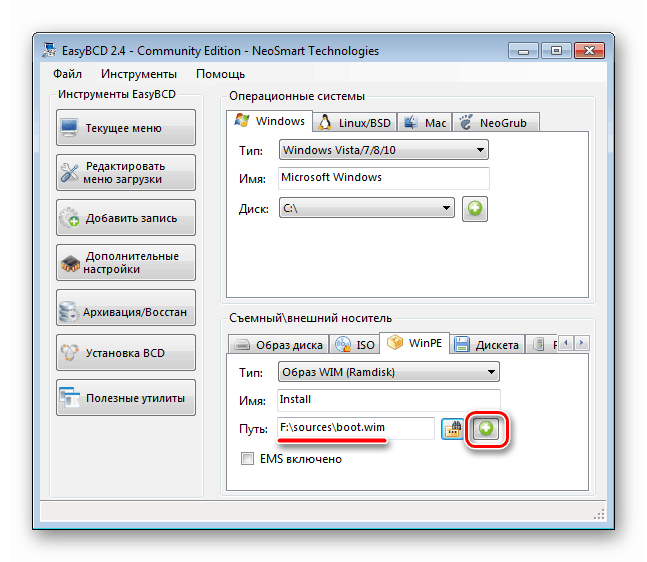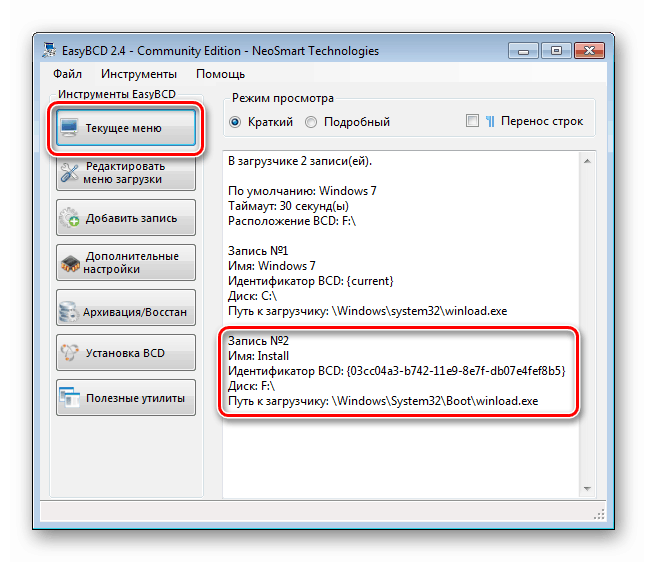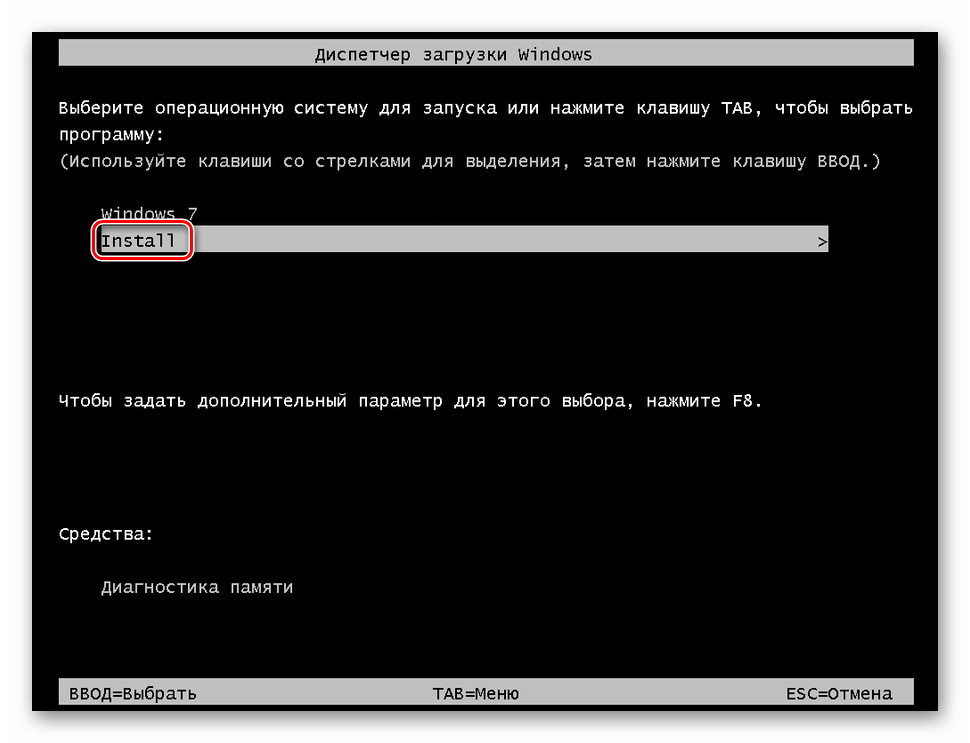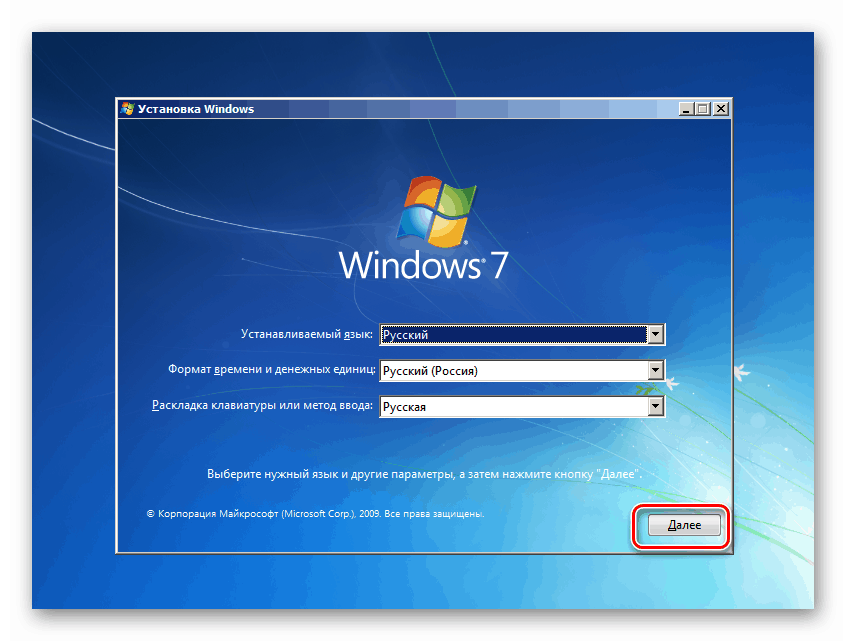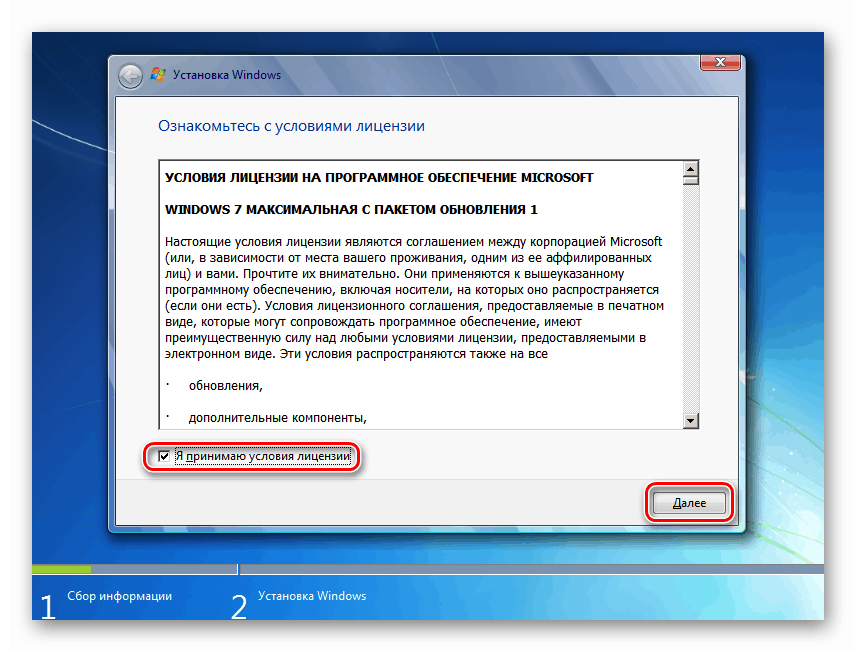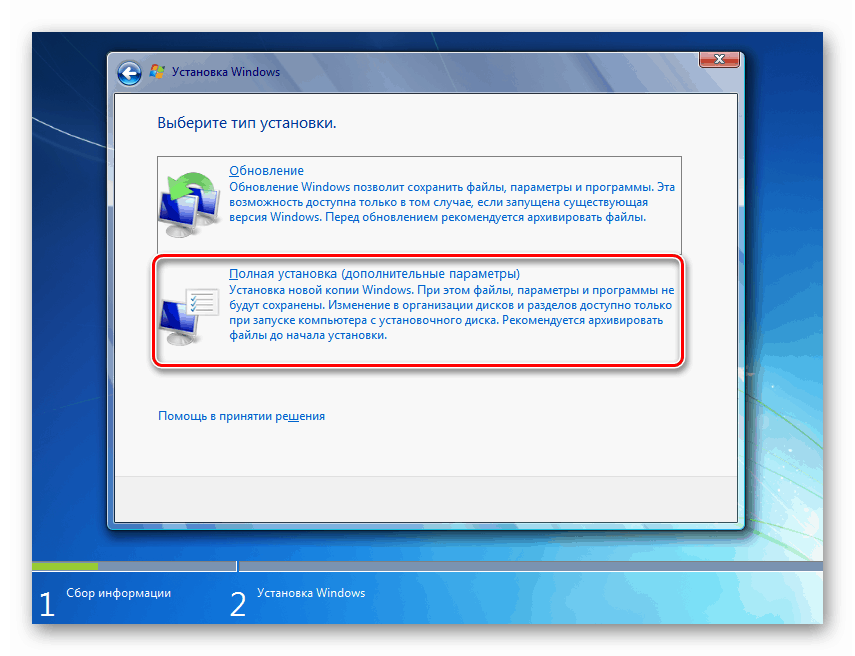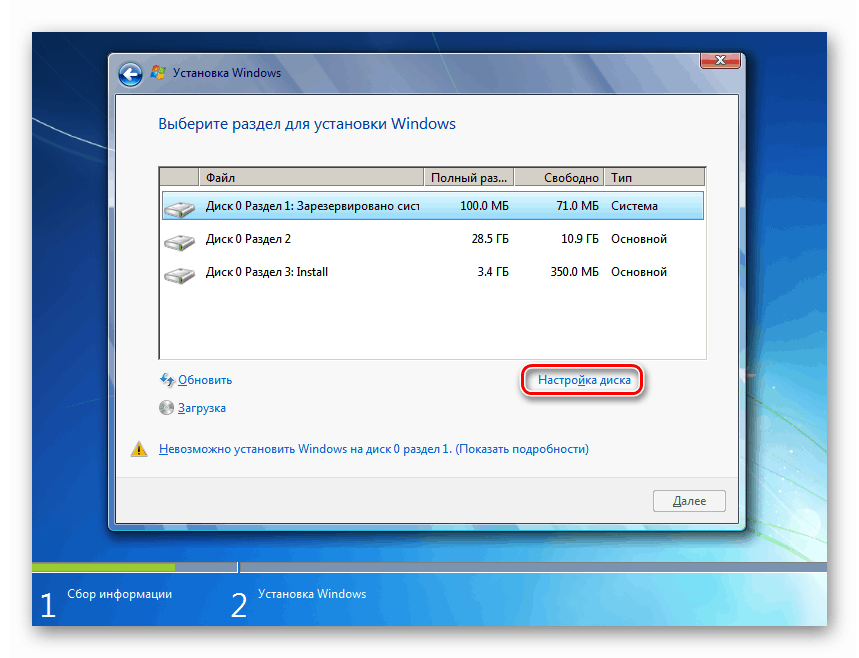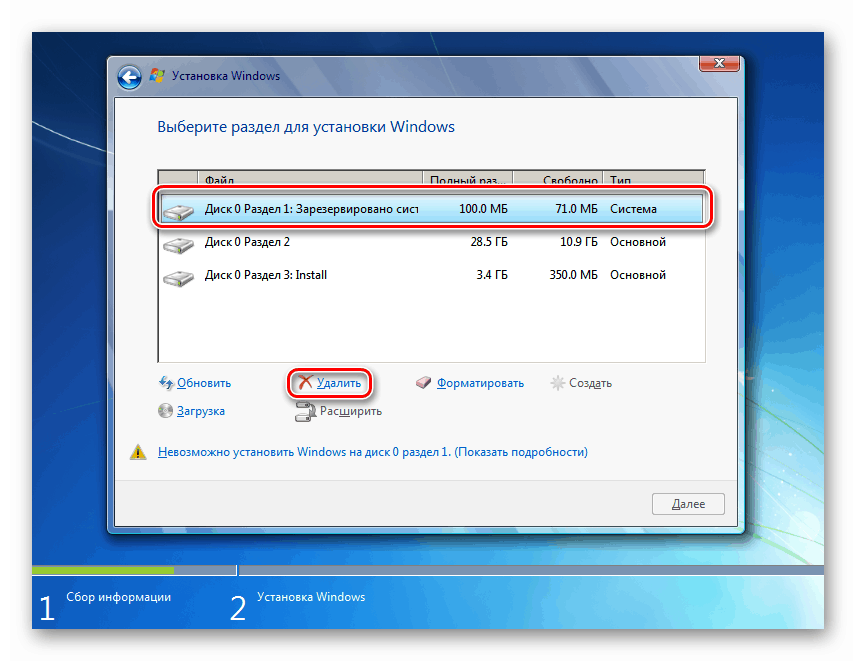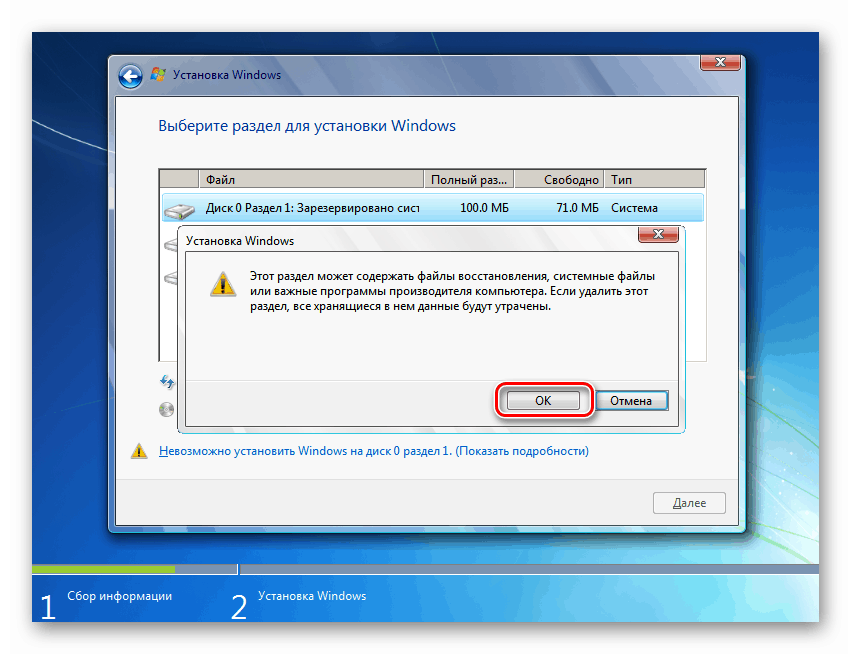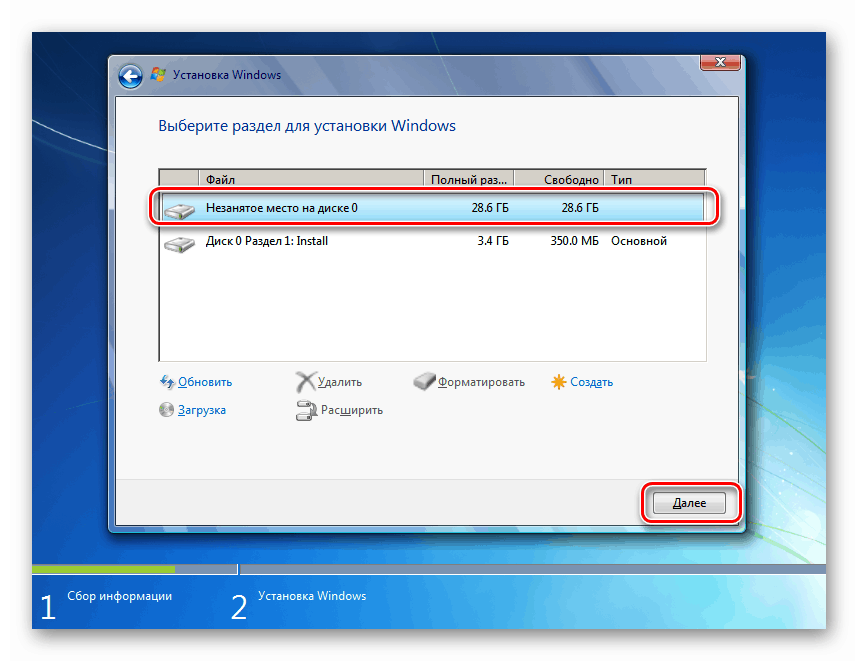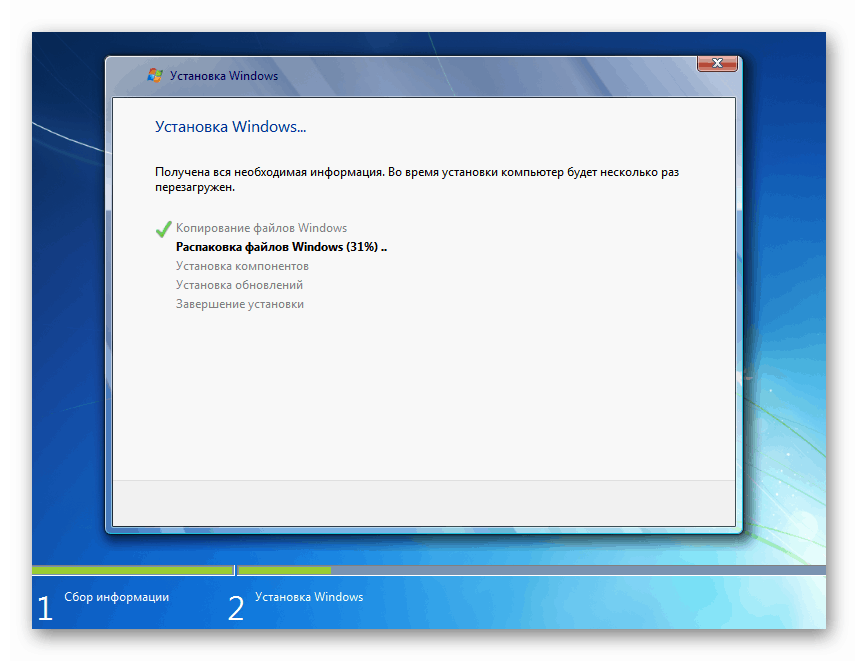Přeinstalujte systém Windows 7 bez disku nebo jednotky Flash
Instalace operačního systému dnes nezpůsobuje potíže ani nezkušeným uživatelům za předpokladu, že mají potřebná média. Existují však situace, kdy je nemožné použít k provedení této operace disk nebo jednotku flash. V tomto článku vás provedeme přeinstalací systému Windows 7 bez použití fyzického instalačního média.
Obsah
Přeinstalujte Win 7 bez disku a jednotky Flash
K provedení tohoto postupu potřebujete dva programy a obrázek s distribucí „sedmi“. Níže si povíme o tom, kde najít ten správný software. Obrázek můžete získat zadáním požadavku do vyhledávače, například „stáhnout Windows 7“ .
Všechny akce musí být provedeny z účtu, který má práva správce.
Krok 1: Stáhněte a nainstalujte programy
K práci potřebujeme dva programy - Daemon Tools Lite a EasyBCD. První je nutný pro připojení obrazových a kopírovacích souborů z něj a druhý - pro vytvoření spouštěcího záznamu. Podrobné informace o prvním programu si můžete přečíst a stáhnout do svého počítače na našem webu.
Potřebujeme bezplatnou verzi. Chcete-li jej získat po vstupu na oficiální webovou stránku, klikněte v příslušném bloku na „Stáhnout“ .
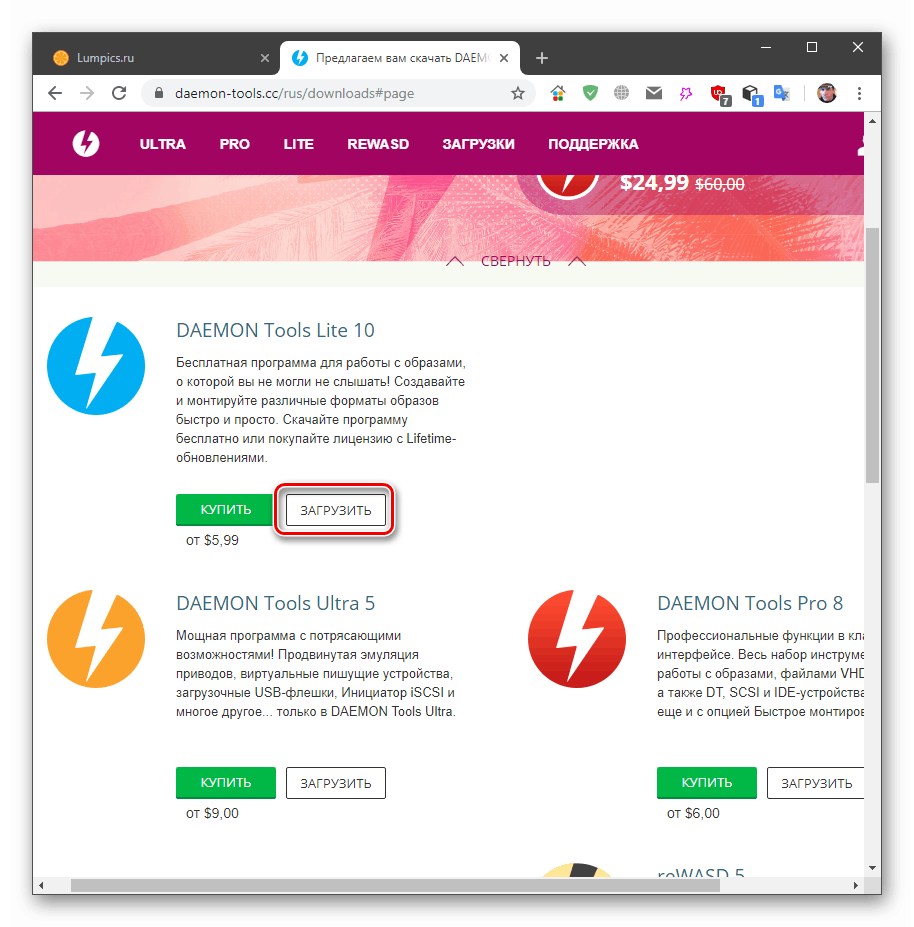
Následuje instalační proces, během kterého je také nutné zvolit bezplatnou možnost.
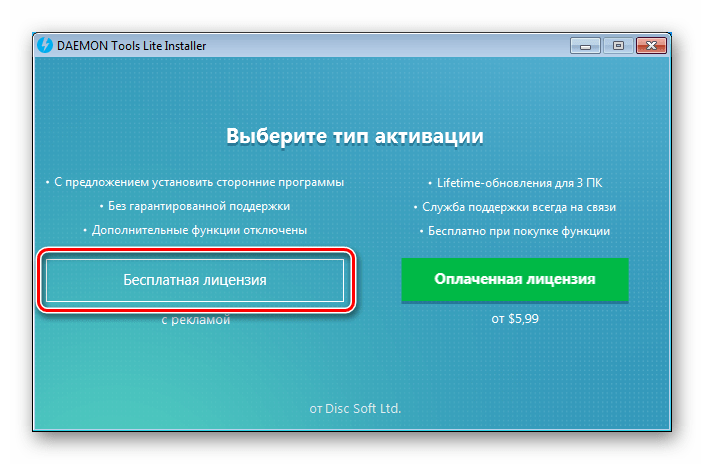
V jedné fázi instalační program znovu nabídne určení verze.

Zbytek instalace je zcela standardní, ale vzhledem vzhledu dialogových oken s návrhem na instalaci ovladače. Všude, kde souhlasíme.

Následující program má také bezplatnou edici. Chcete-li ji stáhnout, musíte přejít na stránku pomocí níže uvedeného odkazu, posunout ji dolů a kliknout na tlačítko „Registrovat“ .
Přejděte na stránku stahování EasyBCD
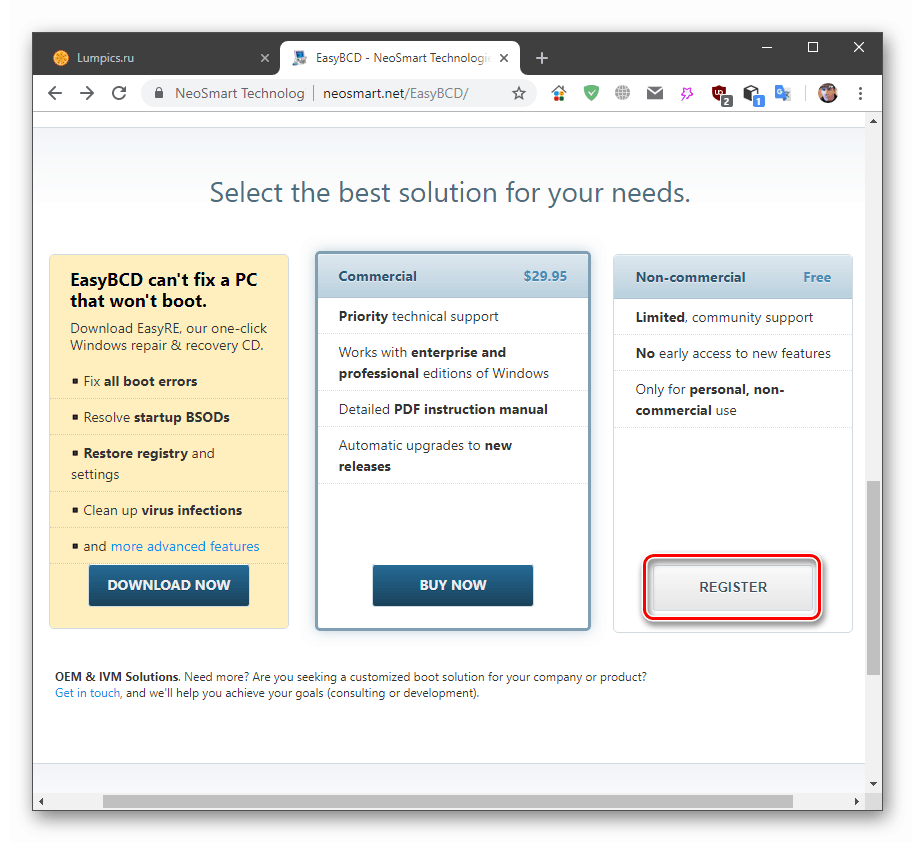
Dále zadejte své jméno a e-mailovou adresu a klikněte na „Stáhnout“ .
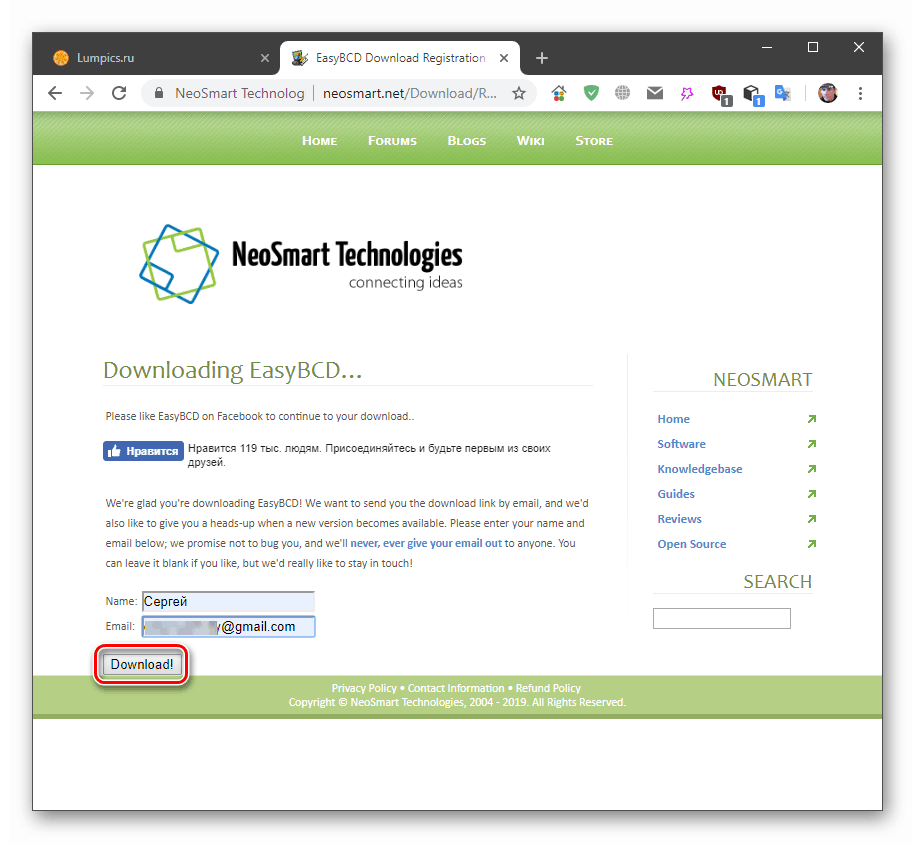
Po stažení a instalaci softwaru by měl být spuštěn a vybrán jazyk rozhraní. Musíte to udělat pouze jednou.
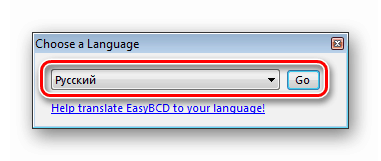
Krok 2: Příprava disku
Abychom mohli pokračovat v této operaci, musíme na systémovém disku vytvořit malý oddíl, který zkopíruje instalační soubory.
- Klikněte pravým tlačítkem myši na zástupce „Počítač“ na ploše a vyberte „Správa“ .
![Přechod na ovládání počítače z plochy v systému Windows 7]()
- Jdeme na "Správa disků" , vybereme systémový svazek (obvykle "C"), klikneme na něj pomocí RMB a přejdeme ke kompresi.
![Přepnutí na komprimaci svazku systému v konzole pro správu ve Windows 7]()
- V této fázi musíte určit velikost obrázku tak, aby se vešel do nové sekce. Najdeme to, klikněte na RMB a přejděte na „Vlastnosti“ .
![Přechod k určování velikosti distribuce v systému Windows 7]()
Díváme se na to, kolik místa soubor zabírá na disku, a pro přesnost přidáme k této hodnotě 500 megabajtů.
![Určení velikosti distribuce v systému Windows 7]()
- V okně „Komprimovat C“ do pole „Velikost kompresního prostoru“ napište výsledné číslo a klikněte na „Komprimovat“ .
![Výběr komprimovatelného prostoru na systémovém disku v systému Windows 7]()
- Nyní se na disku 0 objevilo nepřidělené místo požadované velikosti. Opět na něj klikněte pravým tlačítkem a vyberte možnost „Vytvořit jednoduchý svazek“.
![Přechod na vytvoření jednoduchého svazku na systémové jednotce v systému Windows 7]()
- V okně „Průvodci“ jděte dále.
![Spuštění Průvodce vytvořením jednoduchého svazku v systému Windows 7]()
- Ponechte velikost takovou, jaká je.
![Nastavení velikosti jednoduchého svazku v systému Windows 7]()
- Dopis se také nemění.
![Konfigurace písmene jednotky při vytváření jednoduchého svazku v systému Windows 7]()
- Pro větší pohodlí přiřaďte k tomu štítek, například „Instalovat“ .
![Označování při vytváření jednoduchého svazku v systému Windows 7]()
- Klikněte na „Dokončit“ a poté se sekce vytvoří.
![Dokončení Průvodce vytvořením jednoduchého svazku v systému Windows 7]()
Krok 3: Kopírování souborů
- Spusťte program Daemon Tools Lite. Klikněte na „Rychlá montáž“ , vyberte obrázek a klikněte na „Otevřít“.
![Připojte obrázek s distribucí Windows 7 v Daemon Tools Lite]()
- Otevřete složku „Počítač“ a podívejte se na jednotku s instalačním programem ( „Obrázek“ na snímku obrazovky) a novou sekci vytvořenou se štítkem „Instalovat“ .
![Připojený obraz s distribuční sadou a nový svazek ve složce Počítač Windows 7]()
- Na jednotce klikněte na RMB a vyberte „Otevřít v novém okně“.
![Otevření distribučního obrazu v novém okně ve Windows 7]()
- Poklepejte na disk „Install“ a zkopírujte do něj všechny soubory z obrázku.
![Kopírování distribučních souborů z obrázku do nového svazku v systému Windows 7]()
Krok 4: Vytvoření spouštěcího záznamu
Dále musíme vytvořit položku ve správci spouštění, abychom mohli při spuštění systému vybrat instalační program v zaváděcí nabídce.
- Spusťte program EasyBCD a přejděte na kartu „Add Entry“ . V bloku „Vyměnitelná externí média“ vyberte sekci „WinPE“ . Do pole „Název“ napište „Instalovat“ (zde můžete zadat libovolný název: toto bude název položky v zaváděcí nabídce).
![Přepněte na vytvoření nového spouštěcího záznamu ve správci spouštění v EasyBCD]()
- Klikněte na tlačítko procházení zobrazené na snímku obrazovky.
![Přepněte na výběr spouštěcího souboru na novém svazku v EasyBCD]()
Jdeme na dříve vytvořený oddíl (nikoli na jednotku s připojeným obrázkem, to je důležité), přejděte do složky „zdroje“ a vyberte soubor boot.wim . Klikněte na tlačítko Otevřít .
![Výběr spouštěcího souboru na novém svazku v EasyBCD]()
- Dbáme na to, aby byla cesta správná, a stiskněte zelené tlačítko s plus.
![Přidání nové spouštěcí položky do správce spouštění v EasyBCD]()
- Přejdeme na záložku „Aktuální nabídka“ a uvidíme náš nový záznam.
![Zobrazit novou položku boot boot manager ve EasyBCD]()
Krok 5: Instalace
Postup pro instalaci operačního systému tímto způsobem se mírně liší od standardu.
- Restartujeme počítač a pomocí šipek vyberte instalační program v zaváděcí nabídce. V našem případě je to „Install“ . Stiskněte klávesu ENTER .
![Výběr instalačního programu v zaváděcí nabídce při spuštění systému Windows 7]()
- Přizpůsobte si jazyk.
![Výběr jazyka v instalačním okně systému Windows 7]()
- Zahájíme proces odpovídajícím tlačítkem.
![Zahájení instalačního postupu v instalačním okně systému Windows 7]()
- Přijímáme podmínky licenční smlouvy.
![Přijetí licenční smlouvy v instalačním okně systému Windows 7]()
- Vyberte úplnou instalaci.
![Výběr úplné instalace v instalačním okně systému Windows 7]()
- V dalším okně klikněte na „Nastavení disku“ .
![V instalačním okně systému Windows 7 přejděte na nastavení disku]()
- Oblasti vybereme postupně, s výjimkou „Install“ , a klikněte na „Remove“ .
![Odebrání diskových oddílů z disku v instalačním okně systému Windows 7]()
Potvrďte operaci tlačítkem OK .
![Potvrďte odebrání diskových oddílů z disku v instalačním okně systému Windows 7]()
- V důsledku toho zůstane pouze naše sekce s instalačním programem a „Nepřiřazené místo na disku 0“ . Vyberte ji a klikněte na „Další“.
![Přechod na instalaci systému v instalačním okně systému Windows 7]()
- Spustí se postup instalace systému.
![Postup instalace operačního systému Windows 7]()
Další akce budou podobné standardní instalaci. Jsou popsány v článku pomocí odkazu níže (z odstavce „Krok 3: Počáteční nastavení systému“ ).
Další podrobnosti: Nainstalujte systém Windows 7 pomocí spouštěcí jednotky USB Flash
Závěr
Výsledkem je nedotčený „sedm“. Nezapomeňte, že je třeba nainstalovat důležité aktualizace pro optimalizaci, podporu nových programů a zajištění bezpečnosti.
Další podrobnosti: Aktualizace v systému Windows 7
Naučili jsme se přeinstalovat systém Windows bez použití fyzických jednotek - disků nebo jednotek flash. Tato dovednost vám pomůže provést postup v případech, kdy z nějakého důvodu (napadení virem nebo nesprávná funkce) není možné připojit vyměnitelná média. Hlavní podmínkou úspěšné operace je pozorná příprava. Nekombinujte, kam se má „bootovat“ boot.wim, do EasyBCD: musí to být vytvořený oddíl, nikoli disk s bitovou kopií Windows.