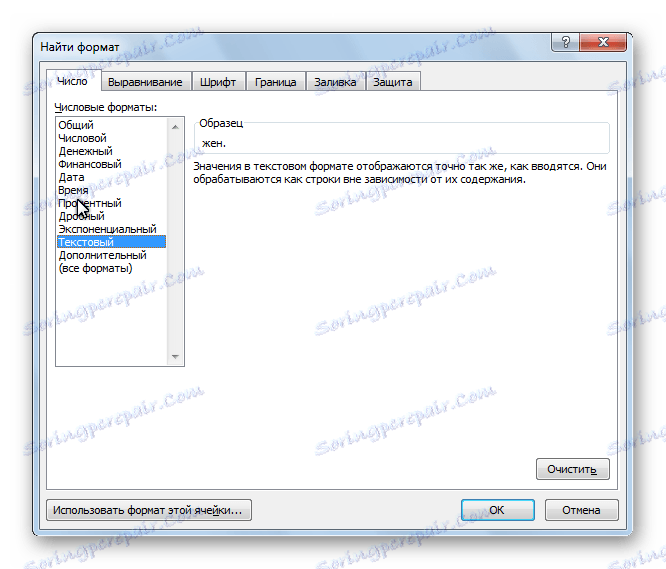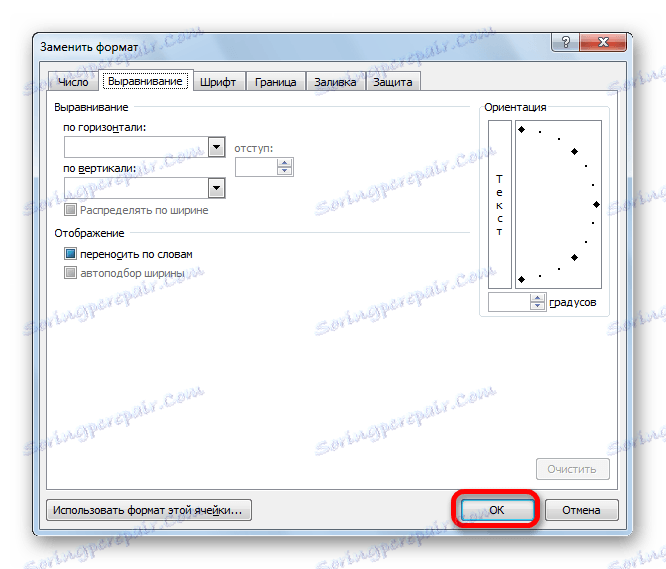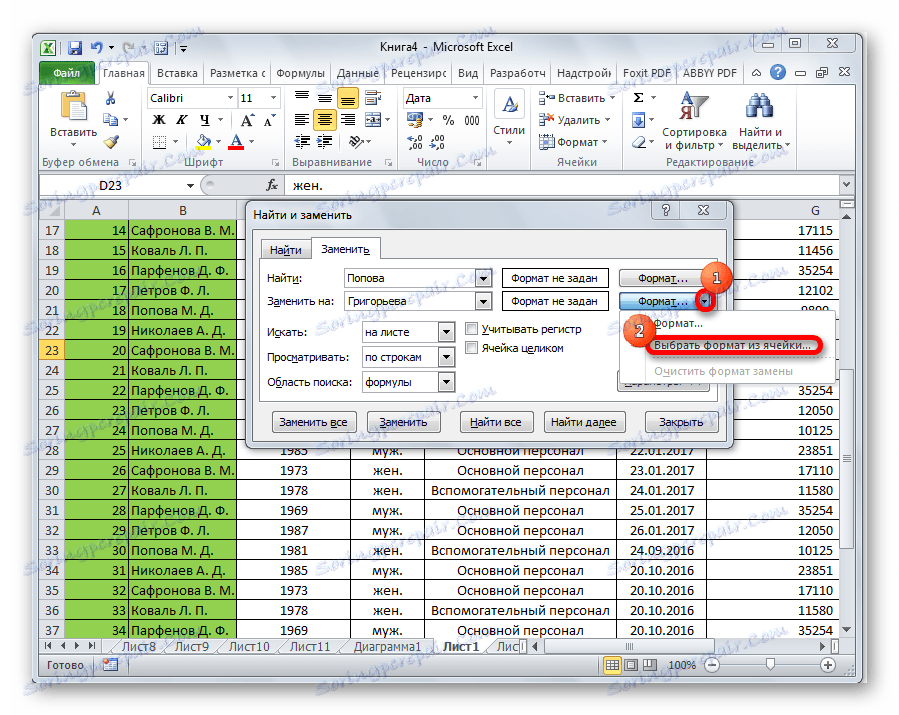Nahraďte znaky v aplikaci Microsoft Excel
Existují situace, kdy musíte v dokumentu nahradit jeden znak (nebo skupinu znaků) jiným znakem (nebo skupinou znaků). Může to být mnoho důvodů, počínaje banální chybou a končící úpravou šablony nebo odstraněním mezer. Zjistěte, jak rychle nahradit symboly v aplikaci Microsoft Excel.
Obsah
Způsoby nahrazení znaků v aplikaci Excel
Samozřejmě, že nejjednodušší způsob, jak nahradit jeden znak jiným, je ruční úpravy buněk. Ale jak ukazuje praxe, tato metoda není v žádném případě vždy nejsnadnější ve velkých tabulkách, kde počet stejných znaků, které je třeba změnit, může dosáhnout velmi velkého počtu. Dokonce i vyhledávání požadovaných buněk může být věnováno značné množství času, nemluvě o době stráveném úpravou každého z nich.
Naštěstí program Excel má nástroj Najít a nahradit, který vám pomůže rychle nalézt potřebné buňky a provede v nich nahrazení znaků.
Hledání s náhradou
Jednoduchá výměna s vyhledáváním znamená nahrazení jedné po sobě jdoucího a pevného souboru znaků (čísel, slov, znaků atd.) Za jinou, pokud jsou tyto symboly nalezeny pomocí speciálního vestavěného programového nástroje.
- Klikněte na tlačítko "Najít a vybrat" , které se nachází na kartě "Domů" v bloku nastavení " Nastavení " . V seznamu, který se objeví poté, se přesuneme na položku "Nahradit" .
- Na kartě "Nahradit" se otevře okno "Najít a nahradit" . Do pole "Najít" zadejte číslo, slova nebo symboly, které chcete najít a nahradit. V poli "Nahradit s" zadejte data, která mají být nahrazena.
Jak vidíte, ve spodní části okna se nacházejí náhradní tlačítka - Nahradit vše a Nahradit a tlačítka hledání - Najít vše a Najít další . Klikněte na tlačítko "Najít další" .
- Poté se vyhledá vyhledávací dokument vyhledávaného slova. Ve výchozím nastavení je směr vyhledávání řádkem po řádku. Kurzor se zastaví při prvním výsledku, který se shodoval. Chcete-li nahradit obsah buňky, klepněte na tlačítko "Nahradit" .
- Chcete-li pokračovat v hledání dat, stiskněte znovu tlačítko "Najít další" . Stejným způsobem změníme následující výsledek a tak dále.
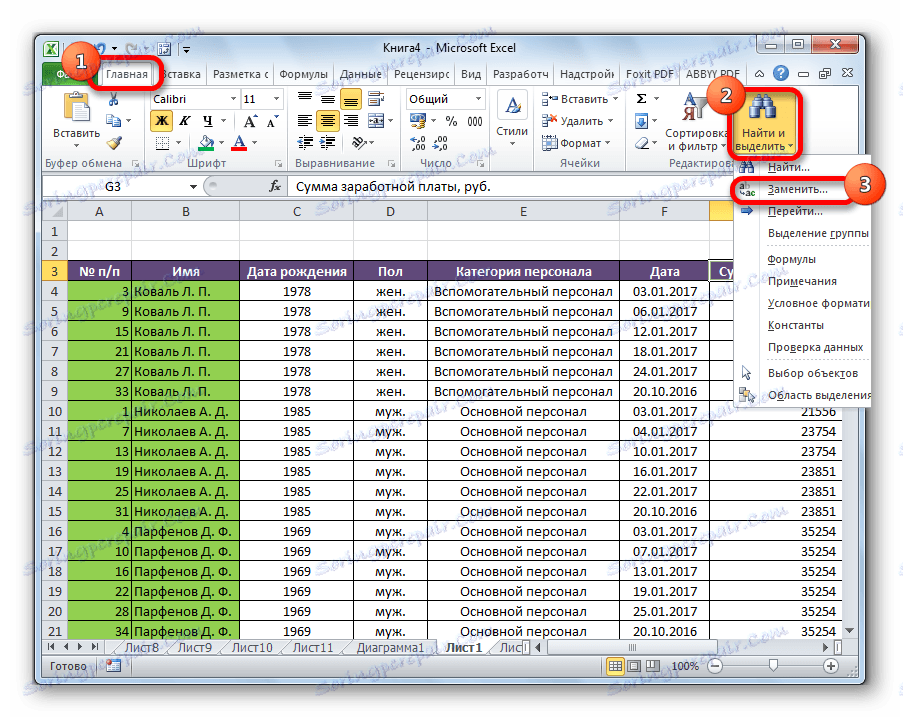
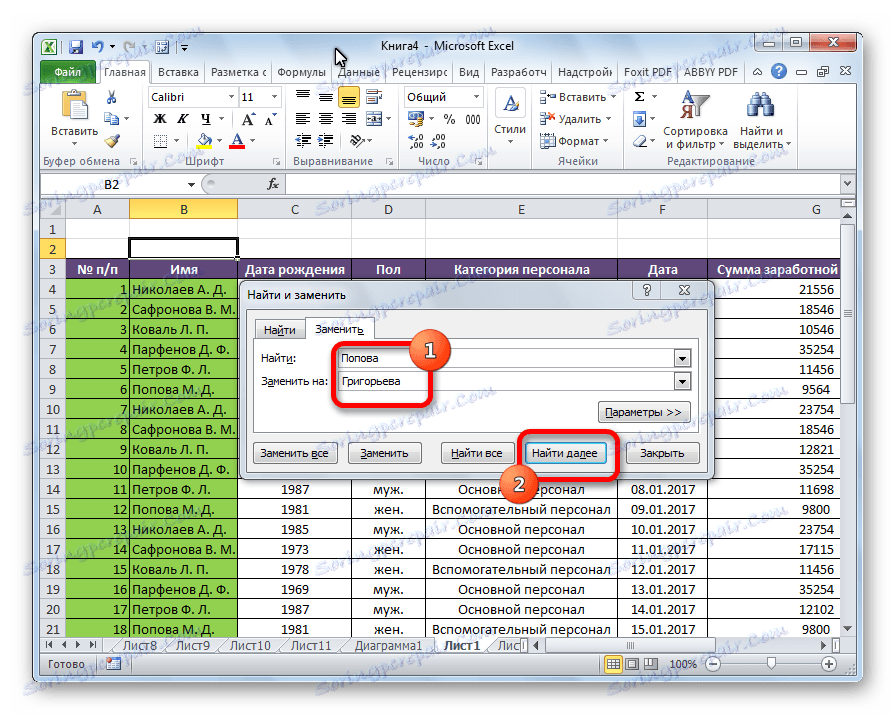
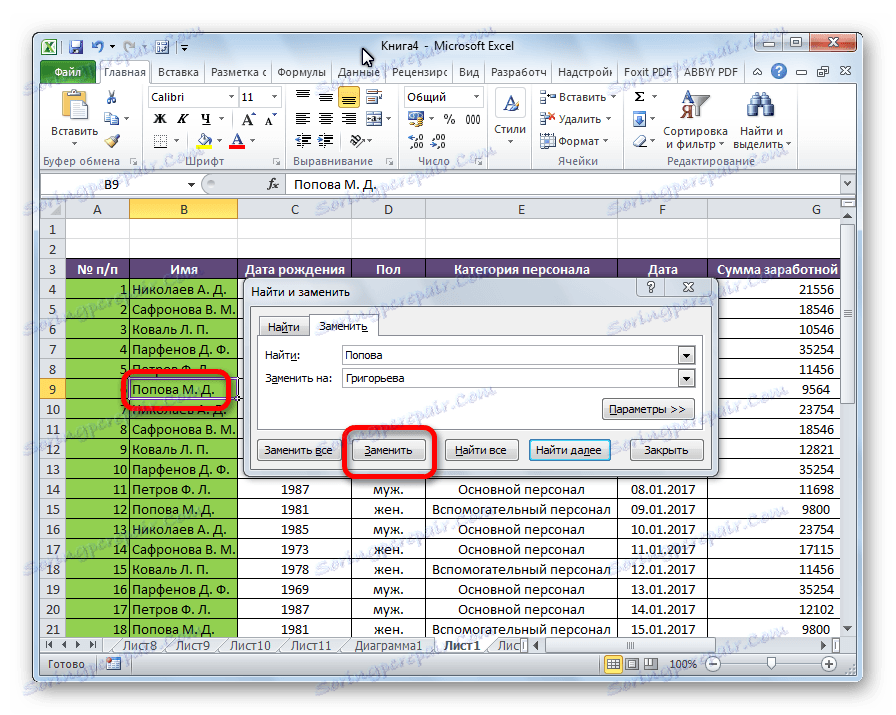
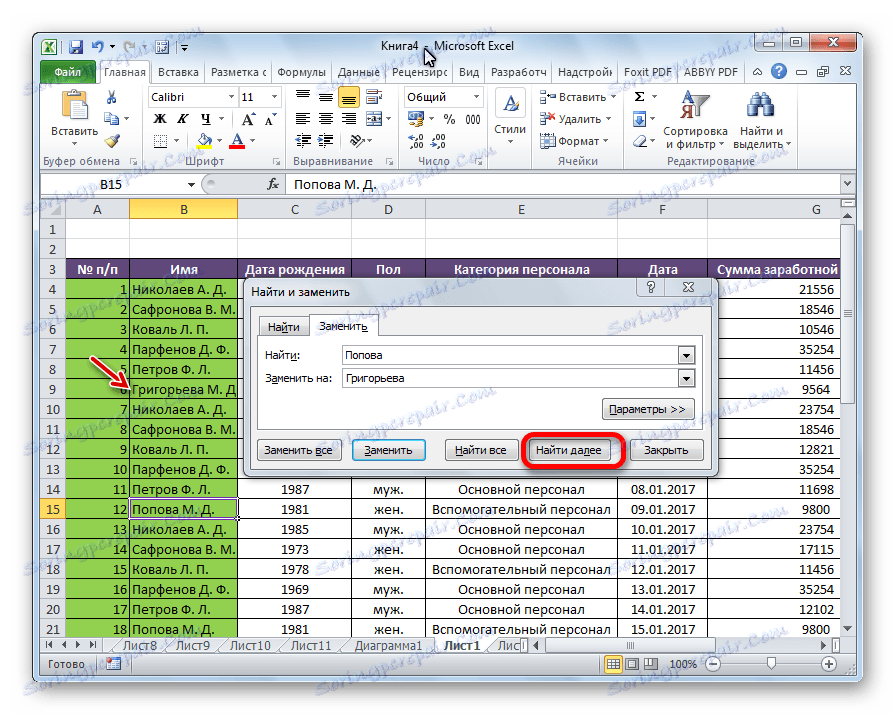
Všechny výsledky, které vyhovují dotazu, najdete okamžitě.
- Po zadání vyhledávacího dotazu a nahrazení znaků klikněte na tlačítko "Najít vše" .
- Zobrazí se všechny relevantní buňky. Jejich seznam, který zobrazuje význam a adresu každé buňky, se otevře ve spodní části okna. Nyní můžete kliknout na libovolnou buňku, ve které chceme provést výměnu, a klikněte na tlačítko "Nahradit" .
- Hodnota bude nahrazena a uživatel může pokračovat v hledání požadovaných výsledků pro opakovaný postup ve výsledku vyhledávání.
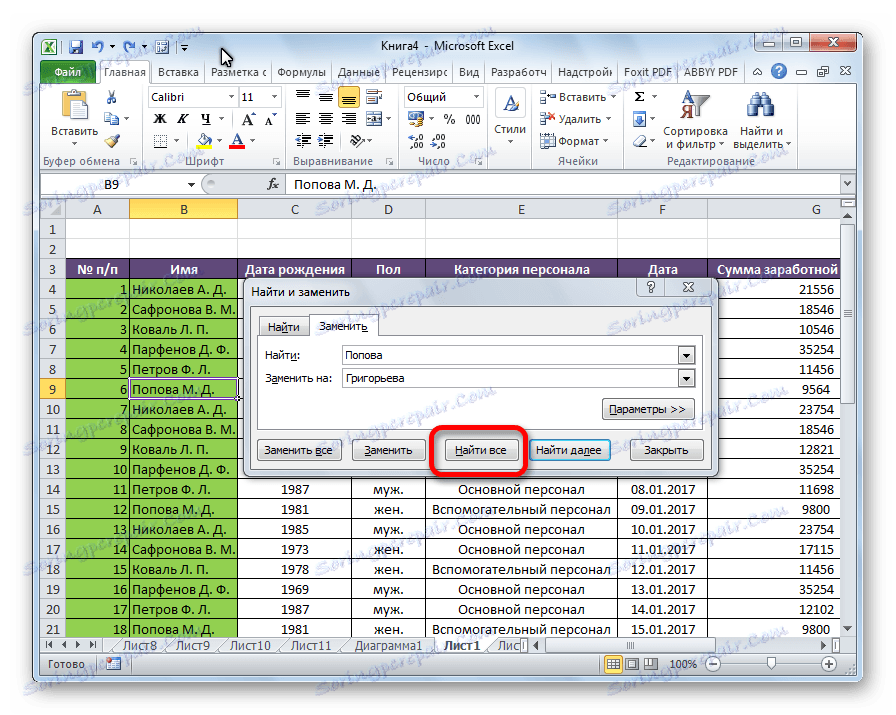
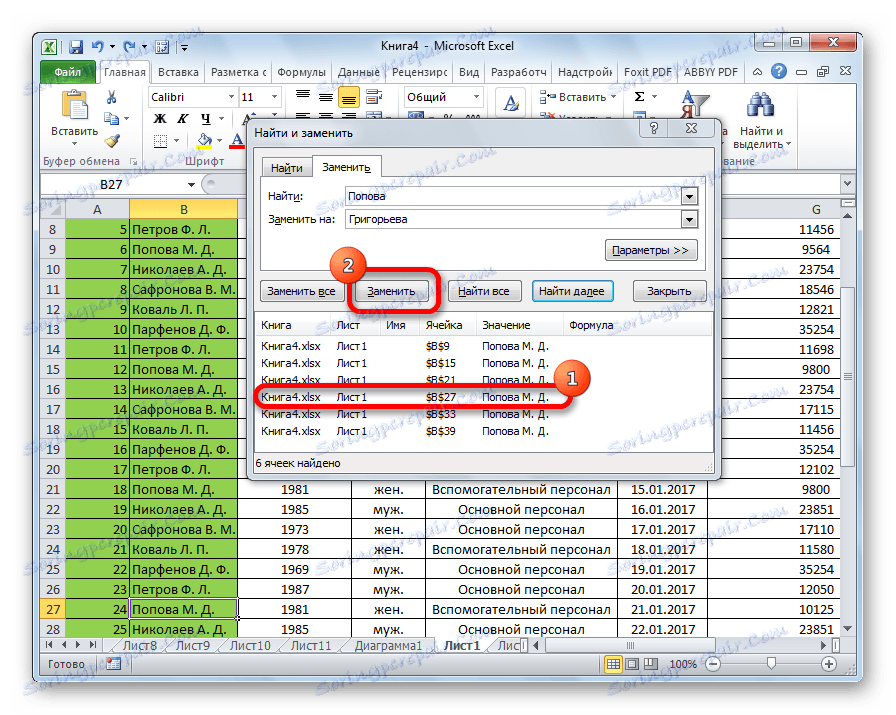
Automatická výměna
Automatická výměna můžete provést pouze jedním tlačítkem. Chcete-li to provést, po zadání hodnot, které mají být nahrazeny a hodnoty, které mají být nahrazeny, klepněte na tlačítko "Nahradit vše" .

Postup se provádí téměř okamžitě.
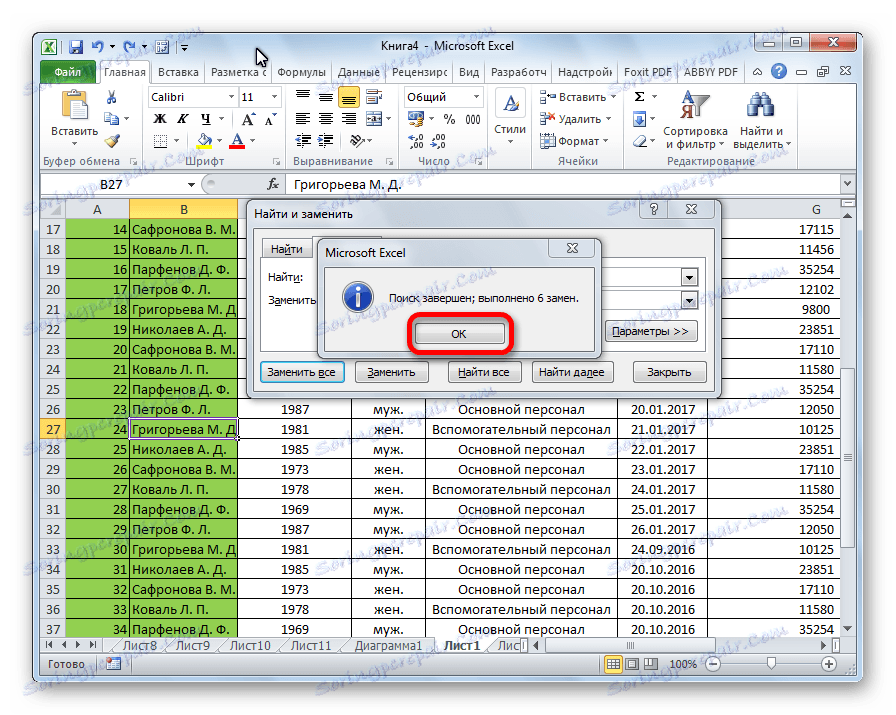
Výhodou této metody je rychlá a pohodlná obsluha. Hlavní nevýhodou je, že musíte mít jistotu, že zadané znaky musí být nahrazeny ve všech buňkách. Pokud v předchozích metodách bylo možné nalézt a vybrat požadované buňky pro modifikaci, tato volba je při použití této možnosti vyloučena.
Lekce: jak nahradit čárku v aplikaci Excel
Další možnosti
Kromě toho existuje možnost rozšíření vyhledávání a nahrazení dalšími parametry.
- Na kartě Nahradit v okně Najít a nahradit klepněte na tlačítko Nastavení.
- Otevře se okno s dalšími parametry. Je téměř totožná s rozšířeným vyhledávacím oknem. Jediným rozdílem je přítomnost bloku nastavení "Nahradit s" .
![Možnosti nahrazení v aplikaci Microsoft Excel]()
Celá spodní část okna je zodpovědná za nalezení dat, která mají být nahrazena. Zde můžete určit, kde hledat (na listu nebo v celé knize) a jak hledat (podle řádků nebo sloupců). Na rozdíl od konvenčního vyhledávání může být hledání nahrazení provedeno výhradně vzorci, tj. Hodnotami, které jsou zadány ve vzorci při výběru buňky. Navíc můžete okamžitě pomocí instalace nebo zrušení zaškrtnutí zadat, zda chcete brát v úvahu vyhledávání písmen, ať hledáte přesnou korespondenci v buňkách.
Také můžete určit mezi buňkami, které formát budou vyhledány. Chcete-li to provést, klikněte na tlačítko "Formát" naproti možnosti "Najít".
![Přejděte do formátu vyhledávání v aplikaci Microsoft Excel]()
Potom se otevře okno, ve kterém můžete určit formát buněk pro vyhledávání.
![Vyhledávání v aplikaci Microsoft Excel]()
Jediné nastavení pro hodnotu vkládání bude mít stejný formát buňky. Chcete-li vybrat formát vložené hodnoty, klikněte na tlačítko se stejným názvem vedle možnosti "Nahradit s ...".
![Přejít na náhradní formát v aplikaci Microsoft Excel]()
Otevře přesně stejné okno jako v předchozím případě. Zde určíte, jak budou buňky naformátovány po nahrazení jejich dat. Můžete nastavit zarovnání, číselné formáty, barevné buňky, ohraničení apod.
![Nahrazení formátu v aplikaci Microsoft Excel]()
Klepnutím na příslušnou položku z rozevíracího seznamu pod tlačítkem "Formátovat" můžete nastavit formát shodný s libovolnou vybranou buňkou na listu, stačí ji vybrat.
![Výběr formátu z buňky v aplikaci Microsoft Excel]()
Další omezení vyhledávání může být indikací řady buněk, mezi nimiž bude vyhledáváno a nahrazováno. Chcete-li to provést, vyberte požadovaný rozsah ručně.
- Nezapomeňte zadat odpovídající hodnoty do polí "Najít" a "Nahradit s ...". Jakmile jsou zadána všechna nastavení, zvolíme způsob provádění tohoto postupu. Nebo klikněte na tlačítko "Nahradit vše" a výměna se provede automaticky podle zadaných údajů nebo klikněte na tlačítko "Najít vše" a samostatně proveďte výměnu v každé buňce podle algoritmu, který byl již napsán výše.
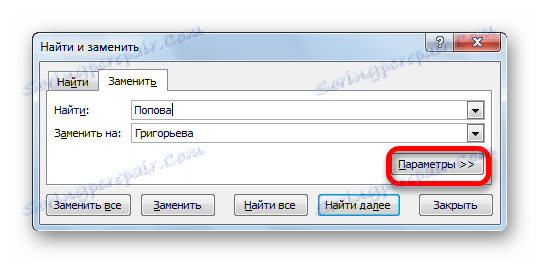

Lekce: Jak provést vyhledávání v aplikaci Excel
Jak můžete vidět, program Microsoft Excel poskytuje poměrně funkční a pohodlný nástroj pro vyhledávání a nahrazování dat v tabulkách. Chcete-li nahradit absolutně všechny stejné hodnoty určitým výrazem, můžete to udělat stisknutím jediného tlačítka. V případě, že je nutné provést podrobnější analýzu vzorku, je tato možnost v tomto tabulkovém procesoru plně zajištěna.