Obnova starých fotografií ve Photoshopu
Staré fotografie nám pomáhají pohybovat se v době, kdy nebyly DSLR, širokoúhlý objektiv a lidé byli milí, a éra je romantičtější.
Tyto obrázky mají často nízké kontrasty a vybledlé barvy a často s nepřesným zacházením s obrázkem existují ohyby a jiné vady.
Při obnově staré fotografie máme před sebou několik úkolů. První je zbavit se vad. Druhým je zvýšení kontrastu. Třetí je zdokonalit detaily.
Výchozím materiálem pro tuto lekci jsou:

Jak vidíte, jsou zde všechny možné nedostatky.
Abyste je mohli lépe vidět, je třeba desaturovat fotografii stisknutím kláves CTRL + SHIFT + U.
Dále vytvořte kopii vrstvy pozadí ( CTRL + J ) a přejděte do práce.
Odstranění závad
Chyby opravíme dvěma nástroji.
U malých ploch použijeme "Obnovující štětec" a rozsáhlou retušovanou "Patch" .
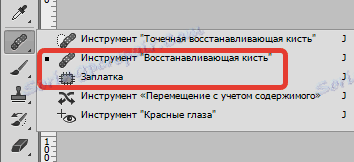
Vyberte nástroj "Obnovit štětec" a podržením klávesy ALT klikněte na oblast vedle vady, která má podobný odstín (v tomto případě jas) a přeneste výsledný vzorek na vadu a klikněte znovu. Tím odstraníme všechny malé vady na obrázku.

Práce je docela pečlivá, takže buďte trpěliví.

Náplast funguje následovně: Kružíme kurzorem kolem oblasti problémů a přetáhněte výběr do oblasti, kde nejsou žádné vady.

Oprava odstranění závad z pozadí.

Jak vidíte, fotografie má stále hodně šumu a špíny.
Vytvořte kopii horní vrstvy a přejděte do nabídky "Filtr - Rozostření - Rozostření na povrchu" .
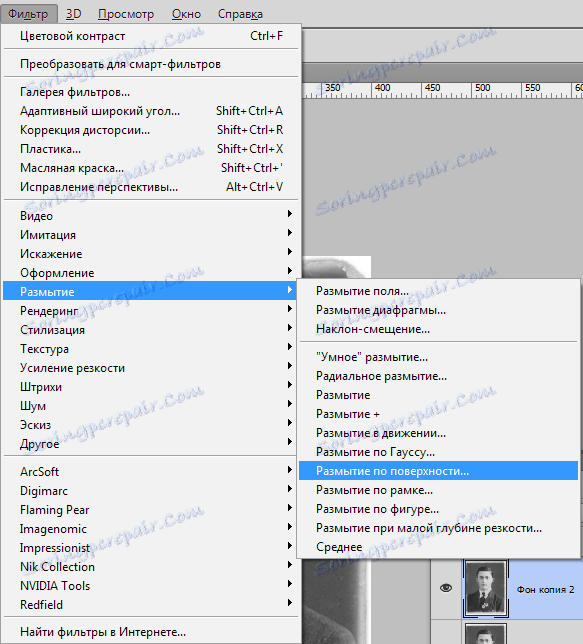
Nastavte filtr zhruba jako na obrazovce obrazovky. Je důležité eliminovat hluk na obličeji a košili.
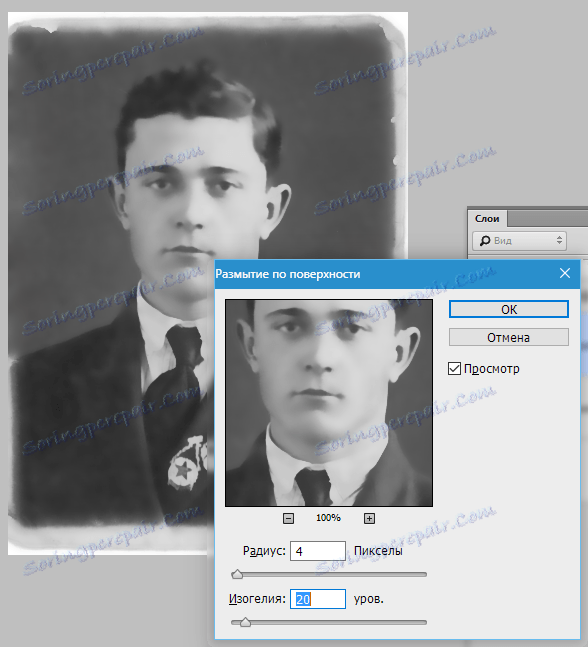
Potom podržte klávesu ALT a klikněte na ikonu masky v paletě vrstev.
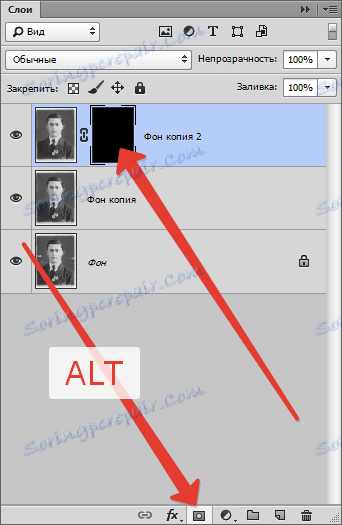
Dále uvažte měkký kulatý kartáč s opacitou 20-25% a změňte hlavní barvu na bílou.

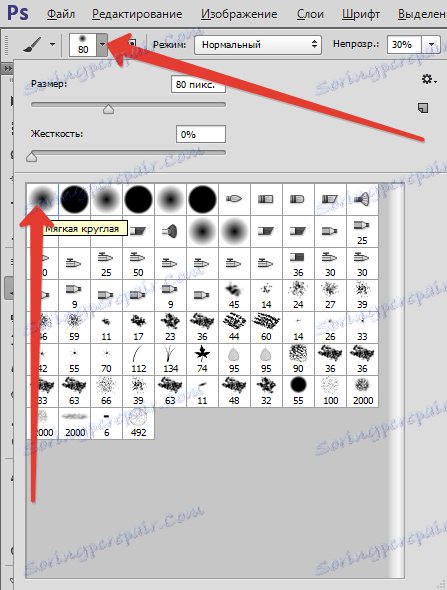
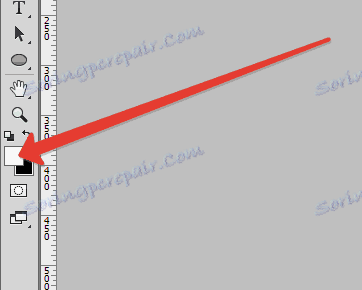

S touto štětkou jemně procházíme přes obličej a límec košile hrdiny.
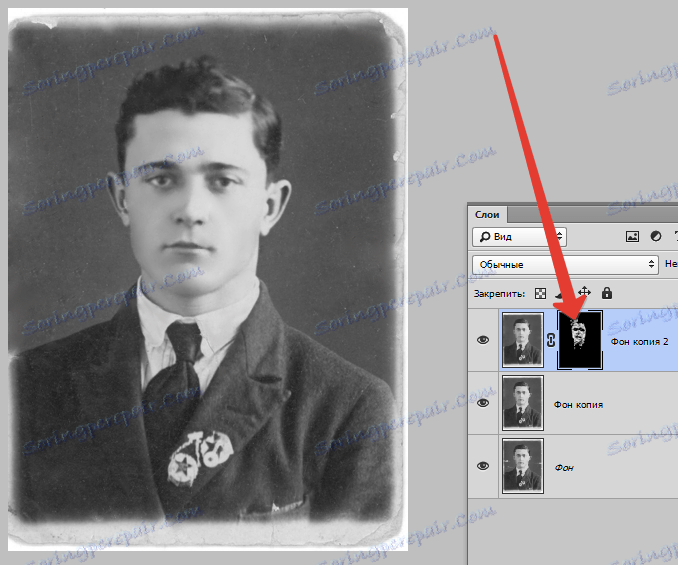
Pokud chcete odstranit drobné vady na pozadí, nejlepší řešení bude úplné nahrazení.
Vytvořte tisk vrstev ( CTRL + SHIFT + ALT + E ) a vytvořte kopii výsledné vrstvy.
Vyberte pozadí pomocí libovolného nástroje (Pen, Lasso). Chcete-li lépe porozumět výběru a řezání objektu, ujistěte se přečtěte si tento článek . Informace obsažené v něm vám umožní snadno oddělit hrdinu od pozadí a nepotřebuji zdržovat hodinu.
Takže vyberte pozadí.

Poté stiskněte klávesy SHIFT + F5 a vyberte barvu.
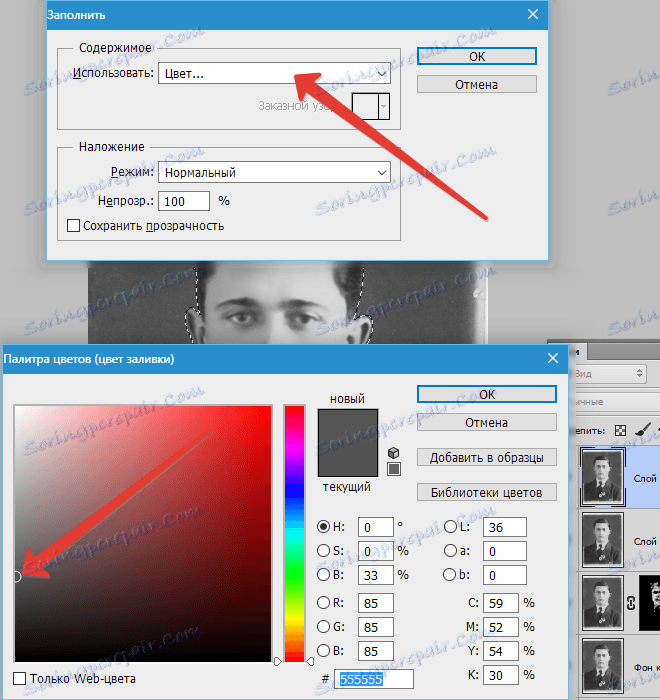
Klepněte na tlačítko OK všude a zrušte výběr ( CTRL + D ).

Zvětšete kontrast a jasnost obrazu
Pro zvýšení kontrastu použijte úpravnou vrstvu "Úrovně" .
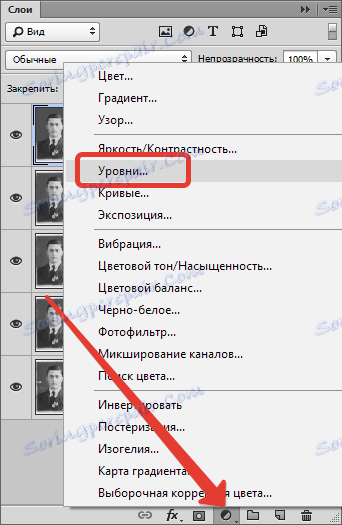
V okně nastavení hladiny přetáhněte extrémní posuvníky do středu a dosáhnete požadovaného efektu. Můžete také hrát s prostředním posuvem.
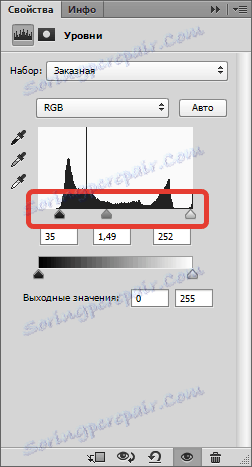

Jasnost obrazu se zvýší pomocí filtru "Color contrast" .
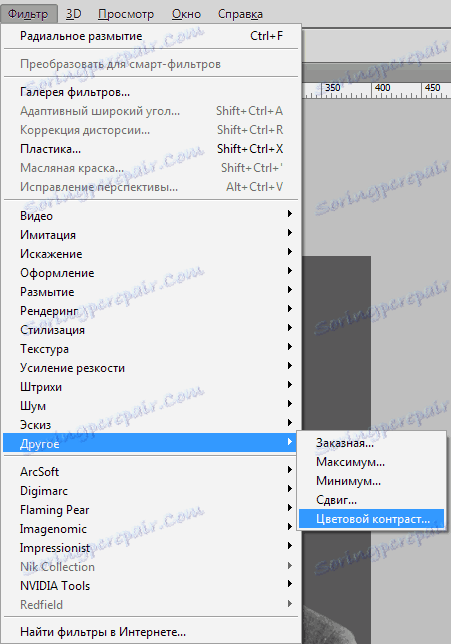
Opět vytvořte otisk všech vrstev, vytvořte kopii této vrstvy a použijte filtr. Nastavili jsme jej tak, aby se zobrazily hlavní detaily a klikněte na tlačítko OK .
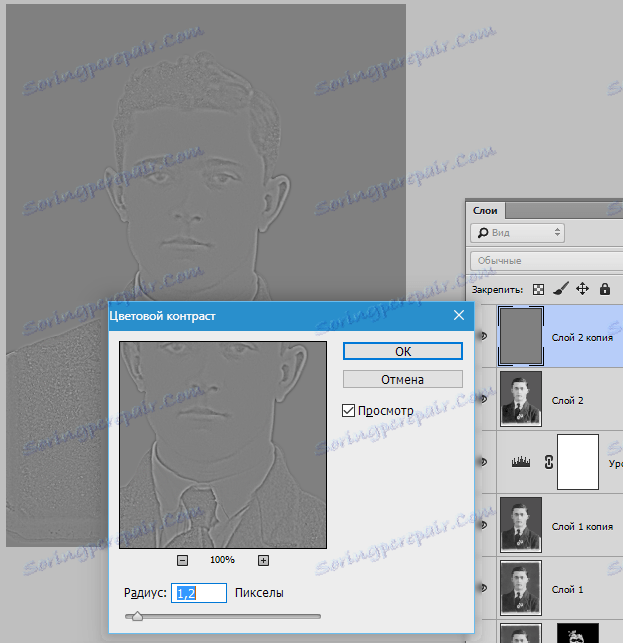
Změňte režim překrytí na Překrývání , poté vytvořte černou masku pro tuto vrstvu (viz výše), vezměte stejný kartáč a projděte klíčové oblasti obrazu.

Zbývá pouze rámovat a rozjasnit fotografii.
Vyberte nástroj "Rám" a odřízněte nepotřebné části. Po dokončení klikněte na tlačítko OK .
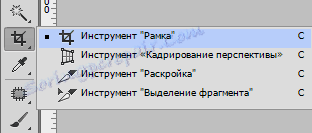
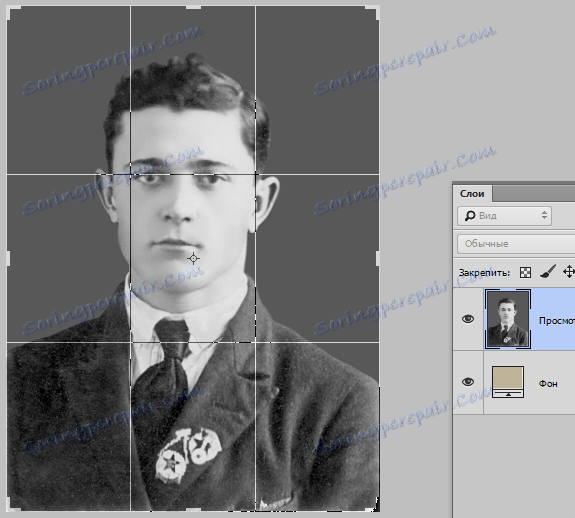
Budeme tónovat fotografie pomocí nastavovací vrstvy "Vyvážení barev" .
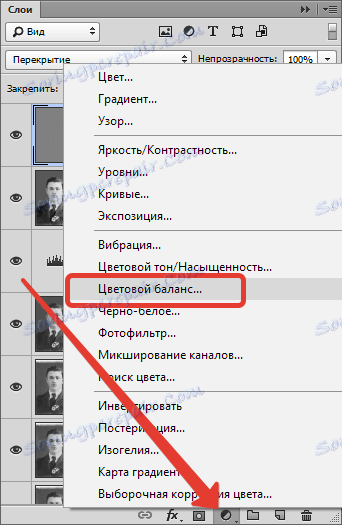
Upravte vrstvu tak, aby se dosáhlo efektu, jako na obrazovce obrazovky.


Další malý trik. Chcete-li snímek přirozenější, vytvořte další prázdnou vrstvu, stiskněte klávesy SHIFT + F5 a naplňte ji šedou .
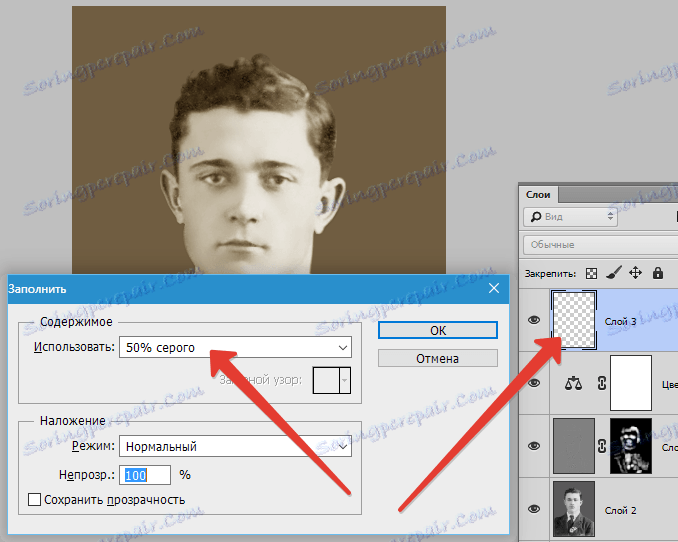
Použijte filtr "Přidejte šum" .
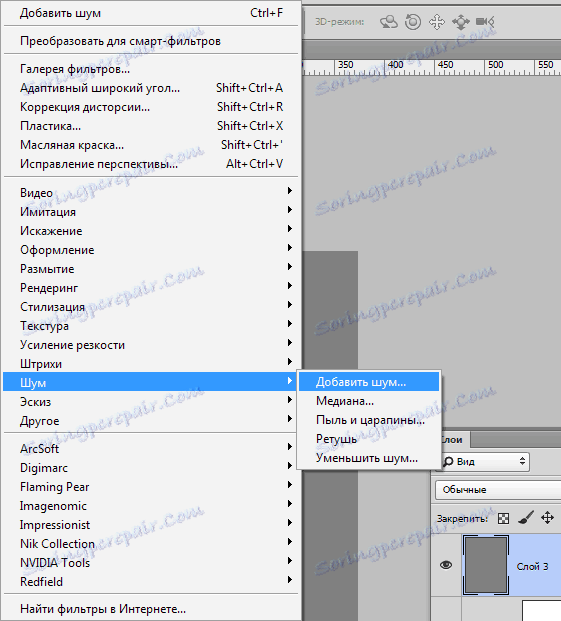
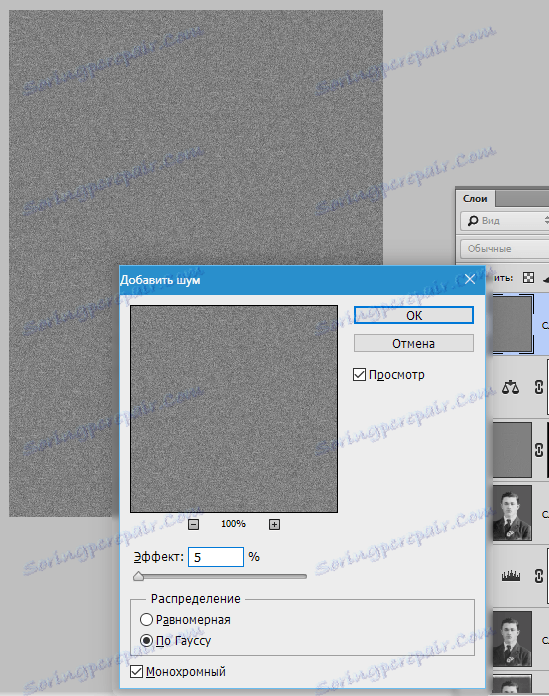
Poté změňte režim překrývajícího se na "Měkké světlo" a snížte neprůhlednost vrstvy na 30-40% .
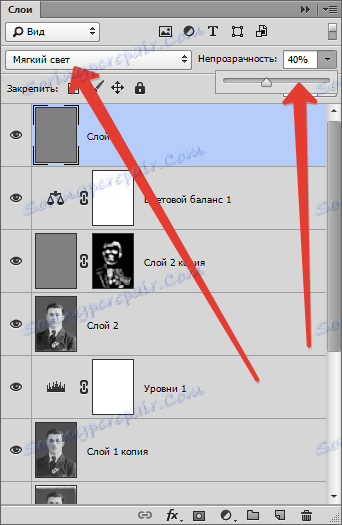
Podívejme se na výsledky našeho úsilí.

Zde se můžete zastavit. Fotografie jsme obnovili.
V této lekci byly ukázány základní techniky retušování starých fotografií. Pomocí nich můžete úspěšně obnovit fotografie prarodičů.