Prohlížení nástrojů v MS Word
Aplikace Microsoft Word je vhodným nástrojem nejen pro psaní a formátování, ale je také velmi užitečným nástrojem pro pozdější úpravy, editace a úpravy. Ne každý používá tzv. "Redakční" součást programu, takže jsme se v tomto článku rozhodli promluvit o souboru nástrojů, které mohou a měly být použity pro takové účely.
Lekce: Formátování textu v aplikaci Word
Nástroje popsané níže mohou být užitečné nejen pro editor nebo spisovatele, ale také pro všechny uživatele, kteří používají aplikaci Microsoft Word k práci společně. Z toho vyplývá, že několik uživatelů může pracovat současně na jednom dokumentu, vytvářet a měnit, přičemž každý z nich má trvalý přístup k souboru.
Lekce: Jak změnit jméno autora v aplikaci Word

Pokročilá redakční sada nástrojů se shromažďuje na kartě Kontrola na panelu nástrojů Rychlý přístup. O každém z nich budeme říkat v pořádku.
Pravopis
Tato skupina obsahuje tři důležité nástroje:
- Pravopis;
- Tezaurus;
- Statistiky.
Pravopis je vynikající příležitost pro kontrolu dokumentu pro gramatické a pravopisné chyby. Další podrobnosti o práci s touto částí jsou uvedeny v našem článku.
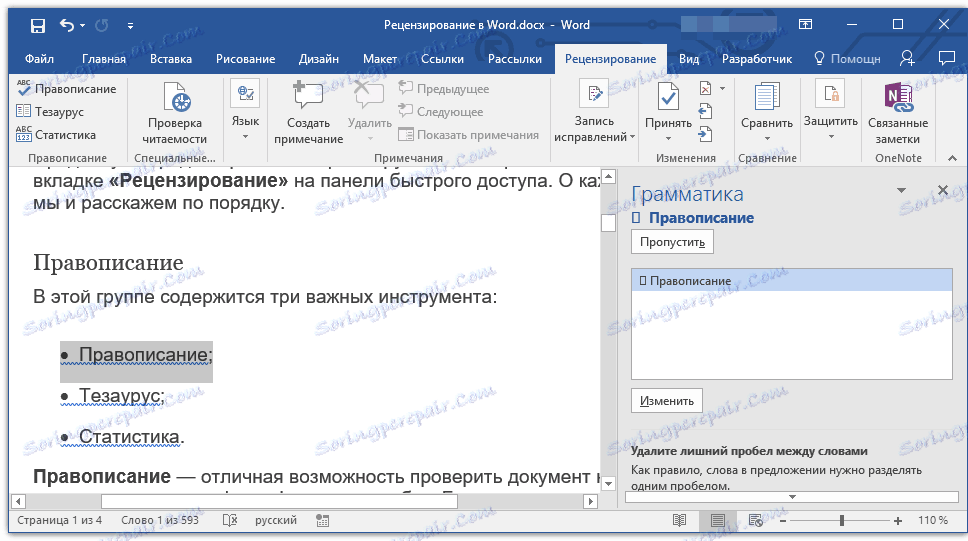
Lekce: Pravopis v aplikaci Word
Tezaurus je nástroj pro nalezení synonyma slova. Jednoduše vyberte slovo v dokumentu kliknutím na něj a potom klepněte na toto tlačítko na panelu zástupců. Okno "Tezaurus" se zobrazí vpravo, ve kterém se zobrazí úplný seznam synonym pro vybrané slovo.
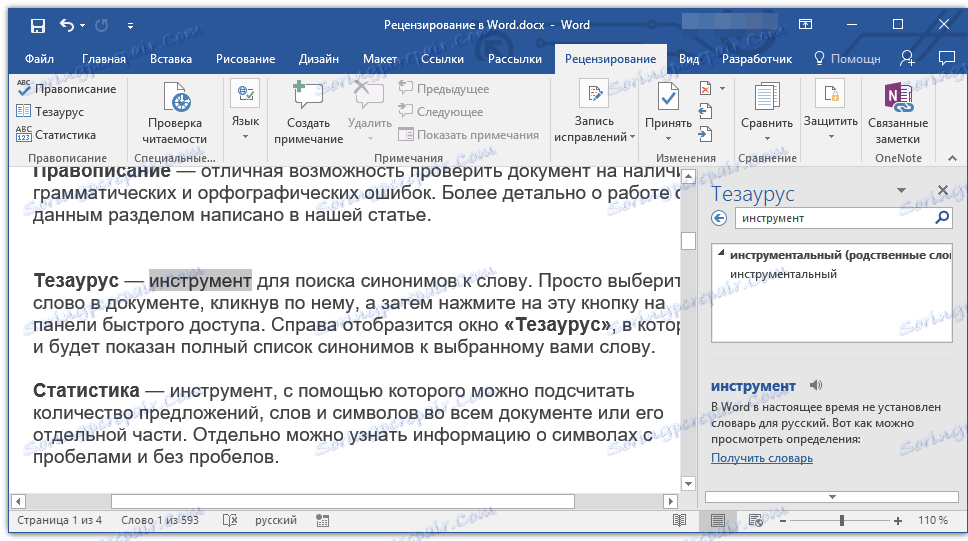
Statistiky - nástroj, pomocí kterého lze vypočítat počet vět, slov a symbolů v celém dokumentu nebo jeho jednotlivých částech. Samostatně najdete informace o symbolech s mezerami a bez mezer.

Lekce: Jak počítat počet znaků v aplikaci Word
Jazyk
V této skupině existují pouze dva nástroje: "Překlad" a "Jazyk" , jméno každého z nich mluví samo za sebe.
Překlad - umožňuje přeložit celý dokument nebo jeho samostatnou část. Text je odeslán službě cloud společnosti Microsoft a potom se otevře v již přeloženém formuláři v samostatném dokumentu.
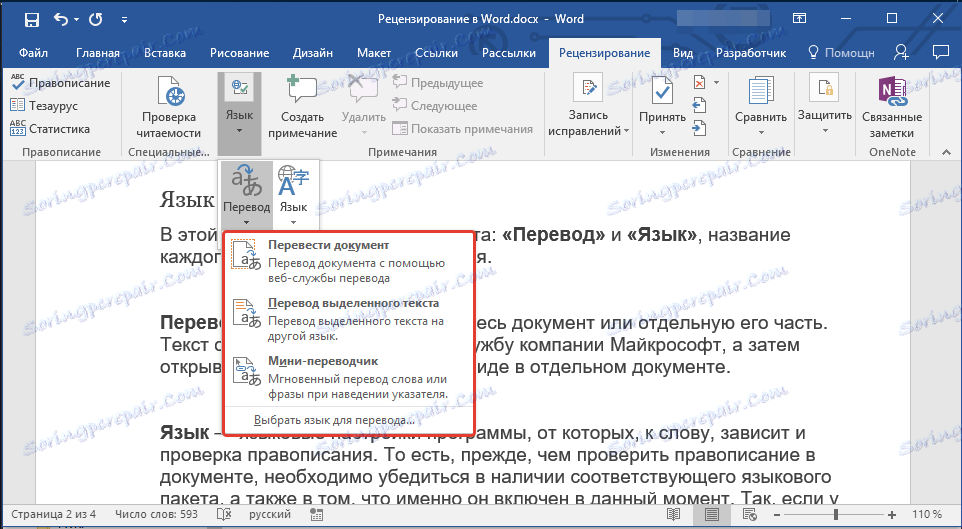
Jazyk - jazykové nastavení programu, ze kterého mimochodem závisí kontrola pravopisu. To znamená, že než zkontrolujete pravopis v dokumentu, musíte se ujistit, že máte příslušný jazykový balíček a také, že je aktuálně zahrnut.
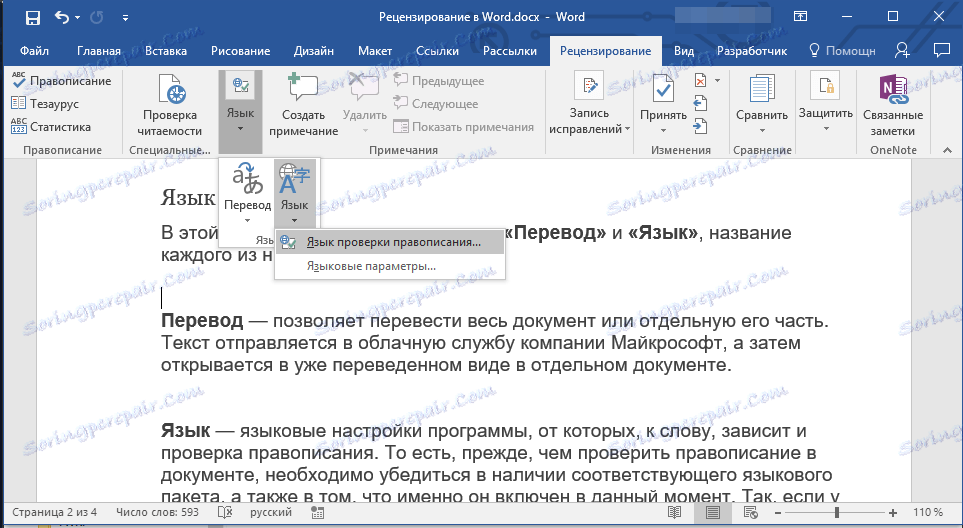
Takže pokud máte ruský jazyk zkontrolován a text je v angličtině, program bude zdůrazňovat vše, jako text s chybami.
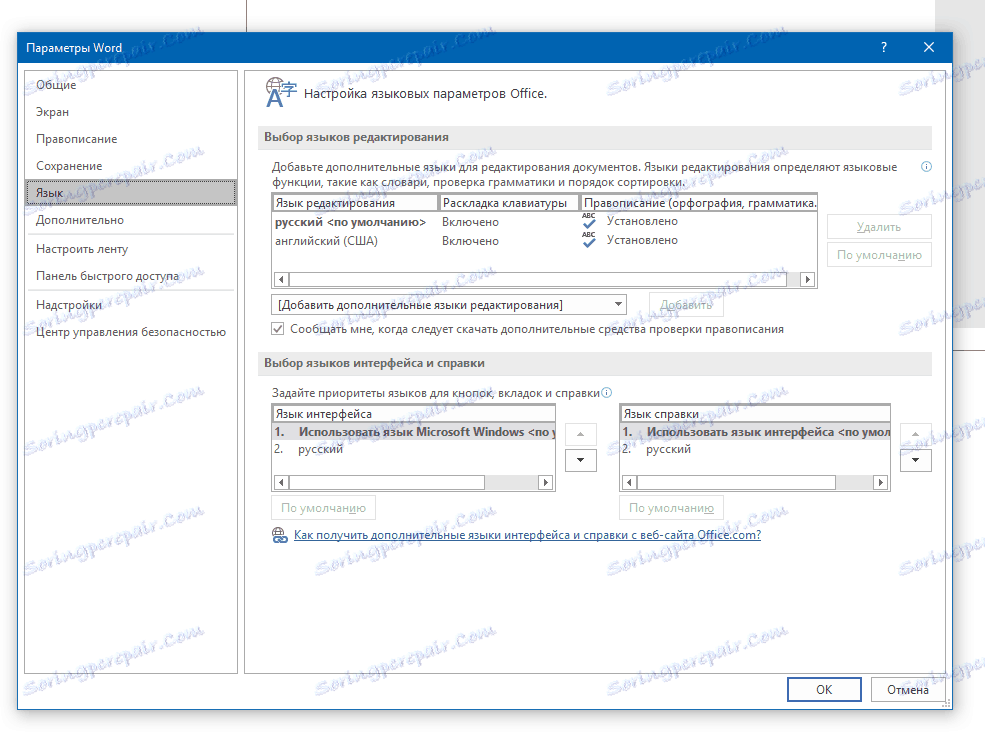
Lekce: Jak povolit pravopis v aplikaci Word
Poznámky
Tato skupina obsahuje všechny nástroje, které lze a měly by být použity v redakční nebo společné práci na dokumentech. Je to příležitost poukázat na nepřesnosti autorů, učinit si připomínky, nechat přání, stopy atd., Přičemž ponechat původní text beze změny. Poznámky jsou druh značek v okraji.
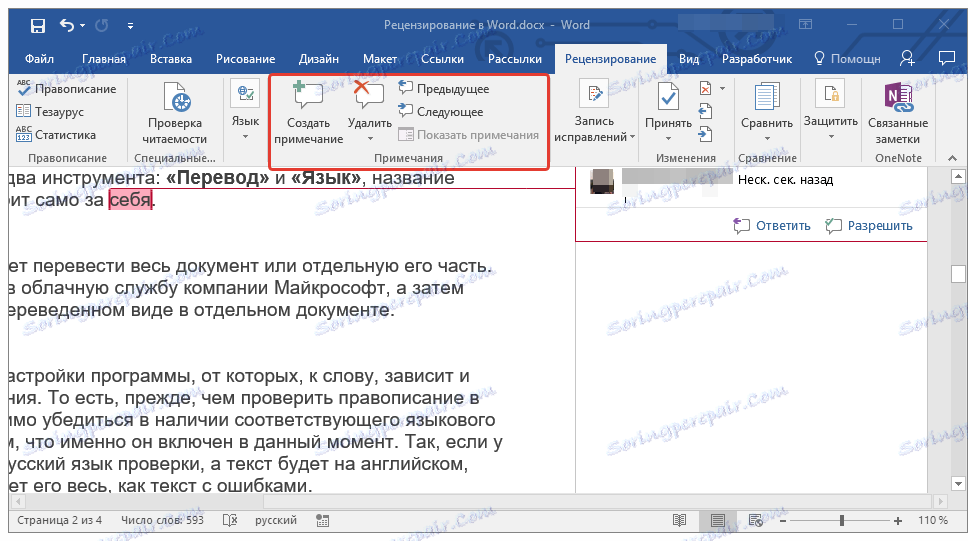
Lekce: Jak vytvořit poznámky v aplikaci Word
V této skupině můžete vytvořit poznámku, navigovat mezi existujícími poznámkami a zobrazit nebo skrýt je.
Opravy záznamu
Pomocí nástrojů v této skupině můžete povolit režim úprav v dokumentu. V tomto režimu můžete opravit chyby, měnit obsah textu, upravit jej podle vlastního uvážení a originál zůstat nezměněn. To znamená, že po provedení nezbytných úprav budou existovat dvě verze dokumentu - původní verze a upravené editorem nebo jiným uživatelem.
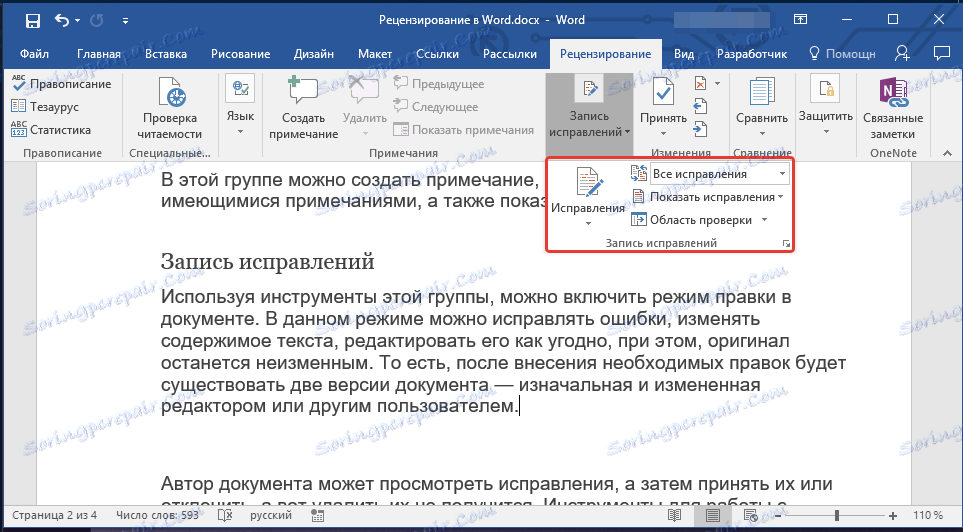
Lekce: Jak povolit režim úprav v aplikaci Word
Autor dokumentu může zobrazit opravy a poté je přijmout nebo odmítnout, ale nebudou je moci odstranit. Nástroje pro práci s patchemi jsou umístěny v další skupině "Změny".
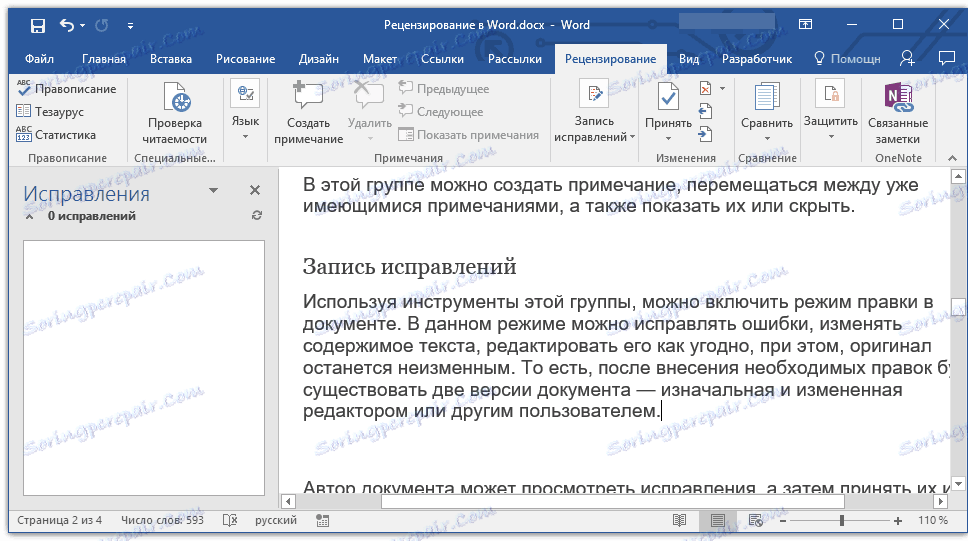
Lekce: Jak odebrat opravy v aplikaci Word
Srovnání
Nástroje v této skupině umožňují porovnávat dva dokumenty, které jsou v obsahu podobné, a ve třetím dokumentu zobrazovat takzvaný rozdíl mezi nimi. Nejprve musíte zadat zdrojový dokument a dokument, který chcete upravit.
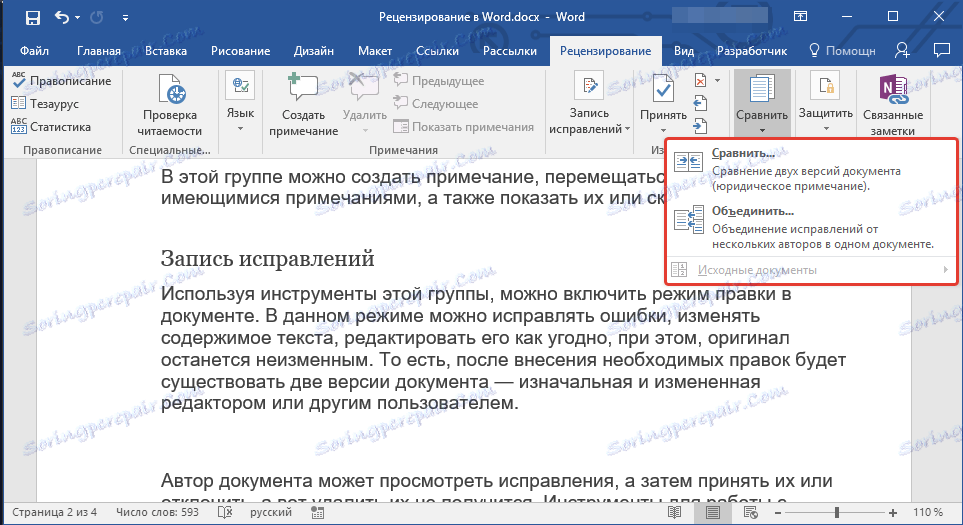
Lekce: Jak porovnat dva dokumenty v aplikaci Word
Kromě toho můžete ve skupině "Porovnat" kombinovat opravy provedené dvěma různými autory.
Chraňte
Chcete-li zabránit úpravám dokumentu, se kterým pracujete, vyberte v okně "Ochrana" položku "Omezit úpravy" a v okně, které se otevře, zadejte potřebné parametry omezení.
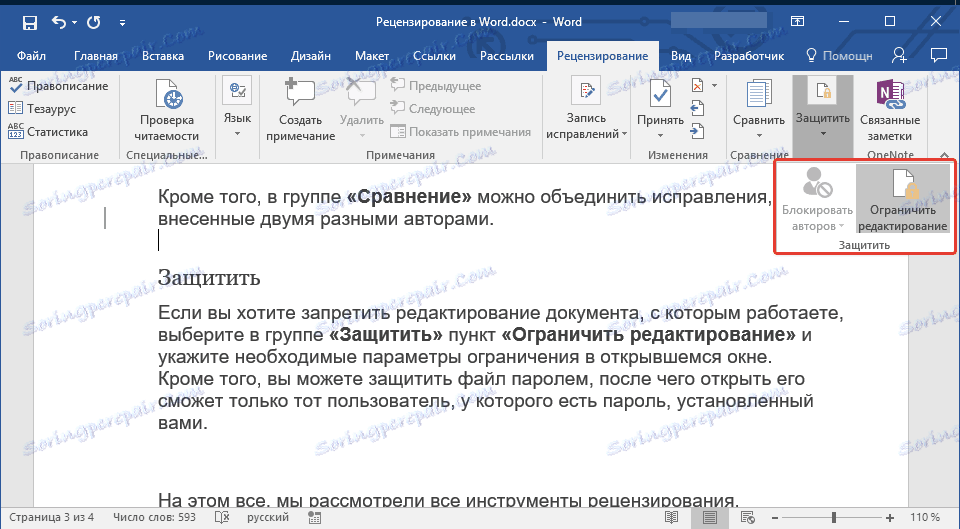
Kromě toho můžete soubor chránit heslem a poté ho může otevřít pouze uživatel, který má nastavené heslo.
Lekce: Jak nastavit heslo pro dokument
Za tímto účelem jsme přezkoumali všechny nástroje pro přezkum obsažené v aplikaci Microsoft Word. Doufáme, že tento článek vám bude užitečný a značně zjednoduší práci s dokumenty a jejich úpravou.