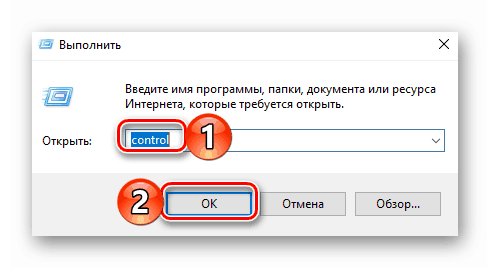Opravte funkci rozbitého rolování na dotykové ploše v systému Windows 10
Souhlasíte, že je obtížné si představit notebook bez touchpadu. Je to plnohodnotný analog běžné počítačové myši. Stejně jako na každém okraji může tento prvek někdy selhat. A to se ne vždy projevuje úplnou nefunkčností zařízení. Někdy selhávají jen některé gesta. Z tohoto článku se dozvíte, jak problém vyřešit pomocí funkce pro potlačení rolování dotykové plochy Windows 10 .
Obsah
Metody řešení problémů s rolováním na touchpadu
Bohužel neexistuje jediný a univerzální způsob, kterým by bylo zaručeno, že obnoví funkci rolování. Vše závisí na různých faktorech a nuancích. Zjistili jsme však tři hlavní metody, které ve většině případů pomáhají. A mezi nimi je jak softwarové, tak i hardwarové řešení. Přistoupíme k jejich podrobnému popisu.
Metoda 1: Oficiální software
Nejprve je třeba zkontrolovat, zda je na dotykové ploše vůbec povoleno posouvání. Za tímto účelem se musíte uchýlit k pomoci oficiálního programu. Ve výchozím nastavení je v systému Windows 10 automaticky nainstalován se všemi ovladači. Pokud se však z nějakého důvodu nestalo, musíte si stáhnout software touchpadu z webových stránek výrobce. Generalizovaný příklad tohoto postupu naleznete na následujícím odkazu.
Více informací: Stáhněte si ovladač touchpadu pro notebooky ASUS
Po instalaci softwaru je třeba provést následující kroky:
- Stiskněte klávesu "Windows + R" . Na obrazovce se zobrazí okno Spustit systémové nástroje. Je třeba zadat následující příkaz:
controlPoté klikněte na tlačítko "OK" ve stejném okně.
![Spustit ovládací panel spuštěním v systému Windows 10]()
Tím se otevře "Ovládací panel" . Pokud si přejete, můžete jej spustit jinou metodou.
Více informací: Otevření ovládacího panelu v počítači se systémem Windows 10
- Dále doporučujeme povolit režim zobrazení velkých ikon . To vám pomůže rychle najít potřebnou sekci. Jeho jméno bude záviset na výrobci notebooku a na samotném touchpadu. V našem případě jde o "ASUS Smart Gesture" . Klepněte na jeho název jednou levým tlačítkem myši.
- Pak musíte najít a jít na kartu, která je zodpovědná za nastavení gest. V něm najděte řádek, ve kterém je uvedena funkce rolování. Pokud byl deaktivován, zapněte jej a uložte změny. Pokud je již zapnutá, zkuste jej vypnout, aplikujte nastavení a znovu jej zapněte.
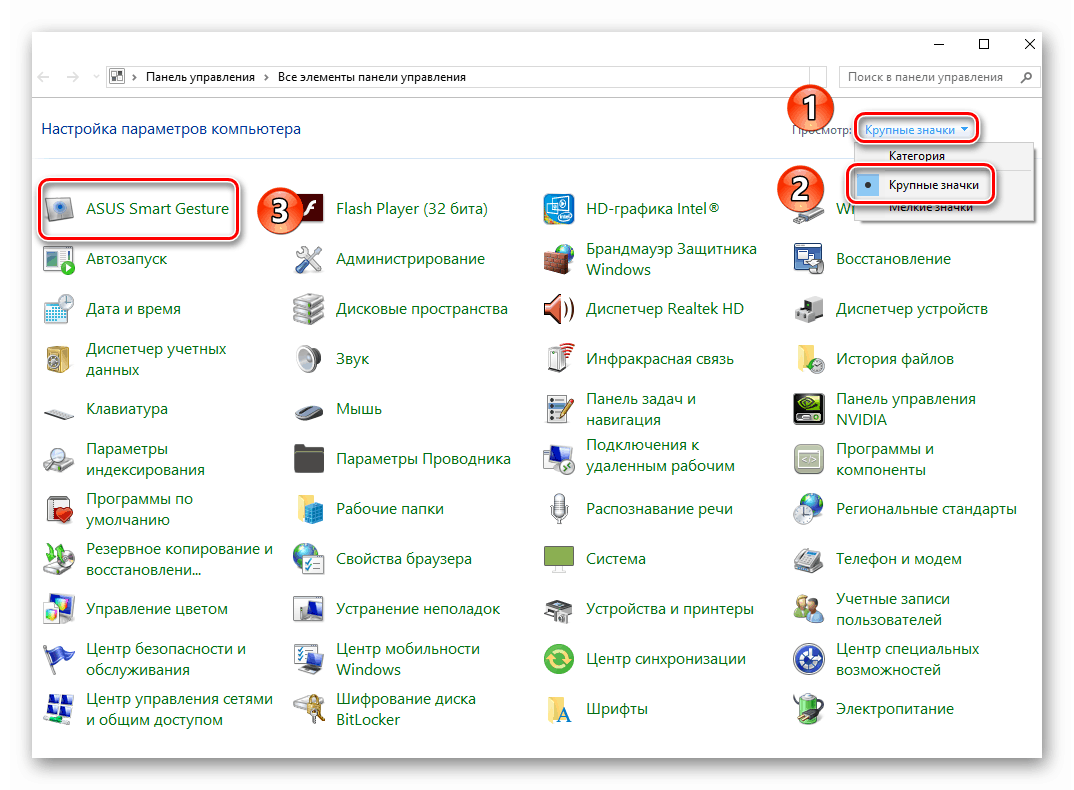
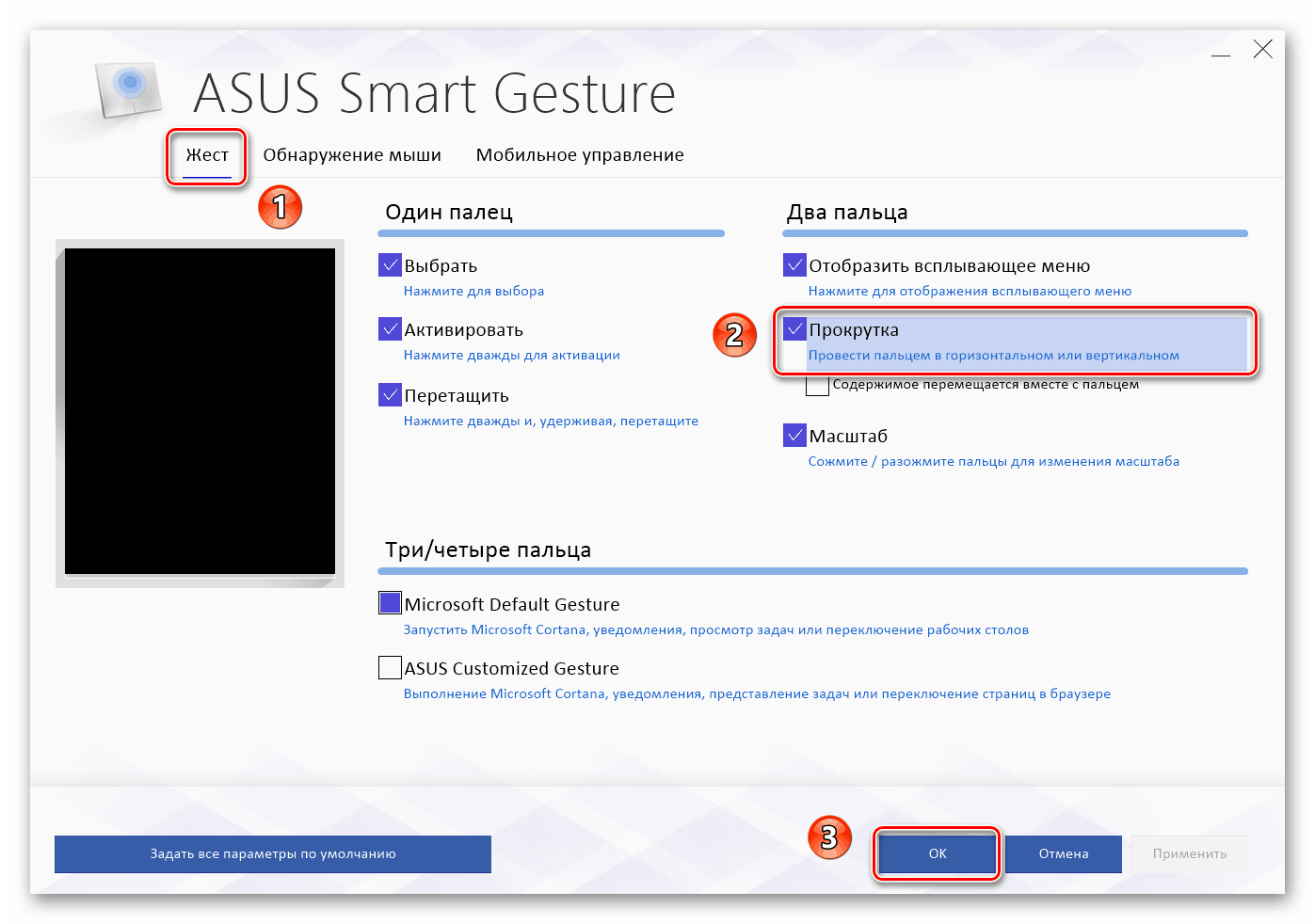
Zbývá pouze testovat výkonnost svitu. Ve většině situací pomáhají řešit tento problém. Jinak zkuste následující metodu.
Metoda 2: Zapnutí / vypnutí softwaru
Tato metoda je velmi rozsáhlá, protože zahrnuje několik podřízených položek. Inkluzováním softwaru se rozumí změna parametrů BIOSu, přeinstalace ovladačů, změna systémových parametrů a použití speciální kombinace kláves. Předtím jsme napsali článek, který obsahuje všechny výše uvedené body. Vše, co se od vás tedy vyžaduje, je sledovat níže uvedený odkaz a seznámit se s materiálem.
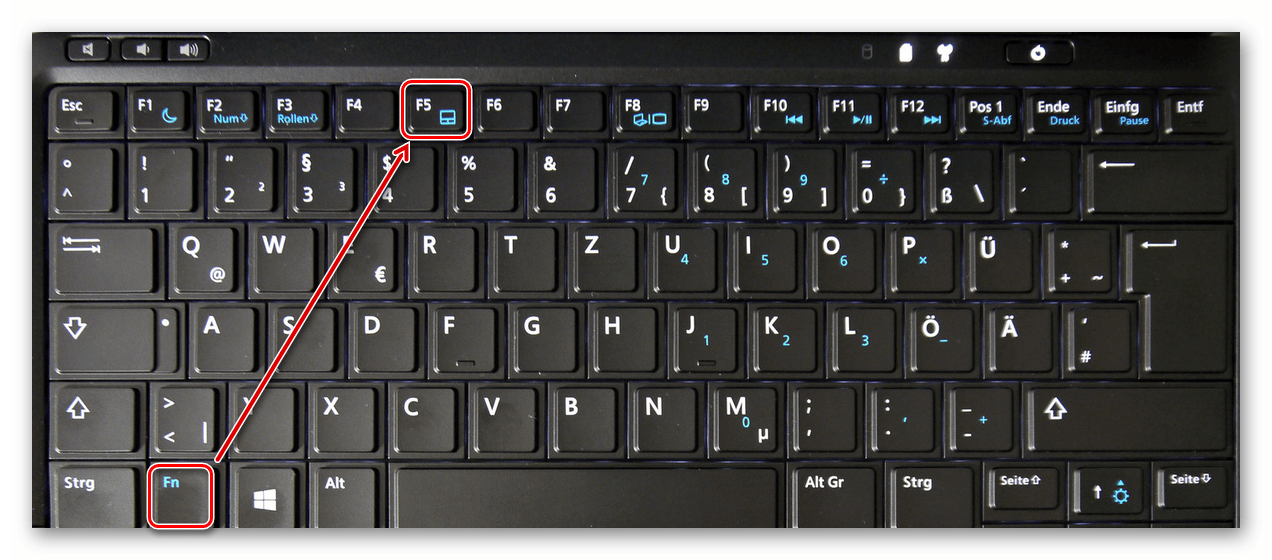
Více informací: Zapnutí zařízení TouchPad v systému Windows 10
Navíc v některých případech může pomoci banální odstranění zařízení s jeho následnou instalací. To se děje velmi jednoduše:
- Klikněte pravým tlačítkem myši na nabídku "Start" a v zobrazené kontextové nabídce vyberte "Správce zařízení" .
- V dalším okně uvidíte seznam stromů. Najděte sekci "Myši a další polohovací zařízení" . Otevřete jej a pokud existuje několik polohovacích zařízení, najděte dotykovou plochu a klikněte na její název RMB. V okně, které se otevře, klikněte na řádek "Smazat zařízení" .
- Dále, na samém vrcholu okna "Device Manager", klikněte na tlačítko "Akce" . Potom vyberte řádek "Aktualizovat konfiguraci hardwaru" .
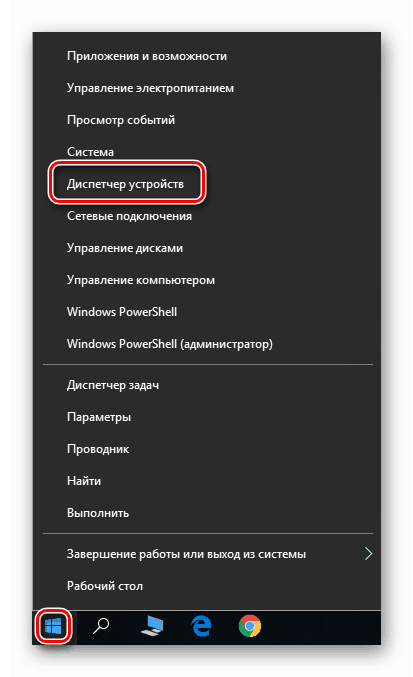
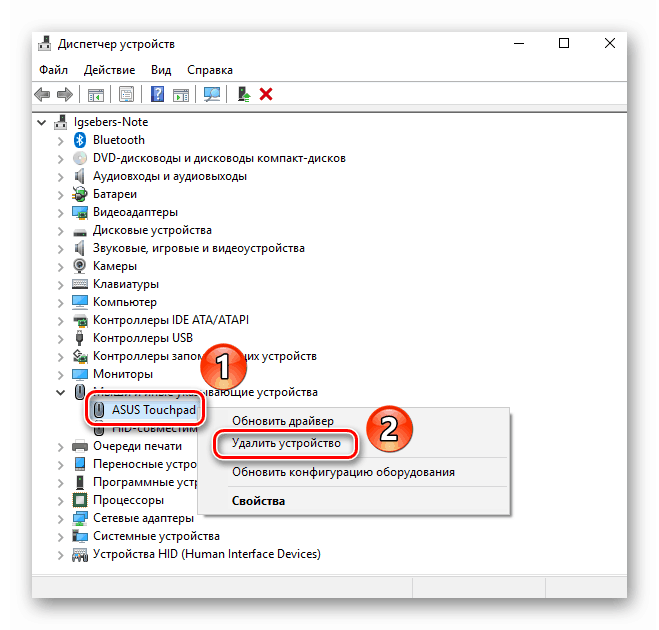
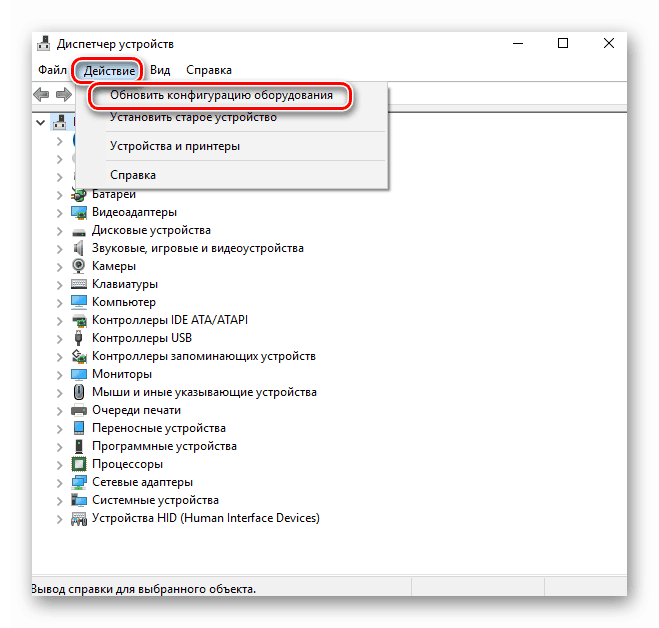
V důsledku toho bude touchpad znovu připojen k systému a systém Windows 10 znovu nainstaluje potřebný software. Je pravděpodobné, že funkce posouvání bude fungovat znovu.
Metoda 3: Čištění kontaktů
Tato metoda je nejobtížnější ze všech popsaných. V tomto případě budeme využívat fyzické odpojení touchpadu od základní desky notebooku. Z různých důvodů by se kontakty na kabelu mohly oxidovat nebo jednoduše odklonit, a tím selhání dotykové plochy. Vezměte prosím na vědomí, že je nutné udělat vše, co je popsáno níže, pouze pokud jiné metody vůbec nepomohly a existuje podezření na mechanické poškození zařízení.
Nezapomeňte, že nejsme zodpovědní za poruchy, které mohou vzniknout při provádění doporučení. Všechny akce, které děláte na vlastní nebezpečí a nebezpečí, takže pokud nejste přesvědčeni o svých schopnostech, je lepší se obrátit na specialisty.
V níže uvedeném příkladu se zobrazí laptop ASUS. Pokud máte zařízení od jiného výrobce, proces demontáže může být a bude se lišit. Odkazy na aktuální příručky najdete níže.
Protože stačí vyčistit kontakty touchpadu a nenahradit ho jiným, nebudete muset notebook úplně rozebrat. Stačí stačit:
- Vypněte notebook a odpojte jej. Pro pohodlí odstraňte nabíjecí kabel ze zásuvky v pouzdře.
- Pak otevřete kryt notebooku. Vezměte malý plochý šroubovák nebo jakýkoli jiný vhodný předmět a opatrně vystrčte okraj klávesnice. Vaším cílem je vytáhnout z drážky a současně nepoškodit upevňovací prvky, které se nacházejí podél obvodu.
- Poté se podívejte pod klávesnicí. Současně se na sebe příliš neohýbejte, protože existuje možnost přerušit kontaktní smyčku. Musí být pečlivě vypnuto. Chcete-li to provést, zvedněte plastový držák.
- Pod klávesnicí, mírně nad touchpadem, uvidíte podobný oblak, ale podstatně menší. Je zodpovědný za připojení touchpadu. Podobně je deaktivujte.
- Nyní zůstane pouze čistý kabel a konektor připojení z nečistot a prachu. Pokud zjistíte, že kontakty jsou oxidovány, je lepší jít na ně pomocí speciálního nástroje. Po dokončení čištění je nutné vše připojit v opačném pořadí. Smyčky jsou připevněny upevněním plastové západky.

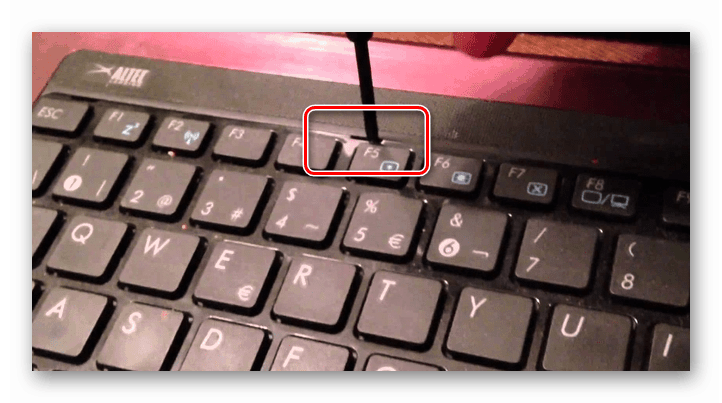


Jak jsme již zmínili, některé modely notebooků vyžadují mnohem více demontáže pro přístup ke konektorům touchpadu. Jako příklad můžete použít naše články o demontáži následujících značek: Packard zvon , Samsung , Lenovo a HP .
Jak můžete vidět, existuje dostatečný počet způsobů, jak pomoci vyřešit problém s rolováním touchpadu na přenosném počítači.