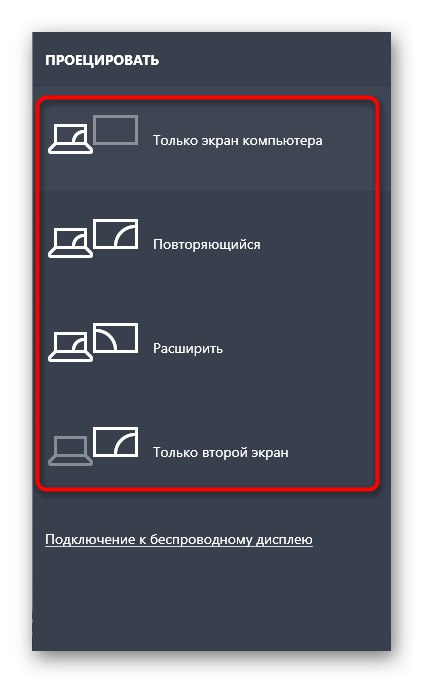Metoda 1: Fyzická kontrola zařízení
Nejprve byste se měli zabývat základními ověřovacími akcemi, které se provedou během několika sekund. Všechny jsou banální a snadno implementovatelné, ale musíte zkontrolovat následující:
- Ujistěte se, že kabel, který používáte, přesně funguje. Chcete-li to provést, můžete jej připojit k prvnímu monitoru.
- Nezapomeňte bezpečně zajistit kabelové vstupy a výstupy do portů. Musí být zcela zasunuty a VGA musí být také přišroubovány na držáky, pokud existují.
- Vyzkoušejte druhý monitor a použijte jej jako první. Musí být připojen k síti a tlačítko napájení musí být v aktivním režimu.
- Změňte port připojení nebo použijte integrované grafické porty na základní desce.
Pokud tato doporučení nepřinesla žádný výsledek, pokračujte krokem za krokem a postupně proveďte každou metodu.
Metoda 2: Použití tlačítka Objevit
Existuje možnost, že druhý monitor nebyl detekován automaticky, a pro spuštění této operace budete muset použít vyhrazené tlačítko v nastavení.
- Otevřete nabídku "Start" a jdi do „Možnosti“kliknutím na odpovídající tlačítko vlevo.
- Tam vyberte první sekci "Systém".
- Být v kategorii "Zobrazit", přejděte dolů a klikněte "Objevit".
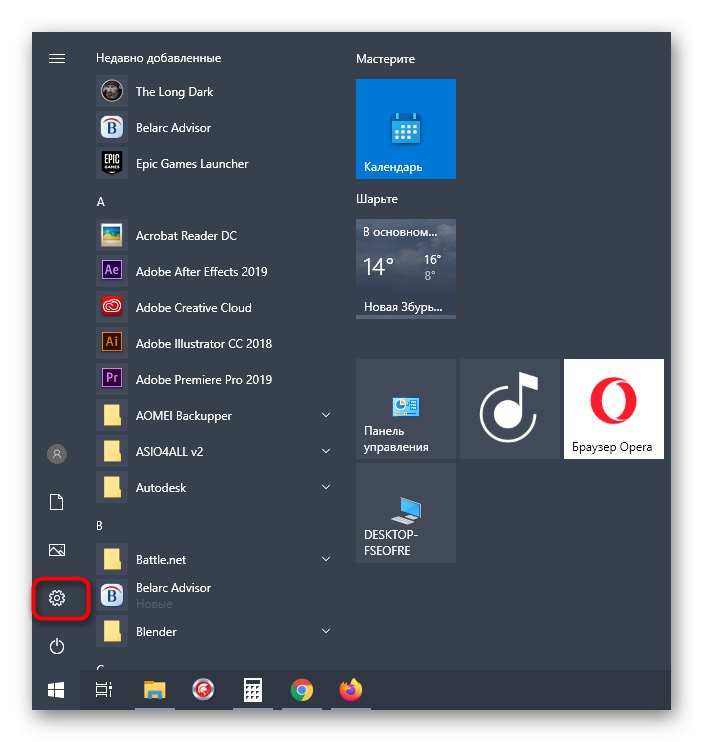
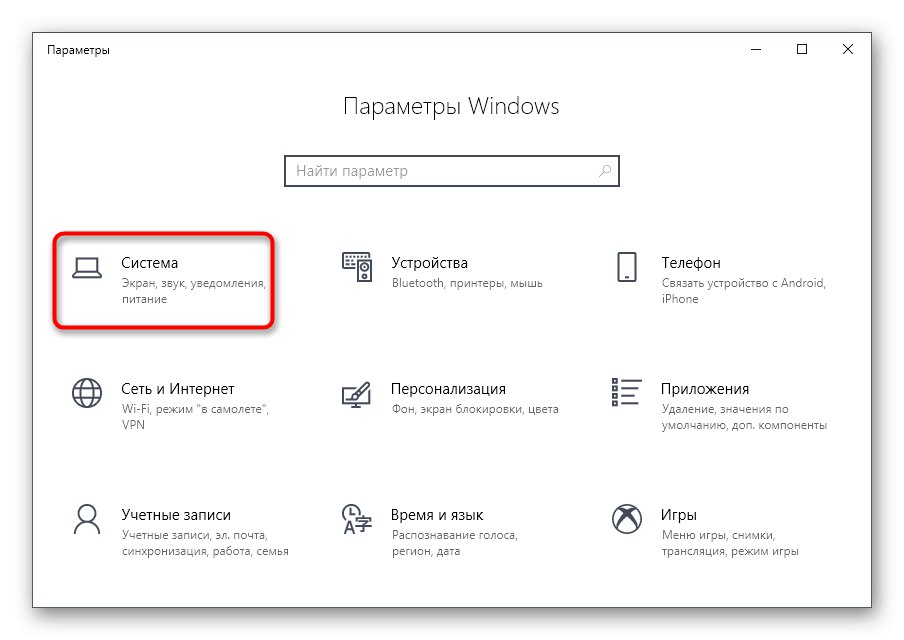
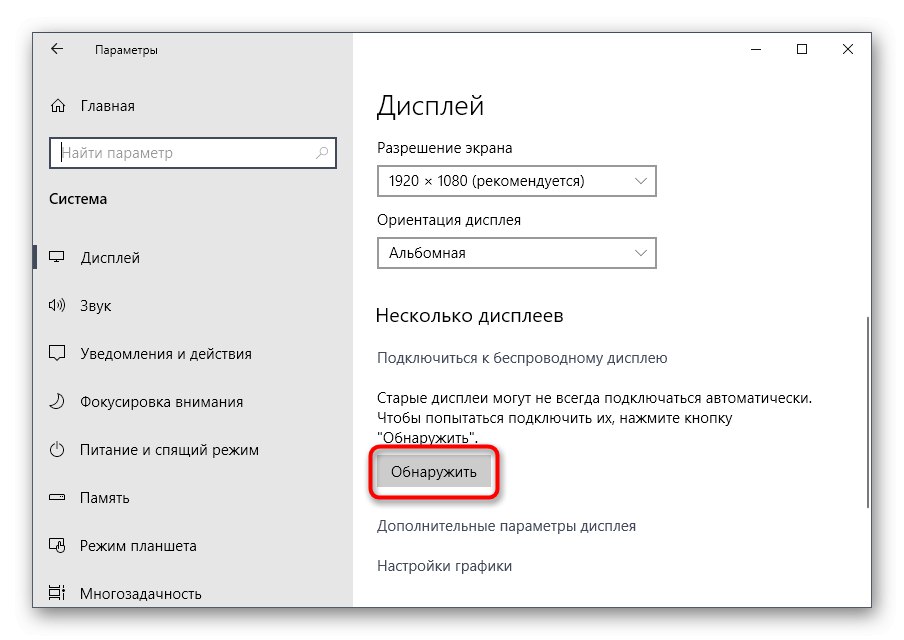
Zbývá jen počkat, až se výsledky skenování zobrazí na obrazovce. Pokud se oznámení znovu zobrazí, že druhý monitor nebyl nalezen, pokračujte dále.
Metoda 3: Přidejte bezdrátový monitor
Tato možnost je vhodná pouze pro ty uživatele, kteří chtějí připojit bezdrátový monitor jako druhý displej. Pak to nemusí být detekováno při použití předchozí metody, což vyžaduje přepnutí na jiné nastavení.
- Ve stejné nabídce „Možnosti“ zajímá vás druhá část „Zařízení“.
- V novém okně klikněte na „Přidání Bluetooth nebo jiného zařízení“.
- Ve formuláři, který se zobrazí, klikněte na druhý řádek „Bezdrátový displej nebo dokovací stanice“.
- Postupujte podle pokynů na obrazovce a dokončete přidání.
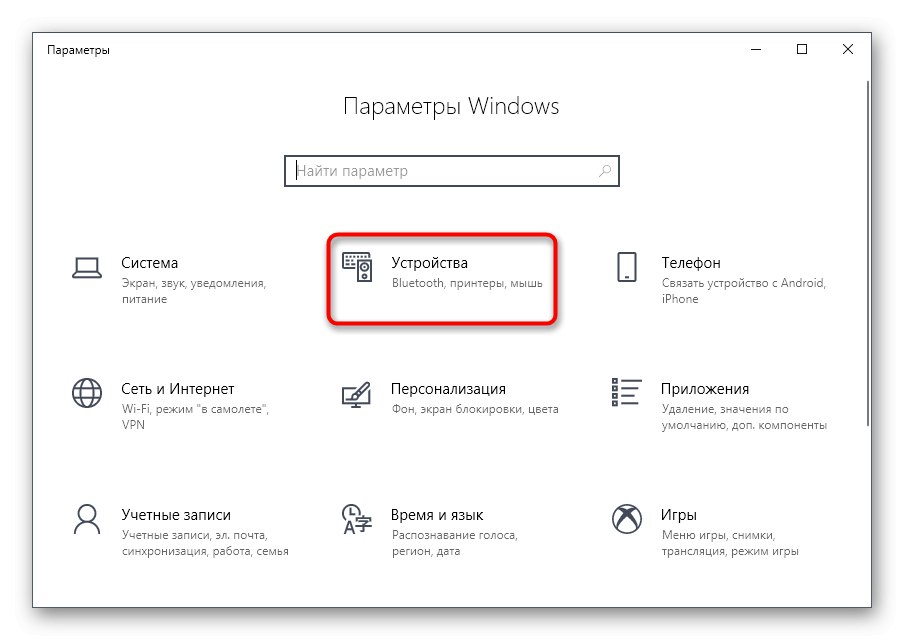
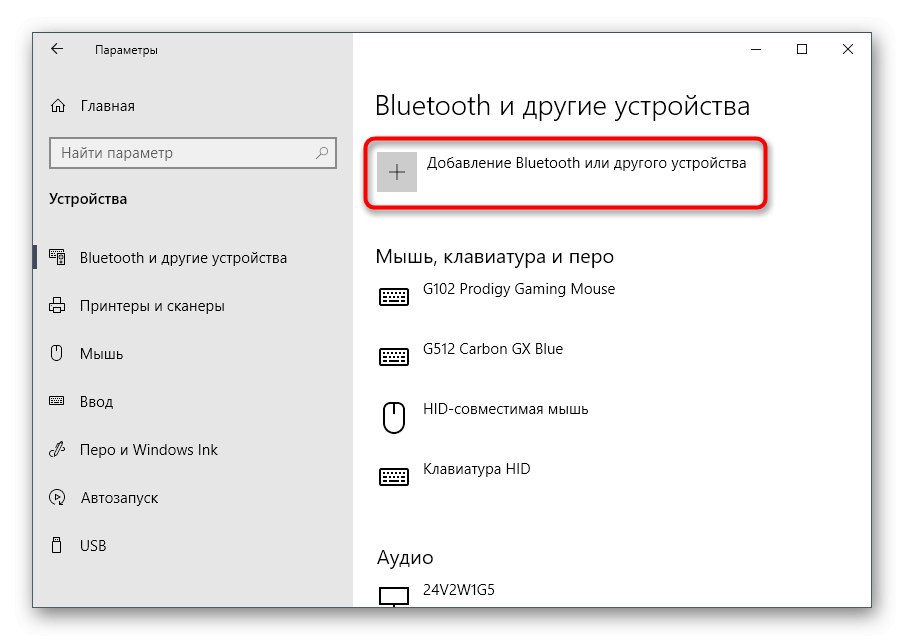
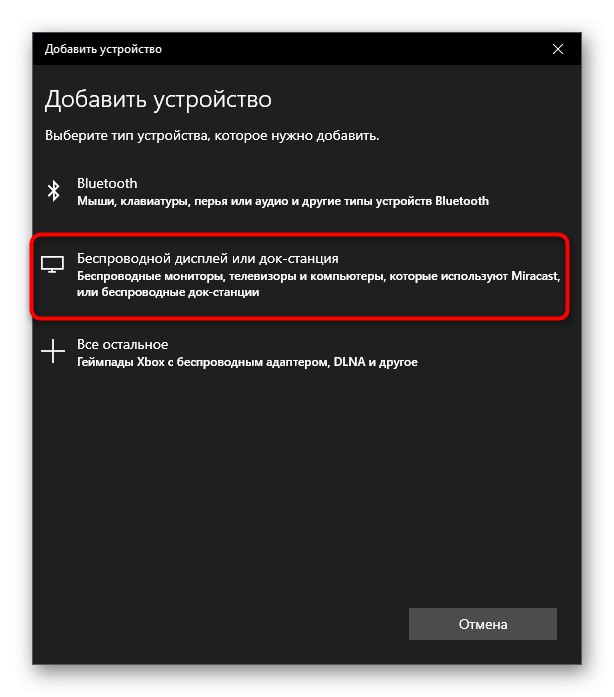
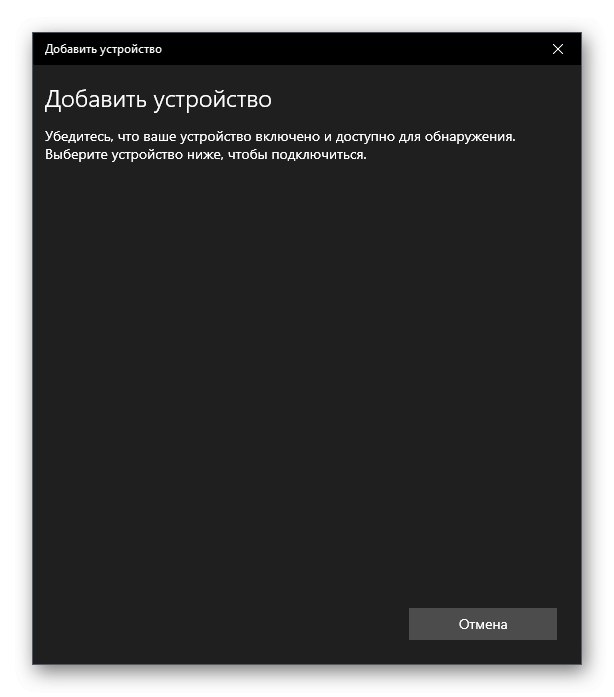
Metoda 4: Instalace ovladačů na monitor
Stává se, že druhý monitor je dokonce zobrazen v "Správce zařízení" nebo v ovladači grafické karty, ale obrázek se na něm nezobrazí. Potom byste měli nainstalovat jeho vlastní ovladače pomocí jedné z dostupných metod. Doporučujeme vám to udělat pro ty uživatele, kteří nevidí displej ve Windows. Přečtěte si více o všech dostupných možnostech instalace softwaru v materiálu na níže uvedeném odkazu.
Více informací: Hledání a instalace ovladačů pro monitor
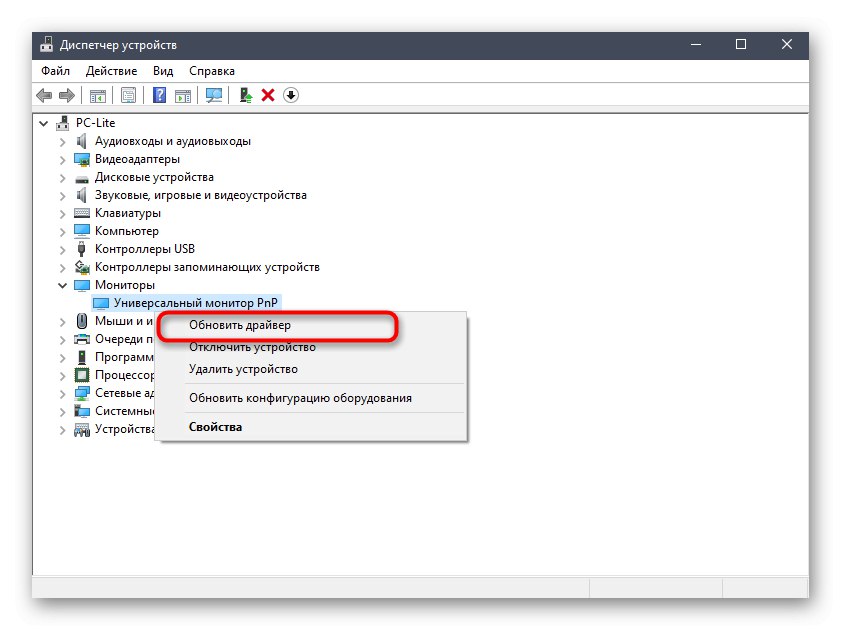
Metoda 5: Aktualizujte ovladače grafické karty
Tato možnost je podobná minulosti, ale již spočívá v aktualizaci ovladačů grafické karty. Možná používáte jeho starší nebo neduální verzi displeje, což při detekci druhého displeje způsobuje problémy. Aktualizace grafických ovladačů nezabere mnoho času a další článek od našeho autora vám to pomůže zjistit.
Přečtěte si více: Aktualizace ovladačů grafické karty NVIDIA / AMD Radeon
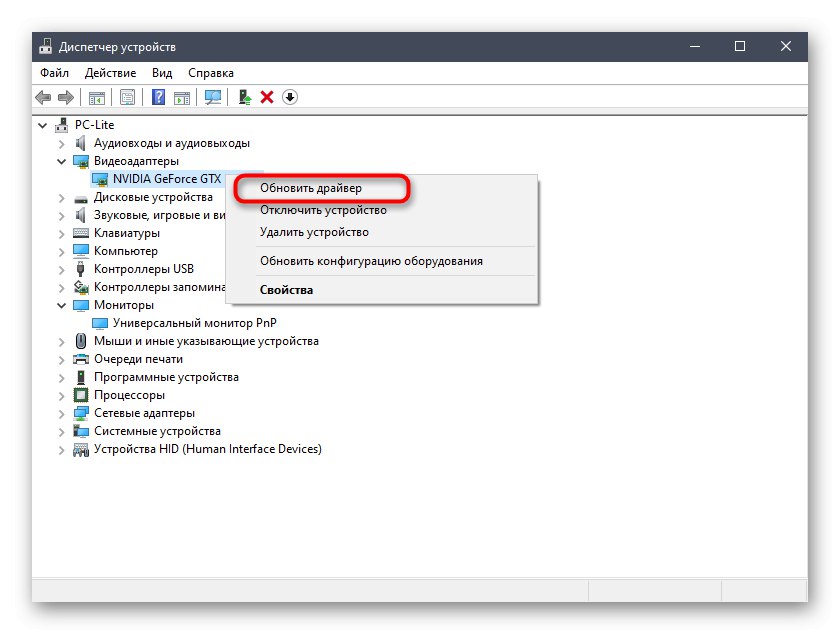
Metoda 6: Kontrola hertzu monitorů
Někdy jsou problémy se zobrazením druhého monitoru spojeny s neschopností grafické karty zpracovávat různé hertze nebo to samotný operační systém neumožňuje. Poté se uživatel musí ujistit, že oba displeje pracují na stejné frekvenci, což lze provést takto:
- Znovu skrz "Start" přejděte do sekce „Možnosti“.
- Zde vás zajímá první část "Systém".
- Kategorie "Zobrazit" jděte dolů a najděte klikatelný řádek „Pokročilé možnosti zobrazení“.
- Nejprve vyberte první monitor z rozevírací nabídky.
- Jděte dolů a klikněte "Vlastnosti grafického adaptéru 1".
- V okně, které se zobrazí, přejděte na kartu "Monitor".
- Podívejte se na aktuální hertz a zapamatujte si jeho význam.
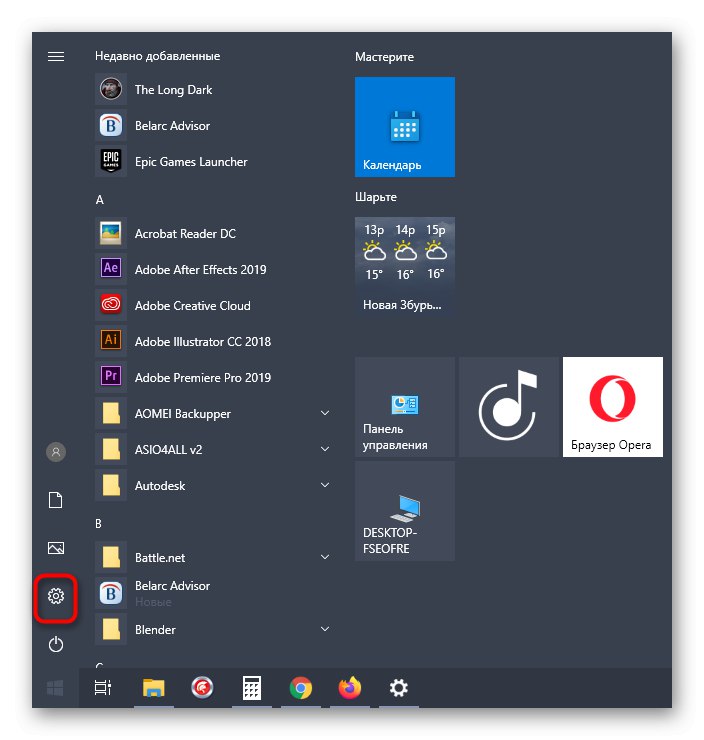
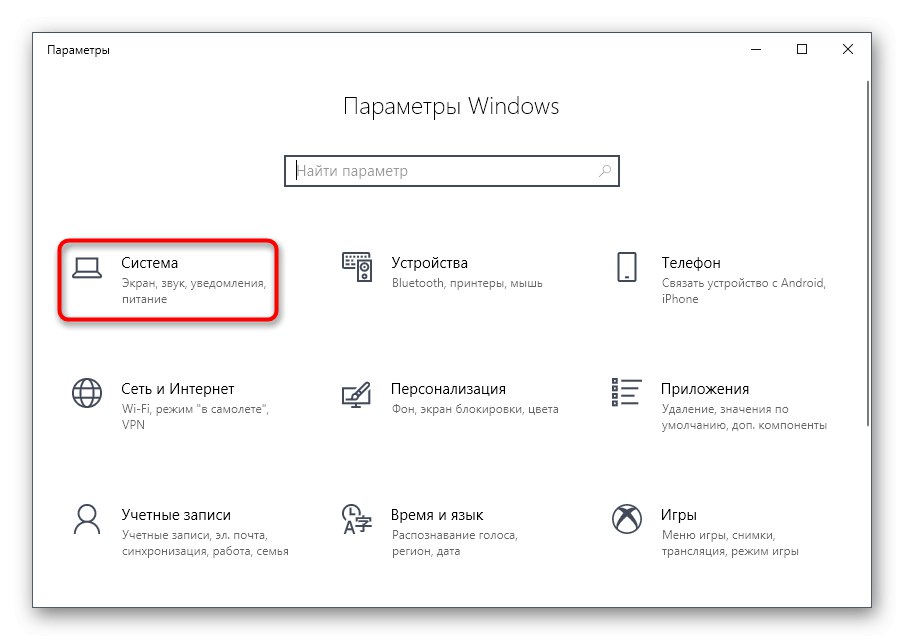
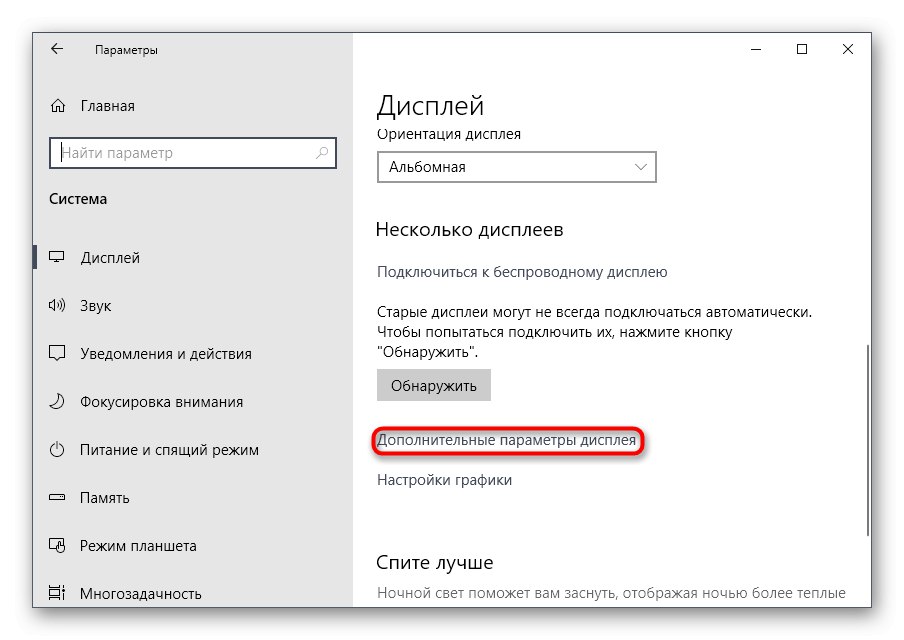
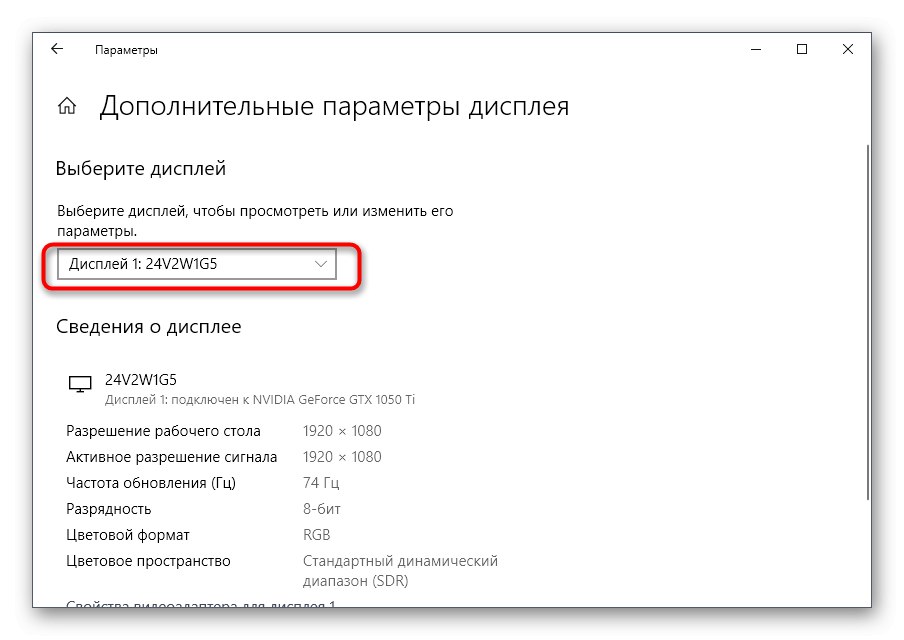
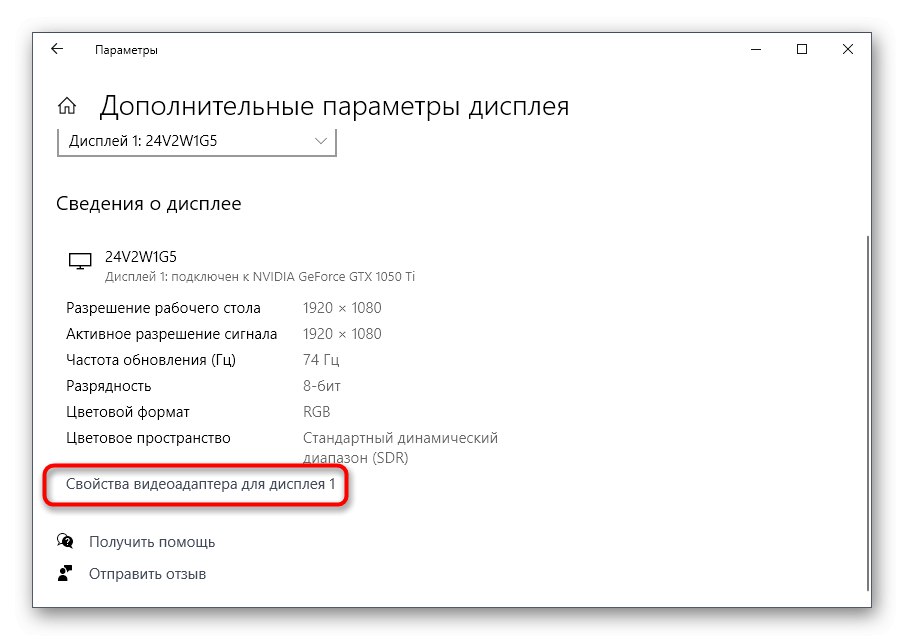
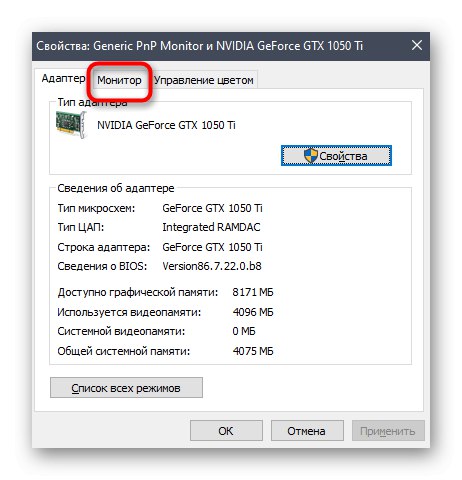
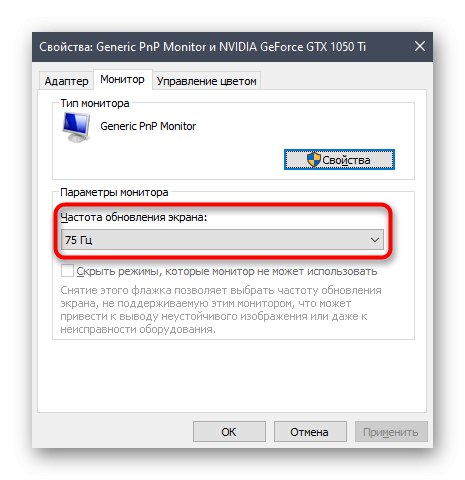
Stejným způsobem budete muset zkontrolovat druhý monitor. Ve zvýrazněném rozevíracím seznamu s možnostmi hertzů vyberte pro každé zobrazení stejné hodnoty, použijte změny, restartujte Windows 10 a znovu vyhledejte.
Metoda 7: Změňte režim projekce
Druhá metoda funguje extrémně zřídka, protože když jsou připojeny dva monitory, automaticky se vybere režim projekce. Můžete se jej však pokusit ručně změnit pomocí klíče Win + P... Vyberte jednu z požadovaných možností a zkontrolujte, zda je nyní detekován displej.